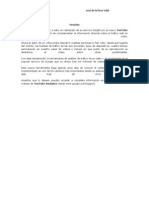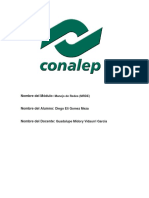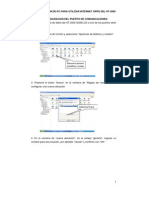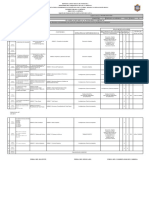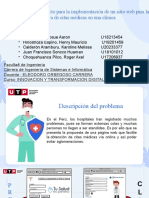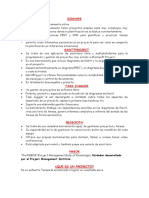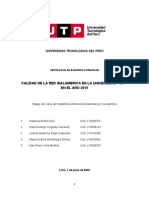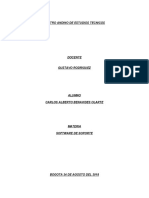Documentos de Académico
Documentos de Profesional
Documentos de Cultura
Revista Compus19 Photoshop-Jose de La Rosa Vidal - Capacitacion Empresarial de Alto Impacto
Cargado por
Jose de la Rosa vidalTítulo original
Derechos de autor
Formatos disponibles
Compartir este documento
Compartir o incrustar documentos
¿Le pareció útil este documento?
¿Este contenido es inapropiado?
Denunciar este documentoCopyright:
Formatos disponibles
Revista Compus19 Photoshop-Jose de La Rosa Vidal - Capacitacion Empresarial de Alto Impacto
Cargado por
Jose de la Rosa vidalCopyright:
Formatos disponibles
Guia del Usuario Revista Compus
Prácticas Photoshop
Explosión sideral
Este pequeño tutorial, es una referencia para poder realizar un efecto similar a lo que
podría ser una explosión sideral.
Recuerda que los tutoriales en diseño gráfico cumplen la finalidad de orientar y ayudar a
visualizar las diferentes formas de utilizar la herramientas de que dispone una aplicación, para
que posteriormente tu las puedas desarrollar y aplicar a tu manera. Básicamente es una
continua experimentación.
Abrimos Photoshop y nos vamos al menú Archivo >Nuevo con medidas de 150 x150
px, contenido blanco
Nos vamos al menú Filtro>Ruido>Añadir Ruido
Cantidad: 15%
Distribución: Uniforme
Monocromático
Imagen>Ajustes>Umbral
Nivel de Umbral: 220
Filtro>Desenfocar>Desenfoque de Movimiento
Angulo: 90º
Distancia: 213 px
Prof. José de La Rosa Página 1
Guia del Usuario Revista Compus
Prácticas Photoshop
Imagen>Ajustes>Invertir
Creamos una nueva capa, Capa > Nueva capa y aplicamos un degradado lineal como en
la imagen. Colocamos la capa en Trama Opacidad: 100%
Nos vamos al menú Capa > Combinar hacia abajo
Filtro >Distorsionar > Coordenadas Polares
Opción: Rectangular a polar
Prof. José de La Rosa Página 2
Guia del Usuario Revista Compus
Prácticas Photoshop
Ampliamos le lienzo mediante Imagen >Tamaño del lienzo, lo aumentamos al 140%, (188
px x 188 px) teniendo en cuenta que debemos tener el color negro como color de fondo en la
herramienta de color.
Filtro > Desenfocar > Desenfoque Radial
Cantidad: 100
Método: Zoom
Calidad: Optima
Imagen > Ajustes > Tono/Saturación
Tono: 41
Saturación: 38,
Luminosidad:+2
Opción Colorear: Activa
Nos vamos al menú Capa > Nueva capa y aplicamos: Filtro > Interpretar > Nubes y
colocamos la capa en modo de: Sobreexponer color
Prof. José de La Rosa Página 3
Guia del Usuario Revista Compus
Prácticas Photoshop
Si deseas modificar un poco el efecto final , puedes hacerlo añadiendo ruido mediante
Ruido > Añadir ruido.
Cantidad: 5
Uniforme
Monocromático
Prof. José de La Rosa Página 4
Guia del Usuario Revista Compus
Prácticas Photoshop
Dibujar un paisaje con Photoshop (nubes)
Paso 1:
El documento usado es RGB
de 600 x 400 px con fondo
transparente.
Empezamos por crear un
degradado lineal de azul
(0066CC) a blanco (FFFFFF)
inclinado un poco, como lo
vemos en la imagen a la
derecha.
Nombremos a esta capa Cielo.
Paso 2:
Creamos una Nueva Capa
Capa>Nueva>Capa y la
llamamos “Base Nubes”.
Presionamos D para resetear
los colores. Aplicamos Nubes:
Filtro > Interpretar> Nubes
Luego, de inmediato,
aplicamos a esta misma capa
Nubes de Diferencia:
Filtro > Interpretar> Nubes
de Diferencia
Se aplica una o varias veces
presionando Ctrl + F, para
que se ajuste a lo que
necesitamos.
La imagen de la derecha es
producto de dos aplicaciones.
Prof. José de La Rosa Página 5
Guia del Usuario Revista Compus
Prácticas Photoshop
Presiona Ctrl + L para abrir
los Niveles de esta capa y
ajustamos un poco para darle
un poco mas de definición a
nuestras futuras nubes.
Tratando de concentrar los
sliders en una amplia banda.
Para ser mas claro esta a
imagen de la derecha, intenta
simular algo parecido.
Después de los niveles Duplica
la capa (Capa>Duplicar
Capa)y a la nueva le
llamaremos Volumen Nubes
Sobre la capa Volumen Nubes
aplica el filtro de Extrusión:
Filtro > Estilizar> Extrusión
En la imagen a la derecha
vemos los parámetros que
usaremos, esto nos da una
apariencia de profundidad a
nuestras casi-nubes.
Ahora, y esto es opcional,
aplica un poco de Desenfoque
Gaussiano para quitar la
solidez.
Filtro >Desenfoque>
Desenfoque Gaussiano
Prof. José de La Rosa Página 6
Guia del Usuario Revista Compus
Prácticas Photoshop
Finalmente Cambiamos
nuestras dos capas de nubes a
modo pantalla (trama) para
permitir el filtrado del fondo
por la zonas oscuras de
nuestras capas oscuras.
Opcional es que le apliques un
poco de sombras a nuestras
nubes para darles mayor
realismo, aunque si es una
escena caricaturesca no haría
mucha falta.
Prof. José de La Rosa Página 7
Guia del Usuario Revista Compus
Prácticas Photoshop
EFECTO 3D
Crear una imagen nueva en modo RGB (RBA
castellano) con fondo blanco. Esta imagen es
de 250 X 100.
Creamos una Nueva Capa :
Capa > Nueva > Capa
Toma la herramienta de Mascara de texto
y escribe tu palabra o frase.
El ejemplo es con una letra tipo Impact de
120 pt. y un aa Fuerte.
Toma ahora la herramienta
Degradado
y rellena la selección de arriba-abajo
(haz clic en la parte superior de la
selección y sin soltar baja el cursor, al
llegar a la base de la selección suelta
el botón)
Este el es gradiente usado para el
ejemplo:
Y ese es el resultado:
Crea una Nueva Capa
Capa > Nueva > Capa
Asegúrate de tomar la herramienta Mover .
Mueve la selección 6 pixeles hacia la derecha
presionando 6 ocasiones las flechas de tu
teclado.
Rellena con el mismo gradiente pero esta vez
a la inversa de abajo-arriba.
Deselecciona
Selección > Deseleccionar
Y listo: tu texto 3D
Prof. José de La Rosa Página 8
Guia del Usuario Revista Compus
Prácticas Photoshop
Texto de Fuego en Photoshop
1 . Comenzamos con una imagen nueva de
300x150 pixels de tamaño,
aproximadamente. Color de fondo blanco y
modo en ESCALA DE GRISES. En la imagen
del costado se enseña como debe ponerse.
Advertencia : Es importante poner el modo
en Escala de grises o no funcionará el
tutorial.
2 . Rellenamos la imagen de negro (Alt +
Backspace) y después con la herramienta
de texto escribimos nuestro texto usando
color blanco y un tamaño de letra grande
(pues es un efecto que sale mejor en texto
ancho). Luego vamos a
Capa>Rasterizar>Texto y a continuación a
Capa>Acoplar imagen
3. Seguidamente vamos a Imagen>Rotar
lienzo>90° ACD , tras lo cual vamos a
Imagen>Ajustes>Invertir. Le aplicamos
ahora el filtro de viento:
Filtro>Estilizar>Viento y en la opciones
elegir desde la derecha . De nuevo vamos a
Imagen>Ajustes>Invertir
Prof. José de La Rosa Página 9
Guia del Usuario Revista Compus
Prácticas Photoshop
4 . Aplicamos 2 veces más el efecto de viento
Filtro>Estilizar>Viento. Y rotamos la
imagen a su posición original
Imagen>Rotar lienzo>90°AC
5. A continuación vamos a
Filtro>Distorsionar>Rizo y le asignamos
un valor de 100 (este valor es opcional
pueden experimentar con otros)
6. Para terminar vamos a
Imagen>Modo>Color indexado y después
a Imagen>Modo>Tabla de color y
elegimos la tabla Cuerpo negro.
Prof. José de La Rosa Página 10
Guia del Usuario Revista Compus
Prácticas Photoshop
Texto de Hielo en Photoshop
Crear una imagen nueva en modo Escala de
grises, con fondo blanco. Esta imagen es de
250 X 150.
Toma la herramienta de texto y escribe tu
palabra o frase (color negro). La letra de esta
imagen es tipo Anklepants de 72 pt y aa
smooth.
Ahora carga la selección de tu letra
Selección > Cargar Selección
Canal = Hielo Transparencia (en este caso)
Une las capas
Capa > Combinar Visibles
E invierte la selección
Selección > Invertir
Ahora crea unos cuantos copos de hielo
Filtro > Pixelar > Cristalizar
Tamaño de Celda= 10
Invierte la selección nuevamente
Selección > Invertir
Unos cuantos poros le vendrán bien
Filtro > Ruido > Añadir Ruido
Cantidad = 70
Distribucion = Gaussiana
Monocromatico
Filtro > Desenfoque > Desenfoque
Gaussian
Radio = 2 px
Que tal. Como vas hasta ahora.
Independientemente de tu texto y tipo de letra
deberás tener algo como esto.
Prof. José de La Rosa Página 11
Guia del Usuario Revista Compus
Prácticas Photoshop
Modifica las curvas intentando igualar las de la
imagen
Imagen>Ajustes > Curvas
Y este es el resultado:
Ahora viene la escarcha
Imagen > Rotar Lienzo 90° AC
Imagen > Ajustar > Invertir
Filtro > Estilizar > Viento
Método = Viento
Dirección = Desde la derecha
Regresa la Imagen
Imagen > Rotar Lienzo 90° ACD
Recordemos que la imagen no es muy
trabajable por estar en escala de grises, corrige
eso
Imagen > Modo > RGB Color
Finalmente dale color
Imagen > Ajustar > Tono / Saturación
Verifica la casilla Colorize
El tipo de color lo dejo a tu criterio, en este
Prof. José de La Rosa Página 12
Guia del Usuario Revista Compus
Prácticas Photoshop
ejemplo se uso
Tono = 211
Saturación = 100
Luminosidad = +10
Prof. José de La Rosa Página 13
Guia del Usuario Revista Compus
Prácticas Photoshop
Cambio de Color en Photoshop
Abrimos la imagen del auto que deseamos cambiar de color.
Lo primero es crear una nueva capa
Capa > Nueva > Capa
Luego toma un pincel de punta pequeña con el color deseado y marca los contornos,
teniendo cuidado de pintar solo las partes que deseas que cambien de color.
Y con un pincel mayor rellena el resto.
Prof. José de La Rosa Página 14
Guia del Usuario Revista Compus
Prácticas Photoshop
Cambia el modo de la capa a Luz Suave
Y este es el resultado. Un color muy juvenil, casi femenino (me parece).
Si el Uva que resulto del azul no te agrada, entonces prueba cambiando el color de la capa
o el estilo.
Aquí tienes dos distintos colores de capa.
Rojo = Deportivo
Prof. José de La Rosa Página 15
Guia del Usuario Revista Compus
Prácticas Photoshop
Negro = Elegante
Retoques Cambio de Color (otra manera)
en Photoshop
Abrimos la imagen del auto. Lo primero que tenemos que hacer el seleccionar la
carrocería con el lazo poligonal.
Prof. José de La Rosa Página 16
Guia del Usuario Revista Compus
Prácticas Photoshop
Una vez lo tengamos cerrado crearemos una nueva capa "Capa>Nueva>Capa Vía
Copiar"
Ya tenemos el primer paso completado, tenemos la foto original y una nueva capa solo con
la carrocería, pero aun nos queda que eliminar aquellos detalles que no sean de la
carrocería, muy sencillo, con la misma herramienta de lazo poligonal vamos recortando
todos aquellos objetos que no queramos colorear, cuando los tengamos seleccionados
presionamos la tecla "suprimir", y obtendremos la siguiente imagen:
Verificamos que no haya nada seleccionado Selección>Deseleccionar
Ya tenemos completado el 2º paso, ahora elegiremos en el menú
"Imagen>Ajustes>Tono Saturación". Marcamos la casilla colorear y movemos los
cursores a nuestro antojo.
Eso es todo.
CONSEJO: del "menú/ajustes" podemos utilizar casi todas las opciones que están ahí, mi
consejo es que pruebes hasta encontrar a tu juicio la opción que mejor se adapte a tus
necesidades.
Brillo y Contraste en Photoshop
Prof. José de La Rosa Página 17
Guia del Usuario Revista Compus
Prácticas Photoshop
Esta es una gran manera de ver las áreas
obscuras mas obscuras y las claras mas
iluminadas. Ve a Imagen> Ajustes>
Brillo/Contraste , el truco es quitar un
poco de brillo y agregar contraste.
Prof. José de La Rosa Página 18
Guia del Usuario Revista Compus
Prácticas Photoshop
Difuminado en Photoshop
Abre la imagen a la que desea aplicarle el
efecto.
Usando las herramientas de selección ( )o
la herramienta lazo ( ) crea la selección
alrededor de la imagen.
Ve a Selección>Calar, usando 5 como
configuración puedes variar esta
configuración, recuerda que dependiendo de
tu configuración así será el resultado de la
imagen.
Invierte la Selección Selección>Invertir,
ahora llena la selección usando el color que
prefieras (Alt + Backspace), blanco funciona
muy bien en la mayoría de los casos.
Prof. José de La Rosa Página 19
Guia del Usuario Revista Compus
Prácticas Photoshop
BOTÓN DE AGUA...
Abre un nuevo documento de 150
X 150 px con fondo blanco, en
modo RGB (RVA en castellano)
Crea una nueva Capa
Capa > Nueva > Capa
Toma la herramienta Marco
Elíptico y crea una selección
circular con los siguientes
parámetros:
Calado = 0
Suavizado = Verificado
Estilo = Tamaño Fijo
Anchura = 100 px
Altura = 100 px
Ahora con la herramienta de Degradado aplicamos de
arriba hacía abajo, dentro de la selección.
Este es el Degradado usado
y este el resultado
Ahora tienes algo así
Sin perder la selección, crea un nuevo Capa Capa > Nueva > Capa
Reduce la selección en 5 px. Selección > Modificar > Contraer. Aplica un poco de
Calado Selección > Calado
Radio = 5 px
Ahora pon al blanco como tu color de frente, luego, con la herramienta Degradado
selecciona Color frontal transparente, como ves en la Imagen y luego lo aplicas de arriba
hacia abajo
Prof. José de La Rosa Página 20
Guia del Usuario Revista Compus
Prácticas Photoshop
Deselecciona
Selección > Deseleccionar
Y obtienes este que es un muy bonito botón de agua al cual
ahora nos resta agregarle un poco mas de realismo.
Posiciónate sobre la capa del
Degradado azul, y aplica una
ligera sombra.
Capa > Estilo de Capa >
Sombra paralela
Aplica los siguientes valores:
Y llegamos a un primer resultado.
Si tu botón lo usaras sobre un
fondo con textura solo reduce la
transparencia de la capa del
Degradado azul a valores de entre
90 y 80%, en este caso se redujo a
un 85%.
Prof. José de La Rosa Página 21
Guia del Usuario Revista Compus
Prácticas Photoshop
BOTÓN DE TRES EN UNO...
Crear una Imagen nueva en modo RGB (RBA
castellano) con fondo blanco. Esta Imagen es de
200 X 100.
Crea un nuevo canal haciendo clic sobre el icono
de Nueva Canal (en la paleta de canales).
Tu Imagen deberá cambiar de blanco a negro.
Toma la herramienta Marco Rectangular y usa los siguientes
parámetros:
Estilo = Tamaño Fijo
Anchura = 160 px
Altura = 60
Haz clic sobre tu Imagen. Luego Rellena el recuadro con blanco.
Deselecciona
Selección > Deseleccionar
Ahora redondea los bordes
Filtro > Desenfocar > Desenfoque
Gaussiano
Radio = 15
Quedará algo como esto:
Ahora define la figura
Imagen > Ajustes > Niveles
Prof. José de La Rosa Página 22
Guia del Usuario Revista Compus
Prácticas Photoshop
Vuelve a la paleta de Capas y crea uno nuevo
Capa > Nueva > Capa
Carga la selección del Canal Alpha 1
Selección > Cargar Selección
Canal = Alpha 1
Toma la herramienta Degradado y escoge el
Degradado que deseas aplicar a tus botones. Este
se uso aquí.
Haz clic en la parte inferior de la selección y sin soltar el botón del
Ratón arrástralo hasta la parte superior y suéltalo allí.
Ahora tienes algo así:
Ahora viene el primer borde
Selección > Modificar > Contraer
Contraer = 4 px
Selección > Calado
Radio = 2 px
Aplicamos nuevamente el Degradado, pero esta
vez a la inversa, arriba - abajo.
Aquí tu botón luce realmente bien, pero falta algo más.
Selección > Modificar > Contraer
Contraer = 4 px
Selección > Calado
Radio = 2 px
Aplicas el Degradado por última vez (lo juro), pero esta vez como
lo hiciste por primera ocasión.
Finalmente Deselecciona y listo.
Selección > Deseleccionar
De primer grado.
Y si fuiste observador en realidad fueron tres
posibles botones por el mismo precio todos, y si
no los viste aquí están nuevamente.
Prof. José de La Rosa Página 23
Guia del Usuario Revista Compus
Prácticas Photoshop
Bordes Diferentes en Photoshop
1 Abrimos la imagen a la que queremos crearle
el borde en Photoshop. Debemos estar seguros
de que la misma está en modo RGB (
Imagen>Modo>Color RGB). También
tenemos que elegir al color blanco como
nuestro color de frente (presionar D y luego X ).
Realizamos una selección rectangular dejando
espacio en los bordes (de 8 a 10 pixels de
distancia).
2 Presionamos el botón de Máscara Rápida(o
presionamos la tecla Q). Ahora, la selección se
convertirá en un color transparente donde
tenemos seleccionado y en rojo donde no lo
está. Con esta selección ahora podemos
trabajar como si fuera cualquier tipo de gráfico
y aplicaremos los filtros sin problemas.
3 Aplicamos un desenfoque (
Filtro>Desenfoque>Desenfoque Gaussiano
) con un valor de 5 a 6 pixels (dependiendo del
espacio del borde). Y para agregar un efecto
extra aplicamos otro efecto, en este caso
Cristalizar ( Filtro>Pixelizar>Cristalizar ).
4 Desactivamos el modo de Máscara Rápida
haciendo un clic en el botón que se encuentra a
su lado(o la tecla Q). Ahora la selección se verá
como de costumbre, pero invertida para el uso
que le queremos dar, elegimos Selección >
Invertir (o CTRL+SHIFT+I ) para invertirla y la
llenamos con color blanco (
Edición>Rellenar... o ALT+Backspace ).
5 En el cuarto paso de este tutorial, en vez de aplicar el efecto Cristalizar , podemos probar
con otros efectos, y así obtener distintos resultados . Aquí abajo hay unos ejemplos.
BOTÓN CIRCULAR 1...
Prof. José de La Rosa Página 24
Guia del Usuario Revista Compus
Prácticas Photoshop
Crea una nueva Imagen de 200 X 200 px con fondo
blanco, en modo RGB (RVA en castellano)
Crea un nuevo Capa
Capa > Nueva > Capa
Toma la herramienta Marco elíptico y crea una selección
circular sobre el Nuevo Capa con las siguientes
características:
Calado = 0 px
Suavizado = Verificado (con palomita)
Estilo = Tamaño Fijo
Anchura = 160 px
Altura = 160 px
Aplica un Degradado Radial parecido a este (no serán los colores definitivos)
Ahora tienes algo así
La siguiente etapa es crítica. Se preciso.
Selección > Modificar > Contraer
Contraer = 15 px
Selección > Modificar > Suavizar
Radio = 20 px
Aplica el Degradado nuevamente, solo que esta vez en
dirección contraria y proporción a esta nueva selección
que es mas pequeña.
Prof. José de La Rosa Página 25
Guia del Usuario Revista Compus
Prácticas Photoshop
Repetimos la dosis, pero esta vez con pequeñas
variaciones Selección > Modificar > Contraer
Contraer = 5 px
Selección > Modificar > Suavizar
Radio = 20 px
Este paso es opcional. Cuestión de gustos.
Selección > Calado
Calado Radio = 1 px (Opcional)
Rellenamos la selección por última vez con la dirección
que usaste la primera ocasión.
Hasta este momento tienes un bonito botón, pero sin
vida. Pues hay que dársela.
Primero al centro, que ya esta seleccionado
Edición > Rellenar
Imagen > Ajustes > Tono / Saturación
Marca la casilla Colorear
Tono = 0
Saturación = 100
Luminosidad = 0
Ahora el borde
Selección > Invertir
Imagen > Ajustes > Tono / Saturación
Marca la casilla Colorear
Tono= 5
Saturación = 70
Luminosidad = 0
Deselecciona
Selección > Deseleccionar
Para Fondos Claros:
Carga la selección de tu botón Selección > Cargar Selección
Prof. José de La Rosa Página 26
Guia del Usuario Revista Compus
Prácticas Photoshop
Canal = Capa 1 Transparencia
Crea un Nuevo Capa y ponlo entre el Capa 1 y el Fondo
Capa > Nueva > Capa
Rellénalo de negro y difumínalo
Selección > Deseleccionar
Filtro > Desenfocar > Desenfoque Gaussiano
Radio = 2-3 px
El resto corre por tu cuenta
Prof. José de La Rosa Página 27
Guia del Usuario Revista Compus
Prácticas Photoshop
Nieve y Niebla en Photoshop
Algunas ocasiones las imágenes con las que
se cuenta, no son ideales para algún
proyecto y allí es cuando Photoshop se
vuelve indispensable.
De esta imagen, por ejemplo, se requería un
poco mas de nieve y menos visibilidad, se
necesitaba ver un arrollo unos momentos
después de la tormenta de nieve. Hay varias
formas para lograr esto, sin embargo aquí
veremos la más sencilla para lograr esto.
Lo primero es crear una nueva capa
Capa > Nueva > Capa
Ahora aplica un gradiente que vaya de
Blanco a Transparente y de Arriba hasta
Abajo.
Fija su transparencia en 75% (tu decides la
intensidad).
En la paleta Capas, ve a la capa de Fondo y
aplica una capa de ajuste Corrección
selectiva Capa> Nueva Capa de Ajuste >
Corrección selectiva
Selecciona Neutrales
Black = -45
Prof. José de La Rosa Página 28
Guia del Usuario Revista Compus
Prácticas Photoshop
Finalmente recuperemos un poco la pureza
del arrollo. ve nuevamente a la capa
Background y ahora ajusta
Imagen > Ajustes > Brillo/Contraste
Brillo = -15 Contraste = 10
Y este es el Primer Resultado:
Con una pequeña variación tenemos un muy
diferente resultado, y muy bueno también.
Posiciónate sobre la capa 1 (la del gradiente)
y cambiala a modo Tono o disolver y
transparencia de 65%.
(Puedes probar con otros modos de acuerdo
a la fotografía)
Aquí se fue totalmente la tormenta pero nos
dejo mucha mas nieve que la que teníamos,
justo lo que se necesitaba.
Muy sencillo, cierto.
Prof. José de La Rosa Página 29
Guia del Usuario Revista Compus
Prácticas Photoshop
Unir Imágenes en Photoshop
Abre tu foto Archivo> Abrir , ahora utilizando selecciona el
área que deseas manteniendo Shift presionado al mismo
tiempo (esto hará que hagas varias selecciones y se mantengan
unidas). Ahora ve a Selección> Invertir para invertir la
selección y cópialo Edición> Copiar.
Abre el fondo al que deseas agregarle esta foto, y pega la foto
anterior, Edición> Pegar. Para posicionar la foto en el lugar
que deseas utilizar usa la herramienta Mover .
Si tienes necesidad de hacer mas pequeña o mas grande la
imagen copiada: Edición> Transformar> Escala y presiona
ENTER al terminar. LISTO!!!
Prof. José de La Rosa Página 30
También podría gustarte
- Android 4 - José de La Rosa VidalDocumento1 páginaAndroid 4 - José de La Rosa VidalJose de la Rosa vidalAún no hay calificaciones
- Apple José de La Rosa VidalDocumento1 páginaApple José de La Rosa VidalJose de la Rosa vidalAún no hay calificaciones
- Ipad y Tablet Jose de La Rosa VidalDocumento1 páginaIpad y Tablet Jose de La Rosa VidalJose de la Rosa vidalAún no hay calificaciones
- Facebook Jose de La Rosa VidalDocumento1 páginaFacebook Jose de La Rosa VidalJose de la Rosa vidalAún no hay calificaciones
- Android Mas José de La Rosa VidalDocumento1 páginaAndroid Mas José de La Rosa VidalJose de la Rosa vidalAún no hay calificaciones
- HTML 5 Jose de La RosaDocumento2 páginasHTML 5 Jose de La RosaJose de la Rosa vidalAún no hay calificaciones
- Navidad-José de La Rosa VidalDocumento1 páginaNavidad-José de La Rosa VidalJose de la Rosa vidalAún no hay calificaciones
- Android Jose de La Rosa VidalDocumento1 páginaAndroid Jose de La Rosa VidalJose de la Rosa vidalAún no hay calificaciones
- Tablet - Jose de La Rosa Vidal - NoticiasDocumento1 páginaTablet - Jose de La Rosa Vidal - NoticiasJose de la Rosa vidalAún no hay calificaciones
- Coaching Empresarial Twitter - Jose de La Rosa VidalDocumento2 páginasCoaching Empresarial Twitter - Jose de La Rosa VidalJose de la Rosa vidalAún no hay calificaciones
- Hormona para Vencer La Timidez - José de La Rosa VidalDocumento1 páginaHormona para Vencer La Timidez - José de La Rosa VidalJose de la Rosa vidalAún no hay calificaciones
- Windows 8 Primera ParteDocumento2 páginasWindows 8 Primera ParteJose de la Rosa vidalAún no hay calificaciones
- Windows 8 - Jose de La Rosa Vidal - NoticiasDocumento1 páginaWindows 8 - Jose de La Rosa Vidal - NoticiasJose de la Rosa vidalAún no hay calificaciones
- REDES VIRTUALES - Jose de La Rosa Vidal - Coaching Computacion Empresarial-PeruDocumento1 páginaREDES VIRTUALES - Jose de La Rosa Vidal - Coaching Computacion Empresarial-PeruJose de la Rosa vidalAún no hay calificaciones
- Coaching Enseñanza - José de La Rosa Vidal - Coaching ComputacionDocumento1 páginaCoaching Enseñanza - José de La Rosa Vidal - Coaching ComputacionJose de la Rosa vidalAún no hay calificaciones
- Navidad-José de La Rosa VidalDocumento1 páginaNavidad-José de La Rosa VidalJose de la Rosa vidalAún no hay calificaciones
- Navidad-José de La Rosa VidalDocumento1 páginaNavidad-José de La Rosa VidalJose de la Rosa vidalAún no hay calificaciones
- Personajes Del Perú - José de La Rosa VidalDocumento1 páginaPersonajes Del Perú - José de La Rosa VidalJose de la Rosa vidalAún no hay calificaciones
- ROBÓTICA EDUCATIVA - José de La Rosa Vidal - Coaching Empresarial ComputacionDocumento1 páginaROBÓTICA EDUCATIVA - José de La Rosa Vidal - Coaching Empresarial ComputacionJose de la Rosa vidalAún no hay calificaciones
- Vatican Information Service - Servicio Noticias Vaticano - José de La Rosa VidalDocumento3 páginasVatican Information Service - Servicio Noticias Vaticano - José de La Rosa VidalJose de la Rosa vidalAún no hay calificaciones
- Pronunciamiento Desde La Enseñanza - Coaching Computer - Jose de La Rosa VidalDocumento1 páginaPronunciamiento Desde La Enseñanza - Coaching Computer - Jose de La Rosa VidalJose de la Rosa vidalAún no hay calificaciones
- Slide Share - Jose de La Rosa VidalDocumento1 páginaSlide Share - Jose de La Rosa VidalJose de la Rosa vidalAún no hay calificaciones
- Youtube - Http://jose de La Rosa - Blogspot.comDocumento1 páginaYoutube - Http://jose de La Rosa - Blogspot.comJose de la Rosa vidalAún no hay calificaciones
- Servicio Educativo - José de La Rosa Vidal - Coaching Computacion InternacionalDocumento1 páginaServicio Educativo - José de La Rosa Vidal - Coaching Computacion InternacionalJose de la Rosa vidalAún no hay calificaciones
- Presidentes Perú - Jose de La Rosa VidalDocumento1 páginaPresidentes Perú - Jose de La Rosa VidalJose de la Rosa vidalAún no hay calificaciones
- Android EstadísticaDocumento1 páginaAndroid EstadísticaJose de la Rosa vidalAún no hay calificaciones
- Robótica - José de La Rosa Vidal Coaching Computación EmpresarialDocumento1 páginaRobótica - José de La Rosa Vidal Coaching Computación EmpresarialJose de la Rosa vidalAún no hay calificaciones
- Historia Del Archivo MP3Documento1 páginaHistoria Del Archivo MP3Jose de la Rosa vidalAún no hay calificaciones
- Coaching Computacion e Informatica - José de La Rosa VidalDocumento1 páginaCoaching Computacion e Informatica - José de La Rosa VidalJose de la Rosa vidalAún no hay calificaciones
- MICROCONTROLADOR - José de La Rosa VidalDocumento1 páginaMICROCONTROLADOR - José de La Rosa VidalJose de la Rosa vidalAún no hay calificaciones
- Diferencias Rip y OspfDocumento11 páginasDiferencias Rip y OspfSamuel Pardo MesiasAún no hay calificaciones
- Escaner - Vulnerabilidades - python-SAMUEL GOMEZ FERNANDEZDocumento2 páginasEscaner - Vulnerabilidades - python-SAMUEL GOMEZ FERNANDEZs4muAún no hay calificaciones
- MicroStrategy Report Services - Documents and DashboardsDocumento120 páginasMicroStrategy Report Services - Documents and DashboardsLeoHuirse100% (1)
- I ToolsDocumento11 páginasI ToolsEdd POAún no hay calificaciones
- Funciones SQLDocumento60 páginasFunciones SQLEmirson ObandoAún no hay calificaciones
- Parcial I - Fila ADocumento6 páginasParcial I - Fila AFabian Corrales LopezAún no hay calificaciones
- Reconocimiento Del Hardware de Una PC Nivel 1 Lección 1Documento6 páginasReconocimiento Del Hardware de Una PC Nivel 1 Lección 1ivan conde100% (1)
- Manual IPI2winDocumento9 páginasManual IPI2winCristian Dominguez100% (2)
- Serial y C++Documento10 páginasSerial y C++Alex Julian Dorado RodriguezAún no hay calificaciones
- Javascript Avanzado - AsincronismoDocumento28 páginasJavascript Avanzado - Asincronismomaqmaq77777Aún no hay calificaciones
- PPT-ALGOYPROG-Clase N°-2-Algoritmos Secuenciales 1-VBDocumento9 páginasPPT-ALGOYPROG-Clase N°-2-Algoritmos Secuenciales 1-VBLex Luiggi Angelo Rubio LeccaAún no hay calificaciones
- Ejercicios Diagramas de Casos de UsosDocumento12 páginasEjercicios Diagramas de Casos de UsosCristian Rodriguez100% (1)
- Radio de AccesoDocumento7 páginasRadio de AccesosjndlkjadslkjAún no hay calificaciones
- Configuracion GPRS WXP HT2000Documento11 páginasConfiguracion GPRS WXP HT2000gustavoleyriaAún no hay calificaciones
- Teoría Del VoleibolDocumento7 páginasTeoría Del VoleibolOtto Mongui RomeroAún no hay calificaciones
- Cómo Crear Cuentas de Paramount + Aprende A Crear Cuentas PremiumDocumento7 páginasCómo Crear Cuentas de Paramount + Aprende A Crear Cuentas PremiumGregory GavidiaAún no hay calificaciones
- Modelamiento y Diseño de Base de DatosDocumento27 páginasModelamiento y Diseño de Base de DatosAlberthx olarteAún no hay calificaciones
- ¿Qué Es Clean Architecture?Documento4 páginas¿Qué Es Clean Architecture?Ant Jod Rai TucAún no hay calificaciones
- PlanificacioinDocumento2 páginasPlanificacioinMaurilyn GonzalezAún no hay calificaciones
- Tercer AvanceDocumento17 páginasTercer AvanceJOSUE GUISVERTAún no hay calificaciones
- Redes de Computadores 10Documento7 páginasRedes de Computadores 10Hilda Paola Molina MaestreAún no hay calificaciones
- Práctica AccesibilidadDocumento8 páginasPráctica AccesibilidadInesAún no hay calificaciones
- Servicios RESTDocumento10 páginasServicios RESTalejandro piambaAún no hay calificaciones
- Manual de Uso PowerpointDocumento25 páginasManual de Uso PowerpointMendoza Máximo Victor ManuelAún no hay calificaciones
- Sinnaps: Por El Project Management InstituteDocumento3 páginasSinnaps: Por El Project Management InstituteJavier CercadoAún no hay calificaciones
- Apunte - AlgoritmosDocumento23 páginasApunte - AlgoritmosValeriaPuyaneAún no hay calificaciones
- Cuadro Comparativo de Metodologias de Desarrollo de SoftwareDocumento4 páginasCuadro Comparativo de Metodologias de Desarrollo de SoftwareAnonymous uGcnmEjilmAún no hay calificaciones
- Trabajo EstadísticaDocumento50 páginasTrabajo EstadísticaJoshua Rojas SaavedraAún no hay calificaciones
- Comandos Fdisk - ExeDocumento4 páginasComandos Fdisk - ExeCarlos BuendiaAún no hay calificaciones
- Administración de RedesDocumento23 páginasAdministración de RedesNoé Huerta MacíasAún no hay calificaciones