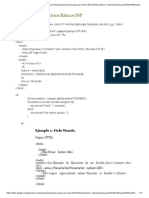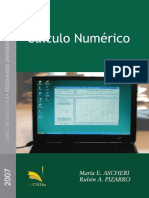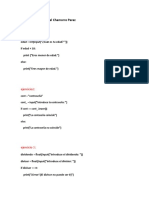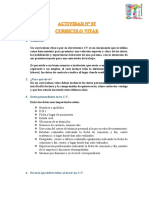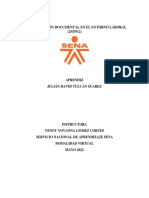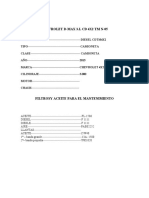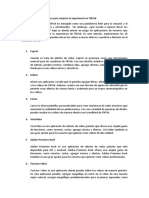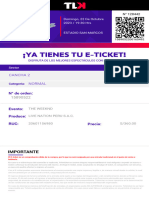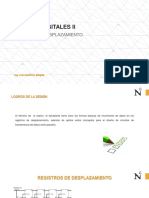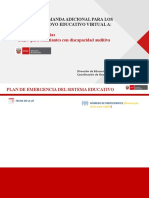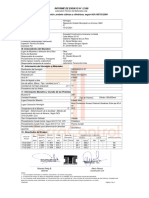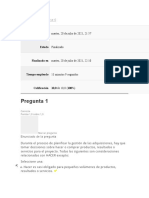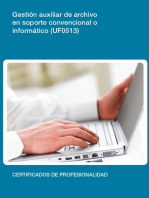Documentos de Académico
Documentos de Profesional
Documentos de Cultura
5c515eb93b855 5ba941d4069b7
Cargado por
traf99Título original
Derechos de autor
Formatos disponibles
Compartir este documento
Compartir o incrustar documentos
¿Le pareció útil este documento?
¿Este contenido es inapropiado?
Denunciar este documentoCopyright:
Formatos disponibles
5c515eb93b855 5ba941d4069b7
Cargado por
traf99Copyright:
Formatos disponibles
MFC-T4500DW
Guía de configuración rápida D0116D001-00
Primero, lea la Guía de seguridad del producto y, a continuación, lea Los manuales más recientes están disponibles en Brother Solutions MEX/LTN-SPA
esta Guía de configuración rápida para obtener información sobre el Center:
Versión 0
procedimiento de instalación adecuado. support.brother.com/manuals
Desembale el equipo y revise los componentes
1 Los componentes incluidos en la caja pueden diferir en función del país.
Quite la cinta o película de protección que cubre el equipo.
NOTA
• La Guía de consulta de este modelo está disponible en el disco de instalación que
se incluye.
• Guarde el material del embalaje y la caja por si tiene que desplazar el equipo.
• Debe comprar el cable de interfaz correcto para la interfaz que desea utilizar.
En algunos países se incluye un cable USB.
Botellas de tinta Guía de configuración rápida Disco de instalación de Cable USB
iniciales Guía de seguridad del Brother Use un cable USB 2.0 (Tipo A/B) que no tenga más de 16 pies (5 metros) de
• [BTD60BK] Negro producto longitud.
• [BT5001Y] Amarillo
• [BT5001C] Cian Cable Ethernet (red)
• [BT5001M] Magenta Utilice un cable trenzado recto de categoría 5 (o superior) para la red Ethernet
rápida 10BASE-T o 100BASE-TX.
Vea los videos de preguntas
frecuentes si desea obtener ayuda
para configurar el equipo Brother. Hoja de Cable de interfaz USB Cable de línea telefónica
support.brother.com/videos mantenimiento (Para determinados países)
Carga de papel normal de tamaño Carta/A4 Conecte el
2 Para obtener más información acerca de la manipulación y el tamaño del papel, consulte la Guía de consulta. 3 cable de
No supere esta
marca (bbb).
alimentación
Conecte el cable de alimentación y el
equipo se enciende automáticamente.
Siga las instrucciones de la pantalla
táctil para configurar la fecha y hora.
Extraiga la bandeja de papel Inserte lentamente la Tire del soporte del papel
Ajuste las guías del papel. bandeja de papel por
completamente del equipo tal y como hacia afuera hasta que
Airee bien la pila de papel y colóquela en completo dentro del equipo. encaje en su sitio.
muestra la flecha.
la bandeja.
4 Rellene los tanques de tinta con la tinta inicial
2
Quite el tapón y la película
Retire el tapón de la boquilla de Apunte la boquilla hacia Empuje hacia abajo sobre la tapa
1
protectora de la botella de tinta y,
la botella de tinta. Introduzca arriba para no derramar tinta del tanque de tinta para cerrarlo
a continuación, vuelva a enroscar
la boquilla de la botella de tinta y, a continuación, extráigala bien. Repita el paso 4 con los
el tapón.
Abra la cubierta de los tanques firmemente de forma que no se del tanque de tinta. otros tres tanques de tinta.
de tinta a y tire de la pestaña b NOTA salga la tinta. Llene el tanque de
hacia abajo para abrir la tapa del Cierre la tapa de la botella de tinta tinta apretando suavemente la Cierre la cubierta de los tanques
tanque de tinta. fuertemente para evitar pérdidas. botella como se muestra. Vacíe de tinta. El equipo preparará el
la botella dentro del tanque de sistema de tubos de tinta para la
tinta. impresión.
Ajustes del Conecte el cable de la línea telefónica Seleccione su
5 equipo 6 Si no está utilizando el equipo como equipo de fax, vaya al paso 7 .
Para obtener más información sobre cómo utilizar la función fax, consulte la
7 idioma (en caso
Cuando el equipo haya completado el proceso de
Guía del usuario online. necesario)
limpieza inicial, siga las instrucciones que aparecen en
la pantalla táctil para configurar los ajustes del equipo.
1. Pulse [Ajustes] >
• Compruebe la calidad de impresión [Todas config. (Todos ajustes)] >
• Configure los ajustes de la bandeja o del tamaño de [Conf.inicial] > [Sel. idioma].
papel
• Configure el aviso de actualización del firmware 2. Presione su idioma.
• Imprima la hoja de instalación
3. Pulse .
Conecte el cable de línea
Levante la cubierta telefónica. Baje la cubierta del
del escáner. Utilice la conexión marcada como escáner.
LINE y conduzca el cable hacia la
parte posterior del equipo.
Selección del modo de Configuración de la
8 recepción correcto
Si no está utilizando el equipo como equipo de fax, vaya al
9 Identificación de estación
Si no está utilizando el equipo como equipo de fax, vaya al paso 10 .
paso 10 .
Para obtener más información, consulte Seleccione el modo de Guarde su nombre y su número de fax para que el equipo los
recepción correcto en la Guía de consulta. imprima en todas las páginas de los faxes salientes.
1. Pulse [Ajustes] > [Todas config. (Todos ajustes)] >
1. Pulse [Ajustes] > [Todas config. (Todos ajustes)]
[Conf.inicial] > [ID estación] > [Fax].
> [Fax] > [Conf.recepción] > [Modo recepción].
2. Ingrese su número de fax (hasta 20 dígitos) utilizando la
2. Pulse el modo de recepción deseado. pantalla táctil, y luego presione [OK].
3. Pulse .
3. Pulse [Nombre].
4. Introduzca su nombre (20 caracteres como máximo) en la
pantalla táctil y, a continuación, pulse [OK].
5. Pulse .
D0116D001-00
10 Selección de un dispositivo para conectar su equipo
Equipo Dispositivo móvil
Diríjase al paso 11 y siga las instrucciones. Diríjase al paso 12 y siga las instrucciones.
11 Conexión de la computadora Brother actualiza regularmente el firmware para añadir funciones y aplicar
correcciones a errores.
Para buscar el firmware más reciente, visite support.brother.com/up7.
Descargar
Siga las instrucciones que aparecen en la pantalla y lea los mensajes.
Finalizado
Para Windows®: En conexiones de red cableada y USB:
Si la pantalla de Brother no aparece Localice el puerto correcto (basándose
Inserte el disco de instalación en la unidad de automáticamente, diríjase a Equipo en el cable que utiliza) dentro del equipo Para usuarios de red:
CD/DVD o descargue el Paquete completo de (Mi PC/Este equipo). Haga doble como figura en la imagen. Lo más conveniente es configurar
controladores y software en: clic en el icono de CD/DVD-ROM y, a una contraseña de administrador
continuación, haga doble clic en start.exe. única en cada uno de los
Para Windows®: support.brother.com/windows dispositivos de red.
Para Mac: support.brother.com/mac Para Mac: Le recomendamos cambiar la
Para conseguir una funcionalidad contraseña predeterminada de la
Si utiliza un sistema operativo reciente en su Administración basada en Web,
computadora, acceda a los sitios web anteriores completa del controlador, recomendamos
initpass, para usar las utilidades/
para obtener un controlador actualizado e elegir el controlador CUPS.
herramientas de red con seguridad.
información sobre el software.
¿No puede conectarse? Compruebe lo siguiente:
Reinicie su enrutador/punto de acceso
Red inalámbrica Si sigue sin conseguirlo, diríjase al paso 12 .
inalámbrico (si se puede).
Reinicie su equipo y computadora y,
a continuación, diríjase al paso 11 .
Red cableada Si sigue sin conseguirlo, vaya a
Desconecte el cable. support.brother.com y consulte la sección de
Conexión USB preguntas frecuentes y solución de problemas.
12 Configuración inalámbrica alternativa Aunque no tenga un enrutador/punto de acceso inalámbrico, podrá
conectar su dispositivo y equipo directamente. Si desea obtener más
asistencia sobre redes inalámbricas, diríjase a support.brother.com/
wireless-support.
Busque el SSID (nombre de red) y la clave de red (contraseña) en
el enrutador/punto de acceso inalámbrico y anótelos en la tabla a
continuación.
Vaya hasta su Seleccione el SSID (nombre de red)
SSID (nombre de red) de su enrutador/punto de acceso e Para computadora
equipo y pulse >
Clave de red (contraseña) introduzca la clave de red (contraseña).
[Conf.Asistente] >
Vaya a 11 para instalar el software.
[Sí]. Si la configuración inalámbrica es
correcta, la pantalla táctil muestra
[Conectada].
SSID: XXXXXXX Para dispositivos móviles
Clave de red: XXXX Si la configuración no es correcta,
reinicie su equipo Brother y Diríjase al paso 13 para instalar las
su punto de acceso/enrutador aplicaciones.
Si no puede hallar esta información, comuníquese con
inalámbrico, y repita el paso 12 .
su administrador de red o con el fabricante del enrutador/
punto de acceso inalámbrico.
13 Impresión o escaneado con un dispositivo móvil
Su dispositivo móvil ha de estar conectado a la misma red inalámbrica que su equipo Brother.
Brother SupportCenter es una aplicación móvil que ofrece
información de soporte actualizada para su producto Brother.
Visite la App Store o Google Play™ para descargarla.
AirPrint está disponible para todos los dispositivos de iOS
compatibles, como iPhone, iPad y iPod touch. No es necesario
que descargue ningún software para utilizar AirPrint. Para
obtener más información, consulte la Guía del usuario online.
Aplicaciones opcionales
Puede imprimir desde su teléfono móvil o escanear en un dispositivo móvil con
distintas aplicaciones.
Descargue e instale el Mopria® Print Service de Google Play™ Si desea ver más instrucciones, consulte la Guía del usuario online.
con su dispositivo Android™.
Descargue e instale nuestra aplicación gratuita
Brother iPrint&Scan desde una tienda de aplicaciones
móviles como la App Store, Google Play™ o Microsoft® Store
con su dispositivo móvil.
Información adicional sobre las conexiones inalámbricas: support.brother.com/wireless-support
Si desea consultar la sección de preguntas frecuentes y de solución de problemas, o para descargar software y manuales, visite support.brother.com.
Para consultar las especificaciones del producto, consulte la Guía del usuario online. © 2018 Brother Industries, Ltd. Todos los derechos reservados.
También podría gustarte
- Mapa Conceptual de La CélulaDocumento6 páginasMapa Conceptual de La Célulatraf99100% (1)
- Instalar JDK y Netbeans en ManjaroDocumento7 páginasInstalar JDK y Netbeans en Manjarotraf99Aún no hay calificaciones
- TSP y PSPDocumento39 páginasTSP y PSPtraf99Aún no hay calificaciones
- Ejercicios Basicos de JSPDocumento11 páginasEjercicios Basicos de JSPtraf99Aún no hay calificaciones
- Calculo Numerico PDFDocumento502 páginasCalculo Numerico PDFROSA ALICIA MURO GARCIA100% (1)
- Codigos Python JuanChamorroDocumento7 páginasCodigos Python JuanChamorroJuan Manuel Chamorro PerezAún no hay calificaciones
- Qué Son Los Repuestos EstratégicosDocumento4 páginasQué Son Los Repuestos EstratégicosVICTOR ANTONIO CUELLAR MONTALBANAún no hay calificaciones
- Actividad 7Documento3 páginasActividad 7Gabriela Z LlAún no hay calificaciones
- Género de VideojuegosDocumento18 páginasGénero de VideojuegosBoring GameplaysAún no hay calificaciones
- ACTIVIDAD 3 Evidencia 3 Informe Administracion DocumentalDocumento18 páginasACTIVIDAD 3 Evidencia 3 Informe Administracion DocumentalJesús SánchezAún no hay calificaciones
- Contactos Gays Masaje Gratis en MadridDocumento5 páginasContactos Gays Masaje Gratis en MadridEroticoAún no hay calificaciones
- Informe FinalDocumento90 páginasInforme FinalFernando oscar Lopez megoAún no hay calificaciones
- Auditoria Interna Seminario AuditoriaDocumento6 páginasAuditoria Interna Seminario AuditoriaJosue Tzuc TuzAún no hay calificaciones
- Convertidor de Interfaces - GW MODBUS TCP/RTU 1E/1DB9 - 2702764Documento10 páginasConvertidor de Interfaces - GW MODBUS TCP/RTU 1E/1DB9 - 2702764libardo guevaraAún no hay calificaciones
- D-Max - 05Documento11 páginasD-Max - 05joseAún no hay calificaciones
- Manual de Introducción Al Lenguaje HTML. Formación para El Emple-1 PDFDocumento165 páginasManual de Introducción Al Lenguaje HTML. Formación para El Emple-1 PDFMauricioAún no hay calificaciones
- Generar Contraseña Sistema Ayni - Mi BoletaDocumento6 páginasGenerar Contraseña Sistema Ayni - Mi BoletaCarlos Alberto La Rosa LozaAún no hay calificaciones
- Las 10 Mejores Aplicaciones para Mejorar La Experiencia en TikTokDocumento2 páginasLas 10 Mejores Aplicaciones para Mejorar La Experiencia en TikTokDaniela ZavaletaAún no hay calificaciones
- Laboratorio2 - Semáforo para Autos y PeatonesDocumento5 páginasLaboratorio2 - Semáforo para Autos y PeatonesSalomón Martínez VásquezAún no hay calificaciones
- Eticket - Cancha 2 - Liv017 - 22102023 - 1930 - 15890522 - 1Documento1 páginaEticket - Cancha 2 - Liv017 - 22102023 - 1930 - 15890522 - 1Adriel Alexander Gonzales Sandoval 2 Disciplina (Adriel82329y)Aún no hay calificaciones
- 06-Registros DesplazamientoDocumento25 páginas06-Registros DesplazamientoLuis Gutiérrez MagánAún no hay calificaciones
- Conceptos ISO 9000Documento6 páginasConceptos ISO 9000blancoscribdAún no hay calificaciones
- 2019.2 - Yachay2 - Semana 2 - Opción 1 - Termodinámica (ME0021) - 2019.2Documento6 páginas2019.2 - Yachay2 - Semana 2 - Opción 1 - Termodinámica (ME0021) - 2019.2Nestor Daniel Gonzales ArévaloAún no hay calificaciones
- Estructura de Campo Deportivo Clo OcoDocumento1 páginaEstructura de Campo Deportivo Clo OcowagnerAún no hay calificaciones
- Modelo - Demanda AdicionalDocumento30 páginasModelo - Demanda AdicionalMaría Trinidad García AceroAún no hay calificaciones
- Control 5 Comunicacion OrganizacionalDocumento4 páginasControl 5 Comunicacion OrganizacionalJAQUELINE100% (1)
- NTC 4279Documento7 páginasNTC 4279Oscar BulaAún no hay calificaciones
- Mahle Brain Bee MGT 300 Evo EsDocumento2 páginasMahle Brain Bee MGT 300 Evo EsLeonardo Lizarazo CamargoAún no hay calificaciones
- Calixto López, Marcos BernardDocumento12 páginasCalixto López, Marcos BernardBruno Gomez RetamozoAún no hay calificaciones
- PINCH-BIJKER. La Construccion Social de Hechos y Artefactos. SAIOADocumento4 páginasPINCH-BIJKER. La Construccion Social de Hechos y Artefactos. SAIOASaioa Marrón PérezAún no hay calificaciones
- Guía de Inscripción para Aspirantes Nuevos Al Programa de Licenciatura en Danza MedellínDocumento16 páginasGuía de Inscripción para Aspirantes Nuevos Al Programa de Licenciatura en Danza MedellínAngie MontañoAún no hay calificaciones
- Principio de Estructura de DatosDocumento5 páginasPrincipio de Estructura de Datosvaldemar barrientosAún no hay calificaciones
- Hormigón Muro de ContenciónDocumento1 páginaHormigón Muro de ContenciónSamuel Vicencio JaraAún no hay calificaciones
- Examen 6Documento8 páginasExamen 6edwinAún no hay calificaciones
- Inteligencia artificial: Lo que usted necesita saber sobre el aprendizaje automático, robótica, aprendizaje profundo, Internet de las cosas, redes neuronales, y nuestro futuroDe EverandInteligencia artificial: Lo que usted necesita saber sobre el aprendizaje automático, robótica, aprendizaje profundo, Internet de las cosas, redes neuronales, y nuestro futuroCalificación: 4 de 5 estrellas4/5 (1)
- UF0513 - Gestión auxiliar de archivo en soporte convencional o informáticoDe EverandUF0513 - Gestión auxiliar de archivo en soporte convencional o informáticoCalificación: 1 de 5 estrellas1/5 (1)
- 7 tendencias digitales que cambiarán el mundoDe Everand7 tendencias digitales que cambiarán el mundoCalificación: 4.5 de 5 estrellas4.5/5 (87)
- Cultura y clima: fundamentos para el cambio en la organizaciónDe EverandCultura y clima: fundamentos para el cambio en la organizaciónAún no hay calificaciones
- Resumen de El cuadro de mando integral paso a paso de Paul R. NivenDe EverandResumen de El cuadro de mando integral paso a paso de Paul R. NivenCalificación: 5 de 5 estrellas5/5 (2)
- La biblia del e-commerce: Los secretos de la venta online. Más de mil ideas para vender por internetDe EverandLa biblia del e-commerce: Los secretos de la venta online. Más de mil ideas para vender por internetCalificación: 5 de 5 estrellas5/5 (7)
- Influencia. La psicología de la persuasiónDe EverandInfluencia. La psicología de la persuasiónCalificación: 4.5 de 5 estrellas4.5/5 (14)
- Agile: Una guía para la Gestión de Proyectos Agile con Scrum, Kanban y LeanDe EverandAgile: Una guía para la Gestión de Proyectos Agile con Scrum, Kanban y LeanCalificación: 5 de 5 estrellas5/5 (1)
- 44 Apps Inteligentes para Ejercitar su Cerebro: Apps Gratuitas, Juegos, y Herramientas para iPhone, iPad, Google Play, Kindle Fire, Navegadores de Internet, Windows Phone, & Apple WatchDe Everand44 Apps Inteligentes para Ejercitar su Cerebro: Apps Gratuitas, Juegos, y Herramientas para iPhone, iPad, Google Play, Kindle Fire, Navegadores de Internet, Windows Phone, & Apple WatchCalificación: 3.5 de 5 estrellas3.5/5 (2)
- EL PLAN DE MARKETING EN 4 PASOS. Estrategias y pasos clave para redactar un plan de marketing eficaz.De EverandEL PLAN DE MARKETING EN 4 PASOS. Estrategias y pasos clave para redactar un plan de marketing eficaz.Calificación: 4 de 5 estrellas4/5 (51)
- Excel para principiantes: Aprenda a utilizar Excel 2016, incluyendo una introducción a fórmulas, funciones, gráficos, cuadros, macros, modelado, informes, estadísticas, Excel Power Query y másDe EverandExcel para principiantes: Aprenda a utilizar Excel 2016, incluyendo una introducción a fórmulas, funciones, gráficos, cuadros, macros, modelado, informes, estadísticas, Excel Power Query y másCalificación: 2.5 de 5 estrellas2.5/5 (3)