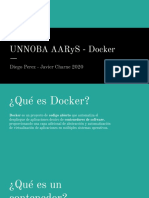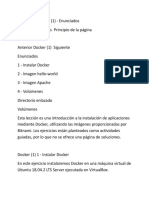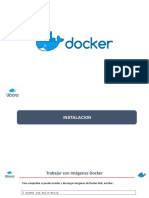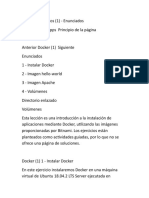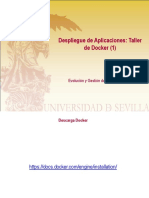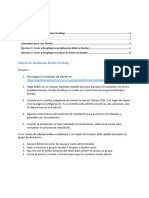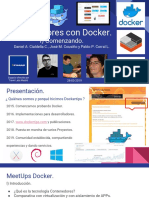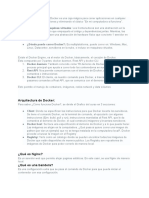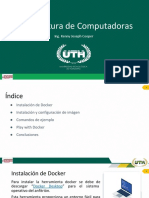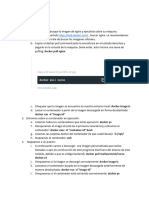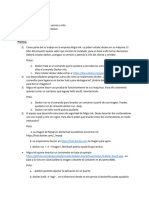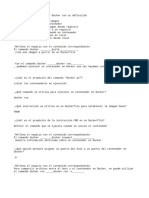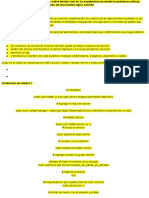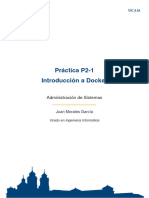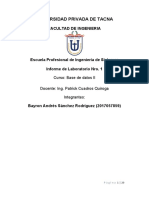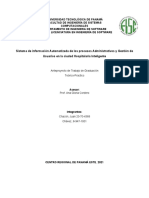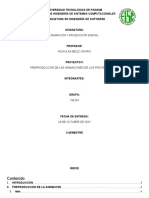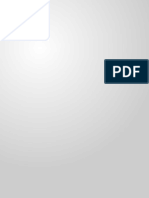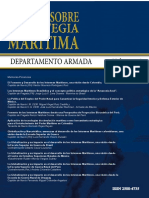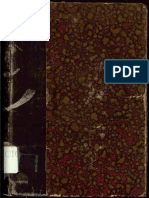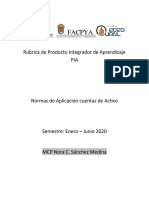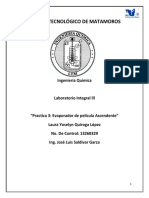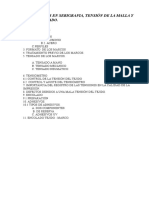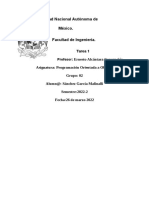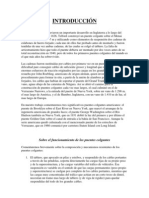Documentos de Académico
Documentos de Profesional
Documentos de Cultura
Laboratorio 1. Principios de Docker-Chavez
Cargado por
Luis Chavez0 calificaciones0% encontró este documento útil (0 votos)
59 vistas6 páginaseste es el primer laboratorio de docker de la profesora belen bonilla
Derechos de autor
© © All Rights Reserved
Formatos disponibles
DOCX, PDF, TXT o lea en línea desde Scribd
Compartir este documento
Compartir o incrustar documentos
¿Le pareció útil este documento?
¿Este contenido es inapropiado?
Denunciar este documentoeste es el primer laboratorio de docker de la profesora belen bonilla
Copyright:
© All Rights Reserved
Formatos disponibles
Descargue como DOCX, PDF, TXT o lea en línea desde Scribd
0 calificaciones0% encontró este documento útil (0 votos)
59 vistas6 páginasLaboratorio 1. Principios de Docker-Chavez
Cargado por
Luis Chavezeste es el primer laboratorio de docker de la profesora belen bonilla
Copyright:
© All Rights Reserved
Formatos disponibles
Descargue como DOCX, PDF, TXT o lea en línea desde Scribd
Está en la página 1de 6
Luis Chávez 8-947-1001
UNIVERSIDAD TECNOLÓGICA DE PANAMÁ
FACULTAD DE INGENIERÍA DE SISTEMAS COMPUTACIONALES
DEPARTAMENTO DE INGENIERÍA DE SOFTWARE
GUÍA DE LABORATORIO N° 1
Facilitador(a): Ing. Belén B. Bonilla M. Asignatura: Mantenimiento y pruebas de software
Fecha de asignación: 09 de septiembre de 2020 Grupos: 1SF131 / 1SF132
Fecha de entrega: 09 de septiembre de 2020
A. TÍTULO DE LA EXPERIENCIA: Principios de Docker.
B. TEMAS:
● Instalación de Docker
● Comandos básicos de Docker
● Imágenes en Docker
● Contenedores en Docker
C. OBJETIVO(S):
Conocer los principios y funcionalidades básicas de Docker para la creación de contenedores
ligeros y portables para las aplicaciones software.
D. METODOLOGÍA:
1. Trabajar de manera individual.
2. Seguir los pasos indicados en esta guía y por la profesora.
E. PROCEDIMIENTO O ENUNCIADO DE LA EXPERIENCIA:
● Instalación de Docker
1. Instalar Docker Desktop (o Docker Toolbox y Virtual Box, según sea el caso)
siguiendo las indicaciones del wizard. También puede utilizar el simulador que se
proporciona a través de la página web de Docker (Link: https://labs.play-with-
docker.com/ )
2. Abrimos la consola para Docker.
3. Para comprobar que se ha instalado correctamente Docker, escribimos en consola lo
siguiente:
docker version
Si fue instalado correctamente, se nos debe presentar la versión del Docker que
instalamos.
¿Cuál es el resultado presentado en pantalla tras introducir esta instrucción?
(Coloque un screenshot)
Luis Chávez 8-947-1001
● Consultar imágenes y contenedores en nuestra computadora
1. Para consultar las imágenes que se encuentran descargadas en nuestra
computadora, usamos la instrucción:
docker image ls
o
docker images
¿Cuál es el resultado presentado en pantalla tras introducir esta instrucción?
(Coloque un screenshot)
¿Cuántas imágenes se han descargado?
0
2. Para consultar los contenedores que se han creado en nuestra computadora, usamos
la instrucción:
docker ps -a
¿Cuál es el resultado presentado en pantalla tras introducir esta instrucción?
(Coloque un screenshot)
¿Cuántos contenedores se han creado?
0
● Ejecutar una imagen ya creada de Docker
1. Para obtener una imagen de Docker que se encuentre pública y disponible podemos
acceder a https://hub.docker.com/ y explorar las diferentes imágenes. Ubicamos la
imagen deseada y la identificamos por su nombre y por su tag, datos que
emplearemos para bajar la imagen por consola a nuestra computadora. Para este
ejercicio vamos a bajar la imagen de la distribución Linux, Alpine. Para ello usamos la
siguiente instrucción:
docker pull alpine:latest
Luis Chávez 8-947-1001
¿Cuál es el resultado presentado en pantalla tras introducir esta instrucción?
(Coloque un screenshot)
2. Ahora consultemos nuevamente las imágenes que se encuentran descargadas en
nuestra computadora.
¿Cuál es el resultado presentado en pantalla tras introducir esta instrucción?
(Coloque un screenshot)
¿Cuántas imágenes se han descargado?
1
● Crear un contenedor
1. Para crear un contenedor Docker basado en la imagen de Alpine previamente
descargada, utilizamos la instrucción:
docker create -it alpine
2. Introduzcan la instrucción
docker ps
y luego
docker container ls
ambas instrucciones nos permiten listar los contenedores que se encuentran en
ejecución.
¿Cuál es el resultado presentado en pantalla tras introducir esta instrucción?
(Coloque un screenshot)
¿Cuántos contenedores están corriendo?
0
3. Para inicializar el contenedor o ponerlo a correr, ingresamos la siguiente instrucción:
docker start [CONTAINER ID] d6658793024b
Nota: [CONTAINER ID] es reemplazado por el ID del contenedor que se
desplegó cuando introducimos la instrucción docker ps.
Ejecutamos nuevamente:
docker ps
Luis Chávez 8-947-1001
¿Cuál es el resultado presentado en pantalla tras introducir esta instrucción?
(Coloque un screenshot)
¿Cuántos contenedores están corriendo?
1
4. Para ingresar al contenedor (en este caso a la consola del Alpine), colocamos la
siguiente instrucción:
docker attach [CONTAINER ID] d6658793024b
5. Ahora dentro de la terminal del Alpine en el contenedor, podemos ejecutar algunos
comandos que nos permitan interactuar con el sistema operativo. Por ejemplo,
consultemos los archivos y carpetas que se encuentran en la ruta donde estamos
ubicados a través del comando: ls y creamos un nuevo directorio con mkdir y lo
llamamos mi_docker. Nuevamente escribimos ls y nos debe aparecer la
nueva carpeta en el listado.
6. Para salir del contenedor, tenemos dos opciones:
Primera opción: Si deseamos salir pero mantener corriendo el contenedor
mantenemos pulsadas el juego de teclas CTRL+p+q.
Ahora introducimos la instrucción:
docker ps
¿Cuál es el resultado presentado en pantalla tras introducir esta instrucción?
(Coloque un screenshot)
¿Cuántos contenedores están corriendo?
Segunda opción: Si deseamos salir y a la vez detener el contenedor, escribimos el
comando exit. Para replicar esto, vamos a ingresar nuevamente al contenedor
que dejamos corriendo. Para esto colocamos nuevamente la siguiente instrucción:
docker attach [CONTAINER ID]
Una vez ingresado a la terminal de Alpine en el contenedor, escribimos la instrucción
exit
Volvemos a introducir la instrucción:
docker ps
¿Cuál es el resultado presentado en pantalla tras introducir esta instrucción?
(Coloque un screenshot)
Luis Chávez 8-947-1001
¿Cuántos contenedores están corriendo?
0
7. Para detener un contenedor que está corriendo, podemos introducir lo siguiente:
docker stop [CONTAINER ID] d6658793024b
Ejecutamos nuevamente:
docker ps
¿Cuál es el resultado presentado en pantalla tras introducir esta instrucción?
(Coloque un screenshot)
¿Cuántos contenedores están corriendo?
0
● Instalar software en contenedores creados
1. Vamos a instalar Python en el contenedor que hemos creado. Para ello, debemos
ingresar a nuestro contenedor. Introducimos las instrucciones:
docker start [CONTAINER ID]
docker attach [CONTAINER ID]
2. Actualizamos todos los repositorios en el Alpine con:
apk update
3. Luego vamos a instalar Python. Ingresamos:
apk add python2
4. Luego escribimos el comando python en la terminal, lo cual nos permitirá ingresar
al shell de Python.
5. Probamos introduciendo la sentencia:
print “Python corriendo desde un contenedor Docker”
¿Cuál es el resultado presentado en pantalla tras introducir esta instrucción?
(Coloque un screenshot)
6. Para salir del Python colocamos:
exit()
7. Para salir del contenedor y detenerlo:
exit
● Eliminar imágenes y contenedores de Docker
1. Para eliminar un contenedor, se utiliza la siguiente instrucción:
docker rm [CONTAINER ID]
2. Ejecutemos la instrucción:
docker ps -a
¿Cuál es el resultado presentado en pantalla tras introducir esta instrucción?
(Coloque un screenshot)
¿Cuántos contenedores están creados?
3. Para eliminar una imagen, se utiliza la siguiente instrucción:
docker rmi [IMAGE ID]
Luis Chávez 8-947-1001
4. Ejecutemos la instrucción:
docker images
¿Cuál es el resultado presentado en pantalla tras introducir esta instrucción?
(Coloque un screenshot)
¿Cuántas imágenes se presentan?
● Conclusiones del laboratorio
En sus propias palabras, responda:
1. ¿Cuál es la utilidad de Docker?
2. Bueno, no tengo mucho conocimiento sobre Docker, para mí es algo nuevo pero
según lo aprendido es como un espacio virtual en donde podemos tener programas y
como una maquina virtual para trabajar
3. ¿Cómo piensa que se puede utilizar para el desarrollo de sus proyectos académicos?
Es muy util, porque es como tener maquinas
diferentes y trabajar en cosas diferentes a la vez,
además de complementar o unificar entre esas dos
partes
F. RECURSOS:
Internet, computadora, software Docker para el sistema operativo usado, Internet.
También podría gustarte
- Aprender Docker, un enfoque prácticoDe EverandAprender Docker, un enfoque prácticoCalificación: 5 de 5 estrellas5/5 (3)
- Logoff: Prueba de Conocimientos de DockerDocumento3 páginasLogoff: Prueba de Conocimientos de DockerMarilynAún no hay calificaciones
- Programación Java - Una Guía para Principiantes para Aprender Java Paso a PasoDe EverandProgramación Java - Una Guía para Principiantes para Aprender Java Paso a PasoCalificación: 3 de 5 estrellas3/5 (7)
- Forjados y escalerasDocumento71 páginasForjados y escalerasAlberto FernándezAún no hay calificaciones
- Ejercicios (1) - Docker. Aplicaciones Web. Bartolomé Sintes Marco.Documento16 páginasEjercicios (1) - Docker. Aplicaciones Web. Bartolomé Sintes Marco.Obed OrtaAún no hay calificaciones
- DockerDocumento15 páginasDockerEsteban BlanchardAún no hay calificaciones
- Laboratorio 2. Manipulación de Contenedores Con Docker-ChavezDocumento4 páginasLaboratorio 2. Manipulación de Contenedores Con Docker-ChavezLuis ChavezAún no hay calificaciones
- Laboratorio1 JairCamposDocumento9 páginasLaboratorio1 JairCamposJair CamposAún no hay calificaciones
- AAryS - DockerDocumento27 páginasAAryS - DockercccAún no hay calificaciones
- Ejercicios Realizados Sobre DockerDocumento37 páginasEjercicios Realizados Sobre Dockercarolina BonillaAún no hay calificaciones
- Docker examples guideDocumento20 páginasDocker examples guideJeferson Zapata AvendañoAún no hay calificaciones
- Curso Docker BoreasDocumento93 páginasCurso Docker BoreasElizabeth LozanoAún no hay calificaciones
- Ejercicios Realizados Sobre DockerDocumento38 páginasEjercicios Realizados Sobre Dockercarolina BonillaAún no hay calificaciones
- Ejercicios Realizados Sobre DockerDocumento38 páginasEjercicios Realizados Sobre Dockercarolina BonillaAún no hay calificaciones
- Obligatorio 1 (3)Documento4 páginasObligatorio 1 (3)manuelAún no hay calificaciones
- DockerDocumento31 páginasDockerAnonymous NdBOr4100% (2)
- Instalacion Docker CE (Community Edition) en UbuntuDocumento11 páginasInstalacion Docker CE (Community Edition) en UbuntuOrlando Jesus Figueroa RondonAún no hay calificaciones
- DockerDocumento27 páginasDockerJosue SanchezAún no hay calificaciones
- DOCKER en DebianDocumento4 páginasDOCKER en DebianGoosman DracoAún no hay calificaciones
- CP Sesion17 EnunciadoDocumento10 páginasCP Sesion17 EnunciadoFreddy RodriguezAún no hay calificaciones
- DockerDocumento136 páginasDockerYoelvis JiménezAún no hay calificaciones
- Docker EspañolDocumento16 páginasDocker EspañolRandy Gonzalez PazAún no hay calificaciones
- 01 DockerDocumento33 páginas01 Dockercarolina BonillaAún no hay calificaciones
- Práctica DockerDocumento7 páginasPráctica Dockermisepo4212Aún no hay calificaciones
- DockerDocumento66 páginasDockernetcat72984Aún no hay calificaciones
- DOCKERDocumento9 páginasDOCKERRicardo ChuquilingAún no hay calificaciones
- Alcivar Helen - Lab2Documento9 páginasAlcivar Helen - Lab2Helen AlcivarAún no hay calificaciones
- Docker - Guía RápidaDocumento23 páginasDocker - Guía RápidaFernando HerreraAún no hay calificaciones
- Instalacion Del DockerDocumento11 páginasInstalacion Del DockerAlexander ATEHORTUA CARVAJALAún no hay calificaciones
- DockerDocumento10 páginasDockerFer NandoAún no hay calificaciones
- Docker IIDocumento18 páginasDocker IIjagine4773Aún no hay calificaciones
- Curso DockerDocumento16 páginasCurso Dockermaximiliano espinozaAún no hay calificaciones
- Contenedores Con Docker.Documento38 páginasContenedores Con Docker.Walter JaramilloAún no hay calificaciones
- Contenedores Con Docker PDFDocumento38 páginasContenedores Con Docker PDFWalter JaramilloAún no hay calificaciones
- Anexo Instructivo Entorno de Desarrollo Contenedores DOCKERDocumento31 páginasAnexo Instructivo Entorno de Desarrollo Contenedores DOCKERAlexander LopezAún no hay calificaciones
- Manual de Docker Con MicroserviciosDocumento12 páginasManual de Docker Con MicroserviciosMelvin SaavedraAún no hay calificaciones
- Administracion RedHatDocumento68 páginasAdministracion RedHatKenrick ViloriaAún no hay calificaciones
- Practica 4 Contenedores y Bash Scripting Avanzado para Gestion de Recursos en Linux PDFDocumento14 páginasPractica 4 Contenedores y Bash Scripting Avanzado para Gestion de Recursos en Linux PDFcristianAún no hay calificaciones
- ¿Qué Es DockerDocumento11 páginas¿Qué Es Dockermatias AlonsoAún no hay calificaciones
- Ejercicios Docker, Kubernetes, OpenShiftDocumento31 páginasEjercicios Docker, Kubernetes, OpenShiftRuben Jesus Lopez MuñozAún no hay calificaciones
- Instalación Docker Equipos de AulaDocumento6 páginasInstalación Docker Equipos de AulaArturo Mota100% (1)
- ARQ 12 Instalacion DockerDocumento7 páginasARQ 12 Instalacion DockerGustavo MerloAún no hay calificaciones
- Docker 2020 2021Documento158 páginasDocker 2020 2021Marciano de la hozAún no hay calificaciones
- Docker - IntroducionDocumento14 páginasDocker - IntroducionLaurent CáceresAún no hay calificaciones
- Instalación y configuración de Docker en Windows, Linux y MacDocumento20 páginasInstalación y configuración de Docker en Windows, Linux y MacIrene MatildeAún no hay calificaciones
- Instalar Docker y empaquetar proyecto DjangoDocumento4 páginasInstalar Docker y empaquetar proyecto DjangoAndrés Felipe Ruiz BuriticáAún no hay calificaciones
- Introducción A Docker para Principiantes Parte 2Documento5 páginasIntroducción A Docker para Principiantes Parte 2algio2005Aún no hay calificaciones
- Crea un entorno de desarrollo Python con DockerDocumento5 páginasCrea un entorno de desarrollo Python con DockerCarmen BolivarAún no hay calificaciones
- ALGORITMOS PARALELOS - Presentación Actividad Semana 3Documento23 páginasALGORITMOS PARALELOS - Presentación Actividad Semana 3Rodolfo MorelAún no hay calificaciones
- Comandos Básicos y Logs - LecturaDocumento10 páginasComandos Básicos y Logs - LecturaPablo PalomboAún no hay calificaciones
- Practica Docker RepasoDocumento3 páginasPractica Docker RepasoBryan DelgadoAún no hay calificaciones
- Practica Docker - RepasoDocumento2 páginasPractica Docker - RepasoBryan DelgadoAún no hay calificaciones
- Examen 3 de Introduccion Al HackingDocumento3 páginasExamen 3 de Introduccion Al Hackinghackinghethicalo2Aún no hay calificaciones
- UntitledDocumento11 páginasUntitledJuan Fernando Córdova ArevaloAún no hay calificaciones
- Práctica 10Documento7 páginasPráctica 10cristianmateo16Aún no hay calificaciones
- Proycto 30Documento7 páginasProycto 30bavilip508Aún no hay calificaciones
- 0. OpenStack Introduccion a DockerDocumento32 páginas0. OpenStack Introduccion a DockerErika Apaza VilcaAún no hay calificaciones
- P2-1 - Contenedores DockerDocumento6 páginasP2-1 - Contenedores DockerMaría LujánAún no hay calificaciones
- Laboratorio No. 3Documento12 páginasLaboratorio No. 3Jair CamposAún no hay calificaciones
- Lab 1 Uni 1 BD BasrDocumento20 páginasLab 1 Uni 1 BD Basrhunterlh4Aún no hay calificaciones
- Laboratorio 4-Comandos Basicos en Linux-2Documento8 páginasLaboratorio 4-Comandos Basicos en Linux-2Luis ChavezAún no hay calificaciones
- 1SF241 - Estudiante Nombre y TodoDocumento5 páginas1SF241 - Estudiante Nombre y TodoLuis ChavezAún no hay calificaciones
- Laboratorio#7 ProtocolosDocumento4 páginasLaboratorio#7 ProtocolosLuis ChavezAún no hay calificaciones
- AnteproyectoTeóricoPractico - 1XX999MIIDocumento37 páginasAnteproyectoTeóricoPractico - 1XX999MIILuis ChavezAún no hay calificaciones
- Reglamento Trabajo Graduacion 2018 Junta Facultad 12-11-2018 PDFDocumento56 páginasReglamento Trabajo Graduacion 2018 Junta Facultad 12-11-2018 PDFomar ceballosAún no hay calificaciones
- Trabajo de ANIMACIÓNDocumento44 páginasTrabajo de ANIMACIÓNLuis ChavezAún no hay calificaciones
- LABORATORIO 4.1Documento6 páginasLABORATORIO 4.1José Armando García QuispeAún no hay calificaciones
- Alcaldía Mayor de Bogotá Instituto de Desarrollo Urbano: PkidDocumento9 páginasAlcaldía Mayor de Bogotá Instituto de Desarrollo Urbano: PkidHarold RobayoAún no hay calificaciones
- Manejo de Efluentes DomesticosDocumento18 páginasManejo de Efluentes DomesticosAbraham BejarAún no hay calificaciones
- Programa Microeconomía 2023-03 Aarón OlmosDocumento9 páginasPrograma Microeconomía 2023-03 Aarón OlmosMaría José Hernández FaríasAún no hay calificaciones
- Conceptos Básicos de Educación AmbientalDocumento3 páginasConceptos Básicos de Educación AmbientalandresAún no hay calificaciones
- Exámen Grado Medio Parte Cientifico-Tecnologica Conv 2Documento6 páginasExámen Grado Medio Parte Cientifico-Tecnologica Conv 2Beatriz RizoAún no hay calificaciones
- Tarea 9. Portafolio Digital - Indicadores Ciudades SosteniblesDocumento15 páginasTarea 9. Portafolio Digital - Indicadores Ciudades SosteniblesGabriela CornejoAún no hay calificaciones
- Album RevolucionesDocumento12 páginasAlbum RevolucionesJeremy AlvarezAún no hay calificaciones
- Exportación de aguacate Hass colombianoDocumento13 páginasExportación de aguacate Hass colombianoSandra Milena Portillo ZambranoAún no hay calificaciones
- Microeconomía UCAL ChimboteDocumento4 páginasMicroeconomía UCAL ChimbotecarlosAún no hay calificaciones
- Revista Estrategia Maritima Vol 6Documento145 páginasRevista Estrategia Maritima Vol 6INGRID GAMBOAAún no hay calificaciones
- Método de planos cortantes (optimización dualDocumento10 páginasMétodo de planos cortantes (optimización dualDennis RossellAún no hay calificaciones
- Borme A 2012 140 01Documento8 páginasBorme A 2012 140 01Tona BarroAún no hay calificaciones
- EspeciesAmenazadasDocumento11 páginasEspeciesAmenazadasOscar MRAún no hay calificaciones
- Emilio Zola - El Mandato de Una MuertaDocumento130 páginasEmilio Zola - El Mandato de Una MuertachicarokAún no hay calificaciones
- Willmer DrullardDocumento4 páginasWillmer DrullardWillmer Drullard TejadaAún no hay calificaciones
- Etapas para Elaborar Un PresupuestoDocumento4 páginasEtapas para Elaborar Un PresupuestoJose JimenezAún no hay calificaciones
- 4L PIA NIA Cuentas de ActivoDocumento3 páginas4L PIA NIA Cuentas de Activoariel gerardo hernandez ramirezAún no hay calificaciones
- Total Life Changes (TLC) Manual de Pérdida de PesoDocumento15 páginasTotal Life Changes (TLC) Manual de Pérdida de PesoNoe Caudillo50% (2)
- Practica 3 Lab IIIDocumento6 páginasPractica 3 Lab IIIAnonymous FCODTbH3aAún no hay calificaciones
- Act.-04-1 y 2 - Año-De-Sec. Expe 03.Documento2 páginasAct.-04-1 y 2 - Año-De-Sec. Expe 03.wendy olivaresAún no hay calificaciones
- Unidad 2 - Marcos, Tensado, EncoladoDocumento9 páginasUnidad 2 - Marcos, Tensado, EncoladoYadanis GAún no hay calificaciones
- Manejo de AlmacenDocumento4 páginasManejo de Almacenurayoy15Aún no hay calificaciones
- Pe Lindley 202006 Fin BCDocumento12 páginasPe Lindley 202006 Fin BCCristhian HMAún no hay calificaciones
- Catálogo de Máquinas de Gimnasio PDF - Línea Luxuty ConvergentesDocumento35 páginasCatálogo de Máquinas de Gimnasio PDF - Línea Luxuty ConvergentesToni GutierrezAún no hay calificaciones
- Tarea 1Documento17 páginasTarea 1Malinalli SanchezAún no hay calificaciones
- Módulo 3 Transportes Cargas y SegurosDocumento26 páginasMódulo 3 Transportes Cargas y SegurosNabila ArceAún no hay calificaciones
- EnviarporimvacsDocumento2 páginasEnviarporimvacsMartin Gamarra EstupiñanAún no hay calificaciones
- El puente de Brooklyn: un hito de la ingeniería americanaDocumento27 páginasEl puente de Brooklyn: un hito de la ingeniería americanadobrimomciAún no hay calificaciones