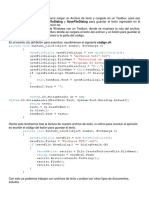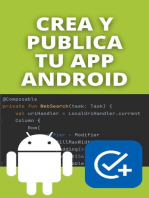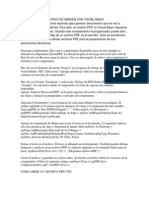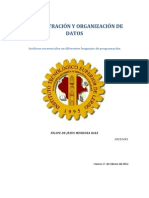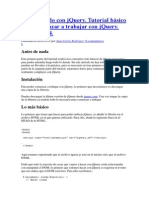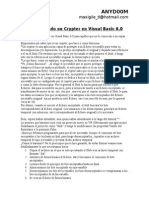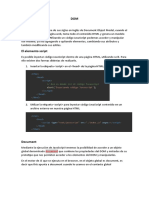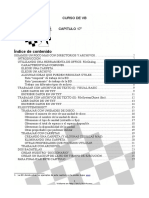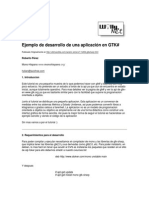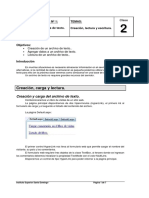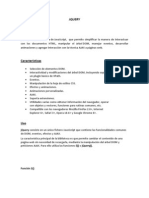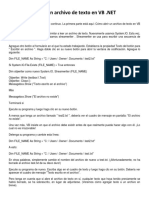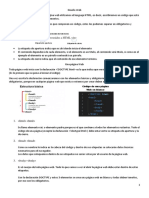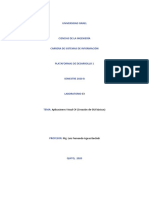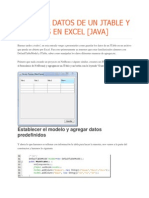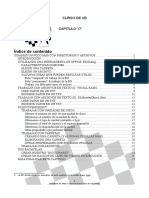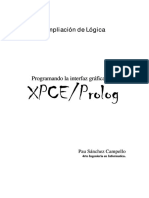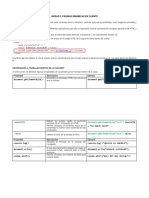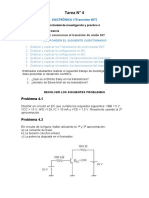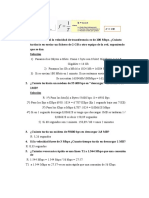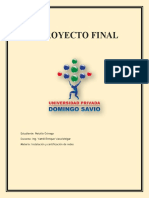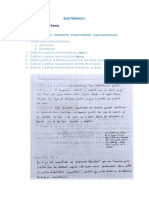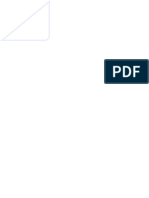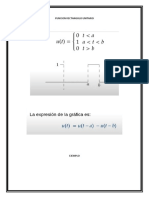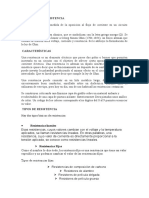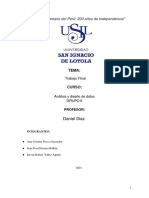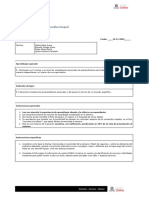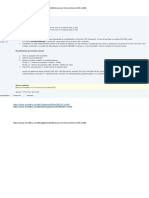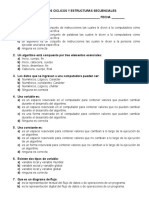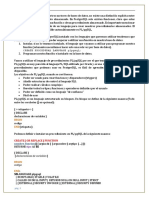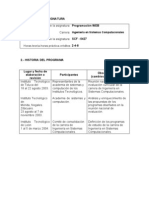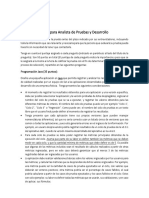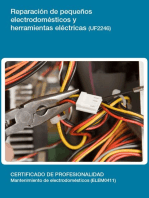Documentos de Académico
Documentos de Profesional
Documentos de Cultura
Archivo de Texto
Cargado por
Nath OsinagaTítulo original
Derechos de autor
Formatos disponibles
Compartir este documento
Compartir o incrustar documentos
¿Le pareció útil este documento?
¿Este contenido es inapropiado?
Denunciar este documentoCopyright:
Formatos disponibles
Archivo de Texto
Cargado por
Nath OsinagaCopyright:
Formatos disponibles
Vamos a empezar con el manejo de archivos de textos, o sea que
vamos a ver cómo escribir y como leer archivos de texto por medio
de nuestro código
Como crear y escribir en un archivo txt.
Empezamos dándole doble clic al botón Escribir, así crear el evento.
using System.IO; (Son las librerías que vamos a usar para poder trabajar con
archivos)
namespace ArchivoTxt
{
public partial class Form1 : Form
{
public Form1()
{
InitializeComponent();
}
private void btnEscribir_Click(object sender, EventArgs e) [En el boton
escribir vamos hacer lo siguiente: ]
{
TextWriter (Primero creamos un objeto de tipo TW, el cual no aparecería
si no tendríamos el Using; recordemos que el using es una llamada a las librerías
internas de visual estudio de punto net donde nos va a dejar trabajar con diferentes
funciones y objetos en este caso para poder hacer nuestro código mas ágil y podamos
trabajar con diferentes cosas; en este caso por ejemplo el manejo de archivos)
Escribe = new StreamWriter("Test.txt"[la dirección del archivo, en este caso
simplemente con escribir el nombre del archivo Test.txt, al ponerlo así quiere decir
que ese archivo se va a crear en una carpeta raíz de este mismo proyecto]);
[Recordemos… Creamos un objeto que en primera instancia es de tipo TextRaiter
Escribe = StreamRaiter, que en este caso sería la clase que vamos a utilizar para
poder crear el archivo; como vemos… estamos combinando dos tipos de clases para que
trabajen en conjunto, así poder crear el archivo y poder trabajar con el]
Escribe.WriteLine[Escribe una línea]("Hola a todos");
Escribe.Close(); [Close es un método que nos va ayudar a poder cerrar
los recursos que estén abiertos en este momento… Por que me refiero a recursos?
Porque en este caso Escribe se va volver un objeto que va a ser el archivo txt,
quiere decir que se va estar comunicando el programa con ese archivo, va a
escribirle una línea y entonces ocupamos cerrarlo, para que se mantenga cerrado y en
un futuro poder abrirlo y seguir trabajando con el]
StreamWriter agregar = File.AppendText("Test.txt"); [Para agregar mas
líneas lo hacemos con el otro objeto de AGREGAR]
agregar.WriteLine("Nueva Linea agregada");
agregar.Close(); [Para ver la importancia de cerrar los recursos.. de
poner el CLOSE al final de cuando nosotros estamos manejando un recurso como este
que es un archivo txt… nos saltara un error, esto debido a que nosotros acabamos de
crear y abrir el objeto ESCRIBE pero nunca lo cerramos, así que por eso el nuevo
objeto de AGREGAR no puede utilizarlo]
MessageBox.Show("Listo"); [Al darle escribir, el Stream borra el archivo
existente Test.txt, y entonces va a crear uno Nuevo y va a escribir Hola Mundo y lo
va a cerrar, no es que vayan aparecer dos archivos cuando vayamos a verlo sino que
vamos a ver solo uno---- Al darle escribir nos da LISTO, quiere decir que en este
caso ejecuto todo este código… lo ejecuto bien y al final nos mando el mensaje]
[Como hacemos nosotros para ver donde esta ese archivo, pues nos podemos ir a la
solución, le damos clic derecho, abrir carpeta en el explorador de archivos, lo
abrimos, bing, deboc, va a estar el código ya transformado binario para que lo lea
la computadora] [HACER LA COMPROBACION CON EL CODIGO PARA VER SI REHACE LO QUE ESTA
ESCRITO]
private void btnLeer_Click(object sender, EventArgs e) [esto es para leer
nuestro archivo dentro de nuestro código sin necesidad de que vayamos manualmente a
abrir el archivo txt desde el blog de notas]
{
TextReader [objeto]Leer = new StreamReader("Test.txt");[vamos a crear un
objeto combinado de LEER que sería el TextRider utilizando el StreamRider, y
simplemente ponemos la dirección (tal como hicimos arriba)]
//MessageBox.Show(Leer.ReadLine());
MessageBox.Show(Leer.ReadToEnd()); [Para poder leer nuestro archivo
usamos el ReadToEnd significa que lee todos los caracteres desde la posición actual
hasta el final del lector del texto y lo devuelve como una cadena; esto quiere
decir, que desde la posición de donde encuentra el lector del objeto LEER, el va a
seguir leyendo todo hasta el final y lo va a mostrar]
Leer.Close();
}
[En el form usaremos un TextBox para que muestre la dirección que nosotros buscamos,
luego también usaremos un RichTextBox que básicamente es un TextBox pero que
nosotros podemos hacer más grande y que podemos utilizar varias cosas en el, por
ejemplo en un TextBox nosotros lo que vemos es una línea de información nada mas, en
cambio en el Rich vamos a poder ver más, ya que la idea que una vez tengamos la
dirección, abramos el archivo y lo mostremos en el RichTextBox] [También usaremos el
control openFileDialog, que no es algo físico dentro del form de manera invisible
porque lo que hace el openFileDialog es abrir un dialogo donde nosotros vamos a ver
una ventana normal cuando nosotros vamos abrir un archivo utilizando otro programa
(abrir una ventana como ejemplo.. entonces para poder programarlo desde nuestro form
le daremos doble clic al boton ABRIR y ya tendremos nuestro método del boton abrir)]
private void btnAbrir_Click(object sender, EventArgs e) [en esta parte del
código podremos abrir nuestro archivo desde nuestro form, de manera tal que nos deje
abrir una ventana desde nuestro form donde nosotros podremos indicar o buscar más
bien nuestro archivo y poder indicar la ubicación del mismo ]
{
try
{
[nuestro control, el titulo es simplemente estetica]
openFileDialog1.Title = "Busca tu archivo de texto - Natalia Osinaga";
openFileDialog1.ShowDialog[que nos muestre la ventana](); [una vez que
ya podamos abrir la ventana, ahora toca traer la información que escojamos allí, que
sería básicamente la dirección del archivo que nosotros vayamos a seleccionar en ese
openFileDialog, para ello escribimos un if]
string Texto = openFileDialog1.FileName; [Texto sera igual a lo que
traiga el openFileName]
if (File.Exists(openFileDialog1.FileName)) [Adentro va a preguntar si
existe el archivo que nosotros fuimos a buscar para poder abrirlo, entonces si
existe… basicamente iremos a LEER]
{
[Escribiremos el código de leer]
TextReader Leer = new StreamReader(Texto);
txtContenido.Text = Leer.ReadToEnd(); [para poder mostrar el
contenido en el Rich, que seria básicamente el ReadToEnd]
Leer.Close();
} [en teoría con el if y el open, nosotros vamos a poder buscar nuestro
archivo, lo encontramos]
txt_Direccion.Text = Texto; [esta dirección la podremos usar en nuestro
textBox]
}
catch (Exception) [para tener un poco mas de protección en caso de algún
error, podríamos utilizar un try catch y el Exception va a capturar cualquier
excepción que se de]
{
MessageBox.Show("Error al abrir"); [con este mensaje nos damos
cuenta que hubo un error y se controlo el mismo]
}
[HACER LA PRUEBA]
}
private void btnGuardar_Click(object sender, EventArgs e) [en este método
veremos como guardar la información que nosotros escribamos en el RichTextBox,
dentro de un archivo txt, que nosotros hayamos creado o tenemos en algún lugar] [En
el form ocuparemos otro control que sería el saveFileDialog, de igual manera que el
open… es un dialogo, una ventana que se abre… así que no se ve nada físico en el
form… vamos a darle doble clic a GUARDAR y se nos va abrir el evento y vamos a
escribir lo siguiente…]
{
Try [Lo primero para controlar cualquier error vamos a utilizar un trai
catch] [Ahora dentro del Trai vamos a creer el código importante… lo primero seria
un if, donde vamos abrir la ventana de dialogo… así que ponemos saveFileDialog…]
{
if (saveFileDialog1.ShowDialog() == DialogResult.OK) [esto
basicamente me enseña la ventana y me pregunta si el resultado fue positive.. que si
nosotros encontramos un archivo donde guardar la información]
{
if(File.Exists(saveFileDialog1.FileName)) [Hacemos otro Nuevo
donde vamos a controlar la información que seria usando el File.Exists…. donde lo
de adentro recordemos que es el nombre del archivo/la dirección]
{
string txt = saveFileDialog1.FileName;
StreamWriter textoaguadar = File.CreateText(txt); [dentro
del string creamos un objeto que se va llamar textoaguadar sera igual a
File.CreateText es para crear el texto… y dentro del paréntesis le tenemos que dar
la direccion]
textoaguadar.Write(txtContenido.Text); [lo siguiente seria
escribir la información.. para ello escribimos textoaguardar… dentro del paréntesis
escribimos el texto que vamos a guardar, básicamente seria lo que tiene
txtContenido.Text]
textoaguadar.Flush(); [este es para liberar la memoria del
Raiter, con esto estamos haciendo algo similar que el clou pero este libera memoria]
textoaguadar.Close(); [Cerrar recursos]
txt_Direccion.Text = txt; [donde guardamos el archivo, y así
poder abrirlo inmediatamente ]
} [Esto es en caso de que exista el archivo]
Else [si no es así entonces usamos un else para indicar lo
mismo, porque sea que exista o no, vamos a escribir la información, así que
simplemente ponemos doble el código para que en cualquiera de los dos casos, pues
que se escriba la información y que quede guardada]
{
string txt = saveFileDialog1.FileName;
StreamWriter textoaguadar = File.CreateText(txt);
textoaguadar.Write(txtContenido.Text);
textoaguadar.Flush();
textoaguadar.Close();
txt_Direccion.Text = txt;
}
}
}
catch(Exception)
{
MessageBox.Show("Error al guardar");
} Hasta acá lo que hicimos es podemos abrir una ventada para preguntar donde
está el archivo, buscar una información y a la vez guardar ese archivo, ya sea existente o no,
porque aquí le podemos dar guardar y así crear otro archivo txt
}
}
}
PRUEBA FINAL [Recapitulemos… Esta es para abrir y ahí está el archivo… ahora si yo quiero
guardar, escribimos y le damos a guardar/reemplazar el txt, ahora como podemos saber si lo
guardo en realidad… hay dos maneras: la primera seria usar el boton LEER, de esta manera no
mostrara la información actual del archivo ola segunda manera, sería darle ABRIR, buscamos el
archivo, seleccionamos, abrimos y ahí está el archivo actualizado con la última línea escrita ]
También podría gustarte
- Manejo de Archivos TXT enDocumento13 páginasManejo de Archivos TXT enLuis Amaya VillaltaAún no hay calificaciones
- Elementos Basicos de HTML y CSS, Herramientas para EpubsDe EverandElementos Basicos de HTML y CSS, Herramientas para EpubsAún no hay calificaciones
- PROGRAMACION VISUAL - Leer Archivo TXT Usando Textbox Con C#Documento1 páginaPROGRAMACION VISUAL - Leer Archivo TXT Usando Textbox Con C#Edgardo SorianoAún no hay calificaciones
- Crea y Publica tu App Android: Aprende a programar y crea tu app con Kotlin + Jetpack ComposeDe EverandCrea y Publica tu App Android: Aprende a programar y crea tu app con Kotlin + Jetpack ComposeAún no hay calificaciones
- Almacenamiento InternoDocumento9 páginasAlmacenamiento InternojesusgomAún no hay calificaciones
- ESP32 Manejandoarchivos1Documento10 páginasESP32 Manejandoarchivos1rodamatoAún no hay calificaciones
- 0 Tema ArchivosDocumento57 páginas0 Tema ArchivosIsaac AlvarezAún no hay calificaciones
- Tutorial - Crear Compilador Batch en VB6 by DHCK ONeDocumento23 páginasTutorial - Crear Compilador Batch en VB6 by DHCK ONeEduardo IsmalejAún no hay calificaciones
- Archivos IniDocumento11 páginasArchivos Inidarketo22Aún no hay calificaciones
- Manejo de Archivos en Visual Basic y Funciones PropiasDocumento19 páginasManejo de Archivos en Visual Basic y Funciones Propiasjarodd03Aún no hay calificaciones
- Clase Fichero en JavaDocumento3 páginasClase Fichero en JavaMike CastilloAún no hay calificaciones
- Capítulo 2 Localstorage Y SessionstorageDocumento15 páginasCapítulo 2 Localstorage Y SessionstoragemrvernsAún no hay calificaciones
- Leer y Escribir en Ficheros de Texto C#Documento21 páginasLeer y Escribir en Ficheros de Texto C#ckarlossAún no hay calificaciones
- (Apuntes) Repaso - de - Teoria - de - ArchivosDocumento10 páginas(Apuntes) Repaso - de - Teoria - de - ArchivosAldana_dAún no hay calificaciones
- Acceso A Datos - Tema 1Documento24 páginasAcceso A Datos - Tema 1WillyRodríguezBarceloAún no hay calificaciones
- Ejemplo JFileChooserDocumento18 páginasEjemplo JFileChooserdanielbaqueAún no hay calificaciones
- Visual Basic:Archivos de TextoDocumento5 páginasVisual Basic:Archivos de TextoLola CanoAún no hay calificaciones
- Prolog XPCEDocumento14 páginasProlog XPCEHermann Esteban QuezadaAún no hay calificaciones
- Como Abrir Un Archivo de Imagen Con Visual BasicDocumento4 páginasComo Abrir Un Archivo de Imagen Con Visual BasicGarcia VictorAún no hay calificaciones
- La Clase JFileChooserDocumento5 páginasLa Clase JFileChooserkaren_jbj_rhqAún no hay calificaciones
- Ar Chivos Cap ViiDocumento35 páginasAr Chivos Cap ViiYerco GonzalesAún no hay calificaciones
- Manejo de Objetos VbsDocumento22 páginasManejo de Objetos Vbsdorian586Aún no hay calificaciones
- Administración y Organización de DatosDocumento24 páginasAdministración y Organización de DatosFelipe Jesus MendozaAún no hay calificaciones
- Comenzando Con JqueryDocumento15 páginasComenzando Con JquerySayuri TakeshiAún no hay calificaciones
- Hilos en JavaDocumento11 páginasHilos en Javapepe lopezAún no hay calificaciones
- Lectura y Escritura de Archivos en C# FinalDocumento6 páginasLectura y Escritura de Archivos en C# FinalMaxwell Alberto Chacón FletesAún no hay calificaciones
- Programando Un Crypter en Visual Basic 6Documento9 páginasProgramando Un Crypter en Visual Basic 6MarceloBritoAún no hay calificaciones
- DOMDocumento5 páginasDOMHealthy MarketAún no hay calificaciones
- Curso VB17Documento28 páginasCurso VB17Profe Mónica AnichAún no hay calificaciones
- Como Crear Tarea Automática en WindowsDocumento5 páginasComo Crear Tarea Automática en WindowsGatomeroAún no hay calificaciones
- Gtksharp PDFDocumento10 páginasGtksharp PDFJesús Vidal PanalésAún no hay calificaciones
- El Dom: Acceder A Cualquier Objeto O Elemento Del DomDocumento14 páginasEl Dom: Acceder A Cualquier Objeto O Elemento Del DomAyoze Gómez RosaAún no hay calificaciones
- WEB - DAI5 - Guia Didactica 02 - Archivos de TextoDocumento7 páginasWEB - DAI5 - Guia Didactica 02 - Archivos de TextoGaspar GimenezAún no hay calificaciones
- Ejercicio Resuelto Acceso Datos DAM 02Documento10 páginasEjercicio Resuelto Acceso Datos DAM 02estrella elenaAún no hay calificaciones
- Unidad 6 - ArchivosDocumento18 páginasUnidad 6 - ArchivosCynthia AAún no hay calificaciones
- JQUERY2Documento13 páginasJQUERY2gabo109Aún no hay calificaciones
- Archivos BinariosDocumento4 páginasArchivos BinariosDФnAún no hay calificaciones
- Uso de StreamwriterDocumento3 páginasUso de StreamwriterJosé Carlos Aranda RangelAún no hay calificaciones
- Diseño Web ProgramaciónDocumento6 páginasDiseño Web Programaciónjhoan cicconeAún no hay calificaciones
- Element TreeDocumento34 páginasElement TreeEDWIN ALEXANDER RUIZ RAMÍREZAún no hay calificaciones
- Unidad VI Flujos y ArchivosDocumento92 páginasUnidad VI Flujos y ArchivosOscar CansecoAún no hay calificaciones
- LS3 PdiDocumento26 páginasLS3 PdiLuis Fernando Aguas BucheliAún no hay calificaciones
- Uso de Archivos SecuencialesDocumento27 páginasUso de Archivos Secuencialesmiguel_gaytan_20Aún no hay calificaciones
- Lectura de Un Fichero de Texto en JavaDocumento4 páginasLectura de Un Fichero de Texto en JavaAylime GodinezAún no hay calificaciones
- Generar Archivos PDF Con CDocumento8 páginasGenerar Archivos PDF Con CFlor Fernandez CordovaAún no hay calificaciones
- Manejo de Archivos en JavaDocumento7 páginasManejo de Archivos en JavaCARLOS ALBERTO CARRETE GOMEZAún no hay calificaciones
- Archivos CDocumento24 páginasArchivos CMario Rolando Garcia XiAún no hay calificaciones
- Guardar Datos de Un Jtable y Abrirlos en ExcelDocumento21 páginasGuardar Datos de Un Jtable y Abrirlos en ExcelNallely Hernandez MendezAún no hay calificaciones
- CursoVB17 PDFDocumento28 páginasCursoVB17 PDFAlberto Saul Rivero PlazaAún no hay calificaciones
- Unidad Ii, Archivo SecuencialDocumento28 páginasUnidad Ii, Archivo SecuencialNayeli MayoAún no hay calificaciones
- Escritura en Archivo de Python Explicación de Las Funciones de Abrir, Leer, Agregar y Otras Funciones de Manejo de ArchivosDocumento27 páginasEscritura en Archivo de Python Explicación de Las Funciones de Abrir, Leer, Agregar y Otras Funciones de Manejo de ArchivosGon ZaloAún no hay calificaciones
- Entrada Salida en JavaDocumento12 páginasEntrada Salida en JavaMiguelAún no hay calificaciones
- 5.1 Archivos InternosDocumento14 páginas5.1 Archivos InternosDrake Rafa RamirezAún no hay calificaciones
- Tipos de Streams en JavaDocumento22 páginasTipos de Streams en JavaElmer AcasieteAún no hay calificaciones
- Unidad 6 Pensamiento ComputacionalDocumento18 páginasUnidad 6 Pensamiento Computacionaljohannaaguilarcondori2006Aún no hay calificaciones
- Tema 6-Lectura y EscrituraDocumento11 páginasTema 6-Lectura y EscrituraAidelin SederapAún no hay calificaciones
- Prolog XpceDocumento14 páginasProlog XpceLucian LucenfortAún no hay calificaciones
- UNIDAD 3 - Javascript - Clase 1 de AbrilDocumento5 páginasUNIDAD 3 - Javascript - Clase 1 de Abrilhailin dayana mora portilloAún no hay calificaciones
- Ficheros C#Documento5 páginasFicheros C#Luis AntonioAún no hay calificaciones
- Fibra Optica - PracticoDocumento9 páginasFibra Optica - PracticoNath Osinaga0% (1)
- Proyecto Final de ElectrónicaDocumento8 páginasProyecto Final de ElectrónicaNath OsinagaAún no hay calificaciones
- Actividad de Investigación Electronica IDocumento1 páginaActividad de Investigación Electronica INath OsinagaAún no hay calificaciones
- EJERCICIOSDocumento6 páginasEJERCICIOSNath OsinagaAún no hay calificaciones
- CODECSDocumento2 páginasCODECSNath OsinagaAún no hay calificaciones
- Proyecto FinalDocumento22 páginasProyecto FinalNath OsinagaAún no hay calificaciones
- Electronica I (Cuestionario)Documento12 páginasElectronica I (Cuestionario)Nath OsinagaAún no hay calificaciones
- Capa de RedDocumento20 páginasCapa de RedNath Osinaga100% (1)
- Proyecto FinalDocumento17 páginasProyecto FinalNath OsinagaAún no hay calificaciones
- Efectos de La Radiación ElectromagneticaDocumento8 páginasEfectos de La Radiación ElectromagneticaNath OsinagaAún no hay calificaciones
- Proyecto de InglesDocumento11 páginasProyecto de InglesNath OsinagaAún no hay calificaciones
- Grupo SefexDocumento32 páginasGrupo SefexNath OsinagaAún no hay calificaciones
- Fibra Optica GrupoDocumento15 páginasFibra Optica GrupoNath OsinagaAún no hay calificaciones
- Funcion Rectangulo UnitarioDocumento4 páginasFuncion Rectangulo UnitarioNath OsinagaAún no hay calificaciones
- InvestigacionDocumento15 páginasInvestigacionNath OsinagaAún no hay calificaciones
- Resistencia Capacitador InvestigaciónDocumento26 páginasResistencia Capacitador InvestigaciónNath OsinagaAún no hay calificaciones
- Funcion Rectangulo UnitarioDocumento4 páginasFuncion Rectangulo UnitarioNath OsinagaAún no hay calificaciones
- Documento CompletoDocumento204 páginasDocumento CompletoRenesito Misaael100% (1)
- Alg Lin Itig ApDocumento203 páginasAlg Lin Itig Apmartin_rojas_97Aún no hay calificaciones
- Investigación Nº2Documento6 páginasInvestigación Nº2Nath OsinagaAún no hay calificaciones
- Led LaserDocumento15 páginasLed LaserNath Osinaga100% (1)
- Investigación Nº2Documento6 páginasInvestigación Nº2Nath OsinagaAún no hay calificaciones
- Alg Lin Itig ApDocumento203 páginasAlg Lin Itig Apmartin_rojas_97Aún no hay calificaciones
- Documento CompletoDocumento204 páginasDocumento CompletoRenesito Misaael100% (1)
- Funcion Rectangulo UnitarioDocumento4 páginasFuncion Rectangulo UnitarioNath OsinagaAún no hay calificaciones
- Trabajo de AddDocumento105 páginasTrabajo de AddKevin YañezAún no hay calificaciones
- Sistema de Gestión Académica, UNAN-León en SistemaDocumento1 páginaSistema de Gestión Académica, UNAN-León en SistemaSlend CentenoAún no hay calificaciones
- Aacd102 s5 Entregablenuevo Grupo7Documento5 páginasAacd102 s5 Entregablenuevo Grupo7Ignacio MorenoAún no hay calificaciones
- Hoja de Vida Ing. Yira PeñaDocumento9 páginasHoja de Vida Ing. Yira PeñaIng Yira Marcela Peña GarcíaAún no hay calificaciones
- Solucion Error Toolpac 21Documento2 páginasSolucion Error Toolpac 21NHILTON PACHECO SURCOAún no hay calificaciones
- Historia Del Lenguaje CDocumento18 páginasHistoria Del Lenguaje CCarlosAlbertoFloresGutierrezAún no hay calificaciones
- Actividad 8 - Tests Año BisiestoDocumento1 páginaActividad 8 - Tests Año BisiestoAlba SuarézAún no hay calificaciones
- Scripts en MatlabDocumento15 páginasScripts en MatlabJefferson DavidAún no hay calificaciones
- Actividad de Puntos Evaluables - Escenario 2 Estructuras de DatosDocumento7 páginasActividad de Puntos Evaluables - Escenario 2 Estructuras de DatosAlexander ContrerasAún no hay calificaciones
- Modalidad de Exámenes - Semana 1 - Revisión Del IntentoDocumento3 páginasModalidad de Exámenes - Semana 1 - Revisión Del IntentoFaidy Yurany Brinez100% (1)
- Guis Bases de Datos (Solucion)Documento3 páginasGuis Bases de Datos (Solucion)Sebastian TriviñoAún no hay calificaciones
- Guia 1 - Procedimientos-AlmacenadosDocumento8 páginasGuia 1 - Procedimientos-AlmacenadosLia CanalesAún no hay calificaciones
- Algoritmica en El Metodo de Restas SucesivasDocumento29 páginasAlgoritmica en El Metodo de Restas Sucesivasdrk28Aún no hay calificaciones
- Componentes de Un Sistema de Información GeográficaDocumento2 páginasComponentes de Un Sistema de Información GeográficaJUAN CAMILO GONZALEZ JULIOAún no hay calificaciones
- Entorno Integrado de Desarrollo TrabajoDocumento4 páginasEntorno Integrado de Desarrollo TrabajoJassira Del PilarAún no hay calificaciones
- El Uso de Caja Blanca en Módulos para Pruebas SoftwareDocumento2 páginasEl Uso de Caja Blanca en Módulos para Pruebas SoftwarejorgeAún no hay calificaciones
- Procesos-Universales Con POODocumento14 páginasProcesos-Universales Con POOg_torrealbaAún no hay calificaciones
- Previo Estructuras CiclicasDocumento4 páginasPrevio Estructuras CiclicasSergio AlsinaAún no hay calificaciones
- Postgre SQLDocumento14 páginasPostgre SQLGonzalo MaytaAún no hay calificaciones
- Tipos de SoftwareDocumento3 páginasTipos de SoftwarePmt MtpAún no hay calificaciones
- Temario Programacion Web IscDocumento10 páginasTemario Programacion Web IscMario García RojasAún no hay calificaciones
- Gestión de Proyectos Origen, Instituciones, Metodologías, Estándares y CertificacionesDocumento9 páginasGestión de Proyectos Origen, Instituciones, Metodologías, Estándares y CertificacioneserickAún no hay calificaciones
- Metodología para La SoluciónDocumento14 páginasMetodología para La SoluciónrichardlivAún no hay calificaciones
- Ejercicios de Metodos Numericos Primera UnidadDocumento368 páginasEjercicios de Metodos Numericos Primera UnidadYOELAún no hay calificaciones
- Lenguaje Unificado de ModeladoDocumento2 páginasLenguaje Unificado de ModeladoLindy Mar De Yta CalixtoAún no hay calificaciones
- Sistemas Distribuidos. Actividad 2Documento2 páginasSistemas Distribuidos. Actividad 2Leydi Euan Martinez0% (1)
- Actividad de Puntos Evaluables - Escenario 2 - SEGUNDO BLOQUE-TEORICO - VIRTUAL - ANÁLISIS Y VERIFICACIÓN DE ALGORITMOSDocumento5 páginasActividad de Puntos Evaluables - Escenario 2 - SEGUNDO BLOQUE-TEORICO - VIRTUAL - ANÁLISIS Y VERIFICACIÓN DE ALGORITMOSmercedez ladinoAún no hay calificaciones
- La Evolución de Las TI, Optimizando Procesos Del Hospital Materno Irapuato Con Impacto EconómicoDocumento9 páginasLa Evolución de Las TI, Optimizando Procesos Del Hospital Materno Irapuato Con Impacto Económicohommy7Aún no hay calificaciones
- Prueba - Analista Junior de Desarrollo Java v2.1Documento4 páginasPrueba - Analista Junior de Desarrollo Java v2.1moisesmendezAún no hay calificaciones
- Construcción de Un Analizador Léxico Usando JAVADocumento14 páginasConstrucción de Un Analizador Léxico Usando JAVAMauricio MoralesAún no hay calificaciones
- Excel para principiantes: Aprenda a utilizar Excel 2016, incluyendo una introducción a fórmulas, funciones, gráficos, cuadros, macros, modelado, informes, estadísticas, Excel Power Query y másDe EverandExcel para principiantes: Aprenda a utilizar Excel 2016, incluyendo una introducción a fórmulas, funciones, gráficos, cuadros, macros, modelado, informes, estadísticas, Excel Power Query y másCalificación: 2.5 de 5 estrellas2.5/5 (3)
- UF2246 - Reparación de pequeños electrodomésticos y herramientas eléctricasDe EverandUF2246 - Reparación de pequeños electrodomésticos y herramientas eléctricasCalificación: 2.5 de 5 estrellas2.5/5 (3)
- Guía de cálculo y diseño de conductos para ventilación y climatizaciónDe EverandGuía de cálculo y diseño de conductos para ventilación y climatizaciónCalificación: 5 de 5 estrellas5/5 (1)
- 7 tendencias digitales que cambiarán el mundoDe Everand7 tendencias digitales que cambiarán el mundoCalificación: 4.5 de 5 estrellas4.5/5 (87)
- El trading de opciones de una forma sencilla: La guía introductoria al trading de opciones y a las principales estrategias de beneficios.De EverandEl trading de opciones de una forma sencilla: La guía introductoria al trading de opciones y a las principales estrategias de beneficios.Calificación: 5 de 5 estrellas5/5 (1)
- Influencia. La psicología de la persuasiónDe EverandInfluencia. La psicología de la persuasiónCalificación: 4.5 de 5 estrellas4.5/5 (14)
- EL PLAN DE MARKETING EN 4 PASOS. Estrategias y pasos clave para redactar un plan de marketing eficaz.De EverandEL PLAN DE MARKETING EN 4 PASOS. Estrategias y pasos clave para redactar un plan de marketing eficaz.Calificación: 4 de 5 estrellas4/5 (51)
- Excel 2021 y 365 Paso a Paso: Paso a PasoDe EverandExcel 2021 y 365 Paso a Paso: Paso a PasoCalificación: 5 de 5 estrellas5/5 (12)
- EL MARKETING DE MANERA SENCILLA. La guía práctica sobre las estrategias básicas de mercadotecnia profesional y orientación comercialDe EverandEL MARKETING DE MANERA SENCILLA. La guía práctica sobre las estrategias básicas de mercadotecnia profesional y orientación comercialCalificación: 4.5 de 5 estrellas4.5/5 (7)
- Design Thinking para principiantes: La innovación como factor para el éxito empresarialDe EverandDesign Thinking para principiantes: La innovación como factor para el éxito empresarialCalificación: 4.5 de 5 estrellas4.5/5 (10)
- El mito de la inteligencia artificial: Por qué las máquinas no pueden pensar como nosotros lo hacemosDe EverandEl mito de la inteligencia artificial: Por qué las máquinas no pueden pensar como nosotros lo hacemosCalificación: 5 de 5 estrellas5/5 (2)
- Guía para la crianza en un mundo digital: Cómo educar para un uso sano y seguro de la tecnologíaDe EverandGuía para la crianza en un mundo digital: Cómo educar para un uso sano y seguro de la tecnologíaCalificación: 3.5 de 5 estrellas3.5/5 (2)
- Manual Técnico del Automóvil - Diccionario Ilustrado de las Nuevas TecnologíasDe EverandManual Técnico del Automóvil - Diccionario Ilustrado de las Nuevas TecnologíasCalificación: 4.5 de 5 estrellas4.5/5 (14)
- Clics contra la humanidad: Libertad y resistencia en la era de la distracción tecnológicaDe EverandClics contra la humanidad: Libertad y resistencia en la era de la distracción tecnológicaCalificación: 4.5 de 5 estrellas4.5/5 (117)
- UF1883 - Instalación de sistemas ERP-CRMDe EverandUF1883 - Instalación de sistemas ERP-CRMAún no hay calificaciones
- Inteligencia artificial: Una exploración filosófica sobre el futuro de la mente y la concienciaDe EverandInteligencia artificial: Una exploración filosófica sobre el futuro de la mente y la concienciaAna Isabel Sánchez DíezCalificación: 4 de 5 estrellas4/5 (3)
- Conquista de las Redes Sociales: 201 Consejos para Marketeros y Emprendedores DigitalesDe EverandConquista de las Redes Sociales: 201 Consejos para Marketeros y Emprendedores DigitalesCalificación: 4.5 de 5 estrellas4.5/5 (2)
- El Mom Test: Cómo Mantener Conversaciones con tus Clientes y Validar tu Idea de Negocio Cuando Todos te MientenDe EverandEl Mom Test: Cómo Mantener Conversaciones con tus Clientes y Validar tu Idea de Negocio Cuando Todos te MientenCalificación: 5 de 5 estrellas5/5 (8)
- Sistema de gestión lean para principiantes: Fundamentos del sistema de gestión lean para pequeñas y medianas empresas - con muchos ejemplos prácticosDe EverandSistema de gestión lean para principiantes: Fundamentos del sistema de gestión lean para pequeñas y medianas empresas - con muchos ejemplos prácticosCalificación: 4 de 5 estrellas4/5 (16)
- Ciberseguridad: Una Simple Guía para Principiantes sobre Ciberseguridad, Redes Informáticas y Cómo Protegerse del Hacking en Forma de Phishing, Malware, Ransomware e Ingeniería SocialDe EverandCiberseguridad: Una Simple Guía para Principiantes sobre Ciberseguridad, Redes Informáticas y Cómo Protegerse del Hacking en Forma de Phishing, Malware, Ransomware e Ingeniería SocialCalificación: 4.5 de 5 estrellas4.5/5 (11)
- UF0045 - Procesos de limpieza y puesta a punto de habitaciones y zonas comunes en alojamientosDe EverandUF0045 - Procesos de limpieza y puesta a punto de habitaciones y zonas comunes en alojamientosAún no hay calificaciones
- Inteligencia artificial: Lo que usted necesita saber sobre el aprendizaje automático, robótica, aprendizaje profundo, Internet de las cosas, redes neuronales, y nuestro futuroDe EverandInteligencia artificial: Lo que usted necesita saber sobre el aprendizaje automático, robótica, aprendizaje profundo, Internet de las cosas, redes neuronales, y nuestro futuroCalificación: 4 de 5 estrellas4/5 (1)
- ChatGPT Ganar Dinero Desde Casa Nunca fue tan Fácil Las 7 mejores fuentes de ingresos pasivos con Inteligencia Artificial (IA): libros, redes sociales, marketing digital, programación...De EverandChatGPT Ganar Dinero Desde Casa Nunca fue tan Fácil Las 7 mejores fuentes de ingresos pasivos con Inteligencia Artificial (IA): libros, redes sociales, marketing digital, programación...Calificación: 5 de 5 estrellas5/5 (4)
- Excel y SQL de la mano: Trabajo con bases de datos en Excel de forma eficienteDe EverandExcel y SQL de la mano: Trabajo con bases de datos en Excel de forma eficienteCalificación: 1 de 5 estrellas1/5 (1)
- Electrónica análoga: Diseño de circuitosDe EverandElectrónica análoga: Diseño de circuitosCalificación: 4.5 de 5 estrellas4.5/5 (15)