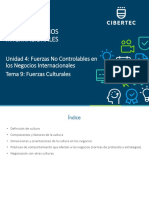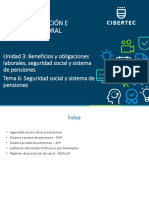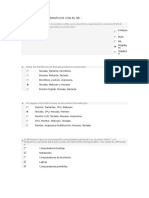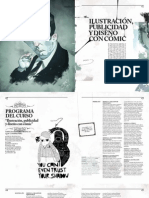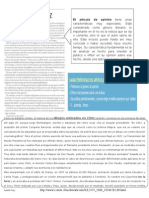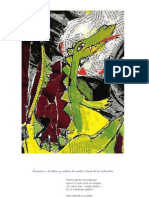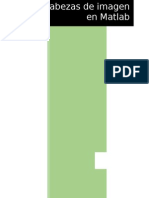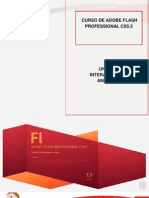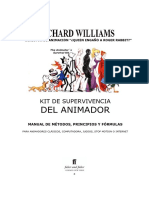Documentos de Académico
Documentos de Profesional
Documentos de Cultura
Manual 2020-II Realidad Virtual en Arquitectura (2146)
Cargado por
david minchan pompaDerechos de autor
Formatos disponibles
Compartir este documento
Compartir o incrustar documentos
¿Le pareció útil este documento?
¿Este contenido es inapropiado?
Denunciar este documentoCopyright:
Formatos disponibles
Manual 2020-II Realidad Virtual en Arquitectura (2146)
Cargado por
david minchan pompaCopyright:
Formatos disponibles
REALIDAD
VIRTUAL EN
ARQUITECTURA
CARRERA DE DIBUJO DE ARQUITECTURA Y OBRAS CIVILES
IEST PRIVADO CIBERTEC
Realidad virtual en arquitectura 2
Índice
1.1 INTERFAZ GRÁFICA DEL 3D MAX 2015 Y GESTION DE UN PROYECTO 3D ............................. 8
1.1.1 : Interfaz gráfica del 3D Max 2015 ....................................................................................... 8
Botón de aplicación, quick access toolbar y ribbons ............................................................ 9
Menú, main toolbar y panel de comandos ........................................................................ 12
Línea de animación, barra de estado y botones de reproducción ..................................... 13
Viewports, estilos de visualización y comandos de navegación ......................................... 14
1.1.2 Configuración de las unidades de medida ..................................................................... 17
1.1.3 Crear un Project Folder .................................................................................................. 18
1.1.4 Configuraciones generales ............................................................................................. 21
1.1.5 Creación de objetos primitivos estándares .................................................................... 24
1.2 SELECCIÓN, TRANSFORMACIÓN Y CLONACIÓN DE OBJETOS. USO DE MODIFICADORES ..... 25
1.2.1 Select object, select by name, scene explorer ............................................................... 25
1.2.2 Herramientas de transformación, mover, rotar, escalar ............................................... 28
1.2.3 Tipos de clonación ..................................................................................................... 30
1.2.4 Modificadores ................................................................................................................ 31
1.2.5 Uso de Modificadores .................................................................................................... 32
1.3 CREACIÓN Y EDICIÓN DE SHAPES......................................................................................... 34
1.3.1 Creación de formas 2D o shapes.................................................................................... 34
1.3.2 Composición de shapes ................................................................................................. 34
1.3.3 Uso de sub objetos en una editable spline .................................................................... 35
1.4 CREACIÓN Y EDICIÓN DE GEOMETRÍAS 3D .......................................................................... 36
1.4.1 Modelado de objetos con modificadores ...................................................................... 36
1.4.2 Uso de los sub objetos de un editable Poly .................................................................. 46
1.4.3 Subdivisión de la malla poligonal .................................................................................. 48
2.1 MODELO POLIGONAL I ......................................................................................................... 50
2.1.1 Edición de polígonos y uso de box modeling para modelar un ambiente interior ........ 51
2.2 MODELO POLIGONAL II ........................................................................................................ 58
2.2.1 Edición de polígonos y uso de box modeling para modelar el mobiliario ..................... 58
CARRERA DE DIBUJO DE ARQUITECTURA Y OBRAS CIVILES
IEST PRIVADO CIBERTEC
Realidad virtual en arquitectura 3
2.3 TRABAJAR CON ARCHIVOS EXTERNOS ................................................................................. 62
2.3.1 Importar archivos de AutoCAD y Revit hacia 3D Max ................................................... 62
2.3.2 Importar librería de objetos 3D en una escena ............................................................. 64
2.4 CREACIÓN Y CONFIGURACIÓN DE UNA CAMARA ................................................................ 65
2.4.1 Tipos de cámara ............................................................................................................ 65
2.4.2 Parámetros de una cámara ........................................................................................... 66
3.1 MATERIALES Y MAPAS ......................................................................................................... 69
3.1.1 Creación y configuración de materiales ........................................................................ 69
3.1.2 Creación y edición de mapas tipo bitmap y procedurales............................................. 73
3.2 MAPEO DE OBJETOS ............................................................................................................ 74
3.2.1 UVW Map ..................................................................................................................... 74
3.2.2 Proyecto: Texturizar un módulo ................................................................................... 74
3.3 ILUMINACIÓN DE EXTERIORES ............................................................................................. 75
3.3.1 System DayLight ............................................................................................................ 75
3.3.2 Iluminación Indirecta con final gather y skyportal ........................................................ 78
3.3.3 Iluminación con IBL y HDRI ........................................................................................... 82
3.4 ILUMINACIÓN DE INTERIORES ............................................................................................. 85
3.4.1 Luces fotométricas ........................................................................................................ 85
3.4.2 Iluminación indirecta – Photon Mapping ...................................................................... 90
3.4.3 Efectos lumínicos .......................................................................................................... 93
4.1 RECORRIDOS VIRTUALES ...................................................................................................... 97
4.1.1 Animación de una cámara a través de la opción Path Constraint ................................. 97
4.1.2 Uso de la opción Walkthrough ...................................................................................... 98
4.2 CONFIGURACION DE RENDER .............................................................................................. 99
4.2.1 Configuración del formato de salida de imagen, calidad ............................................ 100
4.2.2 Configuraciones previas a la generación de un video ................................................. 101
4.3 POST PRODUCCION DE IMÁGENES EN PHOTOSHOP ......................................................... 103
4.3.1 Render Elements ......................................................................................................... 103
4.3.2 Composición del render final en Photoshop ............................................................... 106
4.3.3 Asignación de ajustes y filtros en Photoshop .............................................................. 107
4.4 POST PRODUCCION DE VIDEOS CON AFTER EFFECTS ........................................................ 108
4.4.1 Importar una secuencia de imágenes ......................................................................... 108
4.4.2 Asignación de efectos en After Effects ........................................................................ 110
CARRERA DE DIBUJO DE ARQUITECTURA Y OBRAS CIVILES
IEST PRIVADO CIBERTEC
Realidad virtual en arquitectura 4
4.4.3 Creación y animación de textos .................................................................................. 112
4.4.4 Configuración de render y generación de videos ........................................................ 115
BIBLIOGRAFÍA DEL CURSO........................................................................................................ 117
BÁSICA ................................................................................................................................. 117
BIBLIOGRAFÍA VIRTUAL ........................................................................................................ 118
CARRERA DE DIBUJO DE ARQUITECTURA Y OBRAS CIVILES
IEST PRIVADO CIBERTEC
Realidad virtual en arquitectura 5
Presentación
Hace algunos años la presentación de un proyecto arquitectónico o de diseño interior
solo involucraba la entrega de un expediente técnico, los planos, cortes, elevaciones y
tal vez una perspectiva realizada a mano. Hoy día ese esquema es insuficiente; los
equipos de diseño y sobretodo los clientes esperan comprender el proyecto rápidamente
y eso se logra con una representación en 3D. La incorporación de imágenes fotos
realistas y recorridos virtuales a nuestro esquema de trabajo, se han convertido en
herramientas de comunicación muy importantes y eficaces.
Al término del curso, el alumno aprenderá a modelar ambientes interiores en 3D Max
2015. Conocerá diversas técnicas para crear materiales y para poder iluminar una
escena. Además aprenderá técnicas que le permitirán optimizar el flujo de trabajo que
demanda una producción 3D. Finalmente utilizara herramientas de post producción para
realizar retoques a las imágenes.
CARRERA DE DIBUJO DE ARQUITECTURA Y OBRAS CIVILES
IEST PRIVADO CIBERTEC
Realidad virtual en arquitectura 6
Red de contenidos
CARRERA DE DIBUJO DE ARQUITECTURA Y OBRAS CIVILES
IEST PRIVADO CIBERTEC
Realidad virtual en arquitectura 7
UNIDAD
INTRODUCCIÓN AL ENTORNO 3D
MAX Y CONSTRUCCIONES BÁSICAS
LOGRO DE LA UNIDAD DE APRENDIZAJE
Al término de la unidad, el alumno conoce la interfaz gráfica y el modo de trabajo
del programa 3d Max. Realiza la construcción básica de diversos objetos y
mobiliario en 3D.
TEMARIO
1.1 TEMA 1 : Interfaz gráfica del 3D Max y gestión de un proyecto 3D.
1.1.1 : Interfaz gráfica del 3D Max 2015.
1.1.2 : Configuración de las unidades de medida.
1.1.3 : Creando un Project folder.
1.1.4 : Configuraciones generales.
1.1.5 : Creación de objetos primitivos estándares.
1.2 TEMA 2 : Selección, Transformación y clonación de objetos. Uso
de modificadores.
1.2.1 : Select Object, Select by Name, Scene explorer.
1.2.2 : Usando mover, rotar y escalar.
1.2.3 : Clonando objetos.
1.2.4 : Usando modificadores.
1.3 TEMA 3 : Creación y edición de shapes.
1.3.1 : Creación de formas 2D o shapes.
1.3.2 : Composición de shapes.
1.3.3 : Uso de sub objetos en una editable spline.
1.4 TEMA 4 : Creación y edición de geometrías 3D
1.4.1 : Modelado de objetos con modificadores.
1.4.1 : Uso de los sub objetos de un edit poly.
1.4.2 : Subdivisión de la malla poligonal.
CARRERA DE DIBUJO DE ARQUITECTURA Y OBRAS CIVILES
IEST PRIVADO CIBERTEC
Realidad virtual en arquitectura 8
1.1 INTERFAZ GRÁFICA DEL 3D MAX 2015 Y GESTION DE UN
PROYECTO 3D
1.1.1 : Interfaz gráfica del 3D Max 2015
Es un software en el cual es posible realizar cualquier objeto en 3
dimensiones, desde el más simple hasta el más complejo y fantasioso
objeto que se deseé, para después representarlo en formato de
imágenes, o en formato de animación ya sea como una secuencia de
imágenes o en formato de video, además permite la creación de efectos
visuales, creación de gráficos para video juegos, se puede decir que
cualquier cosa que imagine se puede realizar con 3ds MAX, la única
restricción para hacer cualquier cosa es la de conocer a fondo el
programa y sus diferentes características, así como la creatividad que
cada persona posea, para poder desarrollar aquellos elementos de
carácter irreal , así como la de tratar de emular elementos de la vida real.
Como 3ds MAX es un software para la creación y pre visualización de
elementos visuales, es usado en diferentes campos de la vida en general,
entre los más comunes son: arquitectura para ver las edificaciones antes
de construirlas sobre el terreno, cine y televisión en la realización de
comerciales donde se incluya personajes ficticios en entornes reales, en
efectos especiales, con la creación de efectos que sería imposible
realizarlos en la vida real debido a su peligrosidad, modelos para video
juegos, hoy en día la mayor parte de los video juegos incluyen gráficas en
3 dimensiones, que son realizados en las diferentes softwares de diseño
tridimensional.
Pero ¿por qué 3ds MAX y no otro programa de diseño 3d, como Maya,
Softimage o Lightwave?, por una sencilla razón que es la interacción que
tiene 3ds MAX con AUTOCAD, ya que permite importar y vincular
archivos con extensión dwg y dxf, archivos de AUTOCAD, Architectural
Desktop o Viz Render, los cuales son por lo general los programas con
mayor desarrollo dentro del campo de arquitectura, ya que hay una
interrelación bastante buena entre 3ds MAX y AUTOCAD y los diferentes
productos de Autodesk.
Uno de los grandes inconvenientes de este software es que requiere, una
computadora de reciente manufactura, con la memoria ram por arriba de
2GB, y en graficas con una resolución mínima de 1024 x 768 a 16 bits,
para obtener un buen desempeño durante el trabajo.
En 3ds MAX únicamente se puede tener un archivo abierto, pero en cambio
se pueden tener varias copias del software, con lo cual consume más
memoria ram, realmente el ejecutar varias copias no es necesario ya que
dentro de 3ds MAX, se pueden fusionar escenas, objetos, vincular escenas
y objetos de otras escenas previamente creadas en 3ds MAX.
CARRERA DE DIBUJO DE ARQUITECTURA Y OBRAS CIVILES
IEST PRIVADO CIBERTEC
Realidad virtual en arquitectura 9
Al igual que otros programas 3ds MAX cuenta con menús, y barras de
herramientas, pero una gran diferencia con otros programas, es que en
este programa la mayor parte de la ventana, es abarcada por visores los
cuales contienen diferentes vistas como: vista de planta, perspectiva, vista
desde una cámara.
Aquí se muestra una vista general del 3ds MAX:
Figura 1: Interfaz gráfica del 3D Max 2015.
Botón de aplicación, quick access toolbar y ribbons
El botón de aplicación, es el icono grande que aparece en la parte
superior izquierda. Al darle clic con el botón izquierdo del mouse, se
despliegan muchas opciones como por ejemplo, crear una nueva
escena, grabar un proyecto, importar y exportar archivos, entre otras.
Figura 2: Botón de aplicación 3D Max.
CARRERA DE DIBUJO DE ARQUITECTURA Y OBRAS CIVILES
IEST PRIVADO CIBERTEC
Realidad virtual en arquitectura 10
La sección llamada Quick Access Toolbar contiene un acceso directo
a los comandos más utilizados. Se puede personalizar su contenido
desde el panel Customer User Interface.
Figura 3: Quick access toolbar (Barra de acceso rápido).
Los Ribbons o cintas, se ubican en la parte inferior de la barra de
herramientas principal. Los ribbons están clasificados por tabs, cada
tab contiene paneles y cada panel contiene un set de comandos.
El tab Graphite Modeling Tools, muestra una serie de paneles y
comandos orientados a la edición de objetos de tipo editable poly.
Para que se muestren los comandos debe estar seleccionado un
objeto editable poly.
Figura 4: El Ribbons (La cinta de comandos).
El TAB FREEFORM permite crear y modificar la malla poligonal a
través del uso de herramientas que permiten pintar sobre el modelo
3D y modificar su malla poligonal.
Figura 5: El TAB FREEFORM.
CARRERA DE DIBUJO DE ARQUITECTURA Y OBRAS CIVILES
IEST PRIVADO CIBERTEC
Realidad virtual en arquitectura 11
El TAB SELECTION contiene una variedad de herramientas
especializadas en la selección de sub objetos. Por ejemplo se
pueden seleccionar áreas cóncavas o convexas, sub objetos que
rozan un polígono o aquellos que estén en determinada dirección.
Figura 6: El TAB SELECTION.
El TAB OBJECT PAINT contiene un set de herramientas que
permiten pintar objetos 3D en el escenario, en la grilla o sobre un
objeto seleccionado. Se puede pintar un solo objeto o mezclar varios.
Además se puede realizar patrones de distribución, alternancia en la
rotación y escala, así como controlar la densidad de los objetos
pintados.
Figura 7: El TAB OBJECT PAINT
El TAB POPULATE contiene personas en 3D que están animadas.
Se pueden integrar a nuestra escena 3D y programarlos para que
circulen en determinadas direcciones o estén agrupados. También
se pueden incorporar personas sentadas que realizan acciones.
Asimismo se puede regular la apariencia de las personas, su edad,
origen, vestimenta.
Figura 8: El TAB POPULATE
CARRERA DE DIBUJO DE ARQUITECTURA Y OBRAS CIVILES
IEST PRIVADO CIBERTEC
Realidad virtual en arquitectura 12
Menú, main toolbar y panel de comandos
El Menú está dividido en diversas áreas que contiene a su vez un
listado de comandos especializados. El acceso a muchos de esos
comandos también se puede realizar desde el panel de comandos o
utilizando atajos del teclado.
Figura 9: La barra de menú.
El MAIN TOOLBAR se encuentra ubicado debajo de la barra de
menú. Contiene un set de herramientas con comandos
especializados de uso frecuente. Estos comandos están agrupados
en botones, listas desplegables y flyouts.
Figura 10: El main toolbar.
El Panel de Comandos se ubica en la parte derecha de la pantalla.
Contiene un listado amplio de comandos que se utilizan
frecuentemente en una producción 3D. Está clasificado en seis
sectores, de izquierda a derecha:
➢ Create
➢ Modify
➢ Hierarchy
➢ Motion
➢ Display
➢ Utilities
Estos a su vez tienen una sub clasificación y luego se despliegan los
comandos en el panel inferior.
CARRERA DE DIBUJO DE ARQUITECTURA Y OBRAS CIVILES
IEST PRIVADO CIBERTEC
Realidad virtual en arquitectura 13
Figura 11: Panel de comandos.
Línea de animación, barra de estado y botones de reproducción
El conjunto amplio de líneas y números que se muestra en la parte
inferior de la pantalla corresponde a la línea de animación. Por
defecto se muestran cien frames, se puede desplazar desde el frame
0 al 100 utilizando el slider. En la línea de animación es donde se
asignan los keyframes.
Figura 12: Línea de animación.
La línea de estado se ubica debajo de la línea de animación. Ahí se
ubican una serie de controles como la ventana MaxScript, línea de
estado propiamente, comandos y campos con la información de
coordenadas. En la línea de estado 3dsmax muestra información
relacionada a las acciones realizadas en nuestro proyecto.
Figura 13: La línea de estado.
CARRERA DE DIBUJO DE ARQUITECTURA Y OBRAS CIVILES
IEST PRIVADO CIBERTEC
Realidad virtual en arquitectura 14
Los botones de reproducción se ubican a la derecha de la línea de
estado. Permiten reproducir las animaciones de los elementos
ubicados en la escena.
Figura 14: Los botones de reproducción.
Viewports, estilos de visualización y comandos de navegación
Los VIEWPORTS son las ventanas de trabajo donde se visualizan
los objetos modelados, texturizados e iluminados, también se
muestran las animaciones. Los viewports tienen dos tipos de vistas,
las ortográficas y las de perspectiva.
El cambio de vista se puede hacer a través de atajos vía teclado o
sino utilizando las opciones que aparecen al dar click sobre el nombre
de una vista
Figura 15: Los ViewPorts de 3D Max.
Por defecto 3dsmax presenta 4 viewports, en cada uno de ellos tiene
configurado una vista (top, bottom, right, left, front, back,
orthographic, perspective). La disposición de los viewports puede ser
modificada al dar click sobre el recuadro ubicado en la parte inferior
izquierda de la pantalla.
CARRERA DE DIBUJO DE ARQUITECTURA Y OBRAS CIVILES
IEST PRIVADO CIBERTEC
Realidad virtual en arquitectura 15
Figura 16: Configuración de los ViewPorts.
Al seleccionar las líneas que dividen los viewports y luego arrastrarlas
con el mouse, se puede modificar el tamaño de las ventanas. Al
posicionar el mouse sobre una de las líneas que divide los viewports
y luego apretar el botón derecho del mouse, aparece una opción que
permite restaurar la configuración de tamaño original.
Figura 17: Vistas de diferentes ViewPorts.
3ds max contiene varios Estilos de Visualización. De acuerdo al tipo
de trabajo elegiremos uno u otro estilo. Los estilos más comunes de
trabajo son: Wireframe y Shaded. Para alternar entre estos estilos
podemos usar la tecla de función F3 y para resaltar las aristas
usaremos la tecla F4.
CARRERA DE DIBUJO DE ARQUITECTURA Y OBRAS CIVILES
IEST PRIVADO CIBERTEC
Realidad virtual en arquitectura 16
Cuando requerimos visualizar en el viewport una representación
cercana a la realidad, tanto de las luces, sombras y materiales,
usamos el estilo de visualización Realistic. También el programa
presenta unos estilos más artísticos llamados Stylized.
Figura 18: Diferentes estilos de visualización con F4 y F3.
En la parte inferior derecha se ubican los Comandos de Navegación
que permiten desplazarse por el viewport. Esos botones controlan el
zoom, paneo y visualización 360° de los objetos que están en el
viewport. Cuando el viewport muestra el contenido de una cámara,
se activan nuevos comandos de navegación.
Una herramienta complementaria es el Viewcube, cuadrado ubicado
en la parte superior derecha de los viewports. A través de él podemos
acceder a las diferentes vistas ortogonales y de perspectiva, también
permite orbitar a través de la escena.
CARRERA DE DIBUJO DE ARQUITECTURA Y OBRAS CIVILES
IEST PRIVADO CIBERTEC
Realidad virtual en arquitectura 17
Figura 19: Herramientas de navegación.
1.1.2 Configuración de las unidades de medida
3dsmax cuenta con la opción para configurar las unidades de trabajo. Esta
información permite mostrar las dimensiones de los objetos que se
construyen en 3dsmax. La información de unidades se puede modificar
desde el panel Unit Setup.
Las unidades del sistema configuran internamente las escalas en que
serán reconocidos los objetos que se construyan y los elementos que se
importen. Se recomiendo realizar esta configuración antes de realizar la
construcción de objetos.
En nuestro curso, vamos a configurar las unidades de trabajo y del sistema
a metros.
CARRERA DE DIBUJO DE ARQUITECTURA Y OBRAS CIVILES
IEST PRIVADO CIBERTEC
Realidad virtual en arquitectura 18
Figura 20: Desde el Ribbon accediendo al Unit Setup…
Figura 21: Configurando las unidades de medida a metros.
1.1.3 Crear un Project Folder
La gestión de un proyecto 3D involucra saber administrar todos la
información con la que será desarrollado el proyecto. Las imágenes,
backups, archivos externos y archivos del programa, deben estar
concentrados en una única carpeta llamada Project folder.
El project folder se puede crear de dos maneras: a- A
través del botón ubicado en el quick Access toolbar.
CARRERA DE DIBUJO DE ARQUITECTURA Y OBRAS CIVILES
IEST PRIVADO CIBERTEC
Realidad virtual en arquitectura 19
Figura 22: Accediendo al Folder desde el quick Access.
b- Desde el botón de aplicación, luego click en Manage
Figura 23: Accediendo al Folder desde el administrador.
A continuación se da click al botón Crear nueva Carpeta, luego se elige
la ubicación del project folder, se asigna un nombre y se aprieta la tecla
Enter. Finalmente click en el botón Aceptar:
CARRERA DE DIBUJO DE ARQUITECTURA Y OBRAS CIVILES
IEST PRIVADO CIBERTEC
Realidad virtual en arquitectura 20
Figura 24: Dando nombre y ubicación a nuestro folder.
Esta es la apariencia de un Project folder. Por defecto cuando el project
folder esta direccionado, los archivos .max se ubican en la carpeta scenes
y en la carpeta autobackup se ubicaran los archivos de respaldo siempre
y cuando se haya habilitado esta opción en el panel de preferencias.
CARRERA DE DIBUJO DE ARQUITECTURA Y OBRAS CIVILES
IEST PRIVADO CIBERTEC
Realidad virtual en arquitectura 21
Figura 25: Panel de preferencias para configurar los archivos del folder.
1.1.4 Configuraciones generales
Revisemos las configuraciones más importantes que debemos realizar.
Estas configuraciones se quedan registradas en el programa, no es
necesario volver a realizarlas cada vez que usemos 3dsmax. En el panel
Preference Settings nos dirigimos a la sección General: a) Cambiamos el
valor que figura en Levels, por defecto solo se pueden retroceder 20
acciones. Ingresemos el valor de 80.
b) Activar la opción Auto Window/Crossing by direction, esa opción nos
permitirá seleccionar en modo window o crossing en los viewports:
CARRERA DE DIBUJO DE ARQUITECTURA Y OBRAS CIVILES
IEST PRIVADO CIBERTEC
Realidad virtual en arquitectura 22
Figura 26: Configuraciones generales del 3D Max 2015.
En la sección Files:
a) Activar la opción Convert local files path to relative. Es de mucha
utilidad cuando se trabaja con un Project folder y se enlazan texturas
o archivos.
b) Activar la opción Auto Back. Por defecto aparecen solo 3 autobacks y
el intervalo en el que se graba la información es de 5 minutos. Si no
se ha direccionado un project folder los archivos autoback se ubicaran
en el Project folder por defecto llamado 3dsmax, ubicado en Mis
documentos.
CARRERA DE DIBUJO DE ARQUITECTURA Y OBRAS CIVILES
IEST PRIVADO CIBERTEC
Realidad virtual en arquitectura 23
Figura 27: Activando la opción Auto Back.
En el panel Custom UI and default switcher:
a) Elegir la opción Max.mentalray. Mentalray es un motor de render que
permite generar imágenes con alto nivel foto realista. Al seleccionar
esa opción el programa 3dsmax realizara configuraciones para que se
activen varias propiedades con las que trabaja Mentalray.
CARRERA DE DIBUJO DE ARQUITECTURA Y OBRAS CIVILES
IEST PRIVADO CIBERTEC
Realidad virtual en arquitectura 24
Figura 28: Eligiendo la opción Max.mentalray.
1.1.5 Creación de objetos primitivos estándares
Las primitivas de tipo Standard se encuentran en el panel de comandos,
en la sección Create. Se listan en dos columnas y cada opción tiene un
mecanismo de construcción en base a dar clicks en el viewport y luego
mover el mouse para fijar sus dimensiones.
A partir de las primitivas de tipo Standard, se pueden usar modificadores
para realizar la construcción de diferentes elementos 3D.
Figura 29: Creación de objetos primitivos estándares.
Las primitivas son objetos paramétricos, es decir tienen propiedades que
permiten modificar sus medidas y resolución poligonal. Para revisar estos
parámetros se debe seleccionar un objeto y luego dirigirse al panel
Modify.
Figura 30: Modificando los objetos estándares.
CARRERA DE DIBUJO DE ARQUITECTURA Y OBRAS CIVILES
IEST PRIVADO CIBERTEC
Realidad virtual en arquitectura 25
1.2 SELECCIÓN, TRANSFORMACIÓN Y CLONACIÓN DE
OBJETOS. USO DE MODIFICADORES
1.2.1 Select object, select by name, scene explorer
La selección de objetos en 3dsmax se puede realizar de varias maneras. La
forma más sencilla es con la herramienta Select Object. El atajo vía teclado de
ese comando es la tecla Q. Para utilizarlo, se activa el comando y se da click
sobre el objeto que se quiera seleccionar.
Figura 31: Herramienta que nos permite seleccionar objetos en 3D Max.
Otra modalidad de selección es a través de regiones. 3dsmax tiene 5 tipos de
regiones: rectangular, circular, fence, lasso, Paint:
Figura 32: Otras modalidades de selección a través de regiones.
CARRERA DE DIBUJO DE ARQUITECTURA Y OBRAS CIVILES
IEST PRIVADO CIBERTEC
Realidad virtual en arquitectura 26
Cuando se utiliza la selección de tipo región se puede activar el modo window o
el modo crossing Cuando el modo window está activo, solo se seleccionaran
aquellos objetos que estén contenidos en su totalidad dentro de la región.
En el modo crossing basta que los objetos sean contactados por la región para
que sean seleccionados.
Figura 33: Selección activando el modo window o crossing.
Select by name es otra modalidad de selección que tiene 3dsmax. Por defecto
cuando se crea un objeto 3D, el programa le asigna un nombre. Es recomendable
que luego se personalice el nombre para que sea más fácil su selección
posteriormente.
La opción select by name utiliza el nombre de los objetos y filtros que permiten
que la selección sea más eficiente. Se puede filtrar por geometrías, shapes,
luces, cámaras, bones etc. El acceso vía teclado a la herramienta select by name
es la tecla H.
Figura 34: Usando la selección por nombre (Select by name).
También podemos acceder desde la cinta de opciones (Ribbon):
CARRERA DE DIBUJO DE ARQUITECTURA Y OBRAS CIVILES
IEST PRIVADO CIBERTEC
Realidad virtual en arquitectura 27
Figura 35: Usando la selección by name desde el Ribbon.
Scene explorer presenta un amplio listado de opciones que permiten además
de seleccionar objetos, cambiar el nombre, ocultar y congelar objetos, crear y
modificar jerarquías, editar propiedades en masa.
Para acceder al panel nos dirigimos al menú Tools, luego New Scene Explorer.
Figura 36: Configurar el listado de opciones de Scene Explorer.
CARRERA DE DIBUJO DE ARQUITECTURA Y OBRAS CIVILES
IEST PRIVADO CIBERTEC
Realidad virtual en arquitectura 28
1.2.2 Herramientas de transformación, mover, rotar, escalar
Los objetos que construimos sufren transformación a nivel de sus
parámetros pero también a nivel de su ubicación y tamaño. 3dsmax tiene
tres herramientas de transformación: mover, rotar y escalar.
a. Mover: el acceso a esta herramienta vía teclado es con la tecla W, vía
icono se ubica en el main toolbar. La herramienta además de mover,
permite seleccionar el objeto. Al dar click sobre el objeto aparece un
Gizmo con los 3 ejes cartesianos. Si se da click sobre un eje este se
resalta en color amarillo y el desplazamiento del objeto estará
restringido al eje seleccionado. El movimiento puede ser respecto al
punto 0,0,0 o respecto al último punto de ubicación. Para regular con
más facilidad los desplazamientos se recomienda usar el panel Move
transform, se accede con la tecla de función F12.
Figura 37: La herramienta Mover en el 3D max.
b. Rotar: el acceso a esta herramienta vía teclado es con la tecla E, vía
icono se ubica en el main toolbar. La herramienta además de rotar,
permite seleccionar el objeto. Al dar click sobre el objeto aparece un
Gizmo con los 3 ejes de rotación. Si se da click sobre un eje este se
resalta en color amarillo y la rotación del objeto estará restringido al
eje seleccionado. Para regular con más facilidad el ángulo de rotación
se recomienda usar el panel Rotate transform, se accede con la tecla
de función F12.
CARRERA DE DIBUJO DE ARQUITECTURA Y OBRAS CIVILES
IEST PRIVADO CIBERTEC
Realidad virtual en arquitectura 29
Figura 38: Herramienta de rotación en el 3D Max.
c. Escalar: el acceso a esta herramienta vía teclado es con la tecla R,
vía icono se ubica en el main toolbar. La herramienta además de
escalar, permite seleccionar el objeto. Al dar click sobre el objeto
aparece un Gizmo con los 3 ejes. Si se da click sobre un eje este se
resalta en color amarillo y la escala del objeto estará restringido al eje
seleccionado. Para regular con más facilidad el porcentaje de
escalamiento, se recomienda usar el panel Scale transform, se accede
con la tecla de función F12.
La herramienta Scale tiene 3 modos de uso: Uniform, Non uniform y
Squash:
CARRERA DE DIBUJO DE ARQUITECTURA Y OBRAS CIVILES
IEST PRIVADO CIBERTEC
Realidad virtual en arquitectura 30
Figura 39: Herramienta de escalar en el 3D Max.
1.2.3 Tipos de clonación
La clonación de objetos en 3dsmax puede ser de tres tipos:
a) Por copia: se genera un elemento igual a su original pero no están
vinculados. Se puede crear una o muchas copias.
b) Por instancia: se genera un elemento igual a su original y se produce
una conexión de dos vías entre el objeto original y su clon. Al modificar
cualquiera de ellos se altera el otro objeto. Esta técnica permite
optimizar el uso de la memoria Ram.
c) Por referencia: se genera un elemento igual a su original y se produce
una conexión de una vía entre el objeto original y su clon. Al modificar
el objeto original los cambios pasan a sus clones pero al alterar los
objetos clonados los cambios no alteran el objeto original. Esta técnica
permite optimizar el uso de la memoria Ram.
CARRERA DE DIBUJO DE ARQUITECTURA Y OBRAS CIVILES
IEST PRIVADO CIBERTEC
Realidad virtual en arquitectura 31
Figura 40: Clonando, copiando o referenciando objetos.
Para clonar un objeto, éste debe estar seleccionado y luego se usa la
tecla Shift en combinación con los comandos mover, rotar o escalar. Otra
forma es seleccionar el objeto y luego dar click con el botón derecho del
mouse, en el menú que aparece se selecciona la opción Clone.
Figura 41: Clonando un objeto y usando la tecla SHIFT.
1.2.4 Modificadores
Los modificadores permiten realizar una serie de cambios a los objetos
en nuestra escena. Se pueden asignar a elementos 2D o 3D. Cada
modificador cuenta con un grupo de parámetros que al ser utilizados
producirá ajustes en el objeto. No hay un límite en cuanto a la cantidad
de modificadores que se pueden asignar a un único objeto.
Los modificadores pueden clonarse por instancia o referencia. Se puede
navegar entre el listado de modificadores para desactivarlos, eliminarlos
o cambiar sus parámetros.
También se puede reordenar su ubicación para conseguir diferentes
resultados
CARRERA DE DIBUJO DE ARQUITECTURA Y OBRAS CIVILES
IEST PRIVADO CIBERTEC
Realidad virtual en arquitectura 32
1.2.5 Uso de Modificadores
3dsmax tiene muchos modificadores que realizan cambios a la estructura
geométrica de los objetos. Para realizar la asignación se selecciona un
objeto y se dirige al panel modify. En la lista de modificadores aparecen
las opciones.
En la imagen se observa la asignación del modificador Bend.
Figura 42: Usando los modificadores.
El modificador Bend así como muchos otros tiene parámetros que
permiten regular el grado de deformación o modificación. Los
modificadores se apilan y se ejecutan de abajo hacia arriba. Los
modificadores pueden eliminarse y también controlar si están activos o
no.
CARRERA DE DIBUJO DE ARQUITECTURA Y OBRAS CIVILES
IEST PRIVADO CIBERTEC
Realidad virtual en arquitectura 33
Figura 43: Usando el Modificador Ben.
Los modificadores también pueden aplicarse a formas 2D o shapes. Con
la combinación de varios modificadores se puede generar un modelo 3D
a partir de una sección. En la imagen se aprecia el uso del comando Lathe
que genera una revolución 360° del shape, luego el modificador Shell,
genera un espesor y finalmente el modificador Turbosmooth le da mayor
resolución al modelo.
Figura 44: Aplicando los modificadores.
CARRERA DE DIBUJO DE ARQUITECTURA Y OBRAS CIVILES
IEST PRIVADO CIBERTEC
Realidad virtual en arquitectura 34
1.3 CREACIÓN Y EDICIÓN DE SHAPES
1.3.1 Creación de formas 2D o shapes
Los SHAPES son secciones o formas 2D que se encuentran ubicadas en el panel
de comandos, en la sección Create. El listado de shapes es amplio, a partir del
uso de ellos se puede generar formas 2D más complejas y luego generar una
estructura 3D. Para crear un shape se da click sobre uno de los botones y luego
se orienta el mouse hacia el viewport para continuar con otro click y arrastre del
mouse. Algunos shapes demandan dar dos o más clicks, por ejemplo Helix
Figura 45: Usando Shapes en nuestro 3D Max.
1.3.2 Composición de shapes
Los shapes son formas que pueden combinarse entre sí para generar una
estructura más compleja. Para que eso suceda uno de los shapes debe
transformarse a una estructura llamada Editable Spline. La conversión se
produce al seleccionar el shape luego click derecho y se elige la opción Convert
to Editable Spline. A continuación en el panel modify aparecen varias nuevas
opciones relacionadas al Editable Spline, una de ellas es Attach. Attach sirve
para adjuntar los demás shapes.
CARRERA DE DIBUJO DE ARQUITECTURA Y OBRAS CIVILES
IEST PRIVADO CIBERTEC
Realidad virtual en arquitectura 35
Figura 46: Usando el Convert Poly en el 3D Max.
1.3.3 Uso de sub objetos en una editable spline
Los editable spline tienen tres sub objetos:
➢ Vertex: unidad mínima de una spline
➢ Segment: línea formada entre dos vértices
➢ Spline: es toda la estructura 2D
Los sub objetos permiten modificar las formas de una editable spline. Para
acceder a ellos se selecciona el editable spline y luego se dirige al panel
Modify.
A continuación se elige el tipo de sub objeto y en combinación con las
herramientas de transformación se procede a modificar las formas.
CARRERA DE DIBUJO DE ARQUITECTURA Y OBRAS CIVILES
IEST PRIVADO CIBERTEC
Realidad virtual en arquitectura 36
En el caso de los vértices, hay una funcionalidad muy importante que
permite convertir formas rectas en curvas. Al seleccionar un vértice se da
click derecho y en el menú que aparece se listan los tipos de vértices:
corner, smooth, bezier, bezier corner.
Figura 47: Editando sub objetos en el 3D Max.
1.4 CREACIÓN Y EDICIÓN DE GEOMETRÍAS 3D
1.4.1 Modelado de objetos con modificadores
En el siguiente ejercicio modelaremos una silla Phantom utilizando como
base una spline y luego varios modificadores.
En vista frontal realizaremos la construcción de un plano y luego
usaremos una imagen de la silla como referencia. Dibujaremos el perfil
de la silla y luego se definirá la estructura 3D
CARRERA DE DIBUJO DE ARQUITECTURA Y OBRAS CIVILES
IEST PRIVADO CIBERTEC
Realidad virtual en arquitectura 37
Figura 48: Construyendo un plano largo en una vista frontal.
Figura 49: Seleccionando un tipo de material para nuestra silla.
CARRERA DE DIBUJO DE ARQUITECTURA Y OBRAS CIVILES
IEST PRIVADO CIBERTEC
Realidad virtual en arquitectura 38
Figura 50: Activando el show shaded material en el viewport.
Asignamos el material al plano y luego activamos la opción Show Shaded
Material in Viewport para poder visualizar la fotografía en el plano. Como
se observa la fotografía no se muestra apropiadamente. El motivo es
porque el plano no tiene asignado el modificador UVWmap.
Figura 51: El modificador UVW.
Con el shape Line definiremos el perfil de la silla. Para ello vamos a
configurar la línea para que su construcción sea en base a líneas rectas.
CARRERA DE DIBUJO DE ARQUITECTURA Y OBRAS CIVILES
IEST PRIVADO CIBERTEC
Realidad virtual en arquitectura 39
Elegimos el comando Line y en la parte inferior activamos las opciones
Corner tanto para Initial Type como Drag Type.
Figura 52: Usando el Shape Line.
En la figura se aprecia la definición del perfil en base a clicks
consecutivos.
Figura 53: Definición de perfil a base de puntos consecutivos.
CARRERA DE DIBUJO DE ARQUITECTURA Y OBRAS CIVILES
IEST PRIVADO CIBERTEC
Realidad virtual en arquitectura 40
Ahora se realiza el cambio de tipo de vértice de corner a Bezier. Para
realizar el cambio se ingresa al sub objeto Vertex, se seleccionan todos
los vértices y luego con el botón derecho del mouse se da click para
habilitar el quad menú.
En el quad menú se elige la opción Bezier y luego con la herramienta
mover se seleccionan los controladores para definir mejor las curvas
Figura 54: Eligiendo la opción Bezier.
CARRERA DE DIBUJO DE ARQUITECTURA Y OBRAS CIVILES
IEST PRIVADO CIBERTEC
Realidad virtual en arquitectura 41
Figura 55: Editando cada punto de la silla.
Luego de definir bien el perfil de la silla, asignamos el modificador Sweep.
Dicho modificador extruirá el spline en base a la sección que se defina.
Los parámetros para ese modificador son:
➢ Sección: Bar
➢ Length: 32
➢ Width: 0.8
CARRERA DE DIBUJO DE ARQUITECTURA Y OBRAS CIVILES
IEST PRIVADO CIBERTEC
Realidad virtual en arquitectura 42
Figura 56: Definiendo el perfil de la silla.
Sobre el modificador Sweep, asignamos el modificador Edit Poly para
poder editar la geometría a nivel de sub objetos. En la imagen se aprecia
que hemos ingresado al sub objeto Edge, se ha marcado uno de los edge
de la silla y a continuación se da click en el botón Ring para seleccionar
todos los edge que son paralelos.
Figura 57: Asignando el modificador Edit poly.
Para poder editar la geometría y definir mejor las formas curvas se
agregaran dos segmentos que crucen toda la silla. Para ello luego de
haber seleccionado los Edge se da botón derecho y se elige la opción
Connect. Se asignan dos nuevos segmentos y con la opción Pinch se
separan los loops:
CARRERA DE DIBUJO DE ARQUITECTURA Y OBRAS CIVILES
IEST PRIVADO CIBERTEC
Realidad virtual en arquitectura 43
Figura 58: Editando la geometría y definiendo las curvas.
Seleccionamos el sub objeto vértice y luego marcamos los vértices que
están a ambos extremos de la silla.
Figura 59: Seleccionando los sub vértices.
A continuación movemos hacia atrás, en el eje X los vértices seleccionados. Se
perciben los bordes con unas leves curvas.
CARRERA DE DIBUJO DE ARQUITECTURA Y OBRAS CIVILES
IEST PRIVADO CIBERTEC
Realidad virtual en arquitectura 44
Figura 60: Moviendo los ejes de los vértices seleccionados.
Para generar la curvatura que está en la parte posterior de la silla,
agregaremos un nuevo loop con el comando Connect.
Figura 61: Generando la curvatura en la silla.
CARRERA DE DIBUJO DE ARQUITECTURA Y OBRAS CIVILES
IEST PRIVADO CIBERTEC
Realidad virtual en arquitectura 45
Asignamos el modificador FFD 4x4x4 para deformar con mayor precisión
la silla
Ingresamos a la opción Control Points, luego con el comando Move
seleccionamos y movemos los puntos hasta conseguir generar la
curvatura en la base de la silla.
Figura 62: Usando la herramienta control points.
Figura 63: Haciendo las curvas de la silla.
Finalmente asignamos el modificador Turbosmooth. Con ese modificador
la malla se volverá más densa, se subdivide según la cantidad de
iteraciones que se indiquen. Se recomienda no exceder de dos
iteraciones.
CARRERA DE DIBUJO DE ARQUITECTURA Y OBRAS CIVILES
IEST PRIVADO CIBERTEC
Realidad virtual en arquitectura 46
Figura 64: Usando el modificador Turbosmooth.
1.4.2 Uso de los sub objetos de un editable Poly
Al convertir cualquier geometría en un objeto editable poly, tendremos
acceso a un listado de sub objetos y herramientas que nos permitirá
modelar y deformar la malla con mayor facilidad y precisión.
Los sub objetos de una editable poly son los siguientes:
➢ Vertex
➢ Edge
➢ Border
➢ Polygon
➢ Element
Figura 65: Los sub objetos de una editable Poly.
CARRERA DE DIBUJO DE ARQUITECTURA Y OBRAS CIVILES
IEST PRIVADO CIBERTEC
Realidad virtual en arquitectura 47
Los vértices son puntos en el espacio, definen la estructura de otros sub
objetos como los edge o polígonos. Cuando se mueven o editan los
vértices la geometría que conecta también se ve afectada.
Figura 66: Seleccionando los vértices.
Los edge son líneas que unen dos vértices y forman además el lado de
un polígono.
Figura 67: Modificando los edge.
Los border son espacios abiertos que pueden tener las geometrías.
CARRERA DE DIBUJO DE ARQUITECTURA Y OBRAS CIVILES
IEST PRIVADO CIBERTEC
Realidad virtual en arquitectura 48
Figura 68: Modificando los bordes.
Los polígonos son figuras cerrada conformada por 3 o más segmentos:
Figura 69: Modificando los polígonos.
El sub objeto Element es el conjunto de todos los edges o polígonos que
definen a una geometría
1.4.3 Subdivisión de la malla poligonal
Cuando se modelan elementos se recomienda que se hagan en baja
resolución. Se define las formas generales, se añaden detalles y luego se
sub divide el modelo para verlo en alta resolución Para subdividir una
malla podemos usar el modificador Turbosmooth y colocar como máximo
2 iteraciones. Por cada iteración cada polígono se divide en cuatro.
CARRERA DE DIBUJO DE ARQUITECTURA Y OBRAS CIVILES
IEST PRIVADO CIBERTEC
Realidad virtual en arquitectura 49
Figura 70: Subdivisión de una malla.
CARRERA DE DIBUJO DE ARQUITECTURA Y OBRAS CIVILES
IEST PRIVADO CIBERTEC
Realidad virtual en arquitectura 50
UNIDAD
MODELADO POLIGONAL
LOGRO DE LA UNIDAD DE APRENDIZAJE
Al término de la unidad, el alumno podrá modelar diferentes elementos arquitectónicos
y de diseño interior además de mobiliario. Importara librería de programas externos
hacia su proyecto y realizará tomas interiores y exteriores de su proyecto, a través del
uso de una cámara.
TEMARIO
2.1 TEMA 5 : Modelado poligonal I.
2.1.1 : Edición de polígonos y uso de box modeling para modelar un
ambiente interior.
2.2 TEMA 6 : Modelado poligonal II.
2.2.1 : Edición de polígonos y uso de box modeling para modelar el
mobiliario.
2.3 TEMA 7 : Trabajar con archivos externos.
2.3.1 : Importar archivos de autocad y revit hacia 3dsmax.
2.3.2 : Importar librería de objetos 3d en una escena.
2.4 TEMA 8 : Creación y configuración de una cámara.
2.4.1 : Tipos de cámara.
2.4.2 : Parámetros de una cámara.
2.1 MODELO POLIGONAL I
CARRERA DE DIBUJO DE ARQUITECTURA Y OBRAS CIVILES
IEST PRIVADO CIBERTEC
Realidad virtual en arquitectura 51
2.1.1 Edición de polígonos y uso de box modeling para modelar un
ambiente interior
Antes de realizar la construcción de nuestro proyecto realizaremos la configuración de
las unidades del sistema a metros.
Nos dirigimos al menú Customize, Unit setup:
Figura 71: Configurando el Unit Setup.
El proyecto consiste en modelar un ambiente interior que servirá como oficina.
Para ello iniciaremos la construcción a partir de una caja y luego usaremos
diversas técnicas de edición de polígonos para ir construyendo las paredes, piso,
techo, puerta y ventanas de nuestra oficina. Posteriormente construiremos los
muebles en 3D.
Construimos un Box con las medidas: 5m de largo, 0.15m de ancho y 2.5m de
Alto.
CARRERA DE DIBUJO DE ARQUITECTURA Y OBRAS CIVILES
IEST PRIVADO CIBERTEC
Realidad virtual en arquitectura 52
Figura 72: Construyendo un box y sus medidas.
Realizamos diversas clonaciones por copia hasta conformar un ambiente
cerrado.
Figura 73: Realizando clonaciones de objetos.
CARRERA DE DIBUJO DE ARQUITECTURA Y OBRAS CIVILES
IEST PRIVADO CIBERTEC
Realidad virtual en arquitectura 53
Construimos un plano que servirá para el piso y el techo.
Figura 74: Construyendo los dos planos para el techo.
A continuación seleccionaremos una de las paredes y realizaremos aberturas
que servirán para contener a las ventanas. Clic derecho al box seleccionado y
accedemos a la opción Convert to Editable Poly.
Figura 75: Convirtiendo una pared en Editable Poly.
A continuación ingresamos al sub objeto Edge, con la herramienta Ring
seleccionamos los 4 edge de la caja, luego usamos la herramienta Connect y
creamos 4 nuevos loops.
CARRERA DE DIBUJO DE ARQUITECTURA Y OBRAS CIVILES
IEST PRIVADO CIBERTEC
Realidad virtual en arquitectura 54
Figura 76: Seleccionando los edges de una caja.
Volvemos a seleccionar los edge pero del otro sentido de la caja y con la
herramienta Connect generamos dos nuevos loops. Tenemos definido ahora los
sectores en donde crearemos los vanos de las ventanas.
Figura 77: Seleccionando el edge en sentido horizontal de la caja.
Accedemos al sub objeto Polygon y marcamos los polígonos interiores y
exteriores tal como lo indica la imagen. Luego con la herramienta Bridge
generamos las perforaciones.
CARRERA DE DIBUJO DE ARQUITECTURA Y OBRAS CIVILES
IEST PRIVADO CIBERTEC
Realidad virtual en arquitectura 55
Figura 78: Creando los espacios para las ventanas.
Realizaremos algunos trabajos en el techo, un desnivel. Para ello convertimos el
plano en un editable poly y accedemos al sub objeto polygon. Luego con la
herramienta Inset construiremos dos nuevos polígonos. La herramienta Inset
tiene un botón llamado Settings, es ahí donde daremos click para que nos
aparezca el menú flotante en donde indicaremos la distancia de separación. La
primera distancia será de 0.80m y la segunda de 0.50m.
Figura 79: Realizando trabajos en el techo para modificarlo.
A continuación seleccionamos el contorno de polígonos del techo tal como lo
indica la foto y usamos la herramienta Extrude, accedemos a los Setting y
configuramos un valor de extrusión de -0.15m.
CARRERA DE DIBUJO DE ARQUITECTURA Y OBRAS CIVILES
IEST PRIVADO CIBERTEC
Realidad virtual en arquitectura 56
Figura 80: Usando la herramienta extrude para modificar el techo.
Para construir los marcos y las ventanas usaremos un box. Luego la
convertiremos a un editable poly, usaremos las herramientas de edición Inset y
luego Bridge para generar la perforación. Para los vidrios usaremos un box con
un espesor de 2mm.
Figura 81: Creando los espacios para las ventanas.
Realizamos una clonación por instancia hacia el otro vano.
CARRERA DE DIBUJO DE ARQUITECTURA Y OBRAS CIVILES
IEST PRIVADO CIBERTEC
Realidad virtual en arquitectura 57
Figura 82: Clonando los marcos de una ventana.
Para la creación del piso usaremos el plugin FloorGenerator que permite crear
listones de madera fácilmente. Para ello seleccionamos el plano que define el
piso, nos dirigimos al panel de comandos, luego a la sección Utilities, MaxScripts
y finalmente Run Script. En el panel que se muestra elegimos el plugin.
Figura 83: Explorador donde elegimos el plugin que vamos a trabajar.
Configuramos los parámetros del plugin para generar listones de madera de
1.50m de largo por 0.20m de ancho.
CARRERA DE DIBUJO DE ARQUITECTURA Y OBRAS CIVILES
IEST PRIVADO CIBERTEC
Realidad virtual en arquitectura 58
Figura 84: Configuración de los parámetros del plugin.
Finalmente conseguimos un interior como el que se muestra en la imagen.
Figura 85: Terminación del interior de un cuarto.
2.2 MODELO POLIGONAL II
2.2.1 Edición de polígonos y uso de box modeling para modelar el
mobiliario
La técnica que usaremos para modelar un escritorio y un estante son similares a
las usadas en el ejercicio anterior. Elegimos un box y le asignamos las
dimensiones de un escritorio: 1.80m de largo, 0.80m de ancho y 0.025m de alto.
CARRERA DE DIBUJO DE ARQUITECTURA Y OBRAS CIVILES
IEST PRIVADO CIBERTEC
Realidad virtual en arquitectura 59
Desplazamos el box a una altura de 0.75m con respecto del nivel 0. Lo
convertimos a un editable Poly.
Figura 86: Creando un box para crear un escritorio.
Ingresamos al sub objeto polygon, seleccionamos todo el contorno y luego con
la herramienta Inset realizamos una paralela de 0.5cm. Luego con la herramienta
Extrude generamos una extrusión en negativo de 0.5cm. Nos aseguramos que
el modo de trabajo de Extrude sea Local Normal.
Figura 87: Aplicando el Extrud a un box del escritorio.
Usaremos un box para construir las patas del escritorio. Las dimensiones son
0.05m delargo, 0.05m de ancho y 0.75m de alto
CARRERA DE DIBUJO DE ARQUITECTURA Y OBRAS CIVILES
IEST PRIVADO CIBERTEC
Realidad virtual en arquitectura 60
Figura 88: usando la herramienta box para construir otros objetos.
Finalmente crearemos el faldón que ira entre las patas. Usamos un box, lo
convertimos a editable poly, luego ingresamos al sub objeto polygon, generamos
una paralela con Inset y luego extruimos los nuevos polígonos que se generado.
Figura 89: Creando objetos y editándolos con edit poly.
Para crear el estante, creamos un box con las dimensiones: 0.90m de largo,
0.50m de ancho y 2.0m de alto. Lo convertimos a edit poly.
CARRERA DE DIBUJO DE ARQUITECTURA Y OBRAS CIVILES
IEST PRIVADO CIBERTEC
Realidad virtual en arquitectura 61
Figura 90: Con la herramienta box creamos un estante.
Seleccionamos el sub objeto polygon, luego con la herramienta Inset generamos
una paralela de 25mm. Extruimos en negativo -0.48m.
Figura 91: Usando la herramienta inset, permite generar paralelas.
Finalmente realizaremos las divisiones que tendrá el estante. Para ello usaremos
laherramienta Connect y luego Bridge.
CARRERA DE DIBUJO DE ARQUITECTURA Y OBRAS CIVILES
IEST PRIVADO CIBERTEC
Realidad virtual en arquitectura 62
Figura 92: Creando divisiones de nuestras estantes.
Figura 93: Habitación terminada.
2.3 TRABAJAR CON ARCHIVOS EXTERNOS
2.3.1 Importar archivos de AutoCAD y Revit hacia 3D Max
Existen diversos programas CAD y 3D que son compatibles con 3dsmax,
entre ellos autocad y revit. Para poder utilizar la información de estos
programas debemos de importar los datos.
En 3dsmax nos dirigimos al botón de aplicación, luego a la opción Import.
Elegimos un archivo de Autocad, nos aparece un nuevo panel en donde
podemos realizar algunas configuraciones sobre cómo queremos que
CARRERA DE DIBUJO DE ARQUITECTURA Y OBRAS CIVILES
IEST PRIVADO CIBERTEC
Realidad virtual en arquitectura 63
reconozca 3dsmax la información de autocad, las capas que queremos
habilitar etc.
Figura 94: Herramienta que nos permite importar de AutoCAD y Revit a
3D Max.
Si los objetos en autocad son sólidos cuando lleguen a 3dmax serán
convertidos en Editable Mesh, aunque después podemos convertirlos a
Editable Poly. En el caso de las líneas de autocad, cuando lleguen a
3dsmax serán convertidas en editable splines.
Figura 95: Proyecto construido en AutoCAD e importando al 3D Max.
El proceso se repite para importar archivos de revit. Menú de aplicación,
luego Import y seleccionamos un archivo de Sketchup. Aparece un menú
que nos indica los objetos que serán importados. Finalmente la
información llega como Editable Mesh e inclusive las texturas también
pueden ser reconocidas.
CARRERA DE DIBUJO DE ARQUITECTURA Y OBRAS CIVILES
IEST PRIVADO CIBERTEC
Realidad virtual en arquitectura 64
Figura 96: Proyecto construido en Revit e importando al 3D Max.
2.3.2 Importar librería de objetos 3D en una escena
En la red podemos encontrar diversas empresas que comercializan
librerías de objetos 3D de diferentes tipos, inclusive vienen ya con las
texturas. Estos elementos se pueden incorporar a nuestra escena 3D con
lo que optimizamos nuestro tiempo de producción.
Para poder importar estos objetos nos dirigimos al botón de aplicación,
Import, Merge. Con la opción merge el objeto pasara a formar parte de
nuestra escena.
CARRERA DE DIBUJO DE ARQUITECTURA Y OBRAS CIVILES
IEST PRIVADO CIBERTEC
Realidad virtual en arquitectura 65
Figura 97: Seleccionando archivo 3D para importar a 3D Max.
Debemos tener cuidado con la escala del objeto y también con la
ubicación del mismo dentro de nuestra escena. Por lo general los objetos
de librería han sido construidos en la coordenada 0,0,0
Figura 98: Modelo importado en 3D teniendo cuidado con las unidades
de medida.
2.4 CREACIÓN Y CONFIGURACIÓN DE UNA CAMARA
2.4.1 Tipos de cámara
Para poder visualizar apropiadamente nuestra escena es recomendable
crear cámaras. En 3dsmax tenemos dos tipos de cámara: Free y Target.
La cámara Free se utiliza más para realizar animaciones mientras que la
cámara Target para capturar tomas. Para crear una cámara nos dirigimos
al Panel de Comandos, luego a la sección Create y elegimos Camera.
Crearemos una cámara de tipo target, se recomienda crearla en vista top.
CARRERA DE DIBUJO DE ARQUITECTURA Y OBRAS CIVILES
IEST PRIVADO CIBERTEC
Realidad virtual en arquitectura 66
Figura 99: Insertando una cámara en nuestro proyecto.
Luego seleccionamos la cámara y apretamos la letra C, de esta manera
activaremos la vista de cámara en uno de los viewports. Por defecto la
cámara se crear en el nivel 0.
Figura 100: Activando la vista de una cámara.
2.4.2 Parámetros de una cámara
Para editar los parámetros de la cámara, la seleccionamos y nos dirigimos
al panel Modify. Cambiaremos el lente a uno de 25mm y con las
herramientas de navegación de la cámara encuadramos la toma.
CARRERA DE DIBUJO DE ARQUITECTURA Y OBRAS CIVILES
IEST PRIVADO CIBERTEC
Realidad virtual en arquitectura 67
Figura 101: Configurando los parámetros de una cámara.
Al seleccionar la cámara y usar el botón derecho del mouse se activa un
menú. Elegimos la opción Apply camera correction. Con esta opción
podremos regular la perspectiva de la cámara.
Figura 102: Aplicando la corrección de una cámara.
Una opción muy útil que tiene la cámara es la sección Clipping Planes.
Con ella podemos realizar cortes a los planos de una toma.
CARRERA DE DIBUJO DE ARQUITECTURA Y OBRAS CIVILES
IEST PRIVADO CIBERTEC
Realidad virtual en arquitectura 68
Figura 103: Realizando cortes a un plano con la cámara.
UNIDAD
MATERIALES E ILUMINACIÓN
LOGRO DE LA UNIDAD DE APRENDIZAJE
Al término de la unidad, el alumno podrá visualizar sus modelos 3D con
materiales e iluminación con calidad foto realista. Podrá crear y editar materiales
así como proponer diferentes esquemas de iluminación.
TEMARIO
3.1 TEMA 9 : Materiales y mapas.
3.1.1 : Creación y configuración de materiales.
CARRERA DE DIBUJO DE ARQUITECTURA Y OBRAS CIVILES
IEST PRIVADO CIBERTEC
Realidad virtual en arquitectura 69
3.1.2 : Creación y edición de mapas de tipo bitmap y procedurales.
3.2 TEMA 10 : Mapeado de objetos.
3.2.1 : UVW map.
3.2.2 : Proyecto: Texturizar un módulo.
3.3 TEMA 11 : Iluminación de exteriores.
3.3.1 : System daylight.
3.3.2 : Iluminación indirecta con final gather y skyportal.
3.3.3 : Iluminación con IBL y HDRI.
3.4 TEMA 12 : Iluminación de interiores.
4.4.1 : Luces fotométricas.
4.4.2 : Iluminación indirecta – Photon Mapping
4.4.3 : Efectos lumínicos.
3.1 MATERIALES Y MAPAS
3.1.1 Creación y configuración de materiales
Para que el modelo 3D tenga una apariencia foto realista se requiere
incorporar dos componentes claves a nuestro proyecto: los materiales y
la iluminación.
En ambos casos se requiere que el comportamiento físico sea apropiado
para así poder representar con mayor realismo nuestros renders. Para
que esto último suceda se requiere que el programa trabaje con
materiales y luces con técnicas avanzadas, se necesita cambiar el motor
de render a Mentalray.
Para realizar esta acción apretamos la tecla de función F10 y luego en la
sección Common nos dirigimos a la última opción: Assign Renderer, en el
sector Production damos click al botón y elegimos Nvidia Mentalray.
CARRERA DE DIBUJO DE ARQUITECTURA Y OBRAS CIVILES
IEST PRIVADO CIBERTEC
Realidad virtual en arquitectura 70
Figura 103: Asignando un render a nuestro proyecto en 3D Max.
Luego de realizar este cambio se habilitarán los materiales arch&design.
Para revisar los materiales que tiene 3dsmax, ingresamos al Slate
material, el acceso a través teclado es con la tecla M o también podemos
acceder desde el icono ubicado en el main toolbar. El Slate material está
dividido en varios sectores.
Por el lado izquierdo se encuentra el Material Map Browser, ahí se ubican
los materiales y mapas.
En la parte central se encuentra el View que es donde se arrastran los
materiales y se pre visualizan. En la parte derecha se ubica el Parameter
Editor, ahí es donde se realizan los cambios en las diferentes propiedades
de los materiales.
CARRERA DE DIBUJO DE ARQUITECTURA Y OBRAS CIVILES
IEST PRIVADO CIBERTEC
Realidad virtual en arquitectura 71
Figura 104: El editor de materiales en el 3D Max.
Los materiales ARCH&DESIGN tratan de representar las propiedades y
el comportamiento físico de los materiales que existen en la realidad.
Cuentan con propiedades reflexivas, refractantes, translucencia,
opacidad. Además tienen una serie de características especiales que
permiten crear prácticamente cualquier tipo de material.
Una manera sencilla de crear materiales en mentalray es usando los
templates o plantillas. Los templates se ubican en la sección Parameter
Editor del Slate Material. Al dar doble click sobre un material Arch&Design
se habilita dicha sección. En la parte superior se encuentran los
templates.
El listado de plantillas es muy amplio, se puede configurar materiales que
simulen pintura, madera, plásticos, ladrillos, cerámicos, cuero, metales,
vidrio e incluso agua.
CARRERA DE DIBUJO DE ARQUITECTURA Y OBRAS CIVILES
IEST PRIVADO CIBERTEC
Realidad virtual en arquitectura 72
Figura 105: Usando los templates de materiales para 3D Max.
Luego de realizar la selección de un template, el programa realiza las
configuraciones en varias de sus propiedades. Asigna valores en las
propiedades Difusse, Transparency y Refraction. Además en algunos
casos asigna mapas de diferentes tipos lo que permite representar
materiales más complejos y realistas.
En la siguiente pantalla se observan las propiedades difusa y reflexiva
para una material de tipo madera. Además se aprecia como el programa
ha realizado las configuraciones para asignar una textura.
Figura 106: Propiedades difusa y reflexiva de los materiales.
CARRERA DE DIBUJO DE ARQUITECTURA Y OBRAS CIVILES
IEST PRIVADO CIBERTEC
Realidad virtual en arquitectura 73
3.1.2 Creación y edición de mapas tipo bitmap y procedurales
Los mapas son complementos que utilizan los materiales para conseguir
apariencias más complejas. Existen dos grandes clasificaciones dentro
de los mapas:
• Bitmap: se refiere a mapas conformado por pixeles
• Procedurales: se refiere a mapas conformado por algoritmos,
por patrones que no se degradan al aumentar el tamaño de
estos.
Los mapas de tipo Bitmap se usan para colocar imágenes y asi conseguir
una representación mas precisa de un material. Por ejemplo una
alfombra, o un piso cerámico.
El mapa de tipo Bitmap se usa especialmente en el canal Diffuse, en
dicho canal se controla la apariencia principal del material, su color o
textura.
También se utilizan en el mapa de tipo Bump, en dicho canal se pueden
generar cambios en la apariencia de la superficie del material, por ejemplo
granulosidad o relieves. No altera la malla poligonal.
Figura 107: Utilizando Bump para cambiar la apariencia de la superficie.
CARRERA DE DIBUJO DE ARQUITECTURA Y OBRAS CIVILES
IEST PRIVADO CIBERTEC
Realidad virtual en arquitectura 74
Los mapas de tipo Procedural que presenta 3dsmax son variados. La
combinación entre ellos y la asignación a los diferentes canales, nos
permite personalizar con bastante detalle nuestros materiales.
En la siguiente foto se aprecia un metal que presenta rayaduras y también
rugosidad. Ambos efectos se generan a partir de la asignación de mapas
procedurales en los canales Reflection y Bump.
3.2 MAPEO DE OBJETOS
3.2.1 UVW Map
Para que un material con textura sea apreciado correctamente, el objeto
3D debe “saber cómo envolverse” con el material. Para tal propósito se
utiliza el modificador UVW map.
El modificador UVW map presenta una serie de parámetros. Entre los más
importantes destaca la opción Mapping.
El termino mapping se refiere a la forma en que el objeto recibirá a la
textura, de qué manera será envuelto. De acuerdo a la forma del objeto es
que se decide el tipo de mapping. Por ejemplo si tengo un objeto esférico
el mapping más apropiado seria uno de tipo Sphere
Figura 108: Configurando el tipo de mapping que recibirá la textura.
3.2.2 Proyecto: Texturizar un módulo
CARRERA DE DIBUJO DE ARQUITECTURA Y OBRAS CIVILES
IEST PRIVADO CIBERTEC
Realidad virtual en arquitectura 75
El proyecto consiste en asignar materiales Arch&Design y configurar los
materiales apropiadamente. Además se usaran texturas y se deben
mapear los objetos con el modificador UVWmap.
Figura 109: Modulo que vamos a textualizar.
3.3 ILUMINACIÓN DE EXTERIORES
3.3.1 System DayLight
3dsmax permite generar imágenes con calidad foto realista. Para que el
resultado sea óptimo se debe de conseguir la combinación de por lo
menos estos tres factores:
➢ Técnica de modelado apropiada.
➢ Configuración adecuada de los materiales. ➢ Técnicas
de iluminación indirecta.
En lo referente al tema de iluminación, 3dsmax ofrece posibilidades para
representar diferentes esquemas de iluminación.
Revisaremos la opción que permite generar una iluminación diurna. Se
trabajará con el System Daylight y la opcion Skyportal.
CARRERA DE DIBUJO DE ARQUITECTURA Y OBRAS CIVILES
IEST PRIVADO CIBERTEC
Realidad virtual en arquitectura 76
Figura 110: Generando iluminación externa con DayLight.
A nos dirigimos al panel Create, luego System, finalmente elegimos
System Daylight y realizamos la creacion. Al dar click aparecerá un
mensaje acerca del control de exposición fotográfico. Se da click en el
botón Yes, luego se arrastra para crear el compás y finalmente se mueve
el mouse para fijar la posición del sol.
Figura 111: Configurando la iluminación externa.
Para cambiar la posición del System Daylight existen tres maneras:
• La primera es manual, en base a la selección del compass y luego
rotándolo.
CARRERA DE DIBUJO DE ARQUITECTURA Y OBRAS CIVILES
IEST PRIVADO CIBERTEC
Realidad virtual en arquitectura 77
Figura 112: Rotando el compás de selección.
• La segunda manera es en base al posicionamiento geografico. Se
elige un continente, pais, ciudad y la fecha.
Figura 113: Seleccionando usando como base el posicionamiento
geográfico.
• Finalmente se puede también utilizar archivos EPW que son archivos
que almacenan información meteorológica.
CARRERA DE DIBUJO DE ARQUITECTURA Y OBRAS CIVILES
IEST PRIVADO CIBERTEC
Realidad virtual en arquitectura 78
Figura 114: Configurando los archivos de almacenamiento EPW
Para poder visualizar en el viewport el cielo y el horizonte usamos la
combinación de teclas ALT+B y luego se activa Use
Environment/Background
Figura 115: Visualización de un viewport.
3.3.2 Iluminación Indirecta con final gather y skyportal
Para que se genere apropiadamente un esquema de iluminación se
requiere del uso de técnicas de iluminación indirecta, es decir iluminación
en base a rebotes de luz. Una de las técnicas que maneja mentalray se
llama Final gather.
Final Gather emite rayos desde la cámara hacia la escena. Según las
propiedades de cada material y de la cantidad de rebotes que se configure
para Final Gather, se producirá con mayor o menor eficacia el cálculo de
iluminación indirecta.
CARRERA DE DIBUJO DE ARQUITECTURA Y OBRAS CIVILES
IEST PRIVADO CIBERTEC
Realidad virtual en arquitectura 79
Figura 116: Generando un esquema de iluminación.
Los parametros que tiene Final Gather son los siguientes:
➢ Initial FG Point Density: cantidad de puntos emitidos desde la
camara.
➢ Rays per FG Point: cantidad de rayos generado por cada punto.
➢ Interpolate Over Num FG Points: agrupamiento de puntos FG.
➢ Diffuse Bounces: cantidad de veces que rebotan los rayos FG.
CARRERA DE DIBUJO DE ARQUITECTURA Y OBRAS CIVILES
IEST PRIVADO CIBERTEC
Realidad virtual en arquitectura 80
Figura 117: Pasos para configurar los Final Gather.
Los valores que se colocan para cada opción dependerán del tipo de
escena y de la complejidad de los materiales. Se sugiere ir incrementando
progresivamente la cantidad.
En la siguientes imágenes se observa la diferencia entre una
configuración sin rebotes y otra con cuatros rebotes FG. La distribución
de la luz es mucho más realista en el segundo caso.
CARRERA DE DIBUJO DE ARQUITECTURA Y OBRAS CIVILES
IEST PRIVADO CIBERTEC
Realidad virtual en arquitectura 81
Figura 118: Distribución de luz para hacer más realística una foto.
Colocar cuatro o cinco rebotes incrementa el nivel de realismo pero
también incrementa el tiempo de renderizado. Para generar un apropiado
balance entre calidad y tiempo usaremos una técnica complementaria a
Final Gather, llamada Sky Portal.
Sky Portal es un tipo de luz que se comporta como una pantalla receptora
y transmisora de luz. En cada vano que haya en el proyecto colocaremos
una luz Sky Portal.
Para utilizar la luz Sky Portal nos dirigimos al panel Create, Lights. Luego
marcamos una de las luces y configuramos sus parámetros en el panel
Modify.
La creación se recomienda realizarla en vistas ortogonales (Front, Left
etc.)
CARRERA DE DIBUJO DE ARQUITECTURA Y OBRAS CIVILES
IEST PRIVADO CIBERTEC
Realidad virtual en arquitectura 82
Figura 119: Configurando la luz Sky en un proyecto 3D Max.
Debemos asegurarnos que la flecha del SkyPortal apunte hacia el interior
de la habitación, también incrementaremos el multiplier progresivamente
y si es necesario podemos incluir una tonalidad de color.
La combinación de esta luz junto con Final Gather dará muy buenos
resultados, además ya no será necesario colocar cuatro o cinco rebotes
en FG, bastara con dos, con lo cual se reducirá el tiempo de renderizado.
Figura 120: Combinación de SkyPortal y Final Gather.
3.3.3 Iluminación con IBL y HDRI
IBL es el acrónimo de Image Base Light. Se refiere a la iluminación en
base a imágenes de tipo HDRI o EXR. Estas imágenes se generan por lo
CARRERA DE DIBUJO DE ARQUITECTURA Y OBRAS CIVILES
IEST PRIVADO CIBERTEC
Realidad virtual en arquitectura 83
general con una cámara fotográfica y cada imagen contiene diferentes
exposiciones de luz.
Mentalray utiliza esa información de luz para iluminar la escena.
La ventaja de esta técnica es que las configuraciones son sencillas, no
requiere de una fuente de luz directa y los resultados muy realistas.
Para poder usar esta técnica nos dirigimos al panel Environment and
Effects y colocamos un archivo HDRI de tipo esférico. Activamos el mr
photographic exposure control que está ubicado en el panel Environments
and Effects.
Figura 121: Iluminación con IBL y HDRI.
Luego arrastramos el HDRI hacia el SlateMaterial, elegimos la opción
Instance. Damos doble clic sobre el HDRI y cambiamos el tipo de
environment a Spherical.
Figura 122: Arrastrando el HDRI ha el SlateMaterial.
CARRERA DE DIBUJO DE ARQUITECTURA Y OBRAS CIVILES
IEST PRIVADO CIBERTEC
Realidad virtual en arquitectura 84
Para extraer la información de luz que contiene el HDRI debemos crear
una luz de tipo estándar llamada Skylight. En el panel modify revisamos
sus parámetros, activamos la opción Use Scene Environment.
Figura 123: Creando una luz estándar llamada Skylight.
En el panel Render Setup activamos la opción Skylight Illumination from
IBL, no es necesario utilizar FG para que se genere la iluminación
indirecta.
CARRERA DE DIBUJO DE ARQUITECTURA Y OBRAS CIVILES
IEST PRIVADO CIBERTEC
Realidad virtual en arquitectura 85
Figura 124: Activando la opción Skylight Illumination from IBL.
Esta técnica genera una calidad de iluminación bastante realista aunque
no es tan rápido el proceso de renderizado.
Figura 125: Calidad de iluminación bastante realística.
3.4 ILUMINACIÓN DE INTERIORES
3.4.1 Luces fotométricas
El siguiente proyecto a desarrollar será la iluminación de una escena
interior. Usaremos la clásica escena del salón de clases y el tipo de luces
serán las fotométricas. Además revisaremos una nueva técnica de
iluminación indirecta: global iluminación.
CARRERA DE DIBUJO DE ARQUITECTURA Y OBRAS CIVILES
IEST PRIVADO CIBERTEC
Realidad virtual en arquitectura 86
Figura 126: Luces fotométricas para iluminar escenas interiores.
Las luces fotométricas simulan la iluminación artificial, es decir la generada
por fuentes de luz de tipo incandescente o fuentes de luz que emiten
descargas como los fluorescentes o los halogenuros. En la práctica
podremos simular cualquier tipo de iluminación artificial con ellas.
Para crear luces fotométricas nos dirigimos al panel Create, Lights. En la
parte inferior se encuentran los tres tipos de luces fotométricas:
➢ Target Light: luz con propiedades físicas que cuenta con un
elemento que permite orientar la posición de la luz
➢ Free Light: luz con propiedades físicas
➢ Mr Sky Portal: funciona como pantallas emisoras de luz
Figura 127: Configurando luces fotométricas.
Para el desarrollo del proyecto utilizaremos las luces Target Light. Para
crear esta luz damos clic en el viewport y luego arrastramos el mouse para
direccionar la luz. Aparecerá un recuadro que nos indica que configurara
el control de exposición fotográfico de mentalray. Elegimos la opción Yes.
La luz por defecto se crea en el nivel cero de la coordenada Z. Con la ayuda
de las vistas front y left ubicamos la luz debajo del techo del salón de
clases. Se recomienda estar en el modo de visualización Realistic para
poder tener la apreciación en tiempo real del comportamiento de la luz y
las sombras.
CARRERA DE DIBUJO DE ARQUITECTURA Y OBRAS CIVILES
IEST PRIVADO CIBERTEC
Realidad virtual en arquitectura 87
Figura 128: Creando luces por defecto, modo de visualización Realistic.
Seleccionamos la luz y vamos al panel modify. Realizaremos ajustes en
varios de sus parámetros.
Elegimos las sombras de tipo Ray Traced Shadows, luego el tipo de
distribución será Uniform Diffuse, el color de la luz lo determinaremos en
base a la temperatura de color en grados Kelvin: 5800 grados que equivale
a la luz de un fluorescente. A continuación la intensidad, la regularemos
utilizando la opción lumenes: 250lm. Finalmente para que las sombras no
sean tan marcadas sino que se vean difuminadas, tal como las produce un
fluorescente, usaremos la opción Area Shadow, elegimos Rectangular.
Figura 129: Configurando las sombras tipo Ray Trace Shadows.
CARRERA DE DIBUJO DE ARQUITECTURA Y OBRAS CIVILES
IEST PRIVADO CIBERTEC
Realidad virtual en arquitectura 88
Asignamos a toda la escena un material de tipo Arch&Design, que no tenga
propiedad reflexiva y que el color sea gris claro. Recordemos que para que
se distribuya apropiadamente la luz en la escena los materiales deben ser
de tipo Arch&Design, sino el cálculo de render será lento y muchos
fenómenos físicos de la luz no se realizaran, por ejemplo la absorción y
distribución de fotones que permite generar la iluminación indirecta.
Figura 130: Asignando material del tipo Arch&Design.
A continuación realizaremos la distribución de luces en la escena, para ello
vamos a partir de la ubicación de las luminarias que figuran en la escena.
Usaremos la opción Clone de tipo Instancia, de tal manera que al cambiar
los parámetros en una luz, se alteren también en las demás que fueron
clonadas.
La distribución la realizaremos en vista Top. Usaremos la herramienta de
transformación Move.
CARRERA DE DIBUJO DE ARQUITECTURA Y OBRAS CIVILES
IEST PRIVADO CIBERTEC
Realidad virtual en arquitectura 89
Figura 131: Usamos la opción Clone para hacer una distribución de luces.
En una vista de cámara observaremos la distribución de las luces y su
posición debajo de las luminarias.
Figura 132: Distribución de luces y su posición debajo de luminarias.
En la escena se observa que a los extremos del salón figuran unas
luminarias más pequeñas. En esos sectores colocaremos más luces
fotométricas pero con una configuración diferente. El área shadow será de
tipo disco y la intensidad solo de 30 lúmenes.
Figura 133: Luces fotométricas. Área Shadow tipo disco con una
intensidad de 30 lúmenes.
CARRERA DE DIBUJO DE ARQUITECTURA Y OBRAS CIVILES
IEST PRIVADO CIBERTEC
Realidad virtual en arquitectura 90
3.4.2 Iluminación indirecta – Photon Mapping
Luego de realizar la distribución de luminarias vamos a proceder a realizar
los primeros renders de prueba, posteriormente realizaremos los ajustes
necesarios para ir optimizando la distribución de luz en nuestra escena.
También vamos a añadir nuevos materiales: el piso será de madera, en las
paredes ira pintura, en las luminarias colocaremos metal al igual que en las
estructuras de las carpetas.
Al tener la escena con materiales podremos simular con mayor precisión el
comportamiento físico de la luz.
Figura 134: Escena con materiales con mayor precisión el
comportamiento físico de la luz.
La técnica de iluminación por defecto que usa mentalray es Final Gather.
Accedemos al panel Render Setup con la tecla F10, nos dirigimos a la
opción Global Illumination y comprobamos que este prendido FG. Los
valores que usaremos son los que vienen por defecto.
Figura 135: Con el F10 hacemos una configuración de luces por defecto.
CARRERA DE DIBUJO DE ARQUITECTURA Y OBRAS CIVILES
IEST PRIVADO CIBERTEC
Realidad virtual en arquitectura 91
El primer render de prueba aun sin utilizar la opción Photon Mapping. Se
aprecia un nulo trabajo de iluminación indirecta debido a que FG no tiene
rebotes en su configuración básica.
Figura 136: Render de prueba sin utilizar la opción Photon Mapping.
Los fotones se contactan con las diferentes superficies y en función a las
propiedades físicas que estas superficies tengan (reflexión, refracción,
transparencia, translucencia) los fotones serán absorbidos o reflejados o
transportados.
Se producirá entonces la iluminación indirecta, es decir iluminación en base
a rebotes de luz.
En el sector Light Properties se indica cuantos fotones serán emitidos por
cada luz. Esos fotones se agrupan en círculos cuyo radio se especifica en
el sector Maximun Sampling Radius. La cantidad de fotones que se
agrupan y analizan se indican en la opción Maximun Num. Photons per
Sample.
CARRERA DE DIBUJO DE ARQUITECTURA Y OBRAS CIVILES
IEST PRIVADO CIBERTEC
Realidad virtual en arquitectura 92
Figura 137: Configurando iluminación indirecta.
Se aprecia mayor iluminación sobretodo en el techo pero a pesar de ello
será necesario incrementar ligeramente la intensidad de las luces.
CARRERA DE DIBUJO DE ARQUITECTURA Y OBRAS CIVILES
IEST PRIVADO CIBERTEC
Realidad virtual en arquitectura 93
Figura 138: Muestra de la iluminación en el techo.
Las luces de los extremos ahora tendrán 40 lúmenes y las luces centrales
320 lúmenes. Volvemos a renderizar.
Figura 139: Renderizado con luces de 40 lúmenes y 320.
3.4.3 Efectos lumínicos
En este ejercicio se producirán destellos desde cada una de las fuentes de
luz que hay en la escena. Este efecto añadirá mayor realismo a la imagen.
Para activar esta opción nos dirigimos al panel Render Setup, tecla F10.
Luego a la sección Renderer. La opción se llama Glare.
CARRERA DE DIBUJO DE ARQUITECTURA Y OBRAS CIVILES
IEST PRIVADO CIBERTEC
Realidad virtual en arquitectura 94
Figura 140: Configurando render setup.
Para configurar los parámetros de Glare, arrastramos el botón hacia el
Slate Material, le indicamos la opción Instance. En la opción Quality
ingresamos el valor 4 y en la opción Spread 0.60.
Figura 141: Configurando los parámetros de Glare.
En la imagen se observan los destellos que emiten las fuentes de luz sobre
todo las que están ubicadas en los extremos. Se puede incrementar el nivel
del destello modificando el valor en el parámetro Spread
CARRERA DE DIBUJO DE ARQUITECTURA Y OBRAS CIVILES
IEST PRIVADO CIBERTEC
Realidad virtual en arquitectura 95
Figura 142: Destellos que emiten las fuentes de luz.
UNIDAD
ANIMACIÓN, CONFIGURACIÓNES
DE RENDER Y POST PRODUCCIÓN
LOGRO DE LA UNIDAD DE APRENDIZAJE
CARRERA DE DIBUJO DE ARQUITECTURA Y OBRAS CIVILES
IEST PRIVADO CIBERTEC
Realidad virtual en arquitectura 96
Al término de la unidad el alumno adquiere los fundamentos para poder realizar
recorridos virtuales al interior de su proyecto 3D Max. Además podrá configurar
la calidad y tamaño de las imágenes, aprenderá a optimizar los tiempos de
render y finalmente realizara correcciones en la fase de postproducción.
TEMARIO
4.1 TEMA 13 : Recorridos virtuales.
4.1.1 : Animación de una cámara a través de la opción path
constraint.
4.1.2 : Uso de la opción walkthrough.
4.2 TEMA 14 : Configuración de render
4.2.1 : Configuración del formato de salida de imagen, calidad.
4.2.2 : Configuraciones previas a la generación de un video.
4.3 TEMA 15 : Post producción de imagenes con Photoshop.
4.3.1 : Render elements.
4.3.2 : Composición del render final en Photoshop.
4.3.3 : Asignación de ajustes y filtros en Photoshop 4.4 TEMA 16 : Post
producción de videos con After Effects.
4.4.1 : Importar una secuencia de imágenes.
4.4.2 : Asignación de efectos en After Effects.
4.4.3 : Creación y animación de textos.
4.4.4 : Configuración de renders y generación de vídeos.
CARRERA DE DIBUJO DE ARQUITECTURA Y OBRAS CIVILES
IEST PRIVADO CIBERTEC
Realidad virtual en arquitectura 97
4.1 RECORRIDOS VIRTUALES
4.1.1 Animación de una cámara a través de la opción Path Constraint
Los constraints son vinculaciones que se utilizan para animar objetos. En
el caso de la opción Path Constraint se realiza una vinculación entre un
objeto y un path que puede ser una spline. 3dsmax genera una animación
en base a la forma del path.
Primero definiremos el path, para ellos nos dirigimos al panel Create,
Shapes y con la herramienta line definimos el camino por el cual circulara
la cámara.
Figura 143: Definiendo el path para crear constraints.
A continuación creamos una cámara de tipo free. Seleccionamos la
cámara y nos dirigimos al menú Animation, Constraints, Path Constraint.
CARRERA DE DIBUJO DE ARQUITECTURA Y OBRAS CIVILES
IEST PRIVADO CIBERTEC
Realidad virtual en arquitectura 98
Figura 144: Creando una cámara del tipo free.
Seleccionamos la línea. El programa ha generado una animación cuya
duración está definida por la cantidad de frames que aparece en la línea
de tiempo. Si utilizamos el silder o el botón play podremos visualizar la
animación que se ha generado. Se sugiere estar en la vista de cámara.
Si la cámara enfoca hacia abajo, seleccionamos la cámara y nos dirigimos
al panel Motion. Activamos la opción Follow, luego cambiamos el axis a
Z, activamos Flip. Finalmente de ser necesario usamos la opción Roll
Camera ubicado en los controles de navegación de la cámara.
Figura 145: Configurando la opción Roll Cámara.
4.1.2 Uso de la opción Walkthrough
Otra modalidad que tiene 3dsmax para generar recorridos virtuales es la
opción Walkthrough. Para activarla nos dirigimos al menú Animation,
luego Assistant.
CARRERA DE DIBUJO DE ARQUITECTURA Y OBRAS CIVILES
IEST PRIVADO CIBERTEC
Realidad virtual en arquitectura 99
Figura 146: Configurando la opción Walkthrough.
Para utilizar esta opción no es necesario tener creada una cámara en la
escena. Crearemos una a través del botón Create New Camera ubicado
en el panel. Luego en la sección Path Control elegiremos el path a través
del cual la cámara se desplazara.
Figura 147: Usando la configuración de Create New Camera.
4.2 CONFIGURACION DE RENDER
CARRERA DE DIBUJO DE ARQUITECTURA Y OBRAS CIVILES
IEST PRIVADO CIBERTEC
Realidad virtual en arquitectura 100
4.2.1 Configuración del formato de salida de imagen, calidad
Para determinar el tamaño de la imagen que se renderizara, nos dirigimos
al panel Render Setup. En la sección Common ubicamos el sector Output
Size. Por defecto el programa establece un tamaño de salida de
640x480px.
Sin embargo es posible cambiar ese formato e inclusive utilizar las
plantillas que trae consigo 3dsmax.
Figura 148: Panel render setup, Cambiando el formato para traer
plantillas.
La calidad del render se regula también en el panel Render Setup. En la
sección Renderer ubicamos el sector Sampling Quality.
Desde la versión 3dsmax 2014 se ha incorporado una nueva tecnología
de análisis llamada Unified / Raytraced. Esa es la opción más apropiada.
En el sector Samples per Pixel se configuran los parámetros para evitar
la generación de ruido en la imagen. Mientras más altos sean los valores
se consigue mejores resultados, una imagen limpia.
Se recomiendo colocar en la opción Quality: 2.0, en el sector Minimun: 1
y en el sector Maximum: 1500
La opción Filter también está relacionada con los análisis de render. El
filtro de tipo box es el que permite generar renders rápidamente pero con
baja calidad, mientras que los filtros Mitchel y Lanczos permiten generar
renders con mejor calidad, aunque el tiempo de render se incrementara
considerablemente.
Hay que realizar diversas pruebas para optimizar la relación
calidad/tiempo.
CARRERA DE DIBUJO DE ARQUITECTURA Y OBRAS CIVILES
IEST PRIVADO CIBERTEC
Realidad virtual en arquitectura 101
Figura 149: Configurando para evitar la generación de ruido de la imagen.
4.2.2 Configuraciones previas a la generación de un video
Un video está conformado por una secuencia de imágenes. En 3dsmax
se puede determinar cuántos frames durará un segundo. Por lo general
se trabaja con 30fps aunque también se suele usar 24fps. Dependerá del
tipo de estándar con el que se trabaje, NTSC, PAL etc.
Para realizar las configuraciones nos dirigimos al panel Time
Configuration. En ese mismo panel podemos definir la cantidad de frames
que durara la animación.
CARRERA DE DIBUJO DE ARQUITECTURA Y OBRAS CIVILES
IEST PRIVADO CIBERTEC
Realidad virtual en arquitectura 102
Figura 150: Configuraciones previas a la generación de un vídeo.
En el panel Render Setup se puede configurar para que se rendericen
todos los frames o podemos indicar solo un rango.
Figura 151: Configuración para rendizar todo o una parte.
Cada uno de los frames renderizados se debe almacenar en el disco duro.
En la sección Render Output damos clic en el botón Files. Elegimos el
lugar donde se guardaran los archivos y también el formato de la imagen.
CARRERA DE DIBUJO DE ARQUITECTURA Y OBRAS CIVILES
IEST PRIVADO CIBERTEC
Realidad virtual en arquitectura 103
Figura 152: Lugar donde se guardarán los renderizados.
4.3 POST PRODUCCION DE IMÁGENES EN PHOTOSHOP
4.3.1 Render Elements
Generar una imagen en 3dsmax puede tardar algunos minutos, varias
horas o incluso días. El resultado no siempre es perfecto, algunos
sectores de la imagen pueden necesitar leves correcciones de color o
materiales. Esto significaría volver a renderizar y perder mucho tiempo
por cada cambio que realicemos.
Estas tareas se pueden hacer con mayor flexibilidad y rapidez en post
producción, es decir con la ayuda de un programa de edición grafica como
Photoshop Podremos gestionar las correcciones de color o retoques
rápidamente, sin tener que esperar a que la escena se vuelva a renderizar
en 3dsmax.
Para realizar esta tarea debemos configurar nuestra escena en 3dsmax.
Nos dirigimos al panel Render Setup, luego a la opción Render Elements.
CARRERA DE DIBUJO DE ARQUITECTURA Y OBRAS CIVILES
IEST PRIVADO CIBERTEC
Realidad virtual en arquitectura 104
Figura 153: Configurando escena de render 3D Max.
Se muestran muchas opciones, cada una de ellas son componentes que
se generaran junto a la imagen renderizada. Utilizaremos solo dos
elementos:
MR shader Element: nos permitirá incorporar la opción Ambient
Occlusion en toda la escena
Object ID: permitirá seleccionar fácilmente los diferentes elementos que
componen la imagen Ambient occlusion es una opción que añade
sombras de contacto entre los objetos, realza el nivel de realismo en la
escena. Se puede habilitar esta opción en cada uno de los materiales
pero no es recomendable porque se incrementaría el tiempo de render.
Lo mejor es generar este trabajo en post producción.
La opción Object ID necesita que cada elemento tenga un ID o un color
único. Para ello seleccionamos los objetos y en el panel Modify le
asignamos un color.
En los parámetros que tiene Object ID seleccionamos la opción Object
Color para que reconozca los colores de cada objeto.
Realizamos la configuración para cada uno de los elementos.
CARRERA DE DIBUJO DE ARQUITECTURA Y OBRAS CIVILES
IEST PRIVADO CIBERTEC
Realidad virtual en arquitectura 105
Figura 154: Haciendo la configuración para cada objeto renderizado.
Para la opción Ambient Occlusion, arrastramos el shader llamado
Ambient/Reflective Occlusion, lo llevamos al Slate Material para poder
editarlo.
Cambiamos la cantidad de samples y especificamos la distancia de
análisis.
Figura 155: Configuración de la opción Ambient Occlusion.
CARRERA DE DIBUJO DE ARQUITECTURA Y OBRAS CIVILES
IEST PRIVADO CIBERTEC
Realidad virtual en arquitectura 106
Al renderizar la escena vamos a tener las tres imágenes que se
muestran a continuación.
Figura 156: Imágenes renderizadas.
4.3.2 Composición del render final en Photoshop
En Photoshop abrimos las tres imágenes, las agrupamos en un único
archivo y ordenamos las capas tal como se detalla en la imagen.
Figura 157: Renderizando en Photoshop.
Seleccionamos la capa que contiene el Ambient Occlusion y usamos el
modo de mezcla de tipo Multiply. De ser necesario regulamos el nivel de
transparencia.
Las zonas de contacto entre los objetos ahora contaran con una leve
sombra que incrementa el nivel de realismo.
CARRERA DE DIBUJO DE ARQUITECTURA Y OBRAS CIVILES
IEST PRIVADO CIBERTEC
Realidad virtual en arquitectura 107
Figura 158: Trabajando con sombra para aumentar el realismo.
4.3.3 Asignación de ajustes y filtros en Photoshop
Para realizar correcciones de color o añadir algún efecto es necesario
realizar selecciones en nuestra imagen. Podemos aprovechar que
contamos con la imagen Object ID. Al tener colores solidos podremos
realizar selecciones fácilmente si usamos la herramienta Varita Mágica
que tiene Photoshop.
Para ello nos dirigimos a la capa que contiene el Object ID, apagamos las
otras dos capas, luego usamos la varita mágica y seleccionamos el color
que define el piso en nuestra escena.
Figura 159: Definiendo el piso de nuestra escena con la varita mágica.
CARRERA DE DIBUJO DE ARQUITECTURA Y OBRAS CIVILES
IEST PRIVADO CIBERTEC
Realidad virtual en arquitectura 108
Prendemos nuevamente los dos layers y nos ubicamos en el layer que
contiene la imagen principal. Nos dirigimos al panel Ajustes y elegimos
Corrección de Color.
Como tenemos una selección en memoria, al usar el ajuste se crea una
máscara y únicamente el efecto será aplicado al área seleccionada.
Figura 160: Aplicando un efecto al área seleccionada.
4.4 POST PRODUCCION DE VIDEOS CON AFTER EFFECTS
4.4.1 Importar una secuencia de imágenes
Un video se compone de una secuencia de imágenes. Para importar la
secuencia de imágenes renderizadas nos dirigimos a la opción Importar,
luego Varios Archivos.
Seleccionamos el primer frame secuencia y el programa reconocerá toda
la secuencia.
CARRERA DE DIBUJO DE ARQUITECTURA Y OBRAS CIVILES
IEST PRIVADO CIBERTEC
Realidad virtual en arquitectura 109
Figura 161: Configurando una secuencia de imágenes para vídeo.
After Effects trabaja en base a composiciones. Para crear una,
arrastramos el archivo de secuencia hacia el botón que crea
composiciones ubicado en el panel de Proyectos.
Figura 162: Composiciones de secuencias para renderizado.
En la línea de tiempo se mostrará el contenido de la composición. En el
panel de Pre visualización podemos usar los botones de reproducción
para ver la secuencia de imágenes.
CARRERA DE DIBUJO DE ARQUITECTURA Y OBRAS CIVILES
IEST PRIVADO CIBERTEC
Realidad virtual en arquitectura 110
Figura 163: El tiempo de línea muestra el contenido de la composición.
4.4.2 Asignación de efectos en After Effects
La asignación de efectos se puede realizar de varias maneras:
➢ Al dar clic derecho sobre el panel de Composición.
➢ Desde el menú Efecto.
➢ Desde el panel de Efectos y ajustes pre establecidos.
En After Effects los efectos se aplican en rangos de tiempo, para ello se
eligen los frames en donde se iniciará y culminará el efecto.
Asignaremos el efecto de Opacidad:
Nos ubicamos en el frame 0, activamos el botón del Cronometro y
disminuimos el valor de opacidad a 0, luego nos desplazamos al segundo
10 y aumentamos el valor de la opacidad a 100. Al usar el botón de
reproducción observaremos que el video inicialmente no se muestra y
luego progresivamente es visible.
CARRERA DE DIBUJO DE ARQUITECTURA Y OBRAS CIVILES
IEST PRIVADO CIBERTEC
Realidad virtual en arquitectura 111
Figura 164: Asignación de efectos en After Effects.
Asignaremos el efecto de Desenfoque:
Nos dirigimos al menú Efectos y elegimos la opción Desenfocar y Enfocar,
elegimos luego Desenfoque Gaussiano.
Nos ubicamos en el segundo 12, asignamos el efecto Desenfoque
Gaussiano.
En el panel de línea de tiempo ubicamos la sección Efectos, ubicamos la
opción Difuminación y activamos el cronometro. El valor lo
incrementamos a 50, luego nos desplazamos hasta el segundo 20 y el
valor de Difuminación lo disminuimos a 0.
Al usar el botón de reproducción observaremos que progresivamente se
aplica el efecto de desenfoque gaussiano en nuestra composición.
CARRERA DE DIBUJO DE ARQUITECTURA Y OBRAS CIVILES
IEST PRIVADO CIBERTEC
Realidad virtual en arquitectura 112
Figura 165: Progresivamente se aplica el efecto de desenfoque
gaussiano en nuestra composición.
4.4.3 Creación y animación de textos
Para crear texto en After Effects debemos añadir una capa de texto a
nuestro proyecto.
Hay diversas maneras de añadir una capa de texto:
➢ Botón derecho y elegimos Nuevo, Texto.
➢ Menú Capa, Texto.
➢ Herramienta Texto ubicado en el toolbar Herramientas.
Figura 166: Creación y animación de textos.
CARRERA DE DIBUJO DE ARQUITECTURA Y OBRAS CIVILES
IEST PRIVADO CIBERTEC
Realidad virtual en arquitectura 113
Digitamos el contenido del texto.
Figura 167: Creando textos en 3D Max.
Una forma rápida de asignar efectos al texto es seleccionar la capa Texto
y luego dirigirse al menú Animación, Examinar ajustes preestablecidos.
Figura 168: Forma rápida de asignar efectos de texto.
Se habilitara un panel que contiene plantillas de efectos, elegimos los
efectos para Textos
CARRERA DE DIBUJO DE ARQUITECTURA Y OBRAS CIVILES
IEST PRIVADO CIBERTEC
Realidad virtual en arquitectura 114
Figura 169: Panel que contiene las plantillas de texto.
En el panel se listaran múltiples efectos, al elegir uno de ellos podemos
pre visualizar el resultado en el panel Preview.
Figura 170: Pre visualización de las plantillas de texto.
Al dar clic en el botón de reproducción podremos ver el efecto en nuestra
composición.
CARRERA DE DIBUJO DE ARQUITECTURA Y OBRAS CIVILES
IEST PRIVADO CIBERTEC
Realidad virtual en arquitectura 115
Figura 171: Reproducción de la animación del texto.
4.4.4 Configuración de render y generación de videos.
Luego de asignar efectos y texto a nuestra composición debemos de
renderizar el trabajo y generar un video.
Figura 172: Configurando para generar un video.
En la cola de procesamiento realizaremos algunas configuraciones
como elegir el sitio donde se alojara el video, el formato de video etc.
CARRERA DE DIBUJO DE ARQUITECTURA Y OBRAS CIVILES
IEST PRIVADO CIBERTEC
Realidad virtual en arquitectura 116
Figura 173: Configurando la dirección de almacenamiento del video.
Configuramos las opciones de calidad.
Figura 174: Configurando el formato de vídeo.
Configuramos el lugar donde almacenaremos el video.
CARRERA DE DIBUJO DE ARQUITECTURA Y OBRAS CIVILES
IEST PRIVADO CIBERTEC
Realidad virtual en arquitectura 117
Figura 175: Configuración del lugar donde se almacenará el vídeo.
Finalmente click en el botón Procesar para que se genere el video.
Figura 176: Dando clic en el botón procesar para que se genere el
vídeo.
BIBLIOGRAFÍA DEL CURSO
BÁSICA
- Boardman,Ted. Getting Started in 3dsmax. Editorial Focal Press, 2013
- O’Connor, Jennifer. Mastering mentalray. Editorial Sybex, 2010
- Brooker, Darren. Essential CG Lighting Techniques with 3dsmax.
Editorial Focal
CARRERA DE DIBUJO DE ARQUITECTURA Y OBRAS CIVILES
IEST PRIVADO CIBERTEC
Realidad virtual en arquitectura 118
Press, 2008
- Adobe After Effects CC Classroom in a book. Editorial Adobe 2013
BIBLIOGRAFÍA VIRTUAL
- http://www.autodesk.com/products/autodesk-3ds-max/overview
- http://blog.mentalray.com/
- http://la.nvidia.com/object/nvidia-mental-ray-la.html
CARRERA DE DIBUJO DE ARQUITECTURA Y OBRAS CIVILES
IEST PRIVADO CIBERTEC
También podría gustarte
- 2073-Topografía Básica - I3fb - 00 - CL-3 - 0000000Documento7 páginas2073-Topografía Básica - I3fb - 00 - CL-3 - 0000000david minchan pompaAún no hay calificaciones
- Dana Semana 37Documento45 páginasDana Semana 37david minchan pompaAún no hay calificaciones
- Sesión 05Documento20 páginasSesión 05david minchan pompaAún no hay calificaciones
- Rúbrica CT2 - Inglés II-G5BM - G5BB - G5ETDocumento3 páginasRúbrica CT2 - Inglés II-G5BM - G5BB - G5ETdavid minchan pompaAún no hay calificaciones
- Dana Semana 35Documento39 páginasDana Semana 35david minchan pompaAún no hay calificaciones
- PPT Unidad 04 Tema 10 2019 01 Negocios Internacionales (2257)Documento14 páginasPPT Unidad 04 Tema 10 2019 01 Negocios Internacionales (2257)david minchan pompaAún no hay calificaciones
- PPT Unidad 04 Tema 08 2019 01 Negocios Internacionales (2257)Documento14 páginasPPT Unidad 04 Tema 08 2019 01 Negocios Internacionales (2257)david minchan pompaAún no hay calificaciones
- Sesión 03 2021 Proyecto Integral (2147)Documento20 páginasSesión 03 2021 Proyecto Integral (2147)david minchan pompaAún no hay calificaciones
- Plantilla de Metrados - 2do Piso GoicocheaDocumento51 páginasPlantilla de Metrados - 2do Piso Goicocheadavid minchan pompaAún no hay calificaciones
- 2452 - Dibujo de Ingenieria Civil e Instalaciones 2D - I2bb - 01 - CL - 2 - Jiménez Leyton RicardoDocumento3 páginas2452 - Dibujo de Ingenieria Civil e Instalaciones 2D - I2bb - 01 - CL - 2 - Jiménez Leyton Ricardodavid minchan pompaAún no hay calificaciones
- 2468 - Metrados y Presupuestos (T) - Noche - I3fb - 01 - CT1 - 202181Documento2 páginas2468 - Metrados y Presupuestos (T) - Noche - I3fb - 01 - CT1 - 202181david minchan pompaAún no hay calificaciones
- 2143-Proyecto Integral - I4db - 01 - CL-2 - David Minchan PompaDocumento8 páginas2143-Proyecto Integral - I4db - 01 - CL-2 - David Minchan Pompadavid minchan pompaAún no hay calificaciones
- Manual 2020 Proyecto Integral (2147)Documento134 páginasManual 2020 Proyecto Integral (2147)david minchan pompaAún no hay calificaciones
- Tutorial Como Postular A Ofertas de TrabajoDocumento7 páginasTutorial Como Postular A Ofertas de Trabajodavid minchan pompaAún no hay calificaciones
- Sesión 01 2021 Proyecto Integral (2147)Documento15 páginasSesión 01 2021 Proyecto Integral (2147)david minchan pompaAún no hay calificaciones
- PPT Unidad 03 Tema 06 2020 04 Legislacion e Insercion Laboral (2266)Documento13 páginasPPT Unidad 03 Tema 06 2020 04 Legislacion e Insercion Laboral (2266)david minchan pompaAún no hay calificaciones
- Sílabo 2019 02 Desarrollo Personal II (2243)Documento5 páginasSílabo 2019 02 Desarrollo Personal II (2243)david minchan pompaAún no hay calificaciones
- UcI2V-20210724100159 PCA CINEMA 4DDocumento6 páginasUcI2V-20210724100159 PCA CINEMA 4DKevin ArroyoAún no hay calificaciones
- TP 1234 Recursos Informaticos Ues 21Documento19 páginasTP 1234 Recursos Informaticos Ues 21Alfajorr Gito62% (13)
- Silabo Animacion de Graficos OkDocumento6 páginasSilabo Animacion de Graficos OkJuzu PerúAún no hay calificaciones
- 12 Principios de La AnimacionDocumento25 páginas12 Principios de La AnimacionAngel Bony Mesta Reyes100% (1)
- Retos de ScratchDocumento67 páginasRetos de ScratchJuan Gabriel MurciaAún no hay calificaciones
- Curso de Ilustracion Publicidad y Diseno Con ComicDocumento3 páginasCurso de Ilustracion Publicidad y Diseno Con ComicRubén PonceAún no hay calificaciones
- FORMATO CLASES CAPACITACION COBAY 2023 Capacitacion 6to Semestre TICs 4Documento14 páginasFORMATO CLASES CAPACITACION COBAY 2023 Capacitacion 6to Semestre TICs 4favio enrique kumul sosaAún no hay calificaciones
- Def Articulos de Opinion y Dibujos AnimadosDocumento1 páginaDef Articulos de Opinion y Dibujos AnimadosKarla100% (1)
- CIDE - Técnicas Participativas para La Educación Popular IlustradasDocumento279 páginasCIDE - Técnicas Participativas para La Educación Popular IlustradasEmilio Palma Lohse100% (5)
- Basicos Del Diseño Gráfico en Movimiento - Silvina AlfonsínDocumento40 páginasBasicos Del Diseño Gráfico en Movimiento - Silvina AlfonsínSilvina Alfonsín100% (4)
- Parte2 DebanotDocumento30 páginasParte2 DebanotsurtidodeanimadoresAún no hay calificaciones
- Como Dibujar Variacion de Belleza de Rostro Cuerpo y Ropa MoeDocumento179 páginasComo Dibujar Variacion de Belleza de Rostro Cuerpo y Ropa MoeNicolas Javier Zuluaga CristanchoAún no hay calificaciones
- Islim 310 Manual - SpanishDocumento76 páginasIslim 310 Manual - SpanishGiorgio Crema0% (1)
- 2 Animación Básica Con 3D Studio Max - Conceptos Clave en El Mundo de La AnimaDocumento3 páginas2 Animación Básica Con 3D Studio Max - Conceptos Clave en El Mundo de La AnimaJosé Manuel Mateo VicenteAún no hay calificaciones
- 2 Evaluación TPV ARTE Stop Motion 3° Básico A II° MedioDocumento7 páginas2 Evaluación TPV ARTE Stop Motion 3° Básico A II° MedioemiliaAún no hay calificaciones
- Secuencia Didactica MULTIMEDIADocumento11 páginasSecuencia Didactica MULTIMEDIAGaby CerveraAún no hay calificaciones
- Diseño AudiovisualDocumento6 páginasDiseño AudiovisualRafael MoralAún no hay calificaciones
- TecnoToon LA MX SPDocumento8 páginasTecnoToon LA MX SPtecnotoon0% (1)
- RompecabezasDocumento14 páginasRompecabezasJonathan Martinez GalindoAún no hay calificaciones
- Pack ShotDocumento18 páginasPack ShoticreatiaAún no hay calificaciones
- 208456D Librodig Sa06 Pa CabDocumento10 páginas208456D Librodig Sa06 Pa CabMargaAún no hay calificaciones
- 2do Sec - UNIDAD DIDACTICA - 19Documento4 páginas2do Sec - UNIDAD DIDACTICA - 19Jhonny Sifuentes JaimesAún no hay calificaciones
- Unidad 4 Interacciones y AnimacionesDocumento10 páginasUnidad 4 Interacciones y AnimacionesebivianammAún no hay calificaciones
- Características Del Soporte DigitalDocumento17 páginasCaracterísticas Del Soporte DigitalHector RoblesAún no hay calificaciones
- Manual Inventor 2013 - Nivel 2 - Laborato...Documento72 páginasManual Inventor 2013 - Nivel 2 - Laborato...William Herrera100% (2)
- Animator Survival Kit - CarrerasDocumento32 páginasAnimator Survival Kit - CarrerasSabina DaldovoAún no hay calificaciones
- Animes Vistos 1Documento3 páginasAnimes Vistos 1Jhordy Aguirre MolinaAún no hay calificaciones
- STOP MOTION MuVIM-Texto CARLOS ARENAS PDFDocumento3 páginasSTOP MOTION MuVIM-Texto CARLOS ARENAS PDFnenotota220974Aún no hay calificaciones
- Peliculas InfografiaDocumento12 páginasPeliculas InfografiaEli FernándezAún no hay calificaciones
- Los Tipos de DibujoDocumento3 páginasLos Tipos de DibujoElder Yobani Cojoc CacAún no hay calificaciones