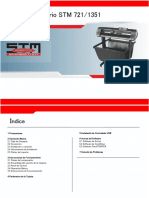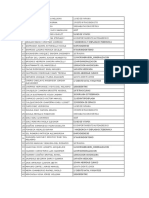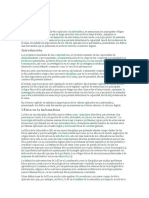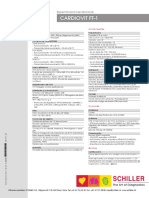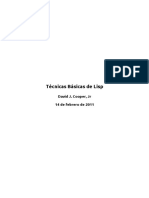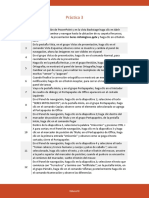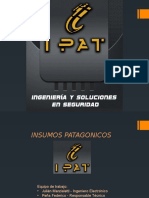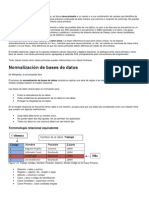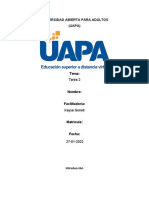Documentos de Académico
Documentos de Profesional
Documentos de Cultura
ComputacionI Tema3
ComputacionI Tema3
Cargado por
GiianHcTítulo original
Derechos de autor
Formatos disponibles
Compartir este documento
Compartir o incrustar documentos
¿Le pareció útil este documento?
¿Este contenido es inapropiado?
Denunciar este documentoCopyright:
Formatos disponibles
ComputacionI Tema3
ComputacionI Tema3
Cargado por
GiianHcCopyright:
Formatos disponibles
MICROSOFT WORD
PORTADA Y SECCIONES
03
Capacidad Utiliza las herramientas adecuadas para la creación de
Portadas y Secciones en un documento.
Contenidos 3.1. Portada
3.2. Saltos de pagina
3.3. Saltos de sección
3. Portadas y Secciones
3.1. Portada
Generalmente, el tipo de documentos o informes que realizamos necesitan de una portada de
presentación. Word nos provee de una serie de portadas predefinidas, listas para ser insertadas. Una
portada se inserta en una nueva página, al inicio del documento.
Para agregar una portada siga estos pasos:
1. Haga clic en la pestaña Insertar, grupo Páginas, y luego en el comando Portada.
2. Seleccione un diseño de portada de la galería de diseños disponibles. Se insertará una nueva
página al principio del documento con el aspecto elegido.
Figura 1: Galería de diseños predefinidos de portadas
3. Modifique el contenido de muestra de los cuadros de texto del diseño de portada insertado,
con los datos necesarios (título, subtítulo, la fecha o el nombre del autor).
Módulo de Microsoft Word 2 | 14
Figura 2: Portada insertada en el documento
Las portadas, al igual que el resto del documento, se ven influenciadas por el tema
aplicado al documento. Es decir, el aspecto variará ligeramente para adaptarse a los
colores y fuentes del tema en cuestión y así dar un aspecto más homogéneo en conjunto.
Si inserta otra portada en el documento, la nueva portada reemplazará la primera que ha insertado.
Para eliminar una portada insertada:
1. Haga clic en la pestaña Insertar, grupo Portadas y, luego en la flecha derecha del comando
Portada.
2. Seleccionar la opción Quitar portada actual.
Módulo de Microsoft Word 3 | 14
3.1.1. Crear una portada personalizada
Cualquier documento extenso, especialmente los académicos, suelen necesitar una portada que
incluya el logo de la Universidad o Facultad, título, autor y director del proyecto.
Word provee una galería de portadas, que se pueden modificar y son útiles para todo tipo de
documentos. Sin embargo, para casos específicos puede ser necesario crear nuestras propias
portadas personalizadas.
1. Primero, se debe tener disponibles los recursos gráficos (logos, iconos, figuras)
necesarios; por ejemplo, guardarlos en la carpeta Imágenes.
2. Abrir un nuevo documento y configurar los márgenes al valor cero.
3. Aplicar un Tema, de la galería de temas disponibles en la pestaña Diseño
4. Insertar la imagen que desea emplear como diseño principal, debe quedar configurada En
línea con el texto, alineada a la izquierda.
Figura 3: Imagen insertada en un nuevo documento para crear una portada
personalizada
5. Insertar un cuadro de texto, que ocupe el resto de la hoja y aplicarle el color de fondo que
desee:
Haga clic en la pestaña Insertar, grupo Texto, y luego en el comando Cuadro de texto.
Para aplicarle un color de fondo, use la pestaña Formato, grupo Estilos de forma, y el
comando Relleno de forma.
Módulo de Microsoft Word 4 | 14
o Seleccione un color de la paleta de colores disponibles, y marque la opción Sin
contorno.
6. Insertar tres cuadros de texto más, y posicionarlos sobre la hoja. Configurar la opción Relleno
de borde Sin Contorno.
Figura 4: Vista de la página de portada con los cuadros de
texto incluidos
7. Ingresar un título en el cuadro de texto superior; por ejemplo, Proyecto de Fin de Grado. Puede
aplicar formatos de fuente al contenido del cuadro de texto.
8. Seleccionar el cuadro de texto del centro, haciendo clic sobre él.
9. Haga clic en pestaña Insertar, grupo Texto, comando Elementos rápidos, opción Propiedad
del documento y seleccione Título. Si dese puede aplicar formatos de fuente al contenido
insertado.
10. Seleccionar el cuadro de texto inferior, haciendo clic sobre él.
11. Haga clic en pestaña Insertar, grupo Texto, comando Elementos rápidos, opción Propiedad
del documento y seleccione Autor.
12. Dentro del último cuadro de texto, pulse ENTER para generar otro párrafo, e inserte el
Elemento rápido Comentarios.
13. Vuelva a pulsar ENTER para generar otro párrafo, y haga clic en pestaña Insertar, grupo
Texto, comando Fecha y hora. Seleccione un formato para mostrar la información.
Módulo de Microsoft Word 5 | 14
Figura 5: Portada lista para guardar en la galería
14. Seleccionar todo el contenido, pulsando la combinación de teclas CTRL+E.
15. Haga clic en la pestaña Insertar, grupo Portada, y seleccione la opción Guardar selección
en una galería de portadas…
16. Se visualiza el cuadro de diálogo Crear nuevo bloque de creación.
17. En este cuadro configurar los siguientes valores:
o Galería, seleccione la opción Portadas.
o Categoría, seleccione la opción a Personalizada, si no existe la creamos.
o Descripción, ingrese un breve texto.
o Guardar en, con la opción Building Blocks, la portada estará disponible en todos los
documentos que se abran; mientras que, con la opción Normal, solo está disponible en
esta plantilla.
o Opciones, dejar seleccionado Insertar contenido en su propia página.
18. Haga clic en Aceptar.
Puede abrir un nuevo documento en blanco, y verificar que nuestra nueva portada esté disponible
en la Galería de portadas.
Módulo de Microsoft Word 6 | 14
3.2. Saltos de página
Cuando una página está llena de contenido, Word crea automáticamente la siguiente página para
continuar con la edición. Sin embargo, en ocasiones no se necesita que se termine de completar la
página actual para continuar escribiendo en la siguiente página.
Para crear una nueva página en forma manual, y por tanto forzar su apertura antes de llegar al final:
1. Posicione el curso (punto de inserción) en el punto donde desea abrir la nueva página.
2. Puede usar cualquiera de las siguientes formas:
o Pulsar la combinación de teclas CTRL + ENTER
o Haga clic en la pestaña Formato, grupo Configurar página, y luego en el comando Saltos.
Seleccione la opción Página.
o Haga clic en la pestaña Insertar, grupo Páginas, y luego en el comando Salto de página
3. Todo el contenido que se encuentre del cursor a la derecha pasará a la nueva página creada.
3.3. Saltos de sección
Los saltos de sección indican cuándo termina un determinado apartado o sección. Esto permite que
los elementos que comúnmente se aplican a todo el documento por igual, como el pie de página o las
tabulaciones, finalicen en un determinado punto, para poder configurarlos de forma distinta a
continuación. Puede resultar muy útil para aplicar un formato distinto en las páginas de un mismo
documento o bien en distintas zonas de la misma página.
Entre algunas formas de uso tenemos:
o Mostrar una única columna en la primera mitad de la página y dos columnas en la mitad restante.
o Aplicar una numeración de páginas que empezara de nuevo en cada uno de los temas o capítulos.
o Insertar encabezados y pies de página distintos por tema o capítulo del documento.
o Establecer un tamaño de página y orientación distintas en un mismo documento.
o Aplicar márgenes distintos a una página en concreto, independientemente de los establecidos en
el documento.
3.3.1. Insertar un salto de sección
Una misma página puede tener varias secciones diferentes. Cada sección, por ejemplo, puede tener
su propio encabezado y pie de página, orientación, formato y espaciado.
Para insertar un salto de sección, seguir estos pasos:
1. Posicione el cursor (punto de inserción) en el punto donde desea insertar la nueva sección.
2. Haga clic en la pestaña Formato, grupo Configurar página, y luego en el comando Saltos.
3. Seleccione el tipo de salto de sección que desea insertar:
o Página siguiente, inicia la nueva sección en la página siguiente.
Módulo de Microsoft Word 7 | 14
o Continua, inicia la nueva sección en la misma página. Uno de los usos más comunes es con
aplicación de columnas; donde, por cada sección se puede tener distinta cantidad de
columnas
o Página par, permite iniciar una nueva sección en la siguiente página par.
o Página impar, permite iniciar una nueva sección en la siguiente página impar.
Figura 6: Definición de tipos de saltos de sección
4. Todo el contenido que se encuentre del cursor a la derecha pasará a la nueva sección creada,
según el tipo de salto de sección seleccionada.
Por ejemplo, en un documento de varias páginas, para configurar la siguiente distribución:
Figura 7: Documento dividido en varias secciones
Módulo de Microsoft Word 8 | 14
Se tendría que organizar el contenido insertando saltos de sección entre cada página en donde
cambie el encabezado y/o el pie.
Con la inserción de saltos de sección:
o Entre la página 1 y la página 2
o Entre la página 2 y la página 3
Se divide el documento en 3 secciones; lo que nos va a permitir tener diferentes encabezados,
pies de página y orientaciones de página.
Mostrar las marcas de saltos de sección
Luego de insertar los saltos de sección en el documento, la forma más sencilla de ver dónde comienzan
y finalizan es mostrando todas las marcas de formato.
1. Haga clic en el comando Mostrar todo (¶) de la pestaña Inicio, grupo Párrafo.
2. Las marcas de salto de sección se muestran en el punto donde inicia y termina la nueva sección
insertada.
Figura 8: Marca de salto de sección con página siguiente
Figura 9: Marca de salto de sección con página continua
Módulo de Microsoft Word 9 | 14
3.3.2. Eliminar un salto de sección
Para eliminar un salto de sección ejecutar los siguientes pasos:
1. Mostrar las marcas de salto de sección, usando el comando Mostrar todo (¶) de la pestaña
Inicio, grupo Párrafo.
2. Posicione el cursor (punto de inserción) justo antes de la marca del salto de sección que desea
eliminar, y pulse la tecla SUPRIMIR.
Cuando elimina un salto de sección, Word combina el texto antes y después del salto en una sola
sección. La nueva sección combinada utilizará el formato de la siguiente sección.
Figura 10: Combinación de textos al eliminar un salto de sección
Módulo de Microsoft Word 10 | 14
Referencias Bibliográficas
GCFAprendeLibre. (s.f.). Saltos de sección. Obtenido de GCFAprendeLibre:
https://www.gcfaprendelibre.org/tecnologia/curso/word_2016/formato_de_pagina/4.do
Martínez, P. (1 de Junio de 2016). Portadas: Crear una portada personalizada en Word. Obtenido de
WordExperto: Portadas: Crear una portada personalizada en Word
Microsoft. (s.f.). Insertar un salto de sección. Obtenido de Centro de Ayuda de Word:
https://support.office.com/es-es/article/insertar-un-salto-de-secci%C3%B3n-eef20fd8-e38c-4ba6-
a027-e503bdf8375c
Microsoft. (s.f.). Mostrar u ocultar marcas de formato. Obtenido de Centro de Ayuda de Word:
https://support.office.com/es-es/article/mostrar-u-ocultar-marcas-de-formato-c2d8a607-5646-
4165-8b08-bd68f9d172a0
Telemáticos, A. d. (s.f.). Guía de Microsoft Word 2016. Obtenido de Aragonesa de Servicios Telemáticos:
https://ast.aragon.es/sites/default/files/primerospasosword2016_0.pdf
Módulo de Microsoft Word 11 | 14
Autoevaluación Tema 03
INDICACIONES:
Crear una carpeta con el nombre APELLIDOS_TEMA3
Guarde este archivo de Word como APELLIDOS_TEMA3.DOCX en la carpeta creada.
PARTE I: RESPUESTA ÚNICA
1. ¿Qué pestaña que contiene al grupo Encabezado y pie de página?
a) Diseño
b) Referencia
c) Vista
d) Insertar
2. ¿La Numeración de páginas sirve para tener una estructura desordenada del documento?
a) Verdadero
b) Falso
3. ¿Es posible tener encabezados, pie de páginas y números diferentes en un mismo documento o
archivo?
a) Verdadero
b) Falso
PARTE II: PREGUNTAS
1. Mencione 02 situaciones de utilidad de los saltos de sección
a.
b.
Módulo de Microsoft Word 12 | 14
PARTE II: CASO PRÁCTICO
Crear el siguiente documento en MS Word y guardarlo como EJERCICO-APELLIDOS en la carpeta
llamada APELLIDOS_TEMA3.
1. Copiar el siguiente texto:
2. Insertar una portada con el estilo Integral y personalizar el contenido de sus campos.
3. Aplicar los siguientes formatos a todos los párrafos:
o Interlineado 1.5 líneas
o Alineación justificada, sangría de primera línea de 2 cm.
4. Insertar saltos de sección de tipo página siguiente:
o Al inicio de los párrafos 2, 3 y 4 (cada párrafo queda en una nueva página)
5. Configurar la siguiente orientación de páginas para las secciones creadas:
o Sección1 y sección 3: orientación de página vertical
o Sección 2 y sección 4: orientación de página horizontal
6. Guardar el documento en la carpeta creada.
Módulo de Microsoft Word 13 | 14
También podría gustarte
- Memoria DeskwallDocumento38 páginasMemoria DeskwalljorbateriAún no hay calificaciones
- STM Manual de Usuario (Español) - Wrapper PDFDocumento34 páginasSTM Manual de Usuario (Español) - Wrapper PDFSeosamh García50% (2)
- Zydra - Recuperar Contraseña de Archivos .RAR .ZIPDocumento9 páginasZydra - Recuperar Contraseña de Archivos .RAR .ZIPLuis CabreraAún no hay calificaciones
- ComputacionI Tema5Documento42 páginasComputacionI Tema5GiianHcAún no hay calificaciones
- Practica3 ComputacionDocumento4 páginasPractica3 ComputacionGiianHcAún no hay calificaciones
- Distribucion Caso Foro de DebateDocumento2 páginasDistribucion Caso Foro de DebateGiianHcAún no hay calificaciones
- PRACTICA - 03 - Zegarra Vásquez Joys ElenaDocumento9 páginasPRACTICA - 03 - Zegarra Vásquez Joys ElenaGiianHcAún no hay calificaciones
- GUIA DE PRÁCTICA Cirugia II 2021-II. (U)Documento19 páginasGUIA DE PRÁCTICA Cirugia II 2021-II. (U)GiianHcAún no hay calificaciones
- Valores Normales de Urea en AdultosDocumento2 páginasValores Normales de Urea en AdultosGiianHcAún no hay calificaciones
- Analisis Soluciones Al Caso 01Documento12 páginasAnalisis Soluciones Al Caso 01Rafael GarciaAún no hay calificaciones
- Integrando La Inteligencia Artificial en La Gestión de Proyectos Un Nuevo Horizonte para Los Directores de Proyectos (Spanish... (Morocho Moreno, Cristóbal) (Z-Library)Documento121 páginasIntegrando La Inteligencia Artificial en La Gestión de Proyectos Un Nuevo Horizonte para Los Directores de Proyectos (Spanish... (Morocho Moreno, Cristóbal) (Z-Library)charliegpAún no hay calificaciones
- Material y Evidencia de EEpromDocumento11 páginasMaterial y Evidencia de EEpromOscar Vergara RomeroAún no hay calificaciones
- Taller Caracteristicas de La BoardDocumento48 páginasTaller Caracteristicas de La BoardAndres lopezAún no hay calificaciones
- Ketab Style Basic Um en ES-1Documento58 páginasKetab Style Basic Um en ES-1Hans CastorpAún no hay calificaciones
- Herramientas TICDocumento71 páginasHerramientas TICfaruyinAún no hay calificaciones
- Centro - Hojas de RutaDocumento8 páginasCentro - Hojas de RutaLuis G. MendozaAún no hay calificaciones
- TAREADocumento7 páginasTAREACarlos SagardiaAún no hay calificaciones
- Descarga de Datos Shapefile y Raster (MTC)Documento11 páginasDescarga de Datos Shapefile y Raster (MTC)Jhon Rivera PausichAún no hay calificaciones
- Datasheet SentinelDocumento9 páginasDatasheet SentinelIsrael TorresAún no hay calificaciones
- Herramientas de Inteligencia de Negocios Disponibles en El MercadoDocumento7 páginasHerramientas de Inteligencia de Negocios Disponibles en El MercadoMarioRodolfoZumaránMiravalAún no hay calificaciones
- Etica InformaticaDocumento5 páginasEtica InformaticaJose Julio LopezAún no hay calificaciones
- Caso Práctico IntegradorDocumento2 páginasCaso Práctico IntegradorSerchecko Jauregui0% (1)
- Actividad 3 RaeDocumento9 páginasActividad 3 RaeCuenta EliminadaAún no hay calificaciones
- Modulo 3Documento85 páginasModulo 3eli3shadowAún no hay calificaciones
- Hoja de Ruta para Desarrolladores de Nodejs en 2023Documento14 páginasHoja de Ruta para Desarrolladores de Nodejs en 2023coordinacion internaAún no hay calificaciones
- Especificaciones FT1Documento1 páginaEspecificaciones FT1Maria Camila RestrepoAún no hay calificaciones
- Guía de Acceso Rápido Excel (Completa)Documento19 páginasGuía de Acceso Rápido Excel (Completa)Rolando AlvarezAún no hay calificaciones
- Tecnicas Basicas de LISP - David CooperDocumento72 páginasTecnicas Basicas de LISP - David Coopersalvador tojoAún no hay calificaciones
- Modulo 3. PracticaDocumento3 páginasModulo 3. PracticaJulio SanchezAún no hay calificaciones
- Presentación Control de Accesos - PPSXDocumento14 páginasPresentación Control de Accesos - PPSXmartinicolasAún no hay calificaciones
- Semana 7Documento5 páginasSemana 7cristhian leiva0% (1)
- Lab de Instrumentacion 8Documento4 páginasLab de Instrumentacion 8nijoeli.turAún no hay calificaciones
- Mapa Mental TelematicaDocumento2 páginasMapa Mental TelematicayeipolAún no hay calificaciones
- Clave PrimariaDocumento7 páginasClave PrimariaRaul VelazquezAún no hay calificaciones
- U3 T103 Redes - LANDocumento14 páginasU3 T103 Redes - LANJonathan BustilloAún no hay calificaciones
- Tarea 2Documento6 páginasTarea 2Jhelmin AlmonteAún no hay calificaciones