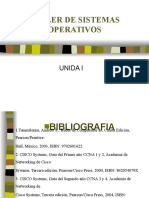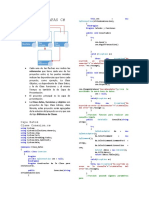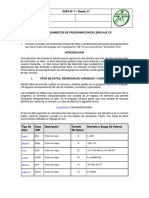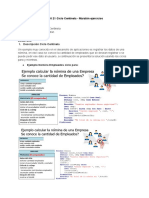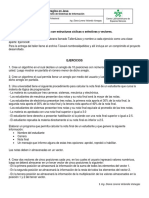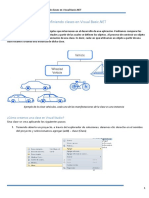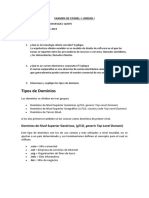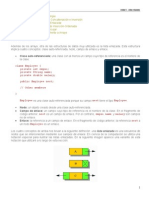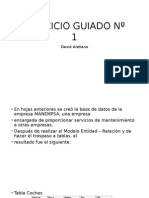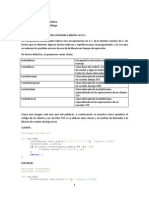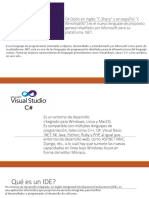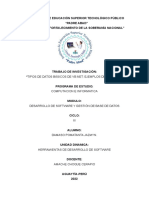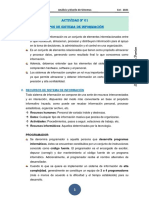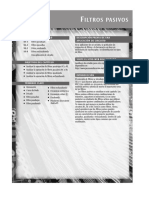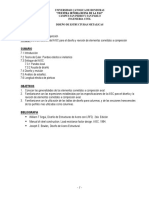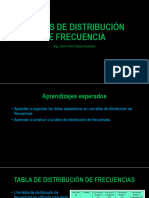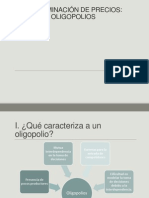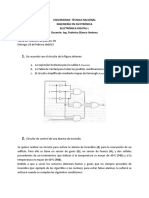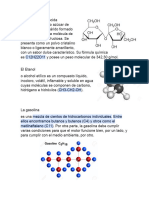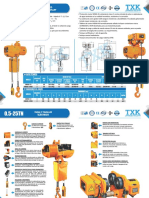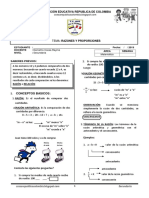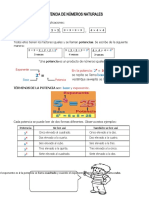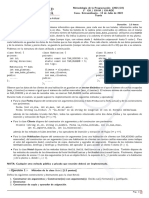Documentos de Académico
Documentos de Profesional
Documentos de Cultura
Variables y Constantes en Visual
Cargado por
JAVIER VELASQUEZTítulo original
Derechos de autor
Formatos disponibles
Compartir este documento
Compartir o incrustar documentos
¿Le pareció útil este documento?
¿Este contenido es inapropiado?
Denunciar este documentoCopyright:
Formatos disponibles
Variables y Constantes en Visual
Cargado por
JAVIER VELASQUEZCopyright:
Formatos disponibles
IESTP “HERSIL” Taller de Programación Concurrente
Clase N° 04 1
USO DE VARIABLES Y CONSTANTES
1. Introducción
Una vez hayamos empezado a programar, nos damos cuenta que en este mundo existen
ciertos elementos que son universales y que se encuentran en todos los lenguajes de
programación. Uno de esos elementos fundamentales son las Variables y las Constantes,
elementos indispensables a la hora de programar, que en muchos lenguajes se deben definir
antes de darles uso. Declarar y usar variables y constantes en Visual Basic .NET es tarea
sencilla.
2. Declaración de Variables
Para definir una Variable utilizaremos la instrucción “Dim” seguido del nombre de nuestra variable, luego la
instrucción “As” seguido del tipo de variable a definir, y por último el valor de dicha variable. Ejemplos:
a. Dim numero As Integer = 15
Vemos que creamos una variable llamada “numero”, de tipo Entero y su valor asignado fue de 15.
b. Dim nombre As String = "Andrés"
Variable llamada nombre, de tipo cadena de texto y su valor es “Andrés”. Cabe destacar, que para darle valor
a una variable de tipo String, el valor debe estar en comillas dobles “”.
c. Dim dinero As Double = 10,000
Variable llamada dinero, de tipo real y su valor es 10,000.
d. Dim opcion As Boolean = True
Variable llamada opcion, de tipo boolean (Verdadero o Falso) y su valor es True.
e. Dim dia As Date = "7-03-18"
Variable llamada dia, de tipo fecha y su valor es “7-03-18”.
Cabe destacar, que para darle valor a una variable de tipo Date, el valor debe estar en comillas dobles “ ”.
3. Tipos de Variables
Variable Valor Memoria
Integer Valor entero 2 bytes
Long Valor entero largo 4 bytes
Single Valor real 4 bytes
Doublé Valor real doble 8 bytes
String Carácter (texto) 1 byte por carácter
Byte Byte 1 byte
Boolean Valor booleano (1/0) 2 bytes
Currency Moneda y punto fijo 8 bytes
Date Fecha 8 bytes
Object Referencias a objetos 4 bytes
Variant Cualquiera 16-22 bytes
4. Declaración de Constantes
Para definir una Constante, primero especificaremos el nivel de acceso (Private, Public, Friend, Protected, o
Protected Friend) de la constante, luego la instrucción “Const” seguido del nombre de nuestra constante, luego
la instrucción “As” seguido del tipo de constante a definir, y por último el valor de dicha constante. Ejemplos:
a. Public Const DiasDelAño As Integer = 365
Constante publica llamada DiasDelAño, de tipo entero y su valor es 365.
b. Private Const DiaDeDescanso As String = "Domingo"
Constante privada llamada DiaDeDescanso, de tipo cadena de texto y su valor es “Domingo”.
Computación e Informática Lic. Javier Velásquez Damián
IESTP “HERSIL” Taller de Programación Concurrente
El nivel de acceso, es la capacidad que
tienen otras líneas de código del mismo 2
proyecto para acceder a la instrucción.
Al igual, las constantes pueden ser del
mismo tipo que lo pueden ser las
Variables.
Ejemplo final de Variables y Constantes
Public Class Form1
Public Const dia As String = "Domingo"
Private Sub Form1_Load(sender As
Object, e As EventArgs) Handles
MyBase.Load
Dim nombre As String = "Andrés"
Dim numero As Integer = 3
MsgBox("" & nombre & " faltan " & numero & " dias para el " & dia)
End Sub
End Class
Como podemos ver, hemos mostrado en un MsgBox el valor de nuestras variables y nuestra constante, y este
fue el resultado:
5. Diferencia entre Variables y Constantes
Una variable es un espacio de memoria en el cual se almacena un dato (valor) y que durante la ejecución del
programa puede cambiar de valor; al igual que una variable, una constante es un espacio de memoria en el cual
se almacena un dato, pero la diferencia radica en que el valor de la constante, no cambia, se mantiene siempre
fijo.
6. Caso Practico
Crear un programa que me permita sumar, restar, multiplicar, dividir, obtener potencia y raíz de 2
números ingresados por teclado.
Botón btncalcular
'Declaración de variables
Dim num1, num2 As Integer
Dim suma, resta, mult As Integer
Dim div As Double
'Entrada de Datos
Computación e Informática Lic. Javier Velásquez Damián
IESTP “HERSIL” Taller de Programación Concurrente
num1 = Val(txtnum1.Text)
num2 = Val(txtnum2.Text) 3
'Proceso
suma = num1 + num2
resta = num1 - num2
mult = num1 * num2
div = num1 / num2
potencia= num1 ^ num2
raiz= num1 ^ (1/num2)
Botón Limpiar
Txtnum1.clear()
Txtnum.clear()
Txtsuma.clear()
Txtresta.clear()
Txtmult.clear()
Txtdiv.Clear()
Txtpotencia.clear()
Txtraiz.clear()
MsgBox
Las cajas de mensajes o Message Box, tienen una función clara, que es la de mostrar una determinada información,
aviso, o pregunta para que el usuario tenga conocimiento de ella y actúe.
Hay diferentes formas de mostrar información:
1) El aviso en sí, que tiene por objetivo mostrar una información de interés.
2) El aviso con espera de respuesta, que muestra una información esperando que el usuario seleccione una de las
respuestas posibles para que el programa la trate.
Una caja de mensaje, puede ser, por ejemplo, la instrucción MsgBox ("Hola JAVIER")
Por defecto, la caja de mensaje será similar a esta:
Debe darse cuenta de algunas cosas:
En primer lugar el mensaje, "Hola Javier" que se escribe a continuación de la palabra MsgBox,
también debe darse cuenta del botón Aceptar que tiene el Focus de la ventana activa y que sólo
hay ese botón, y por último el título de la ventana.
Podemos modificar estos parámetros para alcanzar nuestros objetivos, por eso, vamos a escribir
ahora este código : MsgBox ("Hola", ,"Ejemplo")
El resultado es:
Como podemos apreciar en el código, la caja de mensaje posee un título Ejemplo y el mensaje,
pero es posible que deseemos escribir un mensaje en varias líneas con salto de párrafo. Nada tan
fácil como este código por ejemplo : MsgBox "Hola" & vbCrLf & "Esto es un ejemplo.", , "Ejemplo".
El resultado es:
Supongo que se habrá percatado de que, entre el mensaje y el título de la ventana, hemos escrito
dos comas, esto es porque entre las comas, debe ir un número que representará el icono a mostrar. Existen cuatro
iconos diferentes además de la posibilidad de no mostrar ninguno. Los iconos son:
Estos iconos corresponden a los siguientes mensajes:
Computación e Informática Lic. Javier Velásquez Damián
IESTP “HERSIL” Taller de Programación Concurrente
Mensaje crítico.
Mensaje de pregunta. 4
Mensaje exclamativo.
Mensaje de información.
Para mostrar el icono en cuestión o para que Visual Basic lo entienda, es necesario escribir lo siguiente:
Mensaje crítico. VbCritical ó 16
Mensaje de pregunta. VbQuestion ó 32
Mensaje exclamativo. VbExcalamqtion ó 48
Mensaje de información. VbInformation ó 64
Vamos a ver un ejemplo añadiendo un icono al último ejemplo:
MsgBox ("Hola" & vbCrLf & "Esto es un ejemplo", vbQuestion , "Ejemplo")
El resultado es:
Ahora bien, es posible que queramos mostrar algún otro botón que o bien no sea el de Aceptar o que además del
botón de Aceptar haya más botones. Para este propósito, tenemos los siguientes parámetros:
Aceptar vbOKOnly ó 0
Aceptar y Cancelar vbOKCancel ó 1
Anular, Reintentar, Ignorar vbAbortRetryIgnore ó 2
Sí, No y Cancelar vbYesNoCancel ó 3
Sí y No vbYesNo ó 4
Reintentar y Cancelar vbRetryCancel ó 5
Aplicación modal vbApplicationModal ó 0 (Es la caja de mensaje sin icono)
La forma de hacer esto es sumar al parámetro del icono que queremos mostrar el valor de los botones que deseamos
que aparezcan.
Así por ejemplo:
MsgBox ("Hola" & vbCrLf & "Esto es un ejemplo.", vbQuestion + vbYesNo , "Ejemplo")
El resultado es:
Aún así, es posible que deseemos que el Focus lo adquiera otro un botón determinado. Por ejemplo, en
este caso el Focus lo tiene el botón Sí, pero es posible que deseemos que lo tenga el botón No por ejemplo. Esto se consigue con
los siguientes parámetros:
Primer botón predeterminado vbDefaultButton1 ó 0
Segundo botón predeterminado vbDefaultButton2 ó 256
Tercer botón predeterminado vbDefaultButton3 ó 512
Por ejemplo: MsgBox ("Hola" & vbCrLf & "Esto es un ejemplo.", vbQuestion + vbYesNo + vbDefaultButton2, "Ejemplo")
El resultado es :
Si no se señala el botón predeterminado, Visual Basic seleccionará el primer botón.
En caso de seleccionar como predeterminado un botón que no existe, (por ejemplo el
tercero), Visual Basic seleccionará el primero.
Ahora bien, si decidimos mostrar un mensaje esperando una respuesta, o queremos saber
que botón ha pulsado el usuario, esto lo podemos conseguir mediante el siguiente código de
respuestas:
Aceptar vbOK ó 1
Cancelar vbCancel ó 2
Anular vbAbort ó 3
Reintentar vbRetry ó 4
Ignorar vbIgnore ó 5
Sí vbYes ó 6
No vbNo ó 7
Computación e Informática Lic. Javier Velásquez Damián
IESTP “HERSIL” Taller de Programación Concurrente
Así por ejemplo, el siguiente código:
Dim Resp As Integer 5
Resp = MsgBox("Hola" & vbCrLf & "Esto es un ejemplo.", vbQuestion + vbYesNo + vbDefaultButton2, "Ejemplo")
If Resp = 6 Then
MsgBox "Ha pulsado SI"
Else
MsgBox "Ha pulsado NO"
End If
Tiene el resultado siguiente:
Si pulsamos el botón Sí obtendremos una acción, y si pulsamos el otro botón otra acción.
INPUTBox
El InputBox o caja de entrada es otra de las partes más utilizadas para la interacción del usuario con la aplicación.
El InputBox nos permite sacar una caja donde el usuario pasará un parámetro, valor o dato para que el programa lo trate y lo
ejecute.
El mensaje que quiere que aparezca se realiza de forma casi idéntica al MessageBox. Puede escribirse varias líneas de texto seguidas
por la constante de Visual Basic VbCrLf o salto de línea o párrafo.
La sentencia es: Val = InputBox (Mensaje, Titulo, ValorPredeterminado)
Val almacenará el texto escrito por el usuario, que puede ser una cantidad, cadena string, … etc.
Por ejemplo:
Dim Val As String
Val = InputBox("Deme su nombre", "Ejemplo")
MsgBox "Su nombre es: " & Val
Tiene como resultado:
Práctica Calificada N° 4:
1. Diseñar una aplicación en Visual Basic.NET que permita sumar 3 números por teclado.
Computación e Informática Lic. Javier Velásquez Damián
También podría gustarte
- Taller de Sistemas OperativosDocumento39 páginasTaller de Sistemas OperativosMichel VazquezAún no hay calificaciones
- Operadores de Logica - 01Documento76 páginasOperadores de Logica - 01Juan Gonzalez SaucedoAún no hay calificaciones
- Guia No1Documento10 páginasGuia No1supertalcoAún no hay calificaciones
- Trabajo Programacion 1Documento11 páginasTrabajo Programacion 1Kevin Israel VillavicencioAún no hay calificaciones
- 0067-curso-de-visual-basic.netDocumento96 páginas0067-curso-de-visual-basic.netRoberto Paz MayuríAún no hay calificaciones
- Arreglos Unidimensionales en Visual BasicDocumento4 páginasArreglos Unidimensionales en Visual BasicwebchaconAún no hay calificaciones
- Sesion 7 - 3 Diseño - Diagramas de ComponentesDocumento23 páginasSesion 7 - 3 Diseño - Diagramas de ComponentesqAún no hay calificaciones
- Conexion 3 Capas C#Documento7 páginasConexion 3 Capas C#Edy Amilkar PérezAún no hay calificaciones
- Ejercicios Resueltos de Constructores y MetodosDocumento5 páginasEjercicios Resueltos de Constructores y MetodosAdolfo Alarcón BadillaAún no hay calificaciones
- Diseño OohdmDocumento4 páginasDiseño OohdmElio E. Flores AymaAún no hay calificaciones
- Taller CMDDocumento6 páginasTaller CMDWilliam CaballeroAún no hay calificaciones
- Practica de Laboratorio Visual Basic 1Documento10 páginasPractica de Laboratorio Visual Basic 1Adrian Beat BoxAún no hay calificaciones
- Guia1 - Fundamentos-Windows Form (C#)Documento13 páginasGuia1 - Fundamentos-Windows Form (C#)Boberman HppAún no hay calificaciones
- Practica de C#Documento12 páginasPractica de C#jaci garciaAún no hay calificaciones
- Cuestionario C# Final XDXDXDXDDocumento2 páginasCuestionario C# Final XDXDXDXDVeguettodbz -Aún no hay calificaciones
- Ejemplo Manual de ProgramadorDocumento6 páginasEjemplo Manual de ProgramadorEdwAún no hay calificaciones
- Paso Del Modelo Entidad-Relación Al Modelo RelacionalDocumento26 páginasPaso Del Modelo Entidad-Relación Al Modelo RelacionalMiguel Paredes Sanchez100% (1)
- Ciclo Centinela - Maratón EjerciciosDocumento11 páginasCiclo Centinela - Maratón EjerciciosAndrewAún no hay calificaciones
- Taller 4. Algoritmos Arreglos JavaDocumento2 páginasTaller 4. Algoritmos Arreglos JavaNelson AndresAún no hay calificaciones
- Definiendo Clases en Visual Basic NetDocumento5 páginasDefiniendo Clases en Visual Basic NetLuis BenavidesAún no hay calificaciones
- Ejercicios ExcepcionesDocumento6 páginasEjercicios ExcepcionesAndres Leon0% (1)
- Ejercicios 1 JavaDocumento3 páginasEjercicios 1 JavaJuan Maria Alvarez Garcia100% (1)
- Laboratorio 01 Semana 04 - Identify IPv6 AddressesDocumento8 páginasLaboratorio 01 Semana 04 - Identify IPv6 AddressesJunior SanchezAún no hay calificaciones
- Lenguaje C#Documento92 páginasLenguaje C#elmer15222Aún no hay calificaciones
- Ejercicios para Visual Basic 6Documento1 páginaEjercicios para Visual Basic 6mayralAún no hay calificaciones
- Taller de Programacion Concurrente 2 de 17Documento11 páginasTaller de Programacion Concurrente 2 de 17jlarico.com100% (1)
- Parte IDocumento8 páginasParte IleviPereZAún no hay calificaciones
- Codigos Más Usados en KOTLINDocumento4 páginasCodigos Más Usados en KOTLINDaniela MirandaAún no hay calificaciones
- Trabajo 03 C#Documento19 páginasTrabajo 03 C#israel cheroAún no hay calificaciones
- Sintaxis C#Documento74 páginasSintaxis C#R Rivera AndresAún no hay calificaciones
- Guia de Aprendizaje Bases de Datos y Modelo Entidad RelacionDocumento6 páginasGuia de Aprendizaje Bases de Datos y Modelo Entidad RelacionLuz Eliana Martinez RamosAún no hay calificaciones
- CONTROL Label TextBox ButtonDocumento1 páginaCONTROL Label TextBox ButtonJoseph SandovalAún no hay calificaciones
- Examen de Cpanel IDocumento9 páginasExamen de Cpanel IRaul BohorquezAún no hay calificaciones
- Consultas de SeleccionDocumento53 páginasConsultas de SeleccionestefanyAún no hay calificaciones
- Laboratorio 2 Visual NetDocumento12 páginasLaboratorio 2 Visual NetAlder SerranoAún no hay calificaciones
- Ejercicios Modelo Entidad RelacionDocumento2 páginasEjercicios Modelo Entidad RelacioncaritohenaoAún no hay calificaciones
- Taller 01 - Fundamentos de PHP PDFDocumento18 páginasTaller 01 - Fundamentos de PHP PDFtapiagniAún no hay calificaciones
- Manejo de ErroresDocumento51 páginasManejo de ErroresManuGuzmanAún no hay calificaciones
- Unidad III. - Listas Enlazadas en Java - Documento BásicoDocumento20 páginasUnidad III. - Listas Enlazadas en Java - Documento BásicoDavid DomínguezAún no hay calificaciones
- Ejercicios Echos SQLDocumento6 páginasEjercicios Echos SQLChristian Gore AràuzAún no hay calificaciones
- Gui A 1Documento6 páginasGui A 1Mike PecerosAún no hay calificaciones
- Estructuras de Control Con C-SharpDocumento22 páginasEstructuras de Control Con C-SharpErick PortilloAún no hay calificaciones
- C# - Ejercicios PracticosDocumento13 páginasC# - Ejercicios PracticosErnesto CastroAún no hay calificaciones
- Los Tipos de Eventos en HTMLDocumento2 páginasLos Tipos de Eventos en HTMLJavier CureñoAún no hay calificaciones
- Codigo para Imprimir Textbox A Un Reporte de Crystal ReportsDocumento15 páginasCodigo para Imprimir Textbox A Un Reporte de Crystal ReportsOmar JimenezAún no hay calificaciones
- Pseint ManualDocumento23 páginasPseint ManualgreciaAún no hay calificaciones
- Entrega3 - Capitulo IV y Captilo VDocumento38 páginasEntrega3 - Capitulo IV y Captilo VSergio SanchezAún no hay calificaciones
- Ejercicios - Tipos de Datos Simples PDFDocumento5 páginasEjercicios - Tipos de Datos Simples PDFJonathan Mallma RosalesAún no hay calificaciones
- 1 VisualNet (Alumnos)Documento63 páginas1 VisualNet (Alumnos)0nai0100% (9)
- Practicas Sobre Conexion Con AccessDocumento59 páginasPracticas Sobre Conexion Con AccessEnrique JaimesAún no hay calificaciones
- PracticaT1 - POO - y - C++ SocketsDocumento5 páginasPracticaT1 - POO - y - C++ SocketsJavier Pérez SánchezAún no hay calificaciones
- Access SQL ConsultasDocumento5 páginasAccess SQL ConsultasMartha LiraAún no hay calificaciones
- Programacion Orientada A Objetos C# PDFDocumento55 páginasProgramacion Orientada A Objetos C# PDFRaymundo RodríguezAún no hay calificaciones
- Interfaces Visuales JavaDocumento26 páginasInterfaces Visuales JavaStonenipples MálagaAún no hay calificaciones
- Examen Final de Lenguaje de Programacion II-1302rDocumento2 páginasExamen Final de Lenguaje de Programacion II-1302rjclrnetAún no hay calificaciones
- Curso VB6 - CNCDocumento27 páginasCurso VB6 - CNCSergio CardozoAún no hay calificaciones
- Presentacion #CDocumento41 páginasPresentacion #CEdward RosalesAún no hay calificaciones
- Guia Practica de Visual Basic 6Documento27 páginasGuia Practica de Visual Basic 6Joel ValderramaAún no hay calificaciones
- Tipos de BASE de DatosDocumento11 páginasTipos de BASE de DatosJazmin PomatantaAún no hay calificaciones
- OptativaDocumento4 páginasOptativaLisbeth MoránAún no hay calificaciones
- Propiedades de Un FormularioDocumento5 páginasPropiedades de Un FormularioJAVIER VELASQUEZAún no hay calificaciones
- Interfaz de Visual Basic 2019Documento3 páginasInterfaz de Visual Basic 2019JAVIER VELASQUEZAún no hay calificaciones
- 1-Tipos de Sistema de InformacDocumento5 páginas1-Tipos de Sistema de InformacJAVIER VELASQUEZAún no hay calificaciones
- Instalación de VisualDocumento3 páginasInstalación de VisualJAVIER VELASQUEZAún no hay calificaciones
- Actividad 1Documento11 páginasActividad 1JAVIER VELASQUEZAún no hay calificaciones
- U.D. Integración de Las Tecnologías de La Información Y ComunicaciónDocumento11 páginasU.D. Integración de Las Tecnologías de La Información Y ComunicaciónJAVIER VELASQUEZAún no hay calificaciones
- EZ-SCREEN LP Cortinas de Seguridad de BaDocumento105 páginasEZ-SCREEN LP Cortinas de Seguridad de BaManufactura SmartAún no hay calificaciones
- Filtros PasivosDocumento31 páginasFiltros PasivosMiguel Gabriel TunAún no hay calificaciones
- Cuestionario 1. Ciencia de Materiales PDFDocumento2 páginasCuestionario 1. Ciencia de Materiales PDFSebastian Llanos Contreras Sercus100% (1)
- Teorema de Pitagoras y Euclides - Paulo Mu Oz LozanoDocumento9 páginasTeorema de Pitagoras y Euclides - Paulo Mu Oz LozanoPaulo Muñoz LozanoAún no hay calificaciones
- Conferencia 7Documento21 páginasConferencia 7Victor PopsiAún no hay calificaciones
- Asepsia y AntisepsiaDocumento30 páginasAsepsia y AntisepsiaWendy FloresAún no hay calificaciones
- Ejercicios de Repaso Tema 1 y 2 Matemáticas PLESODocumento5 páginasEjercicios de Repaso Tema 1 y 2 Matemáticas PLESORaquel OrenesAún no hay calificaciones
- 2007 5 Citroen c4 Picasso 63959Documento256 páginas2007 5 Citroen c4 Picasso 63959luisAún no hay calificaciones
- BlendingDocumento6 páginasBlendingraquelAún no hay calificaciones
- 1.2 Tablas de Distribución de Frecuencia 2024-2Documento15 páginas1.2 Tablas de Distribución de Frecuencia 2024-2Julio Felix Quispe AraujoAún no hay calificaciones
- Transferencia de Calor - P2Documento25 páginasTransferencia de Calor - P2Jajaira ToapantaAún no hay calificaciones
- Cimentacion de LinderoDocumento21 páginasCimentacion de LinderoEsneider HernandezAún no hay calificaciones
- S4 - Circunferencia IDocumento10 páginasS4 - Circunferencia IJAIRO DANIELAún no hay calificaciones
- Sistemas de OrdenamientoDocumento21 páginasSistemas de OrdenamientoYanneth Rosales de HerreraAún no hay calificaciones
- Determinación de Precios en OligopolioDocumento27 páginasDeterminación de Precios en OligopolioArturo Velázquez0% (4)
- Prueba1 DSP S22Documento2 páginasPrueba1 DSP S22EDWIN ANIBAL LIMA HUAYLLASAún no hay calificaciones
- Clase de Redes. CPM y PERTDocumento52 páginasClase de Redes. CPM y PERTdiegoAún no hay calificaciones
- Tarea 2Documento2 páginasTarea 2AdriAún no hay calificaciones
- La SacarosaDocumento6 páginasLa SacarosaEver Eliú Ruíz ArchilaAún no hay calificaciones
- Definición de PuenteDocumento8 páginasDefinición de PuenteHosmar NavaAún no hay calificaciones
- Seminario de IReportDocumento59 páginasSeminario de IReportRicardo HernandezAún no hay calificaciones
- Ope 2Documento59 páginasOpe 2noel pocoacaAún no hay calificaciones
- Anexo - FICHA 3TN TXKDocumento2 páginasAnexo - FICHA 3TN TXKAntonio Quispe HuamanAún no hay calificaciones
- Perímetros y Problemas Con Áreas para Sexto Grado de Primaria OkDocumento5 páginasPerímetros y Problemas Con Áreas para Sexto Grado de Primaria OkNoelia Sottile100% (1)
- 7 Ejercicios de Parámetros. TareaDocumento1 página7 Ejercicios de Parámetros. TareaErnesto Sesma TricioAún no hay calificaciones
- Taller KantDocumento11 páginasTaller KantJohannes HortzscheAún no hay calificaciones
- Teoria y Problemas de Razones y Proporciones I Ccesa007Documento3 páginasTeoria y Problemas de Razones y Proporciones I Ccesa007Demetrio Ccesa Rayme100% (1)
- Potenciación de Números Naturales para Quinto de PrimariaDocumento3 páginasPotenciación de Números Naturales para Quinto de PrimariaROJAS CASTILLO AIDE CLARAAún no hay calificaciones
- Clase 2 Energia Transferencia de Energia Analisis General de Energia PDFDocumento12 páginasClase 2 Energia Transferencia de Energia Analisis General de Energia PDFgilart31Aún no hay calificaciones
- Examen MP - Teoria - Conv - Extraordinaria 2021-2022Documento2 páginasExamen MP - Teoria - Conv - Extraordinaria 2021-2022PacoCortijoAún no hay calificaciones