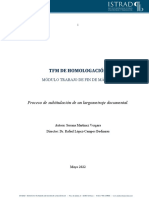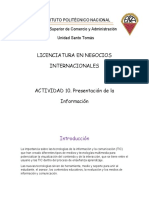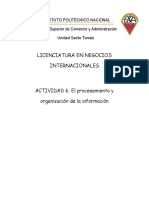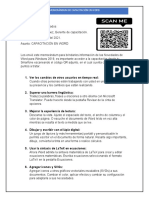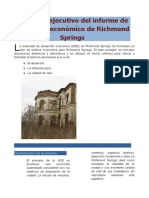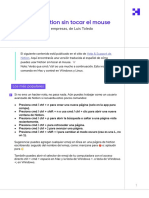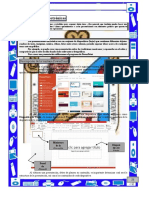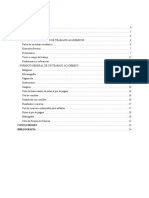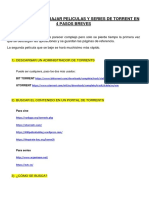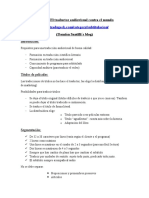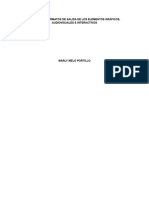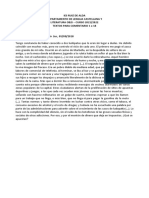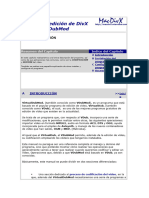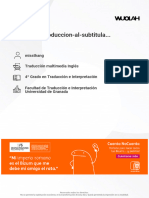Documentos de Académico
Documentos de Profesional
Documentos de Cultura
Boletin
Cargado por
YazminTítulo original
Derechos de autor
Formatos disponibles
Compartir este documento
Compartir o incrustar documentos
¿Le pareció útil este documento?
¿Este contenido es inapropiado?
Denunciar este documentoCopyright:
Formatos disponibles
Boletin
Cargado por
YazminCopyright:
Formatos disponibles
Problema: Creación y envío del boletín de “Viajes Mundiales S.
A” a sus clientes potenciales
Revisa el formato del boletín “Crea un boletín para Viajes Mundiales” que se muestra a continuación y lee comprensivamente las
instrucciones que se incluyen en su estructura. Luego, tomando como prototipo este formato crea uno para distribuir
información a los clientes de esta agencia. Para ello te recomendamos hacer uso de la información contenida en el problema
anterior.
Una vez que hayas realizado el boletín, prepáralo para un envío masivo de correo.
Diseña una carta de presentación con la que acompañarás este boletín, crea una lista de cinco contactos (incluye a la clienta
principal) y a partir de ella realiza una combinación de correspondencia básica con la que agregues los diferentes nombres y
direcciones de tu lista de contactos a la carta de presentación.
Con todos los archivos resultantes crea una carpeta y comprímela. Adjúntala a este foro.
En la siguiente cuartilla presentamos el boletín.
Crea un boletín para viajes mundiales.
Nombre del boletín 1
Volumen 1, Número 6 Junio, 2009
Continuación de artículos Instrucciones para usar
entre páginas esta plantilla
Escriba aquí el subtítulo Escriba aquí el subtítulo
Su línea de autor (tu nombre) Su línea de autor
Nombre de la organización (el nombre de tu empresa) Nombre de la organización
Este artículo se creó utilizando cuadros de texto Para guardar estas instrucciones, elija Imprimir en el
vinculados, que permiten a los artículos continuar menú Archivo y presione Entrar para Imprimir la
ininterrumpidamente entre páginas. Por ejemplo, este plantilla. Reemplace el texto de muestra con su propio
artículo continúa en la página dos, mientras que el de la texto para crear un boletín.
derecha continúa en la página tres. Cuando se agregan
líneas de texto a un cuadro de texto, las líneas del Uso de los estilos de la plantilla
siguiente cuadro se desplazan hacia delante. Si se Para cambiar el estilo de cualquier párrafo, seleccione
eliminan líneas de un cuadro de texto, el texto del cuadro el texto colocando el cursor en cualquier lugar del
siguiente se desplaza hacia atrás. Se pueden vincular párrafo. Seleccione un estilo en la lista desplegable de
varios cuadros de texto en un artículo y tener varios estilos de la parte superior izquierda de la pantalla y
artículos en un documento. No es obligatorio que los presione Entrar.
vínculos se realicen siempre hacia delante.
Insertar cuadros de texto vinculados
Para insertar cuadros de texto vinculados en un
documento, haz clic en Cuadro de texto del menú o
cinta de opciones Insertar. Haz clic en el documento y
arrastra donde desees insertar el primer cuadro de texto
Continúa en la página 2
EN ESTE NÚMERO Véase la página 4 para obtener instrucciones acerca de
cómo modificar o reemplazar esta imagen.
1 Continuación de artículos entre páginas
Los estilos disponibles en esta plantilla le permiten
1 Instrucciones para usar esta plantilla cambiar el aspecto de los titulares y demás texto. A
continuación se ofrece una lista de los estilos más
4 Inserción y modificación de imágenes
usados y su utilidad.
Texto independiente - Se usa para el texto normal de
los artículos.
Continúa en la página 3
Nombre del boletín 2
Viene de la página 1 de texto vinculados, se puede hacer que el texto de la
e inserta más cuadros donde desees que continúe el columna 1 continúe en la columna 1 de la página
texto. siguiente. El texto de la columna 2 puede continuar en
Para seleccionar el primer cuadro de texto, haz clic en la columna 2 de la página siguiente, paralelamente a la
él y sitúa el puntero sobre su borde hasta que se columna 1. Esto resulta útil si necesitas agrupar dos
convierta en una flecha de cuatro puntas. Haz clic con artículos similares como, por ejemplo, un artículo en
el botón secundario del mouse, elije Crear vínculo con español en la izquierda y el mismo artículo traducido al
cuadro de texto y haz clic en el cuadro de texto donde inglés en la derecha.
deseas que continúe el texto. Repite estos pasos para Para que el texto fluya en paralelo, muestra las marcas
crear vínculos con cuadros de texto adicionales. de párrafo del documento. Haz clic al principio de la
En el primer cuadro de texto, escribe el texto que página donde desees que comiencen las columnas
desees. A medida que se vaya llenando, el texto paralelas y presione Entrar dos veces. Haz clic en la
continuará en los demás cuadros de texto vinculados. primera marca de párrafo de la página y, en el menú
Para indicar al lector que un artículo continúa en otra Insertar, haz clic en Cuadro de texto. Arrastra el puntero
página, inserta un pequeño cuadro de texto bajo el donde desees colocar la primera columna. Vuelve a
cuadro principal, elije el estilo Continúa en y escribe elegir Cuadro de texto y haz clic y arrastra donde
las palabras "Continúa en la página". Haz clic en desees situar la segunda columna. Haz clic en la última
Referencia cruzada del menú Insertar. Elije Título en marca de párrafo de la página y presione Ctrl + Entrar
la lista desplegable Tipo y luego Número de página en para insertar un salto de página.
la lista Referencia a. Selecciona el nombre del título Repite estos pasos para todas las páginas que deban
continuado en el cuadro de lista Para qué título y, contener columnas paralelas y vuelve al primer cuadro
finalmente, haz clic en Insertar. de texto que creaste. Selecciona el cuadro de la
izquierda haciendo clic en él. Haz clic en el cuadro con
Formato de los cuadros de texto el botón secundario del mouse y elije Crear vínculo con
Puedes cambiar el aspecto de los cuadros de texto cuadro de texto. El puntero se convertirá en una jarra.
vinculados aplicándoles colores, sombreados, bordes Haz clic en el cuadro de texto izquierdo de la segunda
y otros formatos. Selecciona el cuadro de texto al que página para crear un vínculo. Repite este proceso para
deseas dar formato y haz doble clic en el borde para todos los cuadros de texto del mismo artículo de la parte
abrir el cuadro de diálogo Formato de cuadro de texto. izquierda del documento. Sigue los mismos pasos para
Si deseas cambiar el color o los bordes de un cuadro todos los cuadros de texto de la secuencia de la
de texto, elije la ficha Colores y líneas. Para cambiar el derecha.
tamaño, la escala o la rotación, elije la ficha Tamaño.
Al presionar Enter dos veces al principio de cada página
Para cambiar la posición del cuadro de texto en la
se crea un párrafo vacío que es útil si deseas insertar
página, haz clic en la ficha Posición. Si hay más texto
texto o gráficos fuera de los cuadros de texto y que
rodeando el cuadro de texto y deseas cambiar la
puedes eliminar si no lo necesitas.
forma que tiene de ajustarse a él, seleccione la ficha
Ajuste. Ya que el formato de un cuadro de texto no se
Copia de cuadros de texto vinculados
aplica al de los demás, deberás darles formato uno a
Las secuencias de cuadros de texto vinculados entre sí
uno.
se pueden copiar a otro documento o a otro lugar dentro
del mismo documento. Para copiar los cuadros y el
Uso de cuadros de texto vinculados
texto, debes copiar todos los cuadros vinculados del
para artículos paralelos
artículo. Selecciona el primero de ellos, presiona la tecla
Puedes utilizar cuadros de texto vinculados cuyo texto Mayús, haz clic en los cuadros que desee copiar y elija
se extienda por “columnas” paralelas de página a Copiar en el menú Edición. Haz clic donde desees
página. De esta forma se obtienen resultados distintos copiar los cuadros de texto y seleccione Pegar.
a los del comando Columnas del menú Formato, que
hace que el texto de la columna 1 "se extienda" por la Para copiar parte del texto, selecciona el texto que
columna 2 de la misma página. Mediante los cuadros desees y cópialo. No selecciones el cuadro de texto. El
texto puede pegarse directamente en el documento, en
otro lugar
Nombre del boletín 3 del mismo artículo o en otro artículo.
Viene de la página 1
Línea de autor - Se suele aplicar al nombre del autor
ARTÍCULOS LATERALES
del artículo.
Este artículo lateral se creó usando un cuadro de texto. Los
Línea de autor organización - Utiliza este estilo para
artículos laterales se usan para ofrecer información que se
escribir la organización a que pertenece el autor.
desea mantener separada de otros artículos o para resaltar
artículos que aparecen junto a ellos. En estos artículos se TITULAR ARTÍCULO LATERAL - Usa este estilo para
pueden incluir colaboradores, direcciones o información de escribir títulos de segundo nivel en artículos laterales.
contacto, un artículo corto, un resumen del siguiente número
SUBENCABEZADO LATERAL - Se suele utilizar para
o un calendario de programación. El ejemplo siguiente
escribir títulos de tercer nivel en artículos laterales.
muestra un calendario de acontecimientos.
Texto lateral - Utiliza este estilo para el texto que
CALENDARIO DE EVENTOS contienen los artículos laterales.
ACONTECIMIENTO TÍTULO ARTÍCULO LATERAL - Este estilo se emplea para
LUGAR títulos de primer nivel en artículos laterales.
HORA Pie de página - Sirve para escribir el texto repetitivo
Descripción del acontecimiento. que aparece en la parte inferior de cada página.
ACONTECIMIENTO Título1 - Utiliza este estilo para crear los titulares de
LUGAR los artículos.
HORA
Título2 - Emplea este estilo para crear títulos de
Descripción del acontecimiento.
sección dentro de los artículos.
ACONTECIMIENTO
Continúa en y Viene de - Estos estilos se utilizan para
LUGAR indicar que un artículo continúa en otra página.
HORA
Dirección - Sirve para escribir la dirección en las
Descripción del acontecimiento.
etiquetas postales.
ACONTECIMIENTO
FRANQUEO - Utiliza este estilo en las etiquetas postales
LUGAR para escribir la información relativa al franqueo.
HORA
Descripción del acontecimiento. Remite - Este estilo se utiliza para escribir su dirección
en las etiquetas postales.
Epígrafe - Este estilo se utiliza para escribir la
descripción de una imagen o ilustración.
Subtítulo - Utiliza este estilo para escribir subtítulos en
un artículo.
Usa el estilo Cita para extraer texto del cuerpo
principal del artículo y llamar la atención del
lector.
Inserta una imagen
prediseñada para resaltar
Nombre del boletín 4
Nombre del boletín 5
MÁS FORMAS DE PERSONALIZAR Inserción y modificación de
ESTA PLANTILLA imágenes
PIES DE PÁGINA Escribe aquí el subtítulo
Para cambiar el texto que aparece en la parte inferior de las
Puedes reemplazar las imágenes de esta plantilla con
páginas del boletín, haz clic en Encabezado y pie de página
los gráficos de su organización. Selecciona la imagen
del menú Ver. Utiliza la barra de herramientas Encabezado y
que desees reemplazar, elije Imagen en el menú
pie de página para abrir el pie de página y reemplazar el
Insertar y haz clic en Desde archivo. Elije una nueva
texto de muestra con el suyo propio.
imagen y haz clic en Insertar. Activa la casilla de
INSERTAR SÍMBOLOS verificación Vincular a archivo si no deseas incrustar la
Resulta una buena idea colocar un pequeño símbolo al final imagen en el boletín. Esto resulta de utilidad si deseas
de cada artículo para indicar al lector que el artículo no mantener al mínimo el tamaño del documento. La
continúa en otra página. Sitúa el cursor después de la última incrustación de imágenes aumenta notoriamente el
oración del artículo y haz clic en Símbolo del menú Insertar. tamaño de los archivos que las contienen. Si el tamaño
Elige el símbolo que desea y haz clic en Insertar. de los archivos no es problema y utiliza una imagen en
cada edición del boletín, quizás deseas incrustar las
BORDES imágenes.
Para cambiar el aspecto del boletín pueden usarse bordes
Para modificar una imagen, haz clic en ella para activar
de página y de cuadros de texto. Los bordes de los cuadros
la barra de herramientas Imagen, que puedes utilizar
ayudan a mantener separados los distintos artículos y
para ajustar el brillo y el contraste de la imagen, cambiar
pueden resaltar los artículos laterales con respecto al resto
sus propiedades de línea y recortarla.
de la página. Para cambiar el borde de un cuadro de texto,
selecciónalo, haz doble clic en su borde y elija la ficha Activa la casilla de verificación Vincular a archivo
colores y líneas del cuadro de diálogo Formato de cuadro de si no deseas incrustar la imagen en el boletín.
texto.
Para modificaciones más precisas, haz doble clic en el
gráfico para activar la capa de dibujo.
PREGUNTAS Y RESPUESTAS
R: Para cambiar una imagen, haz clic en ella y elige Imagen
P: Quisiera cambiar el sombreado de algunos cuadros de
en el menú Insertar y haz clic en Desde archivo. Elija una
texto para mejorar la calidad de impresión. ¿Se puede
nueva imagen y haga clic en Insertar.
hacer?
P: ¿Cómo se puede cambiar el texto y los bordes que
R: Sí. Para cambiar el color o el sombreado de un cuadro
aparecen en la parte inferior de todas las páginas?
de texto, selecciónalo y haz doble clic en su borde para
abrir el cuadro de diálogo Formato de cuadro de texto. Haz R: Haz clic en Encabezado y pie de página en el menú Ver.
clic en la ficha Colores y líneas y elija el nuevo color en la Utiliza la barra de herramientas Encabezado y pie de página
lista desplegable Color de la sección Relleno. para desplazarse por los encabezados y pies de página,
insertar la fecha o la hora o aplicar formato a los números de
P: ¿Cuál es la mejor forma de imprimir el boletín?
página. Para cambiar el texto del pie de página, selecciónalo
R: Imprime la página 2 en el reverso de la página 1. y escribe el nuevo texto. Para cambiar el borde, haz clic en
Dóblalo por la mitad y envíalo por correo con sobre o sin Bordes y sombreado del menú Formato.
él. Para obtener los mejores resultados, utiliza papel de
P: ¿Puedo guardar un boletín personalizado como plantilla
peso mediano o grande. Si vas a enviar el boletín sin
para posteriores ediciones?
sobre, séllalo con una etiqueta.
R: Sí. Escribe tu propia información sobre el texto de
P: ¿Cómo puedo cambiar los gráficos e imágenes sin
muestra y haz clic en Guardar como del menú Archivo. Elige
cambiar el diseño del boletín?
Plantilla de documento en la lista desplegable Guardar como
tipo (la extensión cambiará de .doc a .dot). Guarda el
archivo con un nuevo nombre. La próxima vez que desees
crear un boletín, haz clic en Nuevo en el menú Archivo y, a
Nombre del boletín 6
Nombre del boletín 7
También podría gustarte
- Proceso de Subtitulación de Un Largometraje Documental - Susana Martínez Vergara - TFMDocumento44 páginasProceso de Subtitulación de Un Largometraje Documental - Susana Martínez Vergara - TFMsunvergaraAún no hay calificaciones
- Pec1 IbDocumento20 páginasPec1 IbraquelsantoslaraAún no hay calificaciones
- Act 10Documento3 páginasAct 10YazminAún no hay calificaciones
- DERECHOSDocumento4 páginasDERECHOSYazminAún no hay calificaciones
- ACT6Documento5 páginasACT6YazminAún no hay calificaciones
- Act 9Documento3 páginasAct 9YazminAún no hay calificaciones
- Memocapacita 1Documento2 páginasMemocapacita 1YazminAún no hay calificaciones
- Memocapacita 1Documento2 páginasMemocapacita 1YazminAún no hay calificaciones
- Informe EDADocumento3 páginasInforme EDAYazminAún no hay calificaciones
- Memocapacita 1Documento4 páginasMemocapacita 1YazminAún no hay calificaciones
- TesisDocumento32 páginasTesisYazminAún no hay calificaciones
- Teoria 5 M5-PpiiiDocumento17 páginasTeoria 5 M5-PpiiiConstanza DuránAún no hay calificaciones
- Formato HojaDocumento9 páginasFormato HojaLen MDzAún no hay calificaciones
- UD-ejemplo 1Documento21 páginasUD-ejemplo 1Camila RojasAún no hay calificaciones
- Cómo Usar Notion Sin Tocar El MouseDocumento7 páginasCómo Usar Notion Sin Tocar El MouseAna Janeth Abrego100% (2)
- Power PointDocumento24 páginasPower PointJosé Luis Herrera GomezAún no hay calificaciones
- JIA LIN - RepDocumento9 páginasJIA LIN - RepRoxana HuangAún no hay calificaciones
- MUFI002 Manual Usuario - Contabilidad GeneralDocumento33 páginasMUFI002 Manual Usuario - Contabilidad GeneralCesar CorreaAún no hay calificaciones
- Normas de Gordillo InvestigaciónDocumento23 páginasNormas de Gordillo InvestigaciónRafael LopezAún no hay calificaciones
- ?3° Cuadernillo ABC?Documento48 páginas?3° Cuadernillo ABC?Avg AvgAún no hay calificaciones
- Emociones y Narrativa Audiovisual. Análisis de La Subtitulación para Sordos en La Televisión Infantil y JuvenilDocumento16 páginasEmociones y Narrativa Audiovisual. Análisis de La Subtitulación para Sordos en La Televisión Infantil y JuvenilEduardo VelásquezAún no hay calificaciones
- Plantilla de MonografiaDocumento9 páginasPlantilla de MonografiadenisninaAún no hay calificaciones
- Instructivo para Usar TorrentsDocumento4 páginasInstructivo para Usar TorrentsmaryaAún no hay calificaciones
- Indices Tablas de ContenidoDocumento13 páginasIndices Tablas de ContenidoInfuleski RocioAún no hay calificaciones
- Traducción AudiovisualDocumento4 páginasTraducción AudiovisualFlor GomezAún no hay calificaciones
- Introducir y Modificar Texto en PowerPointDocumento5 páginasIntroducir y Modificar Texto en PowerPointOscar Perez LopezAún no hay calificaciones
- Informe de Formatos de Salida de Los Elementos GráficosDocumento9 páginasInforme de Formatos de Salida de Los Elementos GráficosMarly Melo portilloAún no hay calificaciones
- Tfg-O 1032Documento71 páginasTfg-O 1032Ana CamposAún no hay calificaciones
- DVD LG DV556 Manual de Usuario DV552.586 PDFDocumento17 páginasDVD LG DV556 Manual de Usuario DV552.586 PDFpablor6Aún no hay calificaciones
- PreguntasfrecuentesDocumento4 páginasPreguntasfrecuentesflor molledaAún no hay calificaciones
- Estimados Candidatos - TextbrokerDocumento2 páginasEstimados Candidatos - TextbrokerPfjungle DropAún no hay calificaciones
- La Traducción Audiovisual en El Mercado Laboral de América LatinaDocumento13 páginasLa Traducción Audiovisual en El Mercado Laboral de América LatinaSuzanne Ulloa TerronesAún no hay calificaciones
- OB2I - COMENTARIOS DE TEXTO CURSO 2021-2022 - 1 A 18 - Converted - by - AbcdpdfDocumento18 páginasOB2I - COMENTARIOS DE TEXTO CURSO 2021-2022 - 1 A 18 - Converted - by - AbcdpdfMiguel Marín AsísAún no hay calificaciones
- NC3 HM Eu L05 (2su) 130510 SpaDocumento199 páginasNC3 HM Eu L05 (2su) 130510 Spapeter durkAún no hay calificaciones
- Manual VirtualdubmodDocumento12 páginasManual Virtualdubmodagenor20yAún no hay calificaciones
- Transcripción Broadcasting 2022Documento21 páginasTranscripción Broadcasting 2022LuisEstacioAún no hay calificaciones
- Philips TV 65oled803 - 12 - Dfu - EspDocumento101 páginasPhilips TV 65oled803 - 12 - Dfu - EspJuan Carlos SánchezAún no hay calificaciones
- Ingenieria de SoftwareDocumento45 páginasIngenieria de SoftwareFabian Peñarrieta AcarapiAún no hay calificaciones
- Wuolah Free TEMA 5 Introduccion Al SubtituladoDocumento4 páginasWuolah Free TEMA 5 Introduccion Al SubtituladoLucia Benítez MárquezAún no hay calificaciones