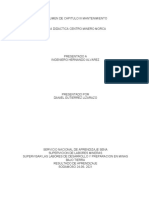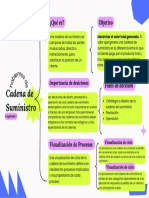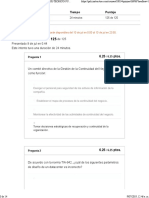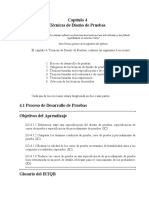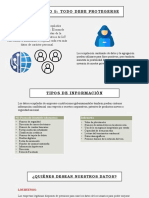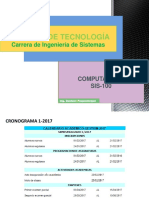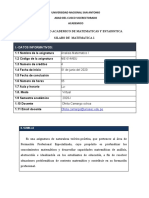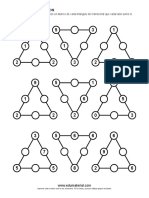Documentos de Académico
Documentos de Profesional
Documentos de Cultura
Sesion4 Msproject2016 CIP
Cargado por
ArroyoEstrellaTítulo original
Derechos de autor
Formatos disponibles
Compartir este documento
Compartir o incrustar documentos
¿Le pareció útil este documento?
¿Este contenido es inapropiado?
Denunciar este documentoCopyright:
Formatos disponibles
Sesion4 Msproject2016 CIP
Cargado por
ArroyoEstrellaCopyright:
Formatos disponibles
SESION 03: Organizando Recursos
Sobreasignación y Redistribución de recursos.
Subproyectos.
Costos.
MOSM. Ing. Edilberto Chávez Fernández
61
SOBREASIGNACIÓN Y REDISTRIBUCION DE RECURSOS
Un recurso está sobre asignado, cuando tiene asignadas más horas de trabajo de las disponibles
en su calendario laboral durante un período de tiempo determinado. Considere “trabajo”: en las
tareas: la mano de obra total necesaria para completar una tarea. En las asignaciones, la
cantidad de trabajo que se ha asignado a un recurso. En los recursos, la cantidad total de trabajo
para la que está asignado un recurso en todas las tareas.
LOCALIZAR LOS RECURSOS SOBREASIGNADOS Y SUS TAREAS
1. En la ficha Recurso, Grupo Redistribuir, haga clic en el botón Ir a la sobreasignación
Siguiente.
2. Observe en la hoja de Recursos, se mostrará resaltado con rojo el recurso sobre asignado.
3. Observe en el Diagrama en la parte izquierda se mostrará un hombrecito de color rojo a
las tareas que le fueron asignadas.
MOSM. Ing. Edilberto Chávez Fernández
62
4. Observe tambien en la vista organizador de equipo la sobre asignación
5.
REDISTRIBUIR RECURSOS SOBREASIGNADOS
Microsoft Project permite resolver automáticamente las sobreasignaciones de recursos
mediante la redistribución.
La redistribución consiste simplemente en retrasar o dividir determinadas tareas o asignaciones
de la programación hasta que los recursos asignados a ellas dejen de estar sobre asignados.
FORMA 1:
1. Hacer clic derecho sobre el hombrecito rojo y escoger las opciones: reducir trabajo
o aumentar duración.
MOSM. Ing. Edilberto Chávez Fernández
63
FORMA 2:
1. En la ficha Recurso, Grupo Redistribuir, haga clic en el botón Redistribuir Recurso.
2. .Seleccione la opción Manual, para redistribuir los recursos sólo cuando elija el botón
Redistribuir ahora.
MOSM. Ing. Edilberto Chávez Fernández
64
3. En la opción Buscar sobre asignaciones con el criterio, haga clic en el período de
tiempo que desee utilizar para reconocer las sobreasignaciones (Ejemplo: Por días).
• Por minutos: Redistribuye los recursos cuando hay al menos más de un minuto de
trabajo programado para un recurso del que se puede completar con la disponibilidad
normal del recurso.
• Por horas: Redistribuye los recursos cuando hay al menos más de una hora de trabajo
programado para un recurso del que se puede completar con la disponibilidad normal
del recurso.
• Por días: Redistribuye los recursos cuando hay al menos más de un día de trabajo
programado para un recurso del que se puede completar con la disponibilidad normal
del recurso.
• Por semanas: Redistribuye los recursos cuando hay al menos más de un semana de
trabajo programado para un recurso del que se puede completar con la disponibilidad
normal del recurso.
• Por meses: Redistribuye los recursos cuando hay al menos más de un mes de trabajo
programado para un recurso del que se puede completar con la disponibilidad normal
del recurso. Ésta es la configuración predeterminada
Importante:
Dependiendo del período de tiempo que elija, un recurso podría aparecer sobre
asignado, pero no se muestra en rojo con el indicador de redistribución.
− Si tuviese dos tareas de 1 día que comienzan y terminan en la misma fecha,
asignadas al mismo recurso, dicho recurso tendría asignado un total de 16 horas en
1 día. Técnicamente el recurso está sobre asignado en 8 horas. Si establece el
período de sobreasignación: Por días, este recurso se marcaría como sobre asignado
y sería redistribuido.
− Sin embargo, si establece el período de sobreasignación: Por semana y, si este
recurso tiene una disponibilidad normal de 40 horas a la semana, el recurso no se
marcaría como sobre asignado y no se redistribuiría. Esto se debe a que el trabajo
total de 16 horas no excede la disponibilidad del recurso de 40 horas a la semana.
PROGRAMACION DE HORAS EXTRAS
Las horas extras son la cantidad de tiempo programado que excede del horario laborable normal
de un recurso asignado: estas horas se cobran según la tasa de horas extra del recurso. Al
programar horas extra, el recurso puede terminar la tarea antes y, de ese modo resolver el
conflicto.
Ejemplo: Se tiene un proyecto con las siguientes tareas y recursos asignados:
La siguiente Hoja de recursos:
MOSM. Ing. Edilberto Chávez Fernández
65
Se desea: que la Tarea5 se haga en 1 día (8horas normales y 2 horas extra)
Para ello siga el este procedimiento:
1. Active la vista Diagrama de Gantt.
2. Seleccione la tarea, para nuestro caso la tarea 13 (Jardinería). Luego vaya al grupo
propiedades, botón detalles.
3. Nuestro entorno de trabajo cambiará a la siguiente forma:
Vista Detalles /
Formulario de Tareas
4. Luego Haga clic derecho en la siguiente zona de detalles para visualizar las columnas
deseadas, tal como se muestra en la imagen de abajo.
Clic derecho
Por defecto esta activada la
opción programación. En
nuestro caso, elegir la opción
Trabajo.
MOSM. Ing. Edilberto Chávez Fernández
66
5. A continuación observe que se agregó una columna Trabajo Hora Extra. Si el valor es 0h,
significa que aún no ha asignado horas extra.
6. En el panel superior, seleccione la tarea a la que desee asignar horas extra.
7. En el panel inferior, introduzca la cantidad de horas extra necesarias para el recurso
pertinente. Ej.
8. Finalmente y haga clic en el botón ACEPTAR y observe la duración
Observe la duración
9. Observe que la duración de la tarea ha cambiado (1.38 días), ya que muestra las horas
normales trabajadas las cuales sumadas a las horas extra (5 horas extras) nos dan el
trabajo de 16 horas requeridas.
MOSM. Ing. Edilberto Chávez Fernández
67
Si deseamos ver el monto en soles, hacer clic derecho en la tarea jardinería, asignar recursos
y observe.
Porque se obtiene S/. 420, la explicación es la siguiente:
11 Horas Normales X S/. 20 tasa estándar = S/220.00
5 Horas Extras X S/. 40.00 tasa hora extra = S/.200.00
Total S/. 420.00
Usando la pestaña uso de tareas
Clic derecho/ inserte columna
Trabajo de horas extras
MOSM. Ing. Edilberto Chávez Fernández
68
10. Opcional: Cuando termine de asignar horas extra, puede ocultar el formulario de detalles
de las tareas vaya al grupo propiedades, botón detalles.
TAREAS CONDICIONADAS POR EL ESFUERZO
Método de programación predeterminado en Microsoft Project. Si se utiliza este método, la
duración de una tarea se reduce o se prolonga a medida que se agregan o se quitan recursos en
la tarea, mientras que el volumen de esfuerzo necesario para completarla permanece
inalterado. Por ejemplo, una tarea puede necesitar 32 horas de trabajo para su finalización, pero
puede tener programada una duración de 2 días. Para completar la tarea en 2 días, se deben
asignar dos recursos, que tienen que trabajar 8 horas diarias cada uno. Si se quitase un recurso
de la tarea, la duración se alargaría a 4 días, mientras que el esfuerzo necesario para completarla
(32 horas) no variaría.
La programación condicionada por el esfuerzo sólo es aplicable a los recursos que se agregan o
se quitan en una tarea. No es aplicable a las reglas de cálculo que emplea Microsoft Project para
cambiar los valores de trabajo, duración y unidades de los recursos que ya están asignados a las
tareas.
Por defecto Microsoft Project establece la asignación de tiempos a todas las tareas como
condicionadas por el esfuerzo. Esto supone que a medida que se modifica la asignación de
recursos inicial, varía la duración de la tarea, si bien las horas de trabajo necesarias para
completarla permanecen constantes. Mediante las tareas condicionadas por el esfuerzo
Microsoft Project distribuye homogéneamente el trabajo entre los recursos.
Desactivar la especificación tarea condicionada por el esfuerzo:
Para una sola tarea:
1. En el menú Ver, haga clic en Diagrama de Gantt
2. Haga clic en la tarea en el campo Nombre de tarea
3. Haga clic en Información de la tarea
4. Seleccione la ficha Avanzado
5. Haga clic en la casilla de verificación Condicionada por el esfuerzo para eliminar la marca de
selección
6. Haga clic en Aceptar
MOSM. Ing. Edilberto Chávez Fernández
69
Para las tareas nuevas del proyecto:
1. Ir al botón Archivo de la barra de Fichas, y luego haga clic en Opciones.
MOSM. Ing. Edilberto Chávez Fernández
70
2. Seleccione la ficha Programación.
3. Luego ubicar el área Opciones de Programación de este Proyecto y haga clic en la casilla
de verificación Las tareas nuevas están condicionadas por el esfuerzo para activar o
deshabilitar eliminar la marca de selección.
MOSM. Ing. Edilberto Chávez Fernández
71
4. Haga clic en Aceptar
TIPOS DE TAREAS
Project utiliza la siguiente fórmula, denominada fórmula de programación, para calcular
el valor de trabajo de cada tarea
Trabajo = Duración x Unidades
Cada valor de la fórmula corresponde a un tipo de tarea
Tareas de unidades fijas
Las unidades determinan la asignación de un recurso a una tarea. Con el 100 por ciento de
unidades, el recurso estará trabajando a tiempo completo, con el 50 por ciento a tiempo parcial
y así sucesivamente. De forma predeterminada, las unidades son fijas, lo que significa que la
asignación tendrá el valor de unidad que se le asigne.
Si en una tarea se activa la opción Condicionada por el esfuerzo, Microsoft Project ajustará la
duración a medida que se cambian las asignaciones del recurso. Por ejemplo, supongamos que
asigna dos pintores a tiempo completo para pintar las paredes en 4 días. Si asigna dos pintores
más a tiempo completo, Microsoft Project reducirá la duración a 2 días.
Tareas de trabajo fijo
Cuando se define una tarea como de Trabajo fijo, Microsoft Project no calcula el trabajo de las
tareas o de los recursos. Por el contrario, cuando se cambian las asignaciones del recurso,
Microsoft Project calcula la duración.
Por ejemplo si asigna dos pintores a tiempo completo para pintar las paredes en 4 días y después
asigna dos pintores más a tiempo completo a la tarea, Microsoft Project reducirá la duración a
2 días. Si ajusta la duración de la tarea, Microsoft Project ajustará cada una de las unidades de
recursos. Por ejemplo, si ahora aumenta la duración de 2 a 4 días, Microsoft Project establecerá
cada una de las unidades de recursos al 50 por ciento, de manera que cada pintor trabaje sólo
media jornada.
Si selecciona el tipo de tarea de trabajo fijo, Microsoft Project activa automáticamente la opción
Condicionada por el esfuerzo y la bloquea en esa configuración: no podrá desactivar la opción
Condicionada por el esfuerzo en esa tarea. Las tareas de trabajo fijo se comportan siempre como
si estuviera activa la opción Condicionada por el esfuerzo.
MOSM. Ing. Edilberto Chávez Fernández
72
Tareas de duración fija
Cuando la duración es fija, conserva el. Valor que se haya indicado y Microsoft Project calcula
las unidades de recursos a medida que se cambian las asignaciones. Por ejemplo, supongamos
que está activada la opción Condicionada por el esfuerzo y se asignan dos pintores a tiempo
completos para pintar las paredes en 4 días. Más adelante, asigna otros dos pintores a tiempo
completos. Microsoft Project establecerá las unidades de cada pintor en 50 por ciento, puesto
que los cuatro pintores sólo necesitarán trabajar media jornada para completar las paredes en
4 días. El trabajo permanece constante.
Sin embargo si la opción Condicionada por el esfuerzo está desactivada y se asignan dos pintores
más a tiempo completo, Microsoft Project reducirá la duración de la tarea a 2días.También en
este caso el trabajo permanece constante.
Si ajusta la duración de la tarea, Microsoft Project calcula el trabajo. En el ejemplo de la pintura,
el trabajo total de la tarea es de 64 horas (cuatro pintores x 4 días x 4 horas al día). Si cambia la
duración de la tarea a 2 días, Microsoft Project vuelve a calcular el trabajo total: cuatro pintores
trabajando media jornada durante 2 días son 32 horas de trabajo total. El trabajo se vuelve a
calcular de la misma forma. Independientemente de que esté activada la opción Condicionada
por el esfuerzo.
Para cambiar un tipo de tarea
1. En la Barra de vistas, haga clic en Diagrama de Gantt
2. En el campo Nombre de tarea, seleccione la tarea cuyo tipo desea cambiar.
3. Haga clic en la ficha Avanzado y elija el tipo que desee en el cuadro Tipo de tarea.
MOSM. Ing. Edilberto Chávez Fernández
73
También podría gustarte
- Resumen de Capitulo Iii MantenimientoDocumento7 páginasResumen de Capitulo Iii MantenimientoJuan Pablo Gutierrez LizarazoAún no hay calificaciones
- Cadena de Suministro GraficoDocumento1 páginaCadena de Suministro GraficoEmily MartínezAún no hay calificaciones
- Unidad 1 - 2. Sistemas de Información ERPDocumento33 páginasUnidad 1 - 2. Sistemas de Información ERPAlex FvAún no hay calificaciones
- Tarea01 244602Documento8 páginasTarea01 244602Elias BautistaAún no hay calificaciones
- Examen Final Int 1 PDFDocumento12 páginasExamen Final Int 1 PDFjonathanAún no hay calificaciones
- Curso: Calidad de Servicio de Tecnologías de InformaciónDocumento42 páginasCurso: Calidad de Servicio de Tecnologías de InformaciónElmer CeladitaAún no hay calificaciones
- Capítulo IVDocumento134 páginasCapítulo IVDoces RicosAún no hay calificaciones
- Capítulo 5 - Exposicion CISCODocumento17 páginasCapítulo 5 - Exposicion CISCODARYL ARATH OSCCO BUSTAMANTEAún no hay calificaciones
- DuaDocumento4 páginasDuaMelina SuarezAún no hay calificaciones
- 2021 06 06 23 43 39 8425447 G32 Jorge Arnaldo Tacachira SegalesDocumento8 páginas2021 06 06 23 43 39 8425447 G32 Jorge Arnaldo Tacachira Segales12345Aún no hay calificaciones
- Practica 2. - ConduccionDocumento9 páginasPractica 2. - ConduccionaasdaAún no hay calificaciones
- Mapa MentalDocumento1 páginaMapa MentalYorgelis AguileraAún no hay calificaciones
- Cuestionario Sistema de IndicadoresDocumento55 páginasCuestionario Sistema de IndicadoresfranklinsanteliAún no hay calificaciones
- 1469 Mármol Tipo VetaDocumento7 páginas1469 Mármol Tipo VetaOctavio SalazarAún no hay calificaciones
- Iber RenovDocumento20 páginasIber RenovDaniel Llacho OviedoAún no hay calificaciones
- Domotizar Un Hospital de 1955. Implantación de Un Sistema BMS PDFDocumento4 páginasDomotizar Un Hospital de 1955. Implantación de Un Sistema BMS PDFobelix09Aún no hay calificaciones
- Driver Mpc4035 EsDocumento72 páginasDriver Mpc4035 EsSIVOCK JENKINSAún no hay calificaciones
- Semana1 JavaDocumento10 páginasSemana1 JavaRonaldo SolisAún no hay calificaciones
- JavaDocumento19 páginasJavaLucio Ticona PeñafielAún no hay calificaciones
- Computación Cuántica Carlos ViviescasDocumento2 páginasComputación Cuántica Carlos ViviescasCarlos A Buitrago CAún no hay calificaciones
- Tema1 SIS100-1Documento83 páginasTema1 SIS100-1Fernando ChurquiAún no hay calificaciones
- The Most Complete Starter Kit For UNO V1.0.18.12.24-EspañolDocumento223 páginasThe Most Complete Starter Kit For UNO V1.0.18.12.24-Españolkamogawastor100% (1)
- Taller 1 Opcion Programador PPoint 10-01Documento6 páginasTaller 1 Opcion Programador PPoint 10-01Jose Luis Sierra LunaAún no hay calificaciones
- DDBD U1 A2Documento7 páginasDDBD U1 A2itamar perezAún no hay calificaciones
- Constancia AccionciDocumento1 páginaConstancia AccionciFrancy Jenny Garcia GuerreroAún no hay calificaciones
- Silabus - Analisis Matematico I PDFDocumento10 páginasSilabus - Analisis Matematico I PDFANDRE EDU CALLAÑAUPA MAYORGAAún no hay calificaciones
- 83 Psicologia Wanceulen - Autismo y Actividad Física - Implicaciones EducativasDocumento4 páginas83 Psicologia Wanceulen - Autismo y Actividad Física - Implicaciones EducativasCendi Xel-haAún no hay calificaciones
- TDXT - Plantilla Peti - PlusDocumento167 páginasTDXT - Plantilla Peti - PlusOficina Asesora TIC Alcaldía de BugaAún no hay calificaciones
- Franko Marchant Tarea Semana 7 Fundamentos de Redes y Seguridad Capas de TransporteDocumento4 páginasFranko Marchant Tarea Semana 7 Fundamentos de Redes y Seguridad Capas de TransporteFranko Andres Marchant Cortez67% (3)
- Trabajo FialDocumento12 páginasTrabajo FialJim Leandro SantosAún no hay calificaciones