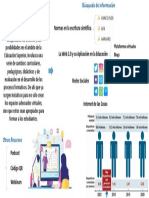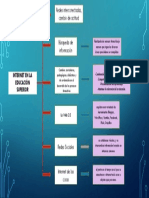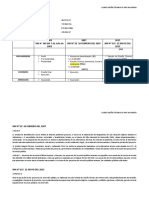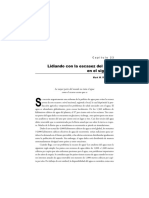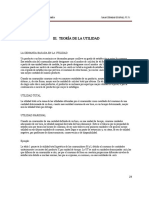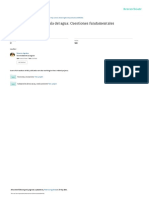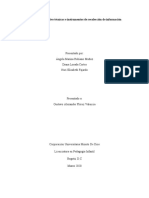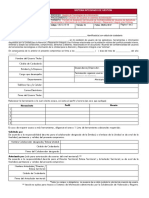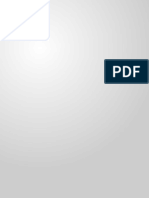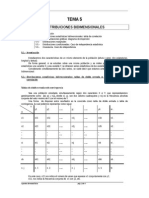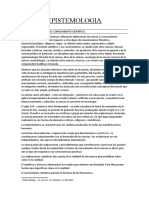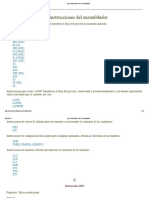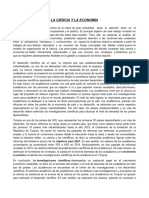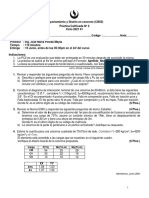Documentos de Académico
Documentos de Profesional
Documentos de Cultura
03 Ejercicio HMS1
Cargado por
ruben bautistaTítulo original
Derechos de autor
Formatos disponibles
Compartir este documento
Compartir o incrustar documentos
¿Le pareció útil este documento?
¿Este contenido es inapropiado?
Denunciar este documentoCopyright:
Formatos disponibles
03 Ejercicio HMS1
Cargado por
ruben bautistaCopyright:
Formatos disponibles
Modulo: MODELAMIENTO HIDROLÓGICO 1
EJERCICIO 1. CUENCA CASPI
Se tiene la siguiente conformación de la cuenca Caspi
En base a dicha conformación elaborarás un proyecto simple en el HEC-HMS que permita
generar los correspondientes hidrogramas para una tormenta determinada.
Empleando el Windows Explorer cree una carpeta denominada Caspi, ya sea en el
disco C o D. En este archivo almacenaremos los datos del proyecto a crear.
Abra el HEC-HMS versión 3.5. Del menú principal seleccione File/New o presione el
ícono localizado en la barra de herramientas. En la nueva ventana escriba el
nombre Caspi para el nuevo proyecto. En el espacio Location navegue al archivo
creado para el efecto presionando Select. Mantenga las unidades el sistema métrico
de unidades. Luego presione Create. Deberá aparecer la ventana del proyecto.
Responsable: Ing. Gustavo Torrico
Modulo: MODELAMIENTO HIDROLÓGICO 2
EJERCICIO 1. CUENCA CASPI
A partir de esta ventana estableceremos las principales características del proyecto.
Seleccione del menú principal Tools/Programa Settings. La ventana desplegada
nos permitirá definir los rasgos principales que tendrá nuestro proyecto. Ingrese a la
pestaña Defaults, manteniendo por defecto lo señalado en las opciones
exceptuando lo siguiente: Seleccione como método de pérdida (Subbasin Loss) el
SCS Curve Number. Esto quiere decir que las abstracciones (humedad capturada
en la cuenca por retención y almacenamiento) serán calculadas utilizando el método
del número de curva del SCS. Para la transformación del exceso de lluvia en
escurrimiento (Subbasin Transform) seleccione el Snyder Unit Hydrograph que
significa el hidrograma unitario de Snyder. En Subbasin Baseflow seleccione None,
(Ninguno) indicando de esta forma que el río se encuentra totalmente seco antes de
realizar la simulación. En Reach Routing (Tránsito de tramos) seleccione Lag
(Retraso) que significa que el método de tránsito será el del tiempo de viaje de la
onda de crecida entre un tramo y otro. Vale decir el hidrograma de salida tendrá la
misma forma que el de entrada sólo que será desplazado en tiempo aguas abajo.
En Subbasin Precipitation seleccione Specified Hyetograph (Hietograma definido
por el usuario). Al realizar la simulación de esta cuenca no tomaremos en cuenta la
evapotranspiración ni la fundición de nieve ya que se trata de una simulación de una
tormenta dada y la cuenca no presenta nieve. Finalmente en la parte inferior de OK
para cerrar la ventana.
Salve el proyecto en File/Save o presione el ícono .
Modelo de cuenca (Basin Model)
La representación esquemática de un Modelo de cuenca se crea mediante la introducción de los
iconos que representan los elementos hidrológicos a ser tomados en cuenta en el análisis y se efECTÚA
la conexión respectiva entre los mismos. Los 7 tipos de elementos hidrológicos son:
1. Subcuenca, 2. Avenidas de ríos para tránsito hidrológico
3. Empalme 4. Reservorio
5. Fuentes (Manantiales) 6. Sink (Entrada de Flujo pero no salida del
mismo)
7. Distribución
Seleccione del menú principal Components/Basin Model Manager. En la ventana
presione la opción New. Introduzca el mismo nombre Caspi. A partir de esta opción
puede verse que un proyecto puede tener varios modelos de cuenca permitiendo
modificar los parámetros de entrada (Escenarios). Presione Create y cierre la
ventana. Debajo del nombre del proyecto deberá aparecer el ícono de una carpeta
abierta denominado Basin Models. De un doble clic sobre el mismo. Aparecerá el
ícono correspondiente al modelo de cuenca. De un clic sobre el mismo
Responsable: Ing. Gustavo Torrico
Modulo: MODELAMIENTO HIDROLÓGICO 3
EJERCICIO 1. CUENCA CASPI
desplegándose el campo donde estructuraremos la cuenca con sus respectivos
componentes.
Responsable: Ing. Gustavo Torrico
Modulo: MODELAMIENTO HIDROLÓGICO 4
EJERCICIO 1. CUENCA CASPI
De un clic sobre el ícono Subbasin . Se activará el mismo. Mueva el cursor al
espacio en blanco correspondiente al Basin Model. Se activará una cruz, de un clic
sobre el espacio en blanco y se deberá abrir una ventana. Nombre a la subcuenca
como S1 y presione Create. Presione el arrow tool , pudiendo con esta
herramienta mover el ícono de subcuenca ya creado de acuerdo al esquema. Con la
herramienta es también posible desplazar el nombre y acomodarlo. Adicione 4
subcuencas más para completar las 5 subcuencas de la cuenca Caspi. Ordene las
mismas de acuerdo al esquema dado al principio de la práctica.
Adicione 5 empalmes. Localice el empalme uno aguas debajo de la subcuenca 2, el
segundo a la salida de la subcuenca 4, el tercero a la salida de la subcuenca 5, el
cuarto a la salida de la subcuenca 1 y el último aguas abajo para representar la
salida de la cuenca mayor. Cambie los nombres de los empalmes con E1 para el
primero y así sucesivamente.
Coloque el cursor sobre la subcuenca 2, presione el botón derecho del mouse y
seleccione la opción Connect Downstream. Se desplegará una cruz. Mueva la
misma sobre el empalme E1 y de un clic con el botón izquierdo del Mouse. De esta
manera establecemos la conexión entre los elementos. Realice lo mismo para la
Responsable: Ing. Gustavo Torrico
Modulo: MODELAMIENTO HIDROLÓGICO 5
EJERCICIO 1. CUENCA CASPI
subcuenca 3 uniendo la misma al empalme 1. Con esto indicamos al sistema que
los hidrogramas generados en cada una de estas subcuencas deben ser
adicionados en este punto del empalme. Realice lo mismo para la subcuenca 4 y
E2, para S5 con E3 y para S1 con E4.
Los hidrogramas generados en cada subcuenca y/o adicionados deben ser
transitados aguas abajo. Para ello adicione 1 elemento de tránsito (reach). Posicione
el elemento entre el E1 y E2. Note que deberá darse un clic desde donde nace el
tramo y otro clic donde terminará. Nombre el tramo como T1. Conecte el E1 con T1
y luego T1 con E2 (armado de aguas arriba a aguas abajo). Con la flecha mueva
el Empalme E2. Si se estableció correctamente el vínculo deberán moverse en
forma de bisagra este empalme con el E1. Adicione otros 3 tramos de tránsito y
ubíquelos conectándolos entre E2 y E3, entre E3 y E4 y finalmente entre E4 y E5
(Salida). El esquema debiera quedar como en la siguiente figura. Para verificar el
correcto armado de los tramos seleccione del menú View/Draw Flow Directions.
Salve el Basin Model.
Una vez estructurado el esquema es requerido introducir los datos y/o parámetros a
cada uno de ellos. De un clic sobre la subcuenca 1. Debajo de la pestaña
Components se encontrarán los campos Subbasin, Loss (Perdida o abstracciones),
Transform (transformación exceso de lluvia en escurrimiento) y Options (para
introducir flujos de referencia, por ejemplo)
En el campo Subbasin introduzca la superficie de la subcuenca 1 correspondiente a
8.51 km2. En el campo Loss ingrese el número de curva de 86 y un porcentaje de
impermeabilidad. Con el CN dado el sistema calculará la pérdida inicial
(Ia=0.2S)Con esto estamos dando los parámetros para que el sistema puede
Responsable: Ing. Gustavo Torrico
Modulo: MODELAMIENTO HIDROLÓGICO 6
EJERCICIO 1. CUENCA CASPI
calcular la pérdida inicial (Ia) y la retensión en la cuenca (S). Este cálculo sólo se
realizara en el 90% de la subcuenca ya que el 10% de 8.51 km2 son zonas
impermeables (afloramientos rocosos, urbanizaciones) siendo que toda la lluvia se
transformará en escurrimiento. El exceso de lluvia generado (Lluvia total menos
abstracciones o pérdidas) tiene que ser transformado en escurrimiento, para ello en
el campo Transform mantenga el Snyder estándar e ingrese un tiempo de retardo
(lag) de 3.3 y un coeficiente al pico de 0.4. Este tiempo se refiere al tiempo
transcurrido entre el centroide del histograma del exceso de lluvia y el pico del
hidrograma unitario de Snyder y el coeficiente al pico mide cuan inclinada es la
curva de ascenso del hidrograma resultante de una unidad de lluvia. Esta entrada de
parámetros puede hacerse como hemos visto elemento por elemento.
Sin embargo, para agilizar el proceso de entrada usted puede seleccionar del menú
Parameter/Subbasin Area. Se desplegará una ventana donde se debe introducir las
correspondiente áreas de la subcuencas de acuerdo a la siguiente tabla:
Subcuenca Área (km2)
1 8.51
2 1.75
3 3.53
4 4.12
5 1.5
Presione Apply y cierre la ventana.
Ahora seleccione del menú Parameters/Loss/SCS Curve Number. Se desplegará
una ventana. En el campo Show Elements seleccione All Elements y en el campo
Sorting (Ordenamiento) hágalo por orden alfabético y no hidrológico. Introducir los
parámetros para calcular las pérdidas o el exceso de lluvia utilizando el método del
número de curva del SCS. Llene los datos de acuerdo a la siguiente tabla:
Subcuenca CN % de Impermeabilidad
1 86 10
2 75 12
3 60 15
4 80 10
5 81 13
Notara que no introducimos una pérdida inicial (Ia) porque el sistema la calcula a
partir del CN (recuerde Ia =0.2S). Una vez introducido los datos dar Apply y
cerrar la ventana.
Ahora seleccione del menú Parameters/Transform/Snyder Unit Hydrograph. Se
desplegará una ventana donde se debe introducir los parámetros para transformar el
exceso de lluvia en escurrimiento mediante el hidrograma unitario sintético de
Snyder. Este consta de algunas variantes. Seleccione el método estandar. Los otros
métodos fueron desarrollados para regiones específicas de los EEUU. El lag Time
se refiere al tiempo de retardo transcurrido desde el centroide del hietograma del
exceso de lluvia al pico de hidrograma unitario. Este valor se aproxima al 60% del
tiempo de concentración de la subcuenca correspondiente. El coeficiente al pico Cp
mide la inclinación del ascenso de hidrograma que resulta de una unidad de lluvia, el
cual varia comúnmente entre 0.4 a 0.8 siendo los valores más bajos asociados a
una curva de ascenso muy inclinada. Llene los datos de acuerdo a la siguiente tabla:
Responsable: Ing. Gustavo Torrico
Modulo: MODELAMIENTO HIDROLÓGICO 7
EJERCICIO 1. CUENCA CASPI
Subcuenca Lag time (hr) Cp
1 3.3 0.4
2 1.99 0.6
3 3.06 0.5
4 3.13 0.4
5 2.5 0.4
Una vez introducidos los datos presiona Apply y cerrar la ventana.
De un doble clic sobre cualquiera de las subcuencas. Notará que los campos ya han
sido llenados. Reiterar que en este ejemplo particular no utilizaremos Flujo Base.
Ahora introduciremos los parámetros para realizar el tránsito de los hidrogramas.
Seleccione la opción Parameters/Routing/Lag. Se desplegará una ventana donde
introduciremos el tiempo de viaje de la onda de crecida en cada uno de los tramos.
Para ello se dispone de la velocidad de flujo de 3 m/s y de las siguientes distancias
de cada tramo. Calcule el tiempo e introdúzcalo al sistema.
Tramo Longitud (m) Tiempo (min)
Empalme (2-3) a salida 4 1800
Empalme (2-3-4) a salida 5 2600
Empalme (2-3-4-5) a salida 1 800
Salve el modelo de cuenca.
De un clic al lado del ícono de Basin 1 sobre el símbolo negativo para
ocultar los elementos creados.
Modelo Meteorológico (Meteorologic Model)
Básicamente en este modelo se introducen todos los componentes meteorológicos que se disponen en
el HMS, es decir, un método de precipitación y opcionalmente un método de evapotrasnpiración. Para
utilizar estos componentes es preciso primero disponer de series de tiempo para la variable en cuestión,
vale decir, se requiere previamente introducir los datos de lluvia y/o recuperar los ya introducidos.
Seleccione del menú Components/Meteorologic Model Manager. En la ventana
desplegada presione la opción New. Mantenga el nombre por defecto de Met1 y
presione Create y cierre la ventana. De un doble clic sobre el ícono denominado
Meteorologic Models . Se desplegara un ícono de tormenta
con el nombre que asignamos y dando un doble clic sobre el mismo otro ícono
representando unas gotas denominado Specified Hyetograph indicando que se
empleará un hietograma de lluvia especificada por el usuario.
Notará que en la parte inferior se despliega en forma paralela Subbasin y Gage,
pero donde no existe ninguna asignación a realizar ya que todavía no hemos
introducido datos de lluvia al sistema. Cuando lo hagamos asignaremos la tormenta
a cada subcuenca.
Crearemos una representación de un registro correspondiente a una tormenta dada.
Seleccione del menú Components/Time-Series Data Manager. Seleccione el tipo
Precipitation Gages (Medidor de lluvia, denotando pluviómetro o pluviografo).
Responsable: Ing. Gustavo Torrico
Modulo: MODELAMIENTO HIDROLÓGICO 8
EJERCICIO 1. CUENCA CASPI
Presione el botón New. Asigne como nombre el de Pluviometro y presione Create.
Cierre la ventana. Haga la correspondiente expansión pero ahora con el ícono de
carpeta Time-Series Data. Expanda hasta llegar al nivel de las fechas y horas:
Al llegar a este nivel se desplegarán en la parte inferior los campos
correspondientes a la fecha y hora de inicio y fecha y hora de finalización de la
tormenta que introduciremos al sistema, específicamente en la pestaña Time
Window.
Introduzca las siguientes fechas y horas de duración de la tormenta a ser empleada
(ver anterior figura como referencia):
Fecha de inicio = 05 enero 2006 Hora de Inicio = 5:00
Fecha final = 05 enero 2006 Hora final = 8:00
Ingrese a la pestaña Time-Series Gage y asigne un intervalo de tiempo de 30
minutos para la tormenta a ser introducida. Cambie a la pestaña Table e ingrese las
siguientes láminas de lluvia:
Tiempo (hr) Lluvia (mm)
0.5 4.24
1 31.01
1.5 7.24
2 3.01
2.5 2.33
3 1.91
Una vez introducidos los datos puede visualizar la gráfica de la tormenta ingresando
a la pestaña Graph.
Responsable: Ing. Gustavo Torrico
Modulo: MODELAMIENTO HIDROLÓGICO 9
EJERCICIO 1. CUENCA CASPI
Como ya ingresamos los datos de lluvia, los mismos deberán asignarse a las
subcuencas correspondientes. Para ello retorne al ícono y en su pestaña
Basins incluir las subcuencas seleccionando Yes.
Luego ingrese al ícono y en los campos desplegados en la
parte inferior asigne el Pluviometro creado a cada subcuenca. Con esto estamos
asumiendo que la tormenta creada caerá uniformemente sobre toda la cuenca
Caspi.
Salve el proyecto.
Especificaciones de control (Control Specifications)
Las especificaciones de control incluyen datos de iniciación y finalización para una simulación y el
intervalo de tiempo para el cálculo.
Seleccione de menú Component/Control Specifications Manager. En la ventana
desplegada presione New. Expanda el ícono de carpeta Control Specifications
hasta llegar al ícono . En los campos desplegados en la parte inferior
deberá especificarse la fecha de inicio de la simulación la cual deberá ser la misma
que para el caso de la lluvia (05 enero 2006) realizando una simulación de 24 horas
y utilizando el mismo intervalo de tiempo (30 minutos) que la lluvia.
Salve el proyecto.
Simulación
Para realizar la correspondiente simulación es requerido especificar un modelo de cuenca, un modelo
meteorológico y una especificación de control. Cada simulación se realiza combinando estos tres
elementos.
Seleccione del menú la opción Compute/Create Simulation Run. En la ventana
desplegada nombre a la simulación como Simul1. Presione Next. Se visualizará
una ventana con el nombre de los Basin model creados. En nuestro caso sólo
tenemos uno. Presione Next. Se mostrará los modelos meteorológicos creados (en
nuestro caso uno también). Presione nuevamente Next y se mostrará las
especificaciones de control que en nuestro ejercicio también es uno sólo. Para
finalizar presione Finish, cerrándose la ventana. Con esto hemos seleccionado el
modelo de cuenca, el modelo meteorológico y las especificaciones de control para
realizar la simulación denominada Simul1.
Responsable: Ing. Gustavo Torrico
Modulo: MODELAMIENTO HIDROLÓGICO 10
EJERCICIO 1. CUENCA CASPI
Ya que sólo tenemos definida la simulación el sistema asumirá como la presente
simulación (Current). Presione el ícono Compute Current Run . Se desplagará
una ventana indicando el proceso de simulación. Si no se ha presentado ningún
error en la simulación deberá completarse el proceso. En caso de existir algún error
no se completará el proceso y en la parte inferior aparecerá una descripción del
error detectado.
Finalmente para ver los resultados ubíquese en cualquier elemento, por ejemplo, en
el elemento E4 (salida de cuenca). Presione el botón derecho del Mouse y
seleccione View Results/Graph. Se desplegará el hidrograma resultante. Note que
la abreviación cms significa cubic meter per second (m3/s). Adicionalmente usted
puede obtener un resultado tabular sintetizado con View Results/Summary Table o
con View Results/Time Series Table obtener las series de tiempo correspondiente
al hidrograma.
Puede desplegar los resultados de cualquier elemento creado. Por ejemplo los
resultados de la cuenca 2 se presenta en gráfica y tabla resumen.
Responsable: Ing. Gustavo Torrico
Modulo: MODELAMIENTO HIDROLÓGICO 11
EJERCICIO 1. CUENCA CASPI
Responsable: Ing. Gustavo Torrico
También podría gustarte
- Antecedentes Diseño Mezcla SUPERPAVEDocumento165 páginasAntecedentes Diseño Mezcla SUPERPAVEVictor Hugo Moreano100% (2)
- Lectura 02. Estabilización de SuelosDocumento4 páginasLectura 02. Estabilización de Suelosruben bautistaAún no hay calificaciones
- Igmar - Montaño - Foro 3Documento1 páginaIgmar - Montaño - Foro 3ruben bautistaAún no hay calificaciones
- Lectura 01. SuelosDocumento4 páginasLectura 01. Suelosruben bautistaAún no hay calificaciones
- Tablas - Geotecnia VialDocumento14 páginasTablas - Geotecnia Vialruben bautistaAún no hay calificaciones
- Presentación PPT - Tecnología de Asfaltos y Mezclas Asfálticas2Documento41 páginasPresentación PPT - Tecnología de Asfaltos y Mezclas Asfálticas2ruben bautista0% (1)
- Trabajo PracticoDocumento3 páginasTrabajo Practicoruben bautistaAún no hay calificaciones
- Ariel Sandoval Foro3Documento1 páginaAriel Sandoval Foro3ruben bautistaAún no hay calificaciones
- Trabajo Sala 1Documento2 páginasTrabajo Sala 1ruben bautistaAún no hay calificaciones
- Presentacion 2Documento9 páginasPresentacion 2ruben bautistaAún no hay calificaciones
- Igmar - Montaño - Foro 3Documento1 páginaIgmar - Montaño - Foro 3ruben bautistaAún no hay calificaciones
- Presentacion 1Documento15 páginasPresentacion 1ruben bautistaAún no hay calificaciones
- Isidro Mateo - Foro3Documento1 páginaIsidro Mateo - Foro3ruben bautistaAún no hay calificaciones
- Recursos Gratuitos para La Aplicacion deDocumento10 páginasRecursos Gratuitos para La Aplicacion deruben bautistaAún no hay calificaciones
- Foro 1 MgonzalesDocumento1 páginaForo 1 Mgonzalesruben bautistaAún no hay calificaciones
- Vientos en Bolivia SudamericaDocumento43 páginasVientos en Bolivia SudamericaEduardo Salvatierra100% (1)
- Foro 1 21.8.2021 Fernando Cahuana LoayzaDocumento1 páginaForo 1 21.8.2021 Fernando Cahuana Loayzaruben bautistaAún no hay calificaciones
- Adjunto Archivo Respuesta Foro 1Documento1 páginaAdjunto Archivo Respuesta Foro 1ruben bautistaAún no hay calificaciones
- 7 Zeballos-Céspedes Funciones de Producción Agr 42pDocumento42 páginas7 Zeballos-Céspedes Funciones de Producción Agr 42pruben bautistaAún no hay calificaciones
- Árbol de Problemas y ObjetivosDocumento12 páginasÁrbol de Problemas y Objetivosruben bautistaAún no hay calificaciones
- BIBLIOGRAFÍADocumento2 páginasBIBLIOGRAFÍAhierromovilAún no hay calificaciones
- FORO 1 Ximena Alejandra Mamani C.Documento1 páginaFORO 1 Ximena Alejandra Mamani C.ruben bautistaAún no hay calificaciones
- Equilibrio de Mercado Ejercicio 2 Jaime BustillosDocumento1 páginaEquilibrio de Mercado Ejercicio 2 Jaime Bustillosruben bautistaAún no hay calificaciones
- 8 Rosegrant 2012 Lidiando Con La Escasez p6Documento6 páginas8 Rosegrant 2012 Lidiando Con La Escasez p6ruben bautistaAún no hay calificaciones
- El Valor Del Agua ONUDocumento12 páginasEl Valor Del Agua ONUCentro de Comunicación y Desarrollo AndinoAún no hay calificaciones
- 2 Céspedes Teoría de La Utilidad-Cap 3 6pDocumento6 páginas2 Céspedes Teoría de La Utilidad-Cap 3 6pruben bautistaAún no hay calificaciones
- 4 Sevilla 2010 Panorama Sobre Economía Del Agua 41pDocumento41 páginas4 Sevilla 2010 Panorama Sobre Economía Del Agua 41pruben bautistaAún no hay calificaciones
- Economía Del Agua. Conceptos y Aplicaciones para Una Mejor Gestión.Documento224 páginasEconomía Del Agua. Conceptos y Aplicaciones para Una Mejor Gestión.Centro Peruano de Estudios Sociales - CEPESAún no hay calificaciones
- 1 Aguilera 2006 Hacia Nueva Economía Del Agua 12pDocumento13 páginas1 Aguilera 2006 Hacia Nueva Economía Del Agua 12pruben bautistaAún no hay calificaciones
- Cuadro Comparativo Técnicas e Instrumentos de Recolección de InformaciónDocumento5 páginasCuadro Comparativo Técnicas e Instrumentos de Recolección de InformaciónsergioAún no hay calificaciones
- Materia Semana3Documento13 páginasMateria Semana3Steeven Trávez CruzAún no hay calificaciones
- Formato de Aceptación de AcuerdoDocumento2 páginasFormato de Aceptación de AcuerdohelbercuellarAún no hay calificaciones
- CFITD AF 2o SecundariaDocumento96 páginasCFITD AF 2o SecundariaUlises Campos QuezadaAún no hay calificaciones
- Gubernamental AvDocumento8 páginasGubernamental AvISABEL NOHELY PUMA CCORIMANYAAún no hay calificaciones
- Diapositiva Realizada Angelica Deza Sanchez Mayo2016Documento25 páginasDiapositiva Realizada Angelica Deza Sanchez Mayo2016clismanAún no hay calificaciones
- Cuadro Medico Mutualistas 30 Isfas-Mugeju Murcia Isfas MugejuDocumento201 páginasCuadro Medico Mutualistas 30 Isfas-Mugeju Murcia Isfas MugejuLara AldazAún no hay calificaciones
- Compromiso - Nivelacion UtmDocumento5 páginasCompromiso - Nivelacion UtmJuliana gabriela Alvarez andradeAún no hay calificaciones
- Semana 2Documento5 páginasSemana 2Americka Karina Delgado ReyesAún no hay calificaciones
- ALM 12.50 Guia UsuarioDocumento894 páginasALM 12.50 Guia UsuarioFelipeGálvezRomero100% (1)
- Técnicas de GrabaciónDocumento4 páginasTécnicas de GrabaciónEthan ArnstbergAún no hay calificaciones
- Bidimencionales t5Documento4 páginasBidimencionales t5mineroandino2011Aún no hay calificaciones
- EPISTEMOLOGIADocumento26 páginasEPISTEMOLOGIACamila de CaseresAún no hay calificaciones
- Las Instrucciones Del Ensamblador SaltosDocumento13 páginasLas Instrucciones Del Ensamblador SaltosAlex MartinezAún no hay calificaciones
- Propiedades Sensoriales de Los MaterialesDocumento11 páginasPropiedades Sensoriales de Los MaterialesanahibubuAún no hay calificaciones
- Nombre de La MatrizDocumento2 páginasNombre de La Matrizjuliana vegaAún no hay calificaciones
- LA CIENCIA Y LA ECONOMIA (Etica y Valores Ultimo Bloque)Documento10 páginasLA CIENCIA Y LA ECONOMIA (Etica y Valores Ultimo Bloque)Itzel AtzinAún no hay calificaciones
- Pedagogía Como Ciencia InterdisciplinariaDocumento2 páginasPedagogía Como Ciencia InterdisciplinariaHumberto Gonzalez88% (8)
- Prueba Final de Personal SocialDocumento8 páginasPrueba Final de Personal SocialYeny Carbonel CostillaAún no hay calificaciones
- Analisis en Campo Del Sector-Ficha TécnicaDocumento10 páginasAnalisis en Campo Del Sector-Ficha TécnicaAngie Elizabeth Gonzalez MincholaAún no hay calificaciones
- Perfil Cargo ParamedicoDocumento3 páginasPerfil Cargo ParamedicoSebastian SebaAún no hay calificaciones
- OrganigramaDocumento44 páginasOrganigramaSandra RamosAún no hay calificaciones
- Usos Sociales de La Tecnología y Educación SuperiorDocumento6 páginasUsos Sociales de La Tecnología y Educación SuperiorErick Cruz MendozaAún no hay calificaciones
- Gregorio SamsaDocumento3 páginasGregorio Samsajoan sebastianAún no hay calificaciones
- PC2 Concre 2021-1Documento11 páginasPC2 Concre 2021-1RHAY ALFRED PALOMINO QUISPEAún no hay calificaciones
- Guía Mate 5°B Sec - 2022Documento9 páginasGuía Mate 5°B Sec - 2022Manuel GarciaAún no hay calificaciones
- Lab. Mecanica de Suelos I 2019 PDFDocumento2 páginasLab. Mecanica de Suelos I 2019 PDFYEFHERSON GALLO ARCILAAún no hay calificaciones
- 8 AlbanileriasDocumento10 páginas8 AlbanileriasEdwin AruhuancaAún no hay calificaciones
- 1-3 Potencia Electrica y Asociacionde ResistenciasDocumento16 páginas1-3 Potencia Electrica y Asociacionde ResistenciasRaul Rozas AlvarezAún no hay calificaciones