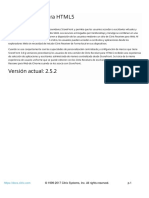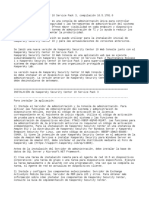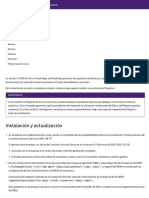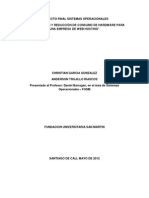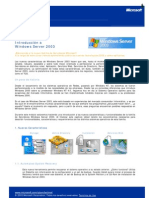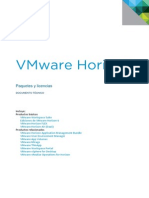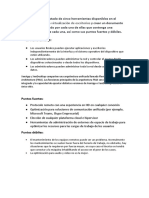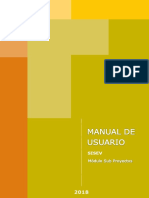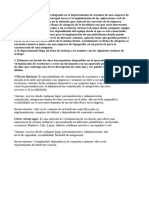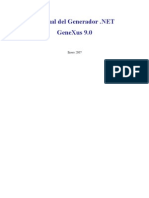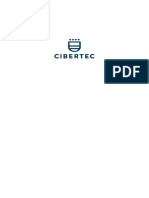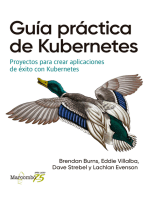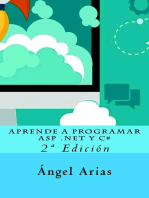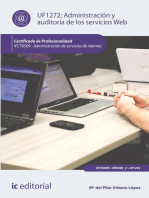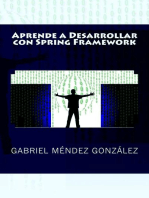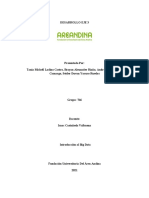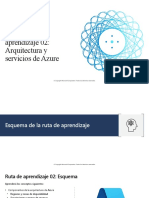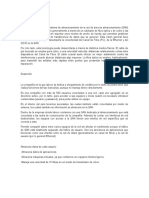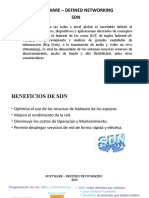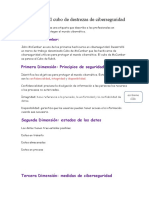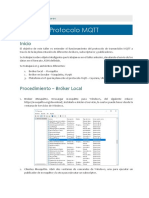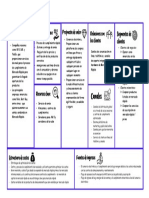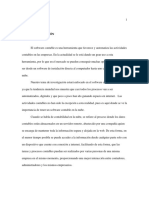Documentos de Académico
Documentos de Profesional
Documentos de Cultura
Aplicación Citrix Workspace para Linux
Cargado por
Santiago CastroTítulo original
Derechos de autor
Formatos disponibles
Compartir este documento
Compartir o incrustar documentos
¿Le pareció útil este documento?
¿Este contenido es inapropiado?
Denunciar este documentoCopyright:
Formatos disponibles
Aplicación Citrix Workspace para Linux
Cargado por
Santiago CastroCopyright:
Formatos disponibles
Aplicación Citrix Workspace para
Linux
Citrix Product Documentation | docs.citrix.com August 25, 2021
Aplicación Citrix Workspace para Linux
Contents
Acerca de esta versión 3
Requisitos previos para instalar la aplicación Citrix Workspace 26
Instalación, desinstalación y actualización 33
Introducción 41
Configuración 49
Autenticarse 111
Protección 113
Storebrowse 120
Solución de problemas 130
SDK y API 148
© 1999 – 2021 Citrix Systems, Inc. All rights reserved. 2
Aplicación Citrix Workspace para Linux
Acerca de esta versión
August 20, 2021
Novedades en la versión 2108
Protección de aplicaciones
Ahora la función de protección de aplicaciones es completamente funcional.
La protección de aplicaciones requiere instalar una licencia adicional en el servidor de licencias. Tam‑
bién debe haber presente una licencia de Citrix Virtual Desktops. Para obtener información sobre las
licencias, consulte la sección Configuración de la documentación de Citrix Virtual Apps and Desktops.
La función de protección de aplicaciones está disponible en sesiones de escritorios y aplicaciones,
y está habilitada de forma predeterminada. Sin embargo, debe configurar la función en el archivo
AuthManConfig.xml para habilitarla en las interfaces del administrador de autenticación y de Self‑
Service Plug‑in.
A partir de esta versión, puede iniciar recursos protegidos desde la aplicación Citrix Workspace mien‑
tras se ejecuta Mozilla Firefox.
Para obtener más información, consulte Protección de aplicaciones.
Mejora de la configuración de audio
Antes, el valor predeterminado del atributo VdcamVersion4Support en el archivo module.ini es‑
taba configurado como True. Con esta versión, el valor predeterminado es False. Como resultado,
solo aparece en la sesión el dispositivo de audio predeterminado con el nombre Citrix HDX Audio.
Esta mejora tiene como objetivo minimizar los problemas de audio que ocurren cuando el atributo
está configurado en True.
Para habilitar esta función, lleve a cabo lo siguiente:
1. Vaya a la carpeta \<ICAROOT\>/config/ y abra el archivo module.ini.
2. Vaya a la sección clientaudio y agregue la siguiente entrada:
VdcamVersion4Support=True
3. Vuelva a iniciar la sesión para que los cambios surtan efecto.
© 1999 – 2021 Citrix Systems, Inc. All rights reserved. 3
Aplicación Citrix Workspace para Linux
Novedades en la versión 2106
Chromium Embedded Framework (CEF) para la redirección de contenido del explorador web
La redirección de contenido del explorador web basada en CEF ya es totalmente funcional. Esta fun‑
ción está activada de forma predeterminada.
Nota:
Esta función no está disponible en la plataforma armhf.
Para obtener más información, consulte Habilitar la redirección de contenido de explorador web
basada en CEF.
Indicador de estado de la batería
Ahora el estado de la batería del dispositivo se muestra en el área de notificaciones de las sesiones de
Citrix Desktop.
Nota:
El indicador de estado de la batería no aparece en los agentes VDA de servidor.
Para obtener más información, consulte Indicador de estado de la batería.
Continuidad del servicio (versión Technical Preview pública)
Nota:
Esta función se halla actualmente en versión Technical Preview pública para la aplicación Citrix
Workspace.
La continuidad del servicio elimina o minimiza la dependencia de la disponibilidad de los compo‑
nentes involucrados en el proceso de conexión. Los usuarios pueden iniciar sus aplicaciones y es‑
critorios virtuales, independientemente del estado de los servicios en la nube.
Para obtener información sobre los requisitos que permiten la continuidad del servicio en la apli‑
cación Citrix Workspace, consulte Requisitos del sistema.
Para obtener información sobre la instalación de la continuidad del servicio con la aplicación Citrix
Workspace, consulte Instalar Continuidad del servicio.
Para obtener más información, consulte la sección Continuidad del servicio de la documentación de
Citrix Workspace.
© 1999 – 2021 Citrix Systems, Inc. All rights reserved. 4
Aplicación Citrix Workspace para Linux
Función experimental de mejora de la protección de aplicaciones
Antes, el administrador de autenticación y los cuadros de diálogo de Self‑Service Plug‑in no estaban
protegidos incluso tras instalar y habilitar la protección de aplicaciones.
A partir de esta versión, la aplicación Citrix Workspace presenta una opción que le permite configurar
las funciones de protección contra el registro de tecleo y protección contra capturas de pantalla por
separado para las interfaces del administrador de autenticación y del Self‑Service Plug‑in.
Para obtener más información, consulte Protección de aplicaciones.
Mejora de la interfaz de usuario
Antes, el menú de parámetros estaba disponible en la opción Preferencias de Desktop Viewer.
A partir de esta versión, el menú de parámetros aparece al lado de Self‑Service Plug‑in. Las opciones
de menú se han mejorado para alinearse con la apariencia de la versión nativa de Citrix Workspace.
Esto ofrece una experiencia de usuario más fluida.
Nota:
Esta mejora está disponible de forma predeterminada en la versión 2106 de la aplicación Citrix
Workspace en implementaciones en la nube.
Para volver a la apariencia nativa y antigua, haga lo siguiente:
Vaya a $ICAROOT/config/AuthManConfig.xml y establezca el valor de WebUISettings en false
.
Mejora para Microsoft Teams
Ahora puede configurar la interfaz de red preferida para el tráfico multimedia.
Vaya a \HKEY_CURRENT_USER\SOFTWARE\Citrix\HDXMediaStream y cree una clave con el nom‑
bre NetworkPreference (REG_DWORD).
© 1999 – 2021 Citrix Systems, Inc. All rights reserved. 5
Aplicación Citrix Workspace para Linux
Seleccione uno de estos valores según corresponda:
• 1: Ethernet
• 2: Wi‑Fi
• 3: Móvil
• 4: VPN
• 5: Bucle invertido
• 6: Cualquiera
De forma predeterminada, el motor de medios WebRTC elige la mejor ruta disponible.
Novedades en la versión 2104
Función experimental de protección de aplicaciones en Red Hat Package Manager (RPM)
Ahora, la función Protección de aplicaciones está disponible en la versión RPM de la aplicación Citrix
Workspace.
Para obtener más información, consulte Protección de aplicaciones.
Mejora del protocolo HDX Enlightened Data Transport (EDT)
En versiones anteriores, al establecer HDXoverUDP en Preferred, el transporte de datos por EDT se
utiliza como transporte principal, y TCP queda como opción de emergencia.
Con la fiabilidad de la sesión habilitada, EDT y TCP se intentan en paralelo durante la conexión inicial,
la reconexión de fiabilidad de la sesión y la reconexión automática de clientes. Esta mejora reduce
el tiempo de conexión cuando se prefiere EDT, pero el transporte UDP subyacente necesario no está
disponible y hay que recurrir a TCP.
De forma predeterminada, después de recurrir a TCP, el transporte adaptable vuelve a intentar utilizar
EDT cada cinco minutos.
Optimización de Microsoft Teams
Con esta versión, la función de eliminación de eco está inhabilitada de forma predeterminada. Le
recomendamos no usar los altavoces y el micrófono integrados para las llamadas. Utilice unos auric‑
ulares en su lugar.
Esta corrección tiene como objetivo resolver problemas de audio entrecortado detectados en clientes
ligeros.
Continuidad del servicio (Technical Preview)
© 1999 – 2021 Citrix Systems, Inc. All rights reserved. 6
Aplicación Citrix Workspace para Linux
Nota:
Esta función se halla actualmente en Technical Preview. Citrix recomienda utilizar esta función
solo en entornos que no sean de producción. Para registrarse, use este formulario de registro de
Podio: Sign up: Service Continuity Tech Preview for Citrix Workspace.
La continuidad del servicio elimina o minimiza la dependencia de la disponibilidad de los compo‑
nentes involucrados en el proceso de conexión. Los usuarios pueden iniciar sus aplicaciones y es‑
critorios virtuales, independientemente del estado de los servicios en la nube.
Para obtener más información, consulte la sección Continuidad del servicio de la documentación de
Citrix Workspace.
Novedades en la versión 2103
Anclar el diseño de pantalla con varios monitores
Con esta versión, puede guardar la selección del diseño de pantalla con varios monitores. El diseño
es la manera en que se muestra una sesión de escritorio. Anclarlo ayuda a reiniciar una sesión con el
diseño seleccionado, lo que ofrece una mejor experiencia de usuario.
Como requisito previo, debe habilitar esta función en el archivo AuthManConfig.xml. Vaya a
$ICAROOT/config/AuthManConfig.xml y agregue estas entradas para habilitar la función de
anclaje de diseño de pantalla:
1 <key>ScreenPinEnabled</key>
2 <value> true </value>
3 <!--NeedCopy-->
Solo después de agregar la clave anterior, podrá ver la opción Diseño de pantalla en el indicador de
aplicaciones.
Nota:
Esta función no está disponible en el inicio web de la aplicación Citrix Workspace.
Para obtener más información, consulte Anclar el diseño de pantalla con varios monitores.
Aumento de la cantidad de canales virtuales admitidos
En versiones anteriores del cliente, las sesiones admitían hasta 32 canales virtuales.
Con esta versión, puede utilizar hasta 64 canales virtuales en una sesión.
Mejoras de Microsoft Teams
Ahora el códec de vídeo VP9 está inhabilitado de forma predeterminada.
© 1999 – 2021 Citrix Systems, Inc. All rights reserved. 7
Aplicación Citrix Workspace para Linux
Novedades en la versión 2101
Mejora de la asignación de unidades de cliente (CDM)
Con esta versión, el acceso a las unidades asignadas viene con una función de seguridad adicional.
Ahora, puede seleccionar el nivel de acceso a la unidad asignada desde cada almacén de la sesión.
Para evitar que aparezca el cuadro de diálogo de nivel de acceso cada vez, seleccione la opción No
volver a preguntarme. La configuración se aplica a ese almacén concreto.
Si decide no seleccionar la opción, puede establecer los niveles de acceso cada vez que se inicie una
sesión.
Función experimental de protección de aplicaciones en paquetes Debian
Ahora, la función Protección de aplicaciones está disponible en la versión Debian de la aplicación
Citrix Workspace.
Para una instalación silenciosa del componente de protección de aplicaciones, ejecute el siguiente
comando desde el terminal antes de instalar la aplicación Citrix Workspace:
1 export DEBIAN_FRONTEND="noninteractive"
2 sudo debconf-set-selections <<< "icaclient app_protection/
install_app_protection select no"
3 sudo debconf-show icaclient
4 * app_protection/install_app_protection: no
5 sudo apt install -f ./icaclient_<version>._amd64.deb
6 <!--NeedCopy-->
Mejoras de Microsoft Teams
• Ahora el instalador de la aplicación Citrix Workspace incluye tonos de llamada de Microsoft
Teams.
• La salida de audio cambia automáticamente a los dispositivos de audio recién conectados y se
establece un volumen de audio adecuado.
• El proxy HTTP está disponible para la autenticación anónima.
Novedades en la versión 2012
Mejora de la asignación de unidades de cliente (CDM)
Anteriormente, la configuración del acceso a archivos a través de CDM se aplicaba a todos los al‑
macenes configurados.
© 1999 – 2021 Citrix Systems, Inc. All rights reserved. 8
Aplicación Citrix Workspace para Linux
A partir de esta versión, la aplicación Citrix Workspace le permite configurar el acceso a archivos CDM
por almacén.
Nota:
La configuración de acceso a archivos no es persistente en todas las sesiones cuando se utiliza
Workspace para Web. De forma predeterminada, se utiliza la opción Preguntarme cada vez.
Para obtener más información, consulte Asignación de unidades de cliente.
Función experimental de protección de aplicaciones
Nota:
• Esta función solo está disponible cuando la aplicación Citrix Workspace se instala mediante
el paquete tarball. Además, x64 y armhf son los únicos dos paquetes que se admiten.
• Esta función solo está disponible en implementaciones locales de Citrix Virtual Apps and
Desktops.
La protección de aplicaciones es una función adicional que proporciona una mayor seguridad al usar
Citrix Virtual Apps and Desktops. La función restringe la posibilidad de que los clientes puedan verse
amenazados por malware de registro de pulsaciones de teclas y malware de capturas de pantalla.
La protección de aplicaciones evita la exfiltración de información confidencial, como credenciales de
usuario e información confidencial mostrada en la pantalla. La función evita que los usuarios y los
atacantes hagan capturas de pantalla y usen registradores de pulsaciones de teclas para obtener y
explotar información confidencial.
Para obtener información sobre cómo configurar la protección de aplicaciones en Citrix Virtual Apps
and Desktops, consulte la sección Protección de aplicaciones de la documentación de Citrix Virtual
Apps and Desktops.
Para obtener más información sobre la protección de aplicaciones en la aplicación Citrix Workspace,
consulte Protección de aplicaciones.
Función experimental de mejora de la autenticación
Ahora presentamos el cuadro de diálogo de autenticación dentro de la aplicación Citrix Workspace y
mostramos los detalles del almacén en la pantalla de inicio de sesión para ofrecer una mejor experi‑
encia de usuario. Ciframos y almacenamos tokens de autenticación para que no tenga que volver a
introducir credenciales cuando se reinicie el sistema o la sesión.
Nota:
• Esta mejora de la autenticación solo se aplica en implementaciones en la nube.
• Esta mejora de la autenticación no está disponible en la plataforma armhf.
© 1999 – 2021 Citrix Systems, Inc. All rights reserved. 9
Aplicación Citrix Workspace para Linux
Requisito previo:
Debe instalar la biblioteca libsecret.
Esta función está inhabilitada de forma predeterminada.
Para obtener más información, consulte Autenticación.
Mejora de la configuración de audio
A partir de esta versión, el valor predeterminado del atributo VdcamVersion4Support en el archivo
module.ini es True.
Para obtener más información, consulte Audio.
Novedades en la versión 2010
Redirección de sonido mejorada
Antes solo se asignaba el dispositivo de audio predeterminado en una sesión aunque hubiera muchos
dispositivos disponibles en la máquina. Por regla general, el dispositivo asignado aparecía como Cit‑
rix HDX Audio.
Con esta versión, la aplicación Citrix Workspace para Linux muestra todos los dispositivos de audio
locales que hay disponibles en una sesión. En lugar de Citrix HDX Audio, ahora aparecen con sus
respectivos nombres de dispositivo. Puede cambiar a cualquiera de los dispositivos disponibles de
forma dinámica en una sesión. A diferencia de las versiones anteriores, ahora no es necesario selec‑
cionar el dispositivo de audio predeterminado antes de iniciar la sesión. Las sesiones se actualizan
dinámicamente al conectar o quitar dispositivos de audio.
Para obtener más información, consulte Audio.
Además, esta versión soluciona problemas para mejorar la función ICA multisecuencia.
Novedades en la versión 2009
Mejora del registro
Anteriormente, los archivos debug.ini y module.ini se utilizaban para configurar la captura de
registros.
A partir de la versión 2009, puede configurar los registros mediante uno de los métodos siguientes:
• Interfaz de la línea de comandos
• Interfaz gráfica de usuario (GUI)
© 1999 – 2021 Citrix Systems, Inc. All rights reserved. 10
Aplicación Citrix Workspace para Linux
También a partir de la versión 2009, se elimina el archivo de configuración debug.ini del instalador
de la aplicación Citrix Workspace.
Los registros capturan los detalles de la implementación, los cambios de configuración y las activi‑
dades administrativas de la aplicación Citrix Workspace en una base de datos de registros. Un desar‑
rollador externo puede usar el SDK de la captura de registros, que se incluye como parte del SDK de
optimización de plataformas de la aplicación Citrix Workspace.
Puede utilizar la información de registro para:
• Diagnosticar y solucionar problemas técnicos que se produzcan después de cualquier cambio.
El registro proporciona un rastro de los pasos seguidos.
• Ayudar en la administración de cambios y en el seguimiento de las configuraciones.
• Realizar informes sobre las actividades administrativas.
Nota:
Este mecanismo de registros solo se aplica en la versión comercial.
Para obtener más información sobre los registros, consulte Registros.
Novedades en la versión 2006
Optimización para Microsoft Teams
Optimización para Microsoft Teams de escritorio mediante Citrix Virtual Apps and Desktops y la apli‑
cación Citrix Workspace. La optimización para Microsoft Teams es similar a HDX RealTime Optimiza‑
tion para Microsoft Skype Empresarial. La diferencia es que agrupamos todos los componentes nece‑
sarios para la optimización de Microsoft Teams en el VDA y en la aplicación Citrix Workspace.
La aplicación Citrix Workspace para Linux ofrece funciones de audio, vídeo y uso compartido de la
pantalla con la optimización de Microsoft Teams.
Nota:
La optimización de Microsoft Teams solo se ofrece en distribuciones x64 de Linux.
Para obtener información sobre cómo habilitar los registros, siga los pasos mencionados indicados
en Registros en Microsoft Teams.
Para obtener información sobre los requisitos del sistema, consulte Optimización de Microsoft Teams.
Para obtener más información, consulte Optimización para Microsoft Teams y Redirección de
Microsoft Teams.
Canal virtual NetScaler App Experience (NSAP) disponible
Anteriormente disponible como una función experimental, ahora la función de canal virtual NetScaler
App Experience (NSAP) es una funcionalidad completa. El canal virtual NSAP ayuda a obtener datos
© 1999 – 2021 Citrix Systems, Inc. All rights reserved. 11
Aplicación Citrix Workspace para Linux
HDX Insight, lo que mejora la escalabilidad y el rendimiento. De forma predeterminada, el canal
virtual NSAP está habilitado. Para inhabilitarlo, cambie el indicador NSAP NSAP=Off en el archivo
module.ini.
Para obtener más información, consulte HDX Insight en la documentación de Linux Virtual Delivery
Agent y HDX Insight en la documentación del servicio Citrix Application Delivery Management.
Actualización en Citrix Analytics Service
La aplicación Citrix Workspace está diseñada para transmitir datos a Citrix Analytics Service desde
sesiones ICA que se inician desde un explorador web.
Para obtener más información sobre cómo utiliza esta información Citrix Analytics, consulte
Self‑Service for Performance y Self‑service search for Virtual Apps and Desktops.
Actualización de la versión de TLS
Antes, la versión mínima de TLS admitida era 1.0, y la versión máxima de TLS admitida era 1.2.
A partir de esta versión, la versión mínima y la versión máxima de TLS que se admiten son 1.2. Para
configurar otro valor de MinimumTLS, consulte TLS.
Actualización de CryptoKit
La versión 14.2 de CryptoKit está integrada en la versión 1.1.1d de OpenSSL.
Novedades en la versión 2004
Idiomas disponibles
Ahora la aplicación Citrix Workspace para Linux está disponible en italiano.
Rendimiento mejorado de enumeración e inicio de sesión
Con esta versión, los usuarios de la nube notarán tiempos de inicio de sesión más cortos y tiempos de
enumeración de aplicaciones más cortos.
Función experimental de optimización de audio para Microsoft Teams
Como función experimental, la aplicación Citrix Workspace ofrece la optimización de audio para Mi‑
crosoft Teams que se ejecuta dentro de una sesión de Citrix Virtual Desktops.
© 1999 – 2021 Citrix Systems, Inc. All rights reserved. 12
Aplicación Citrix Workspace para Linux
Nota:
La optimización del audio de Microsoft Teams solo se ofrece en las distribuciones x64 de Linux.
Para obtener más información, consulte las secciones Optimización para Microsoft Teams y Redirec‑
ción de Microsoft Teams de la documentación de Citrix Virtual Apps and Desktops.
Función experimental de canal virtual NetScaler App Experience (NSAP)
Como función experimental, los datos de HDX Insight se obtienen del canal virtual NSAP y se envían
sin comprimir, lo que mejora la escalabilidad y el rendimiento. De forma predeterminada, el canal
virtual NSAP está habilitado. Para inhabilitarlo, cambie el indicador NSAP NSAP=Off en el archivo
module.ini.
Para obtener más información, consulte HDX Insight en la documentación de Linux Virtual Delivery
Agent y HDX Insight en la documentación del servicio Citrix Application Delivery Management.
Novedades en la versión 1912
Mejora de la interfaz de usuario transparente
En la versión 1910 se introdujo la función de interfaz de usuario transparente (transparent user inter‑
face o TUI), incluido el indicador VDTUI. Esta función ayuda al sistema cliente a recibir los paquetes
TUI enviados por el servidor, y el cliente puede acceder a los componentes relacionados con la IU.
Sin embargo, con el indicador desactivado, el cuadro de diálogo “Iniciando ” se muestra en la parte
superior de otras ventanas de la aplicación, con lo que oculta la solicitud de inicio de sesión.
Ahora, el indicador VDTUI, ubicado en el archivo module.ini, está activado de forma predetermi‑
nada. Por eso, el cuadro de diálogo “Iniciando ” ya no aparece al iniciar una aplicación. En su lugar,
aparece el cuadro de diálogo ”Conectando ” con una barra de progreso. El cuadro de diálogo también
muestra el progreso del inicio de la aplicación.
Función experimental de GStreamer 1.x
En versiones anteriores, GStreamer 0.10 era la versión predeterminada disponible para la redirección
multimedia. A partir de esta versión, puede configurar GStreamer 1.x como la versión predetermi‑
nada.
Limitaciones:
• Al reproducir un vídeo, es posible que las opciones de rebobinar hacia delante y hacia atrás no
funcionen según lo previsto.
• Al iniciar la aplicación Citrix Workspace en dispositivos armhf, es posible que GStreamer 1.x no
funcione según lo previsto.
Para obtener más información, consulte Habilitar GStreamer 1.x.
© 1999 – 2021 Citrix Systems, Inc. All rights reserved. 13
Aplicación Citrix Workspace para Linux
Función experimental de Chromium Embedded Framework (CEF) para la redirección de con‑
tenido del explorador web (Browser Content Redirection o BCR)
La función BCR redirige el contenido de un explorador web a un dispositivo cliente. La función crea
un explorador correspondiente que se inserta en la aplicación Citrix Workspace.
Anteriormente, la función BCR usaba una superposición de WebkitGTK+ para representar el con‑
tenido. A partir de esta versión, la función BCR utiliza una superposición basada en CEF para una
mejor experiencia de usuario. Reduce la carga de red, el procesamiento de páginas y la generación
de gráficos para el dispositivo de punto final.
Para obtener más información, consulte [Habilitar la redirección de contenido de explorador web
basada en CEF].(/es‑es/citrix‑workspace‑app‑for‑linux/configure‑xenapp.html#enabling‑cef‑based‑
bcr)
Para obtener información sobre la redirección de contenido del explorador web, consulte Redirección
de contenido de explorador web en la documentación del producto Citrix Virtual Apps and Desktops.
Notas:
• El binario pacexec se ha eliminado de la versión x86 de la aplicación Citrix Workspace.
• Es posible que Citrix Files no sea compatible con la función “Workspace with Intelligence”.
Novedades en la versión 1910
Idiomas disponibles
Ahora la aplicación Citrix Workspace para Linux está disponible en portugués de Brasil.
Icono del indicador de aplicaciones
El indicador de aplicaciones se inicia cuando se abre la aplicación Citrix Workspace. Es un icono que
está presente en el área de notificaciones. Con la introducción del indicador de aplicaciones, mejora
el rendimiento del inicio de sesión de la aplicación Citrix Workspace para Linux.
Puede constatar la mejora del rendimiento en estos casos:
• Primer inicio de la aplicación Citrix Workspace
• Cerrar la aplicación y volver a iniciarla
• Salir de la aplicación y volver a iniciarla
Nota:
El paquete libappindicator es necesario para que el indicador de aplicaciones aparezca. In‑
stale desde la web el paquete libappindicator adecuado para su distribución de Linux.
© 1999 – 2021 Citrix Systems, Inc. All rights reserved. 14
Aplicación Citrix Workspace para Linux
Interfaz de usuario transparente
El protocolo ICA de Citrix utiliza el protocolo de canal virtual [TUI VC] para interfaces de usuario trans‑
parentes con el objetivo de transmitir datos entre servidores de Citrix Virtual Apps and Desktops y
servidores host. El protocolo TUI transmite mensajes de componentes de interfaz de usuario ([IU])
para conexiones remotas.
Anteriormente, la aplicación Citrix Workspace para Linux no era compatible con la función TUI VC.
Como resultado, el sistema cliente no podía gestionar de manera eficiente los datos de componentes
de IU procedentes del servidor. Por lo tanto, cuando se intentaba iniciar una aplicación, el cuadro de
diálogo “Iniciando ” se mostraba encima de otras aplicaciones.
Ahora, la aplicación Citrix Workspace para Linux admite la función TUI VC. Esta función ayuda al cliente
a recibir los paquetes TUI enviados por el servidor, y el cliente puede acceder a los componentes rela‑
cionados con la IU. Esta funcionalidad le ayuda a controlar la visualización de la pantalla superpuesta
predeterminada. Puede activar y desactivar el indicador VDTUI en el archivo module.ini: VDTUI
- On/Off
Para obtener más información sobre los canales virtuales, consulte Canales virtuales de Citrix ICA en
la documentación de Citrix Virtual Apps and Desktops.
Problemas resueltos
Problemas resueltos en la versión 2108
• Es posible que no se pueda copiar texto del dispositivo del usuario y pegarlo en la sesión.
[CVADHELP‑16828]
• Es posible que la redirección de contenido del explorador web falle al usar una superposición
basada en WebkitGTK+ para generar el contenido. [CVADHELP‑17748]
• Al instalar la protección de aplicaciones, es posible que la interfaz de usuario del escritorio deje
de responder y se recupere al cabo de unos segundos. [RFLNX‑7729]
• Es posible que la protección de aplicaciones no funcione como es debido en una nueva insta‑
lación de la aplicación Citrix Workspace. [RFLNX‑7858]
• En una sesión de escritorio, después de redirigir una página mediante la redirección de con‑
tenido del explorador web basado en CEF, es posible que el enfoque del teclado permanezca
en la superposición de la redirección. El enfoque del teclado no cambia a otras aplicaciones
abiertas. [HDX‑32630]
• Durante una reunión Microsoft Teams, es posible que la relación de aspecto del vídeo no se
muestre como es debido al seleccionar la opción Fill frame. [HDX‑31929]
• Durante una videollamada de Microsoft Teams, es posible que Desktop Viewer deje de respon‑
der. [HDX‑32435]
© 1999 – 2021 Citrix Systems, Inc. All rights reserved. 15
Aplicación Citrix Workspace para Linux
• Es posible que no se puedan iniciar escritorios ni aplicaciones con la aplicación Citrix Workspace
y que el archivo ICAClient.log muestre este mensaje:
“Waiting for handler grpc to be ready”.
[HDX‑32575]
Problemas resueltos en versiones anteriores
Problemas resueltos en la versión 2106
• Al utilizar la aplicación Citrix Workspace 1912 para Linux, es posible que la redirección del porta‑
papeles falle, con lo que la sesión deja de responder. El problema se produce al copiar y pegar
una gran cantidad de datos. [CVADHELP‑16210]
• Es posible que las videollamadas de Microsoft Teams no optimizadas no tengan audio. El au‑
dio no se puede recuperar hasta que haya desconectado y haya vuelto a conectar la sesión.
[CVADHELP‑16846]
• Es posible que no se puedan descargar archivos alojados en un recurso de red local. [CVADHELP‑
17337]
• Es posible que las sesiones iniciadas en dispositivos de punto final Linux fallen. El problema se
produce cuando la directiva Multisecuencia está habilitada. [RFLNX‑6960]
• Al utilizar la versión 1.15.1 de GStreamer, es posible que la redirección de cámaras web falle y
que la sesión se desconecte. [HDX‑30550]
Problemas resueltos en la versión 2104
• Al utilizar la redirección de contenido del explorador web, el enfoque del teclado no regresa a
la ventana principal incluso después de buscar contenido en la barra de búsqueda de YouTube.
[RFLNX‑5349]
• Al compartir una pantalla en Microsoft Teams durante una llamada entre dos usuarios, es posi‑
ble que el audio se oiga distorsionado. El problema se produce con los clientes ligeros Dell Wyse
5070 y 5470. [RFLNX‑6537]
• Al utilizar Microsoft Teams en la aplicación Citrix Workspace para Linux, es posible que algunas
llamadas se desconecten de manera inesperada. [RFLNX‑6719]
• En esta versión se resolvieron una serie de problemas para mejorar la estabilidad y el
rendimiento generales. [RFLNX‑7006]
• Al utilizar Chromium Embedded Framework, es posible que la redirección de contenido del ex‑
plorador web provoque una alta utilización de la CPU. [RFLNX‑7217]
• Al cambiar entre aplicaciones publicadas y locales, es posible que la ventana de la aplicación
publicada no escale correctamente en el modo de pantalla completa. [CVADHELP‑14812]
• Al abrir Microsoft Excel a través de la aplicación Citrix Workspace para Linux e ir a Datos > Nueva
consulta, es posible que el menú emergente Configuración de origen de datos no se abra
© 1999 – 2021 Citrix Systems, Inc. All rights reserved. 16
Aplicación Citrix Workspace para Linux
como se esperaba. [CVADHELP‑16509]
• Es posible que las versiones 2101 y 2102 de la aplicación Citrix Workspace para Linux muestren
una dirección IP de cliente no válida en Citrix Director. [CVADHELP‑16923]
• Es posible que el nombre del dispositivo de audio no se pueda leer. El problema se produce en
los sistemas operativos en chino. [CVADHELP‑17290]
Problemas resueltos en la versión 2103
• Es posible que, al intentar realizar una videollamada no optimizada, se pierda audio. El au‑
dio no se puede recuperar hasta que haya desconectado y haya vuelto a conectar la sesión.
[CVADHELP‑16846]
• Esta corrección establece el valor predeterminado de AudioLatencyControlEnabled en True, lo
que reduce la latencia de audio. [RFLNX‑6620]
• Es posible que la función de uso compartido de la pantalla en Microsoft Teams falle en el modo
integrado. [RFLNX‑6659]
Problemas resueltos en la versión 2101
• Cuando se utiliza un proxy personalizado, puede aparecer un mensaje de autenticación adi‑
cional. El problema se debe a Chromium Embedded Framework (CEF) que utiliza el explorador
web para redirigir el contenido. Como solución temporal, configure el agente para omitir el
mensaje adicional. [CVADHELP‑14804]
• Al intentar volver a conectarse a una sesión, es posible que la sesión deje de responder. El prob‑
lema se produce con las sesiones habilitadas para tarjetas inteligentes. Como solución tempo‑
ral, vuelva a insertar la tarjeta inteligente. [CVADHELP‑15028]
• Con Microsoft Teams en modo Optimizado, es posible que la reproducción de vídeo deje de re‑
sponder durante las llamadas de conferencias. El problema se produce cuando un participante
cambia de una cámara integrada a una cámara USB. [CVADHELP‑16400]
• Con Microsoft Teams en modo Optimizado, es posible que el proceso HdxRtcEngine.exe se
cierra de forma inesperada. [CVADHELP‑16504]
Problemas resueltos en la versión 2012
• Al intentar abrir una página web redirigida mediante la redirección de contenido del explorador
web, es posible que la página web deje de responder. El problema se produce al hacer clic en
un enlace que se abre en una ventana o ficha nuevas. [RFLNX‑5306]
• Al utilizar la redirección de contenido de explorador web basado en CEF, los micró‑
fonos y las cámaras no se redirigen. Para habilitar la redirección, establezca el atributo
CefEnableMediaDevices en True en el archivo All_Regions.ini.[RFLNX‑5337]
© 1999 – 2021 Citrix Systems, Inc. All rights reserved. 17
Aplicación Citrix Workspace para Linux
• Al presionar las teclas Alt+Ctrl, es posible que se atasquen. El problema se produce cuando la
opción Distribución del teclado está establecida en Server Default. [RFLNX‑5444]
• Es posible que no se puedan seleccionar las opciones de USB, el protocolo de transferencia
de imágenes (PTP) ni el protocolo de transferencia de medios (MTP) en teléfonos Android. Para
solucionar este problema con los VDA de Windows y Linux, agregue la siguiente regla de permiso
en el archivo usb.conf:
ALLOW: VID = (vid del dispositivo) disableselectconfig=1
[CVADHELP‑15304]
• Es posible que Citrix Director indique incorrectamente el número de versión de la aplicación
Citrix Workspace como 2009 en lugar de 2010. [RFLNX‑5743]
• Puede iniciar correctamente la aplicación Citrix Workspace para Linux en su primer intento,
pero es posible que después no pueda. [RFLNX‑5971]
• Al intentar agregar un almacén no autenticado (anónimo), es posible que aparezcan dos men‑
sajes de error. El problema se produce con la aplicación Citrix Workspace 2010 para Linux.
[RFLNX‑5980]
Problemas resueltos en la versión 2010
• Cuando ejecuta una videollamada o comparte la pantalla en Microsoft Teams, es posible que la
pantalla parpadee. [RFLNX‑4778]
• No se pueden personalizar los archivos webrpc.log y webrtc.log. [RFLNX‑5221]
• Se enumeran los recursos de un almacén incluso después de haberlo eliminado mediante la
utilidad Storebrowse. [RFLNX‑5499]
• Cuando una configuración regional en alemán o francés está instalada en la máquina, es posible
que la optimización de Microsoft Teams no funcione. [RFLNX‑5599]
• Cuando se inicia una sesión desde la aplicación Citrix Workspace para Linux, puede que esa
sesión parpadee. El problema se produce porque la sesión se desconecta y se vuelve a conectar.
El problema se produce principalmente con las aplicaciones de Microsoft. [CVADHELP‑14194]
• Al realizar operaciones de Portapapeles (como copiar y pegar contenido entre varias sesiones),
puede que las operaciones fallen de forma intermitente. [CVADHELP‑15228]
• Cuando se inicia una presentación de diapositivas con Microsoft PowerPoint iniciado a través
de la aplicación Citrix Workspace para Linux 1906 o una versión posterior, puede que la pre‑
sentación no se abra en el modo de pantalla completa. [CVADHELP‑15648]
• Es posible que la aplicación Citrix Workspace para Linux no muestre un cuadro de diálogo de
autenticación para los almacenes que usan almacenamiento local HTML5. El problema se pro‑
duce cuando se utiliza la interfaz de usuario de autoservicio. [CVADHELP‑15720]
© 1999 – 2021 Citrix Systems, Inc. All rights reserved. 18
Aplicación Citrix Workspace para Linux
Problemas resueltos en la versión 2009
• A veces, la vista Reunión no se restaura mientras cambia de tareas en Microsoft Teams. El prob‑
lema se produce cuando una ventana local se superpone a la ventana remota. Como resultado,
la ventana remota no recibe los eventos del mouse. Como solución temporal, en la pantalla
minimizada, coloque el cursor sobre el reloj digital y haga doble clic en el nombre de la persona
que llama. [RFLNX‑4937]
• En una sesión que se ejecuta en conexiones UDP, el rendimiento puede ser lento. [RFLNX‑5135]
• Cuando arrastra por la pantalla la ventana de una aplicación publicada de terceros integrada,
es posible que la ventana se minimice automáticamente. [CVADHELP‑13677]
• Un único dispositivo USB redirigido a una sesión que se ejecuta en un dispositivo puede ser
redirigido inesperadamente a una sesión entrante que se ejecuta en el mismo dispositivo.
[CVADHELP‑13684]
• En un entorno de varios monitores, cuando intenta volver a iniciar una sesión de pantalla com‑
pleta en un monitor, la barra de conexión permanece en otro monitor. El problema se produce
incluso cuando el cursor del mouse permanece en el mismo monitor. [CVADHELP‑14642]
• Cuando intenta volver a conectarse a una sesión, es posible que la sesión se desconecte inmedi‑
atamente después de que aparezca el escritorio. El problema se produce con las sesiones que
requieren autenticación con tarjeta inteligente. [CVADHELP‑15036]
Problemas resueltos en la versión 2006
• Al utilizar Microsoft Teams, la opción “Llamada de prueba” no aparece. [RFLNX‑4234]
• Es posible que no se puedan iniciar sesiones en las distribuciones Red Hat 8.2, CentOS 8.x y
Fedora 29, 30 y 31. [RFLNX‑3114] [RFLNX‑4438] [RFLNX‑4296]
• Con los binarios de wfica_for_plugins agregados de nuevo al SDK de optimización
de plataformas, se eliminó una dependencia innecesaria que se introdujo en LIBS_GTK.
[RFLNX‑4604]
• La redirección BCR basada en CEF con obtención del servidor y generación en el cliente falla.
Como resultado, la redirección del contenido de explorador web falla. [RFLNX‑4459]
• Después de hacer clic en una aplicación publicada en Citrix StoreFront, aparece un cuadro de
diálogo de conexión que permanece allí. El problema se produce en el modo no integrado.
[CVADHELP‑13896]
• Después de seleccionar la opción Activar para activar la aplicación Citrix Workspace en
el escritorio, se descarga el archivo receiverconfig.cr. Es posible que se produzca un er‑
ror al abrir ese archivo para intentar agregar el almacén a la aplicación Citrix Workspace.
[CVADHELP‑14389]
• Es posible que no se pueda asignar la aplicación Citrix Workspace para Linux a un puerto serie
COM, lo que indica que no se puede contactar con el puerto. El problema se produce cuando
las entradas COM anteriores no se rellenan [CVADHELP‑14391]
© 1999 – 2021 Citrix Systems, Inc. All rights reserved. 19
Aplicación Citrix Workspace para Linux
• Es posible que la aplicación Citrix Workspace para Linux no identifique determinadas tarjetas
inteligentes. Como resultado, no se pueden iniciar sesiones con dichas tarjetas. [CVADHELP‑
14878]
Problemas resueltos en la versión 2004
• Si quita la sección Preferencias del archivo All_Regions.ini, se producirá un error en el proceso
wfica. Como resultado, las sesiones no se podrán conectar. [RFLNX‑3965]
• El submenú Preferencias > Cuentas no aparece en la ventana de autoservicio después de agre‑
gar por primera vez un almacén de nube. [RFLNX‑3605]
• Linux Platform Optimization SDK no funciona para las versiones 1908, 1910 y 1912 de la
aplicación Citrix Workspace. El problema se produce cuando se quitan los archivos bina‑
rios wfica_for_plugins del paquete del instalador de la aplicación Citrix Workspace.
[RFLNX‑4298]
• Cuando agrega un almacén mediante el comando storebrowse, el almacén no aparece en la
ficha Preferencias > Cuentas. El problema se produce cuando la interfaz de usuario de au‑
toservicio se ejecuta en el back‑end. [RFLNX‑3683]
• En una sesión, wfica puede cerrarse inesperadamente en un sitio web con la redirección de
contenido del explorador web (BCR) habilitada. El problema se produce si establece el valor de
AllowMultiStream en True. [CVADHELP‑13168]
• En una configuración de monitor doble, los intentos de cambiar la visualización del escritorio
publicado al modo de pantalla completa pueden fallar cuando los monitores tienen diferentes
resoluciones. [CVADHELP‑13990]
• Es posible que haya problemas de visualización en sesiones integradas. El problema se produce
cuando se cambia el tamaño de una ventana integrada o se cambia entre ventanas integradas.
[CVADHELP‑13458]
• Después de iniciar una sesión de escritorio desde un almacén de PNA, es posible que la ventana
de la barra de progreso se siga viendo, a menos que la cierre manualmente. [CVADHELP‑14405]
Problemas resueltos en la versión 1912
• En Ubuntu16.04x64, el icono de la aplicación Citrix Workspace podría aparecer incorrectamente
en la barra de tareas. [RFLNX‑3582]
• Después de cambiar el enlace simbólico [symlink] de gst‑play por gst‑play1.0, es posible que los
archivos de vídeo MP4 aparezcan sin audio y con una pantalla en negro al fondo. [RFLNX‑2429]
• Cuando cambia del modo de salvapantallas al modo de sesión ICA de pantalla completa, puede
que el teclado deja de estar en el foco. El problema ocurre en dispositivos ArmHardFloat (armhf)
que se ejecutan en el sistema operativo Raspberry Pi. [RFLNX‑3553]
© 1999 – 2021 Citrix Systems, Inc. All rights reserved. 20
Aplicación Citrix Workspace para Linux
• Al utilizar la interfaz de usuario de autoservicio, es posible que las opciones de la ventana Pref‑
erencias no funcionen como se espera. El problema ocurre cuando el paquete libwebkit1 no
está disponible, como es el caso de los clientes de Debian 10 buster. [RFLNX‑3596]
• Cuando cualquier otro usuario del sistema (no el primer usuario) intenta iniciar la aplicación
Citrix Workspace, es posible que no se abra la interfaz de usuario de autoservicio y aparezca el
siguiente mensaje de error:
“Bind Error ‑ address already in use”.
[RFLNX‑3601]
• En Ubuntu 18.04 y versiones posteriores, cuando usa la interfaz de usuario de autoservicio para
iniciar aplicaciones, la aplicación iniciada se denomina “wfica_seamless” y no después de la
aplicación. El problema se produce porque el entorno de escritorio predeterminado es GNOME.
[RFLNX‑3650]
• Al cerrar sesión y volver a entrar con otra cuenta de usuario, la página Inicio > Favoritos muestra
una lista incorrecta de Aplicaciones favoritas. [RFLNX‑3458]
• Después de cerrar la interfaz de usuario de autoservicio, aparece el siguiente mensaje de error:
“free(): double free detected in tcache 2 Aborted”.
El problema se produce con dispositivos ArmHardFloat (armhf) que se ejecutan en el sistema
operativo Raspbian Buster. [RFLNX‑3578]
• Cuando la directiva Experiencia unificada está inhabilitada, es posible que las aplicaciones in‑
habilitadas se enumeren en la aplicación Citrix Workspace para Linux. [CVADHELP‑13742]
• No se puede asignar una unidad USB extraíble a un VDA en el cliente CentOS 7.7. [CVADHELP‑
13422]
Problemas resueltos en la versión 1910
• La aplicación Citrix Workspace para Linux dependía de libcurl3 para la instalación. Con esta
corrección, esta dependencia se ha eliminado para facilitar la instalación. [RFLNX‑3487]
• Es posible que la representación de datos H.264 cifrados con el paquete de optimización de la
API de presentación para Unix y Video Decode (VDPAU) no funcione como se espera. [RFLNX‑
2892]
• Al utilizar las versiones 1906 o 1908 de la aplicación Citrix Workspace para Linux, es posible que
la página de inicio de sesión no aparezca cuando los usuarios compartidos cierren la sesión de
Workspace. En su lugar, aparece la siguiente solicitud de inicio de sesión: Inicie sesión para
acceder a su Workspace. [RFLNX‑3519]
• Cuando una sesión de escritorio ocupa varios monitores, es posible que la barra de herramien‑
tas desaparezca. [RFLNX‑3248]
© 1999 – 2021 Citrix Systems, Inc. All rights reserved. 21
Aplicación Citrix Workspace para Linux
Problemas conocidos
Problema conocido en la versión 2108
• Cuando la función de protección de aplicaciones está habilitada, es posible que la protección
contra el registro de tecleo no funcione para la interfaz del administrador de autenticación que
usa la biblioteca UIDialogLibWebKit3.so. [RFLNX‑8027]
• Al agregar almacenes mediante Citrix Gateway y utilizar la biblioteca UIDialogLibWebKit.
so, es posible que la ventana de autenticación no se cargue. Como solución temporal, use la
biblioteca UIDialogLibWebKit3.so. [RFLNX‑8034]
Problemas conocidos en versiones anteriores
Problemas conocidos en la versión 2106
• En una sesión de escritorio, después de redirigir una página mediante la redirección de con‑
tenido del explorador web basado en CEF, es posible que el enfoque del teclado permanezca
en la superposición de la redirección (por ejemplo, en la búsqueda de YouTube). El enfoque
del teclado no cambia a otras aplicaciones abiertas. El problema se produce solo tras iniciar
sesiones con Self‑Service Plug‑in o StoreBrowse. Como solución temporal, para cambiar el en‑
foque a otras aplicaciones, haga clic en la barra de herramientas de la sesión y seleccione el
botón Inicio. [RFLNX‑7704]
• En una sesión de escritorio, después de redirigir una página mediante la redirección de con‑
tenido del explorador web basado en CEF, el enfoque del teclado cambia a la ubicación actual
del mouse. El problema se debe a una limitación externa en el marco CEF de código abierto.
[RFLNX‑7724]
• Al intentar hacer clic en la superposición de la redirección de contenido del explorador web
(por ejemplo, en la búsqueda de YouTube) con otra aplicación en primer plano, la página del
explorador no aparece en primer plano. [RFLNX‑7730]
• Después de redirigir una página mediante la redirección de contenido del explorador web
basado en CEF, al cerrar la página web redirigida, se captura un fallo de segmentación en los
registros de errores. [RFLNX‑7667]
• Durante las llamadas de audio entre dos usuarios de Microsoft Teams, es posible que el audio
no funcione durante los primeros 15 segundos de la llamada. Como solución temporal, en el
archivo module.ini, establezca el atributo VdcamVersion4Support en False. [HDX‑29526]
Problemas conocidos en la versión 2104
• En la versión 1912 LTSR CU2 de VDA, es posible que se desconecten sesiones. El problema se
produce al habilitar la directiva Multisecuencia en el Delivery Controller. Como solución tem‑
poral, actualice la versión del VDA a la versión 2012 o a una posterior. [RFLNX‑6960]
© 1999 – 2021 Citrix Systems, Inc. All rights reserved. 22
Aplicación Citrix Workspace para Linux
Problemas conocidos en la versión 2103
• Durante una videollamada o al compartir la pantalla, es posible que Microsoft Teams deje de
responder y que la llamada se corte. [CVADHELP‑16918]
Problemas conocidos en la versión 2101
• Al reproducir vídeos largos, el audio se detiene, pero el vídeo continúa reproduciéndose nor‑
malmente. El problema se produce cuando se establece VdcamVersion4Support en True.
Como solución temporal, establezca la opción de audio múltiple VdcamVersion4Support en
False para inhabilitarla. [RFLNX‑6472]
• Durante las reuniones de Microsoft Teams, es posible que el audio suene entrecortado cuando
tiene el micrófono silenciado. El problema se produce en clientes ligeros. [RFLNX‑6537]
• A veces, es posible que la aplicación Citrix Workspace no pueda generar vídeos entrantes en
Microsoft Teams. [RFLNX‑6662]
• Al utilizar el indicador cefenablemediadevices con Microsoft Teams, el micrófono no fun‑
ciona como es debido. El problema se produce cuando se utiliza la redirección de contenido
del explorador web basada en CEF con Microsoft Teams. [RFLNX‑6689]
Problemas conocidos en la versión 2012
• Cuando una sesión se cierra o se desconecta de manera abrupta, es posible que el proceso
HdxRtcEngine.exe se cierre de manera inesperada. [RFLNX‑5885]
• Al intentar introducir texto, el cursor se vuelve de color blanco. El problema se produce en un
caso de doble salto al conectarse desde una máquina Linux de punto final. Como solución tem‑
poral, consulte los artículos CTX272423 y CTX131504 de Knowledge Center. [CVADHELP‑16170]
• Al establecer HDX Optimization para una videollamada de Microsoft Teams, es posible que el
vídeo deje de responder y que el audio deje de funcionar. El problema se produce cuando de‑
sconecta o vuelve a conectar unos auriculares durante la llamada. [CVADHELP‑16186]
Problemas conocidos en la versión 2010
• No se pueden ver los archivos en la ficha Archivos. El problema se produce en implementa‑
ciones en la nube. [RFLNX‑5596]
• En Microsoft Teams, debe seleccionar manualmente el dispositivo de audio. El dispositivo de
audio no se configura automáticamente como predeterminado. [RFLNX‑5652 ]
• Puede que los menús desplegables fallen en una sesión en modo de pantalla completa. El prob‑
lema se produce cuando la redirección de contenido del explorador está habilitada. [CVADHELP‑
13884]
© 1999 – 2021 Citrix Systems, Inc. All rights reserved. 23
Aplicación Citrix Workspace para Linux
• Puede que la opción de recurrir a TCP no funcione aunque HDXoverUDP esté establecido en
Preferred. El problema ocurre cuando se conecta mediante Citrix Gateway. [CVADHELP‑
15526]
Problemas conocidos en la versión 2009
• Es posible que la función ICA de multisecuencia no funcione correctamente. [RFLNX‑4286]
• Cuando ejecuta una videollamada o comparte la pantalla en Microsoft Teams, es posible que la
pantalla parpadee. [RFLNX‑4778]
• Es posible que no pueda cambiar entre sesiones de escritorio. [CVADHELP‑15229]
Problemas conocidos en la versión 2006
• A veces, la vista Reunión no se restaura mientras cambia de tareas en Microsoft Teams. El prob‑
lema se produce cuando una ventana local se superpone a la ventana remota. Como resultado,
la ventana remota no recibe los eventos del mouse. Como solución temporal, en la pantalla
minimizada, coloque el cursor sobre el reloj digital y haga doble clic en el nombre de la persona
que llama. [RFLNX‑4937]
• A veces, la reconexión de sesiones falla. El problema se produce al configurar el protocolo Multi‑
Stream ICA (MSI) con un solo puerto a través de TCP con SD‑WAN. [RFLNX‑4782]
Problemas conocidos en la versión 2004
• Es posible que la aplicación Citrix Workspace para Linux no identifique determinadas tarjetas
inteligentes. Como resultado, no se pueden iniciar sesiones con dichas tarjetas.
• Cuando se inicia una sesión después de habilitar el protocolo Multi‑Stream ICA (MSI) en la apli‑
cación Workspace y en SD‑WAN, la sesión se cierra inesperadamente. Aparece el siguiente men‑
saje de error:
“Se ha perdido la conexión con VDA…”
El problema se produce porque no se admite MSI de un solo puerto. [RFLNX‑4219]
• Es posible que no se puedan iniciar sesiones en las distribuciones CentOS 8.x, Fedora 29, 30 y 31.
Como solución temporal, consulte el artículo CTX270926 de Knowledge Center. [RFLNX‑3114]
Problemas conocidos en la versión 1912
• Al usar la redirección de contenido del explorador web basada en CEF, el enfoque del teclado
no vuelve a apuntar a la ventana principal si se redirige una URL. Como solución temporal, abra
una nueva ficha en el explorador web y alterne entre las fichas para acceder a la ficha principal.
[RFLNX‑3871]
© 1999 – 2021 Citrix Systems, Inc. All rights reserved. 24
Aplicación Citrix Workspace para Linux
• Al usar la redirección de contenido del explorador web basada en CEF, es posible que aparezca
una notificación que indica que el proceso webcontainer se ha detenido. El problema se pro‑
duce al cerrar la instancia del explorador web. [RFLNX‑3872]
• Cuando se utiliza la interfaz de usuario de autoservicio, es posible que las opciones de la ven‑
tana Preferencias no funcionen como se espera y que la aplicación Workspace deje de respon‑
der temporalmente. El problema ocurre en la distribución Ubuntu 19.10. [RFLNX‑3720]
• Los feeds de Workspace Intelligence no se admiten en la aplicación Citrix Workspace 1912.
• La redirección de la cámara web no funciona con Microsoft Teams. Esto es una limitación
porque Citrix no admite la optimización para Microsoft Teams [MTOP] en la aplicación Citrix
Workspace para Linux. [RFLNX‑3674]
Problemas conocidos en la versión 1910
• Al utilizar la interfaz de usuario de autoservicio, es posible que las opciones de la ventana Pref‑
erencias no funcionen como se espera. El problema ocurre cuando el paquete libwebkit1 no
está disponible, como es el caso de los clientes de Debian 10 buster. Como solución temporal,
quite la biblioteca UIDialogLibWebKit.so del directorio install/path/lib. [RFLNX‑3596]
• Debido a cambios de arquitectura, ya no se puede establecer la conexión con el almacén en la
nube [configuración de la nube]. Citrix recomienda utilizar la versión más reciente de la apli‑
cación Citrix Workspace.
Avisos legales de terceros
La aplicación Citrix Workspace puede incluir software de terceros con licencias definidas en las condi‑
ciones del siguiente documento:
Avisos legales de terceros en la aplicación Citrix Workspace para Linux
Funciones experimentales
En ocasiones, Citrix publica funciones experimentales como mecanismo para buscar comentarios de
los clientes sobre la conveniencia potencial de nuevas tecnologías o funciones. Citrix no acepta ca‑
sos de asistencia para funciones experimentales, pero agradece comentarios para mejorarlas. Cit‑
rix puede o no actuar a partir de los comentarios en función de su gravedad e importancia. Citrix
no se compromete a producir funciones experimentales y puede retirarlas por cualquier motivo en
cualquier momento.
© 1999 – 2021 Citrix Systems, Inc. All rights reserved. 25
Aplicación Citrix Workspace para Linux
Requisitos previos para instalar la aplicación Citrix Workspace
August 20, 2021
Requisitos del sistema y compatibilidad
En esta tabla se indican los requisitos del sistema del kernel Linux, el espacio en disco y la visual‑
ización de vídeo en color:
En esta tabla se indican los requisitos del sistema de las bibliotecas, la interfaz de usuario de
autoservicio y las bibliotecas de códecs:
En esta tabla se indican los requisitos del protocolo de red:
En esta tabla se indican los requisitos del sistema de H.264, la redirección de HDX MediaStream para
Flash y la integración de Customer Experience Improvement Program (CEIP):
En esta tabla se indican los requisitos del sistema de la compresión de vídeo de cámaras web de HDX
RealTime y la redirección de HDX MediaStream para Windows Media:
En esta tabla se indican los requisitos del sistema de la redirección de contenido del explorador web,
Philips SpeechMike, la optimización de Microsoft Teams y la mejora de autenticación:
En esta tabla se indican los requisitos del sistema de Continuidad del servicio:
*A partir de la versión 1910, es posible que la aplicación Citrix Workspace para Linux no funcione según
lo esperado a menos que el sistema operativo cumpla estos requisitos de versión de GCC:
• Versión de GCC para la arquitectura x64: 4.8 o posterior
• Versión de GCC para la arquitectura armhf: 4.9 o posterior
Nota
A partir de la versión 2101, es posible que la aplicación Citrix Workspace para Linux no funcione
según lo esperado a menos que el sistema operativo cumpla los siguientes requisitos:
• Versión 4.9 de GCC o una posterior
• glibcxx 3.4.20 o una versión posterior
© 1999 – 2021 Citrix Systems, Inc. All rights reserved. 26
Aplicación Citrix Workspace para Linux
Tabla de compatibilidad
La aplicación Citrix Workspace para Linux es compatible con todas las versiones actualmente com‑
patibles de los productos Citrix. Para obtener más información acerca de la vida útil de los productos
Citrix y para determinar cuándo deja Citrix de ofrecer versiones específicas de los productos, consulte
Citrix Product Lifecycle Matrix.
Requisitos del servidor
StoreFront
• Puede utilizar todas las versiones admitidas de la aplicación Citrix Workspace para acceder a los
almacenes de StoreFront mediante conexiones desde la red interna y a través de Citrix Gateway:
– StoreFront 1811 y versiones posteriores.
– StoreFront 3.12.
• Puede usar el almacén de StoreFront que está configurado con Workspace para Web.
Workspace para Web ofrece acceso a los almacenes de StoreFront desde un explorador web.
Para conocer las limitaciones de esta implementación, consulte Consideraciones importantes
en la documentación de StoreFront.
Conexiones y certificados
Conexiones
La aplicación Citrix Workspace para Linux admite conexiones HTTPS y conexiones ICA sobre TLS a
través de las siguientes configuraciones.
• Para conexiones LAN:
– StoreFront con servicios de StoreFront o Workspace para Web
• Para conexiones locales o remotas seguras:
– Citrix Gateway 12.0
– NetScaler Gateway 10.1 y versiones posteriores
– NetScaler Access Gateway Enterprise Edition 10
– NetScaler Access Gateway Enterprise Edition 9.x
– NetScaler Access Gateway VPX
Para obtener información sobre las versiones de Citrix Gateway admitidas en StoreFront, con‑
sulte los requisitos del sistema para StoreFront.
Certificados
Para garantizar transacciones seguras entre el servidor y el cliente, use los siguientes certificados:
© 1999 – 2021 Citrix Systems, Inc. All rights reserved. 27
Aplicación Citrix Workspace para Linux
Certificados privados (autofirmados)
Si se ha instalado un certificado privado en la puerta de enlace remota, se debe disponer de un certi‑
ficado raíz para la entidad de certificación de la empresa en el dispositivo con el fin de poder acceder
a los recursos Citrix mediante la aplicación Citrix Workspace.
Nota:
Si el certificado de la puerta de enlace remota no se puede verificar en la conexión (debido a que
no se incluyó el certificado raíz en el almacén de claves local), se muestra un mensaje de adver‑
tencia sobre la presencia de un certificado que no es de confianza. Si un usuario elige ignorar la
advertencia y continuar con la conexión, se mostrarán aplicaciones, pero no se podrán iniciar.
El certificado raíz debe instalarse en el almacén de certificados del cliente.
Certificados raíz
Para equipos unidos a dominios, puede utilizar la plantilla administrativa de objeto de directiva de
grupo para distribuir y configurar la confianza en los certificados de la CA.
Para equipos que no están unidos a un dominio, la organización puede crear un paquete de insta‑
lación personalizado para distribuir e instalar el certificado de la CA. Póngase en contacto con el ad‑
ministrador del sistema para recibir ayuda.
Instalación de certificados raíz en los dispositivos de usuario
Para utilizar TLS necesita un certificado raíz en el dispositivo del usuario que pueda verificar la firma
de la entidad de certificación en el certificado del servidor. De manera predeterminada, la aplicación
Citrix Workspace admite los siguientes certificados.
Certificado Entidad emisora
Class4PCA_G2_v2.pem Verisign Trust Network
Class3PCA_G2_v2.pem Verisign Trust Network
BTCTRoot.pem Baltimore Cyber Trust Root
GTECTGlobalRoot.pem GTE Cyber Trust Global Root
Pcs3ss_v4.pem Class 3 Public Primary Certification Authority
GeoTrust_Global_CA.pem GeoTrust
DigiCertGlobalRootCA.pem DigiCert Global Root CA
Certificados comodín
© 1999 – 2021 Citrix Systems, Inc. All rights reserved. 28
Aplicación Citrix Workspace para Linux
Se usan certificados comodín en lugar de los certificados de servidor individuales para cualquier servi‑
dor dentro del mismo dominio. La aplicación Citrix Workspace para Linux admite el uso de certifica‑
dos comodín, aunque deben usarse solo de acuerdo con la directiva de seguridad de la organización.
En la práctica, se puede considerar la posibilidad de usar alternativas a certificados comodines, como,
por ejemplo, un certificado que contenga la lista de nombres de servidor dentro de la extensión de
nombre de sujeto alternativo (Subject Alternative Name o SAN). Estos certificados pueden ser emiti‑
dos por entidades de certificación tanto privadas como públicas.
Certificados intermedios y Citrix Gateway
Si la cadena de certificados incluye un certificado intermedio, deberá agregar este certificado al cer‑
tificado del servidor de Citrix Gateway. Para obtener información, consulte Configurar certificados
intermedios en la documentación de Citrix Gateway.
Si el servidor de StoreFront no puede proporcionar los certificados intermedios que coincidan con el
certificado que está utilizando, o si instala certificados intermedios para admitir usuarios de tarjetas
inteligentes, siga estas instrucciones antes de agregar un almacén de StoreFront:
1. Obtenga uno o varios certificados intermedios por separado en formato PEM.
Consejo:
Si no puede encontrar un certificado en formato PEM, use la utilidad openssl para convertir
un certificado en formato CRT a un archivo PEM.
2. Como el usuario que instala el paquete (normalmente root):
a) Copie uno o varios archivos a $ICAROOT/keystore/intcerts.
b) Ejecute el siguiente comando como usuario que instaló el paquete:
$ICAROOT/util/ctx_rehash
Directiva de validación conjunta de certificados de servidor
Esta versión de la aplicación Citrix Workspace para Linux tiene una directiva más estricta para validar
los certificados del servidor.
Importante:
Antes de instalar la aplicación Citrix Workspace para Linux, confirme que los certificados pre‑
sentes en el servidor o la puerta de enlace se han configurado correctamente como se describe
aquí. Las conexiones pueden fallar si:
• La configuración del servidor o la puerta de enlace incluye un certificado raíz incorrecto
• La configuración del servidor o la puerta de enlace no incluye todos los certificados inter‑
medios
© 1999 – 2021 Citrix Systems, Inc. All rights reserved. 29
Aplicación Citrix Workspace para Linux
• La configuración del servidor o la puerta de enlace incluye un certificado intermedio cadu‑
cado o no válido
• La configuración del servidor o la puerta de enlace incluye un certificado intermedio con
firmas cruzadas
Cuando valida un certificado de servidor, la aplicación Citrix Workspace para Linux usa ahora todos
los certificados suministrados por el servidor (o la puerta de enlace) para validarlo. Al igual que en las
versiones anteriores, esta versión de la aplicación Citrix Workspace para Linux también comprueba
posteriormente que los certificados son de confianza. Si no todos los certificados son de confianza,
la conexión falla.
Esta directiva es más estricta que la directiva de certificados presente en los exploradores web. Mu‑
chos exploradores web incluyen un gran conjunto de certificados raíz en los que confían.
El servidor (o la puerta de enlace) debe estar configurado con el conjunto correcto de certificados.
Un conjunto incorrecto de certificados puede provocar que falle la conexión de la aplicación Citrix
Workspace para Linux.
Supongamos que se configura una puerta de enlace con estos certificados válidos. Esta configuración
se recomienda para los clientes que requieren una validación más estricta, que necesitan determinar
exactamente cuál es el certificado raíz usa la aplicación Citrix Workspace para Linux:
• “Ejemplo de certificado de servidor”
• “Ejemplo de certificado intermedio”
• “Ejemplo de certificado raíz”
A continuación, la aplicación Citrix Workspace para Linux comprueba que todos los certificados son
válidos. La aplicación Citrix Workspace para Linux comprueba también que ya confía en “Ejemplo
de certificado raíz”. Si la aplicación Citrix Workspace para Linux no confía en “Ejemplo de certificado
raíz”, la conexión falla.
Importante:
• Algunas entidades de certificación tienen más de un certificado raíz. Si necesita usar esta
validación más estricta, compruebe que la configuración usa el certificado raíz correspon‑
diente. Por ejemplo, actualmente hay dos certificados (“DigiCert”/”GTE CyberTrust Global
Root” y “DigiCert Baltimore Root”/”Baltimore CyberTrust Root”) que pueden validar los
mismos certificados de servidor. En algunos dispositivos de usuario, están disponibles
ambos certificados raíz. En otros dispositivos, solo uno está disponible (“DigiCert Balti‑
more Root” o “Baltimore CyberTrust Root”). Si configura “GTE CyberTrust Global Root” en
la puerta de enlace, fallan las conexiones de la aplicación Citrix Workspace para Linux en
esos dispositivos de usuario. Consulte la documentación de la entidad de certificación para
determinar qué certificado raíz debe usarse. Tenga en cuenta que los certificados raíz tam‑
bién caducan, como todos los demás certificados.
© 1999 – 2021 Citrix Systems, Inc. All rights reserved. 30
Aplicación Citrix Workspace para Linux
• Algunos servidores y puertas de enlace nunca envían el certificado raíz, aunque se haya
configurado. En esos casos, esta validación más estricta no es posible.
Supongamos ahora que se configura una puerta de enlace con estos certificados válidos. Esta config‑
uración, sin certificado raíz, es la que se suele recomendar:
• “Ejemplo de certificado de servidor”
• “Ejemplo de certificado intermedio”
A continuación, la aplicación Citrix Workspace para Linux usa estos dos certificados. Luego, busca un
certificado raíz en el dispositivo del usuario. Si encuentra uno que se valida correctamente y también
es de confianza (por ejemplo, “Ejemplo de certificado raíz”), la conexión se realiza correctamente. De
lo contrario, la conexión falla. Esta configuración proporciona el certificado intermedio que necesita
la aplicación Citrix Workspace para Linux, pero también permite que la aplicación Citrix Workspace
para Linux elija cualquier certificado raíz válido y de confianza.
Supongamos ahora que se configura una puerta de enlace con estos certificados:
• “Ejemplo de certificado de servidor”
• “Ejemplo de certificado intermedio”
• “Certificado raíz incorrecto”
Un explorador web podría ignorar el certificado raíz incorrecto. No obstante, la aplicación Citrix
Workspace para Linux no ignora el certificado raíz incorrecto y la conexión falla.
Algunas entidades de certificación usan más de un certificado intermedio. En este caso, la puerta de
enlace se configura normalmente con todos los certificados intermedios (pero sin el certificado raíz):
• “Ejemplo de certificado de servidor”
• “Ejemplo de certificado intermedio 1”
• “Ejemplo de certificado intermedio 2”
Importante:
• Algunas entidades de certificación usan un certificado intermedio con firmas cruzadas.
Este tipo de certificado está pensado para situaciones en que hay más de un certificado
raíz: un certificado raíz anterior se usa al mismo tiempo que un certificado raíz posterior.
En este caso, hay al menos dos certificados intermedios. Por ejemplo, el certificado raíz
anterior “Class 3 Public Primary Certification Authority” tiene el certificado intermedio
correspondiente de firmas cruzadas “Verisign Class 3 Public Primary Certification Authority
‑ G5”. No obstante, un certificado raíz posterior correspondiente “Verisign Class 3 Public
Primary Certification Authority ‑ G5” también está disponible y reemplaza a “Class 3 Public
Primary Certification Authority”. El certificado raíz posterior no usa ningún certificado
intermedio con firmas cruzadas.
© 1999 – 2021 Citrix Systems, Inc. All rights reserved. 31
Aplicación Citrix Workspace para Linux
• El certificado intermedio con firmas cruzadas y el certificado raíz tienen el mismo nombre
de sujeto (Emitido para). Pero el certificado intermedio con firmas cruzadas tiene otro nom‑
bre de emisor (Emitido por). Esto distingue el certificado intermedio con firmas cruzadas
de un certificado intermedio normal (como “Certificado intermedio 2 ‑ ejemplo”).
Esta configuración, sin certificado raíz y sin certificado intermedio con firmas cruzadas, es la que se
suele recomendar:
• “Ejemplo de certificado de servidor”
• “Ejemplo de certificado intermedio”
No configure la puerta de enlace para que use el certificado intermedio con firmas cruzadas, porque
selecciona el certificado raíz anterior:
• “Ejemplo de certificado de servidor”
• “Ejemplo de certificado intermedio”
• “Certificado intermedio con firmas cruzadas de ejemplo” [no recomendado]
No se recomienda configurar la puerta de enlace solamente con el certificado del servidor:
• “Ejemplo de certificado de servidor”
En este caso, si la aplicación Citrix Workspace para Linux no puede ubicar todos los certificados inter‑
medios, la conexión falla.
Hdxcheck
Citrix ofrece un script, workspacecheck.sh, como parte del paquete de instalación de la aplicación
Citrix Workspace. El script comprueba si su dispositivo cumple todos los requisitos del sistema para
poder utilizar todas las funcionalidades de la aplicación Citrix Workspace para Linux. Este script se
halla en el directorio Utilities del paquete de instalación.
Para ejecutar el script workspacecheck.sh
1. Abra el terminal de su máquina Linux.
2. Escriba cd $ICAROOT/util y presione Entrar para ir al directorio Utilities del paquete de
instalación.
3. Escriba ./workspacecheck.sh para ejecutar el script.
Aplicaciones obsoletas
Citrix no ofrece asistencia ni desarrollo en el contexto de aplicaciones cuyos proveedores ya no desar‑
rollan.
© 1999 – 2021 Citrix Systems, Inc. All rights reserved. 32
Aplicación Citrix Workspace para Linux
Al intentar solucionar y resolver un problema notificado, Citrix evalúa si el problema está relacionado
directamente con una aplicación obsoleta. Para ayudarle a determinarlo, es posible que Citrix le so‑
licite reproducir un problema con la versión compatible de la aplicación. Si el problema puede estar
relacionado con la aplicación obsoleta, Citrix no investigará más el problema.
Instalación, desinstalación y actualización
August 20, 2021
Para instalar la aplicación Citrix Workspace, descargue el archivo desde el sitio web Descargas de Cit‑
rix.
Instalación manual
Descargue los siguientes paquetes desde la página Descargas de Citrix.
Paquetes Debian
Instale uno de los paquetes Icaclient o uno de los paquetes IcaclientWeb, según la arquitectura
de su sistema operativo.
Para utilizar la redirección USB genérica, instale uno de los paquetes ctxusb, según la arquitectura
de su sistema operativo.
Nombre del paquete Contenido
Paquetes Debian (Ubuntu, Debian, Linux
Mint, etc.)
icaclient_20.06.0.15_amd64.deb Compatibilidad con el autoservicio, x86_64 de
64 bits
icaclient_20.06.0.15_i386.deb Compatibilidad con el autoservicio, x86 de 32
bits
icaclient_20.06.0.15_armhf.deb Compatibilidad con el autoservicio, armhf
icaclientWeb_20.06.0.15_amd64.deb Solo Receiver para Web, x86_64 de 64 bits
icaclientWeb_20.06.0.15_i386.deb Solo Receiver para Web, x86 de 32 bits
icaclientWeb_20.06.0.15_armhf.deb Solo Receiver para Web, armhf
ctxusb_20.06.0.15_amd64.deb Paquete USB, x86_64 de 64 bits
ctxusb_20.06.0.15_i386.deb Paquete USB, x86 de 32 bits
© 1999 – 2021 Citrix Systems, Inc. All rights reserved. 33
Aplicación Citrix Workspace para Linux
Nombre del paquete Contenido
ctxusb_20.06.0.15_armhf.deb Paquete USB, armhf
Instalación con un paquete Debian
Al instalar la aplicación Citrix Workspace desde el paquete Debian en Ubuntu, abra los paquetes en el
Centro de software de Ubuntu.
En las siguientes instrucciones, reemplace
nombre_del_paquete por el nombre del paquete que intenta instalar.
Este procedimiento usa una línea de comandos y el administrador de paquetes nativo de Ubuntu/De‑
bian/Mint. En su lugar, para instalar el paquete, haga doble clic en el paquete DEB descargado, den‑
tro del explorador de archivos. Normalmente, se inicia un administrador de paquetes que descarga
el software necesario que falte. Si no hay ningún administrador de paquetes disponible, Citrix re‑
comienda utilizar gdebi, una herramienta de línea de comandos.
Requisitos previos:
Debe instalar el paquete icaclient o el paquete icaclientWeb.
Para instalar el paquete mediante la línea de comandos:
1. Inicie sesión como usuario con privilegios (root).
2. Abra una ventana de terminal.
3. Ejecute la instalación de los 3 paquetes siguientes. Para ello, escriba gdebi packagename.
deb. Por ejemplo:
• gdebi icaclient\\_19.0.6.6\\_amd64.deb
• gdebi icaclientWeb\\_19.0.6.6\\_i386.deb
• gdebi ctxusb\\_2.7.6\\_amd64.deb
Para usar dpkg en los ejemplos anteriores, reemplacegdebi por dpkg -i.
Si usa dpkg, instale las dependencias que falten; para ello, escriba sudo apt-get -f
install..
Nota:
• El paquete ctxusb es opcional para ofrecer la funcionalidad de redirección de USB
genérico.
• A partir de la versión 2101, aparece un mensaje interactivo pidiéndole que instale la
protección de aplicaciones.
4. Acepte el Contrato de licencia del usuario final (EULA).
© 1999 – 2021 Citrix Systems, Inc. All rights reserved. 34
Aplicación Citrix Workspace para Linux
Instalar el componente de protección de aplicaciones en paquetes Debian
A partir de la versión 2102, la protección de aplicaciones se ofrece en la versión Debian de la aplicación
Citrix Workspace.
Para una instalación silenciosa del componente de protección de aplicaciones, ejecute el siguiente
comando desde el terminal antes de instalar la aplicación Citrix Workspace:
1 `export DEBIAN_FRONTEND="noninteractive"`
2
3 `sudo debconf-set-selections <<< "icaclient app_protection/
install_app_protection select no"`
4
5 `sudo debconf-show icaclient`
6
7 `sudo apt install -f ./icaclient_<version>._amd64.deb`
8
9 <!--NeedCopy-->
Instalar Continuidad del servicio en paquetes Debian
A partir de la versión 2106, puede instalar Continuidad del servicio en la versión Debian de la apli‑
cación Citrix Workspace.
Ejecute estos comandos desde el terminal antes de instalar la aplicación Citrix Workspace:
sudo apt-get update
sudo apt-get install libwebkit2gtk-4.0-37 gnome-keyring libsecret-1-0
Paquetes Red Hat
Instale uno de los paquetes ICAClient o uno de los paquetes ICAClientWeb, según la arquitectura
de su sistema operativo.
Para utilizar la redirección USB genérica, instale uno de los paquetes ctxusb, según la arquitectura
de su sistema operativo.
Nombre del paquete Contenido
Paquetes Red Hat (Red Hat, SUSE, Fedora,
etc.)
ICAClient‑rhel‑20.06.0.15‑0.x86_64.rpm Compatibilidad con el autoservicio, basado en
Red Hat (incluido Linux VDA), x86_64 de 64 bits
© 1999 – 2021 Citrix Systems, Inc. All rights reserved. 35
Aplicación Citrix Workspace para Linux
Nombre del paquete Contenido
ICAClient‑rhel‑20.06.0.15‑0.i386.rpm Compatibilidad con el autoservicio, basado en
Red Hat, x86 de 32 bits
ICAClientWeb‑rhel‑20.06.0.15‑0.x86_64.rpm Solo Receiver para Web, basado en Red Hat,
x86_64 de 64 bits
ICAClientWeb‑rhel‑20.06.0.15‑0.i386.rpm Solo Receiver para Web, basado en Red Hat,
x86 de 32 bits
ICAClient‑suse‑20.06.0.15‑0.x86_64.rpm Compatibilidad con el autoservicio, basado en
SUSE, x86_64 de 64 bits
ICAClient‑suse‑20.06.0.15‑0.i386.rpm Compatibilidad con el autoservicio, basado en
SUSE, x86 de 32 bits
ICAClientWeb‑suse‑20.06.0.15‑0.x86_64.rpm Solo Receiver para Web, basado en SUSE,
x86_64 de 64 bits
ICAClientWeb‑suse‑20.06.0.15‑0.i386.rpm Solo Receiver para Web, basado en SUSE, x86
de 32 bits
ctxusb‑20.06.0.15‑1.x86_64.rpm Paquete USB, x86_64 de 64 bits
ctxusb‑20.06.0.15‑1.i386.rpm Paquete USB, x86 de 32 bits
Nota:
Se retira el paquete RPM SuSE 11 SP3 Full Package (compatibilidad con el autoservicio).
Instalación con un paquete RPM
Si está instalando la aplicación Citrix Workspace desde el paquete RPM en SUSE, use las utilidades
YaST o Zypper. La utilidad RPM instala el paquete RPM. Se produce un error si faltan las dependencias
necesarias.
Para configurar el repositorio EPEL en Red Hat
Descargue el paquete fuente RPM apropiado desde:
https://fedoraproject.org/wiki/EPEL#Extra_Packages_for_Enterprise_Linux_.28EPEL.29.
Para obtener información sobre cómo usarlo, consulte https://fedoraproject.org/wiki/EPEL#How_
can_I_use_these_extra_packages.3F
Por ejemplo, en Red Hat Enterprise 7.x, puede instalar el repositorio EPEL mediante este comando:
1 `yum localinstall epel-release-latest-7.noarch.rpm`
© 1999 – 2021 Citrix Systems, Inc. All rights reserved. 36
Aplicación Citrix Workspace para Linux
Consejo:
El Administrador de paquetes RPM no instala el software necesario que falte. Para descargarlo e
instalarlo, se recomienda usar zypper install <nombre de archivo> en una línea de comandos
en OpenSUSE, o bien yum localinstall <nombre de archivo> en Fedora/Red Hat.
Para la instalación a partir del paquete RPM
Requisitos previos:
Debe instalar el paquete icaclient o el paquete icaclientWeb.
1. Configure el repositorio EPEL.
2. Inicie sesión como usuario con privilegios (root).
3. Escriba zypper en \ para ejecutar la instalación de los tres paquetes siguientes.
Nota:
• ctxusb es un paquete opcional. Instale el paquete para ofrecer la redirección de USB
genérico.
• ctxappprotection es un paquete opcional. Instale el paquete solo si quiere instalar
el componente de protección de aplicaciones.
4. Abra una ventana de terminal.
Para las instalaciones de SUSE:
• zypper in ICAClient-suse-19.12.0.19-0.x86_64.rpm
• zypper in ICAClient-suse-19.12.0.19-0.i386.rpm
• zypper in ctxusb-2.7.19-1.x86\\_64.rpm
• zypper in ctxappprotection-21.4.0.2-0.x86_64.rpm
Para las instalaciones de Red Hat:
• yum localinstall ICAClient-rhel-19.12.0.19-0.i386.rpm
• yum localinstall ICAClientWeb-rhel-19.12.0.19-0.i386.rpm
• yum localinstall ctxusb-2.7.19-1.i386.rpm
• yum localinstall ctxappprotection-21.4.0.2-0.x86_64.rpm
5. Acepte el Contrato de licencia del usuario final (EULA).
© 1999 – 2021 Citrix Systems, Inc. All rights reserved. 37
Aplicación Citrix Workspace para Linux
Para instalar un paquete que falta
En una distribución basada en Red Hat (RHEL, CentOS, Fedora, etc.), si aparece el siguiente mensaje
de error:
1 “⋯ requires libwebkitgtk-1.0.so.0 ”
Agregue un repositorio EPEL (los detalles se pueden consultar en https://fedoraproject.org/wiki/
EPEL).
Paquetes tarball
Instale uno de los paquetes siguientes, según la arquitectura de su sistema operativo.
Nombre del paquete Contenido
Tarballs (instalación por script para
cualquier distribución)
linuxx64‑20.06.0.15.tar.gz Intel de 64 bits
linuxx86‑20.06.0.15.tar.gz Intel de 32 bits
linuxarmhf‑20.06.0.15.tar.gz armhf
La diferencia entre paquetes compatibles con la aplicación Workspace para Web y los que ofrecen
el autoservicio es que estos últimos requieren otros elementos dependientes para el autoservicio,
además de los necesarios para la aplicación Workspace para Web. Los elementos dependientes para
el autoservicio son un conjunto más grande que los que se requieren para la aplicación Workspace
para Web, pero los archivos instalados son idénticos.
• Si solo necesita la aplicación Workspace para Web o si su distribución no cuenta con los pa‑
quetes necesarios para dar disponer del autoservicio, instale solo el paquete de la aplicación
Workspace para Web.
• De lo contrario, instale la aplicación Citrix Workspace desde el paquete Debian o el paquete
RPM. Estos archivos son más fáciles de usar, ya que instalan automáticamente los paquetes
que sean necesarios.
• Si quiere personalizar la ubicación de instalación, instale la aplicación Citrix Workspace desde
el paquete tarball.
Nota:
• No utilice dos métodos de instalación diferentes en la misma máquina. Si lo hace, es prob‑
able que vea mensajes de error y un comportamiento no deseado.
© 1999 – 2021 Citrix Systems, Inc. All rights reserved. 38
Aplicación Citrix Workspace para Linux
Instalación con un paquete tarball
Nota:
El paquete tarball no realiza comprobaciones de dependencias ni instala dependencias. Es nece‑
sario resolver por separado todas las dependencias del sistema.
1. Abra una ventana de terminal.
2. Extraiga el contenido del archivo .tar.gz en un directorio vacío. Por ejemplo, escriba: tar
xvfz packagename.tar.gz.
3. Escriba ./setupwfc y presione Entrar para ejecutar el programa de instalación.
4. Acepte el valor predeterminado de 1 (para instalar la aplicación Citrix Workspace) y presione
Entrar.
5. Escriba la ruta y el nombre del directorio de instalación requerido y, a continuación, presione En‑
trar; también puede presionar directamente Entrar para instalar la aplicación Citrix Workspace
en la ubicación predeterminada.
El directorio predeterminado para las instalaciones de usuarios con privilegios (root) es /opt/
Citrix/ICAClient.
El directorio predeterminado para las instalaciones de usuarios sin privilegios es $HOME
/ICAClient/platform. “Platform” es un identificador generado por el sistema para el
sistema operativo instalado; por ejemplo, $HOME/ICAClient/linuxx86 para la plataforma
Linux/x86.
Nota:
Si especifica una ubicación no predeterminada, establezca la ubicación de $ICAROOT en
$HOME/.profile o en $HOME/.bash\\_profile.
6. Cuando se le solicite continuar, escriba y y, luego, presione Entrar.
7. Puede elegir si quiere integrar la aplicación Citrix Workspace en el entorno de escritorio. La
instalación crea una opción de menú desde la cual los usuarios pueden iniciar la aplicación
Citrix Workspace. Escriba y en el símbolo del sistema para habilitar la integración.
8. Si ha instalado GStreamer previamente, puede elegir si quiere integrarlo con la aplicación Citrix
Workspace y, de ese modo, ofrecer la aceleración multimedia HDX MediaStream. Para integrar
la aplicación Citrix Workspace con GStreamer, escriba y en el símbolo del sistema.
Nota:
En algunas plataformas, instalar el cliente a partir de un paquete tarball puede provocar
que el sistema deje de responder tras solicitarle una integración en KDE y GNOME. Este
problema ocurre con la primera inicialización de gstreamer‑0.10. Si se produce este prob‑
© 1999 – 2021 Citrix Systems, Inc. All rights reserved. 39
Aplicación Citrix Workspace para Linux
lema, finalice el proceso de instalación (con la combinación de teclas Ctrl+C) y ejecute
el comando gst-inspect-0.10 -- gst-disable-registry-fork --version. De‑
spués de ejecutar el comando, puede volver a ejecutar el paquete tarball sin sufrir el prob‑
lema.
9. Si ha iniciado sesión como usuario con privilegios (root), podrá elegir si quiere instalar la com‑
patibilidad con USB para las aplicaciones VDI publicadas de Citrix Virtual Apps and Desktops.
Escriba y en el símbolo del sistema para instalar la compatibilidad con USB.
Nota:
Si no ha iniciado sesión como usuario con privilegios (root), aparecerá esta advertencia:
“USB support cannot be installed by non‑root users. Run the installer as root to access this
install option”.
10. Una vez completada la instalación, aparecerá nuevamente el menú principal de instalación.
Para salir de la instalación, escriba 3 y presione Entrar.
Desinstalación
Este procedimiento se ha probado con el paquete tarball. Quite los paquetes RPM y Debian con las
herramientas estándar del sistema operativo.
La variable de entorno ICAROOT se debe establecer en el directorio de instalación del cliente. El
directorio predeterminado para las instalaciones de usuarios sin privilegios es $HOME/ICAClient
/platform. La variable “platform” es un identificador generado por el sistema para el sistema oper‑
ativo instalado; por ejemplo, $HOME/ICAClient/linuxx86 para la plataforma Linux/x86. El valor
predeterminado de las instalaciones con usuarios con privilegios es /opt/Citrix/ICAClient.
Nota:
Para desinstalar la aplicación Citrix Workspace, tiene que haber iniciado sesión con la misma
cuenta de usuario que utilizó para instalarla.
Para desinstalar la aplicación Citrix Workspace en el paquete tarball
1. Para ejecutar la instalación, escriba $ICAROOT/setupwfc y presione Entrar.
2. Para quitar el cliente, escriba 2 y presione Entrar.
Para desinstalar la aplicación Citrix Workspace en sistemas operativos Debian/Ubuntu
Ejecute este comando desde la carpeta de instalación de la aplicación Citrix Workspace:
apt remove icaclient
apt autoremove
© 1999 – 2021 Citrix Systems, Inc. All rights reserved. 40
Aplicación Citrix Workspace para Linux
O BIEN
apt remove icaclient
apt purge icaclient
Para desinstalar la aplicación Citrix Workspace en los sistemas operativos
Fedora/RHEL/CentOS
Ejecute este comando desde la carpeta de instalación de la aplicación Citrix Workspace:
yum remove icaclient
Actualizar
Para actualizar Citrix Receiver a la aplicación Citrix Workspace, descargue e instale la versión más
reciente de la aplicación Citrix Workspace desde Descargas de Citrix.
La superposición de pantalla de Citrix Workspace aparece en el primer inicio de la aplicación, al
actualizar la versión de la aplicación, y al desinstalarla y reinstalarla. Haga clic en Aceptar para seguir
usando la aplicación Citrix Workspace o haga clic en Más información para obtener más detalles.
Introducción
July 30, 2021
Configuración
Puede descargar el paquete de instalación, personalizar la configuración y, a continuación, instalar
la aplicación Citrix Workspace. Asimismo, puede modificar el contenido del paquete de la aplicación
Citrix Workspace y, a continuación, volver a empaquetar los archivos.
Personalizar la instalación
1. Expanda el archivo del paquete de la aplicación Citrix Workspace en un directorio vacío.
El archivo del paquete se llama platform.major.minor.release.build.tar.gz (por ejemplo,
linuxx86.13.2.0.nnnnnn.tar.gz para la plataforma Linux/x86).
2. Realice los cambios requeridos en el paquete de la aplicación Citrix Workspace. Por ejemplo,
puede agregar un certificado raíz TLS para utilizar un certificado de una entidad de certificación
que no forma parte de la instalación estándar de la aplicación Citrix Workspace.
3. Abra elPkgID archivo.
© 1999 – 2021 Citrix Systems, Inc. All rights reserved. 41
Aplicación Citrix Workspace para Linux
4. Agregue la siguiente línea para indicar que se ha modificado el paquete:
MODIFIED=traceinfo
donde traceinfo es la información que indica quién realizó el cambio y cuándo lo hizo.
5. Guarde el archivo y ciérrelo.
6. Abra la lista de archivos del paquete, plataforma/plataforma.psf (por ejemplo, linuxx86/linuxx86.psf
para la plataforma Linux/x86).
7. Actualice la lista de archivos del paquete para reflejar los cambios que ha realizado al paquete.
Si no se actualiza, puede producirse un error al instalar el nuevo paquete. Los cambios pueden
consistir en una actualización en el tamaño de todos los archivos modificados, o la inclusión de
nuevas líneas en cualquiera de los archivos agregados al paquete. Las columnas en la lista de
archivos del paquete son:
• Tipo de archivo
• Ruta relativa
• Subpaquete (siempre establecido en cor)
• Permisos
• Propietario
• Grupo
• Tamaño
8. Guarde el archivo y ciérrelo.
9. Use el comando tar para reconstruir el archivo de paquete de la aplicación Citrix Workspace.
Por ejemplo, tar czf ../newpackage.tar.gz *, donde newpackagez es el nombre del
nuevo archivo de paquete de la aplicación Citrix Workspace.
El webkit más reciente está disponible
La aplicación Citrix Workspace para Linux necesita libwebkit2gtk (2.16.6 o una versión posterior).
libwebkit2gtk tiene las siguientes ventajas:
• Experiencia de interfaz de usuario mejorada. webkit2gtk es compatible con la función de redi‑
rección de contenido del explorador web. Utilice la versión 2.24 de webkit2gtk o una posterior
para obtener una mejor experiencia de visionado en YouTube.
• La versión 2.16.6 de webkit2gtk y posteriores mejoran la experiencia de inicio de sesión y el
tiempo que se tarda en iniciar sesión.
• La aplicación funciona mejor con distribuciones de Linux más recientes y ofrece las últimas
correcciones de seguridad del WebKit.
© 1999 – 2021 Citrix Systems, Inc. All rights reserved. 42
Aplicación Citrix Workspace para Linux
Nota:
webkit2gtk no está disponible en algunas distribuciones de Linux. Como solución temporal,
tenga en cuenta las siguientes opciones:
• Compile webkit2gtk a partir de la fuente antes de instalar la versión 1906 de la aplicación
Citrix Workspace.
• Descargue el paquete web desde la página Descargas. Este paquete solo admite inicios
web.
• Mueva a una distribución de Linux posterior que admita webkit2gtk 2.16.6 o una versión
más reciente.
Inicio
Puede iniciar la aplicación Citrix Workspace en el símbolo del sistema de un terminal o desde alguno
de los entornos de escritorio admitidos.
Compruebe que la variable de entorno ICAROOT está establecida de modo que apunte al directorio
de instalación real.
Sugerencia:
Las instrucciones siguientes no se aplican a instalaciones realizadas a partir de paquetes web ni
a aquellas en que se usa tarball, sino a aquellas en las que los requisitos de autoservicio no se
han cumplido.
Símbolo del sistema de un terminal
Para iniciar la aplicación Citrix Workspace en el símbolo del sistema de un terminal, escriba:
/opt/Citrix/ICAClient/selfservice
A continuación, presione Entrar (donde /opt/Citrix/ICAClient es el directorio en el que se instaló la
aplicación Citrix Workspace).
Escritorio Linux
Para iniciar la aplicación Citrix Workspace desde un entorno de escritorio, búsquela con un admin‑
istrador de archivos.
En algunos escritorios, también puede iniciar la aplicación Citrix Workspace desde un menú. La apli‑
cación Citrix Workspace puede estar ubicada en distintos menús, según la distribución de Linux que
se esté mediante.
© 1999 – 2021 Citrix Systems, Inc. All rights reserved. 43
Aplicación Citrix Workspace para Linux
Preferencias
Para definir sus preferencias, haga clic en Preferencias en el menú de la aplicación Citrix Workspace.
Puede controlar cómo se muestran los escritorios, conectar con diferentes aplicaciones y escritorios,
y administrar el acceso de dispositivos y archivos.
Administración de una cuenta
Para acceder a escritorios y aplicaciones, se necesita una cuenta de XenDesktop o Citrix Virtual Apps.
Es posible que su servicio de asistencia de TI le pida que agregue una cuenta a Citrix Workspace para
este fin. También pueden pedirle que use un servidor Citrix Gateway o Access Gateway diferente para
una cuenta existente. También puede quitar cuentas de Citrix Workspace.
1. En la página Cuentas del cuadro de diálogo Preferencias, lleve a cabo una de las siguientes
acciones:
• Para agregar una cuenta, haga clic en Agregar. Para obtener más información, contacte
con el administrador del sistema.
• Para cambiar los datos de un almacén utilizado por la cuenta (por ejemplo, la puerta de
enlace predeterminada), haga clic en Modificar.
• Para quitar una cuenta, haga clic en Quitar.
2. Siga las instrucciones en pantalla. Debe autenticarse en el servidor cuando se le solicite.
Pantalla de escritorio
Nota:
Esta función no está disponible en sesiones de Citrix Virtual Apps para UNIX.
Puede mostrar los escritorios en toda la pantalla del dispositivo de usuario (el modo de Pantalla com‑
pleta), que es el valor predeterminado, o puede mostrarlos en una ventana aparte (modo de Ventana).
• En la página General del cuadro de diálogo Preferencias, seleccione uno de esos modos medi‑
ante la opción Mostrar escritorio en.
Utilice la funcionalidad de la barra de herramientas You can enable Desktop Viewer para modificar
dinámicamente la configuración de la ventana de la sesión remota.
Desktop Viewer
Los requisitos para el acceso por parte de los usuarios a los escritorios virtuales pueden variar de
usuario a usuario y a medida que evolucionan las necesidades de la empresa.
Use Desktop Viewer cuando los usuarios necesiten interactuar con el escritorio virtual. El escritorio
virtual del usuario pueden ser un escritorio virtual publicado, o un escritorio compartido o escritorio
dedicado. En este caso de acceso, la funcionalidad de la barra de herramientas de Desktop Viewer
© 1999 – 2021 Citrix Systems, Inc. All rights reserved. 44
Aplicación Citrix Workspace para Linux
permite al usuario alternar entre una sesión en modo de ventana y una sesión a pantalla completa;
además, admite varios monitores para los monitores intersecados. Los usuarios pueden alternar en‑
tre sesiones de escritorio y trabajar mediante varias conexiones de Citrix Virtual Apps and Desktops
en el mismo dispositivo de usuario. Para gestionar mejor las sesiones de los usuarios, se ofrecen
botones para minimizar todas las sesiones de escritorio, enviar la secuencia Ctrl+Alt+Supr, desconec‑
tar la sesión y cerrarla.
Al presionar Ctrl+Alt+Inter, se muestran los botones de la barra de herramientas de Desktop Viewer
en una ventana emergente.
Reconexión de sesión automática
La aplicación Citrix Workspace puede volver a conectarse a escritorios y aplicaciones que se hayan
desconectado. Por ejemplo, tras un problema de infraestructura de red.
• En la página General del cuadro de diálogo Preferencias, seleccione una opción en Reconectar
aplicaciones y escritorios.
Acceso a los archivos locales
Es posible que un escritorio virtual o una aplicación necesiten acceder a archivos ubicados en el dis‑
positivo. El usuario puede controlar este acceso.
1. En la página Acceso a archivos del cuadro de diálogo Preferencias, seleccione una unidad
asignada y, a continuación, una de las siguientes opciones:
• Lectura y escritura: Para permitir que el escritorio o la aplicación lean y escriban en los
archivos locales.
• Solo lectura: Para permitir que el escritorio o la aplicación lean, pero no escriban, en los
archivos locales.
• Sin acceso: Para impedir que el escritorio o la aplicación accedan a los archivos locales.
• Preguntar siempre: Para pedir permiso al usuario cada vez que el escritorio o la apli‑
cación necesiten acceder a archivos locales.
2. Haga clic en Agregar, especifique la ubicación y seleccione una unidad para asignársela.
Micrófono y cámara web
Para configurar un micrófono o una cámara web, puede cambiar la forma en que un escritorio virtual
o una aplicación acceden a su micrófono o cámara web locales:
En la página Micrófono y cámara web del cuadro de diálogo Preferencias, seleccione una de las
siguientes opciones:
© 1999 – 2021 Citrix Systems, Inc. All rights reserved. 45
Aplicación Citrix Workspace para Linux
• Usar mi micrófono y mi cámara web: Para permitir que el escritorio o la aplicación usen el
micrófono y la cámara web.
• No usar mi micrófono ni mi cámara web: Para prohibir que el escritorio o la aplicación usen
el micrófono y la cámara web.
Flash Player
Puede elegir cómo se muestra el contenido de Flash. Este contenido se muestra normalmente con el
reproductor Flash Player e incluye animaciones, vídeo y aplicaciones.
En la página Flash del cuadro de diálogo Preferencias, seleccione una de las siguientes opciones:
• Optimizar el contenido: Para mejorar la calidad de la reproducción, con el riesgo de disminuir
la seguridad.
• No optimizar el contenido: Proporciona calidad de reproducción básica, sin disminuir la se‑
guridad.
• Preguntar siempre: Para pedir permiso cada vez que se muestra contenido de Flash.
Conectar
La aplicación Citrix Workspace ofrece a los usuarios acceso de autoservicio seguro a aplicaciones y
escritorios virtuales, y acceso a demanda a aplicaciones de Windows, web y de Software como servicio
(SaaS). Las páginas web de Citrix StoreFront, o las páginas web antiguas creadas con la Interfaz Web,
administran el acceso de los usuarios.
Para conectarse a los recursos mediante la interfaz de usuario de Citrix Workspace
La página de inicio de la aplicación Citrix Workspace muestra las aplicaciones y los escritorios vir‑
tuales que están disponibles para los usuarios, basándose en los parámetros de cuenta del usuario
(es decir, el servidor al que se conecta) y en los parámetros configurados por los administradores de
Citrix Virtual Apps and Desktops. Desde la página Preferencias > Cuentas, puede configurar la direc‑
ción URL de un servidor de StoreFront o, si está configurada la detección de cuentas basada en correo
electrónico, escribir la dirección de correo electrónico.
Sugerencia:
Si utiliza el mismo nombre para varios almacenes en el servidor de StoreFront, agregue números
a esos nombres para evitar duplicados. Los nombres de dichos almacenes dependen del orden
en que se agregaron. Para la aplicación Citrix Workspace, se muestra la URL del almacén y esta
identifica de forma única el almacén.
Después de conectarse a un almacén, el autoservicio muestra las fichas Favoritos, Escritorios y Apli‑
caciones. Para iniciar una sesión, haga clic en el icono correspondiente. Para agregar un icono a
© 1999 – 2021 Citrix Systems, Inc. All rights reserved. 46
Aplicación Citrix Workspace para Linux
Favoritos, haga clic en el enlace Detalles situado junto al icono y seleccione Agregar a Favoritos.
Configuración de los parámetros de conexión
Puede configurar distintos parámetros predeterminados para las conexiones entre la aplicación Cit‑
rix Workspace y los servidores de Citrix Virtual Apps and Desktops. También puede cambiar esos
parámetros para conexiones individuales, si es necesario.
Aunque las tareas y responsabilidades de los administradores y los usuarios pueden superponerse,
el término “usuario” se emplea para distinguir las tareas generales de los usuarios de las realizadas
típicamente por los administradores.
Conexión con recursos desde una línea de comandos o explorador
Cuando se hace clic en el icono de una aplicación o de un escritorio en la página de inicio de la apli‑
cación Citrix Workspace, se crea una conexión con un servidor. Además, se pueden abrir conexiones
desde una línea de comandos o desde un explorador web.
Para crear una conexión a un servidor de StoreFront o Program Neighborhood mediante una
línea de comandos
Requisito previo:
Asegúrese de que la aplicación Citrix Workspace conoce el almacén. Si es necesario, agréguelo medi‑
ante el comando siguiente:
./util/storebrowse --addstore \<store URL\>
1. Obtenga el ID único del escritorio o de la aplicación con que quiere conectarse. Esta es la
primera cadena entre comillas en una línea adquirida en uno de los siguientes comandos:
• Lista de todos los escritorios y las aplicaciones en el servidor:
./util/storebrowse -E <store URL>
• Lista de los escritorios y las aplicaciones a los que se ha suscrito:
./util/storebrowse -S <store URL>
2. Ejecute el siguiente comando para iniciar el escritorio o la aplicación:
./util/storebrowse –L <desktop or application ID> <store URL>
Si no puede conectarse a un servidor, es posible que el administrador tenga que cambiar la ubicación
del servidor o los detalles del proxy SOCKS. Para obtener más información, consulte
servidor proxy.
© 1999 – 2021 Citrix Systems, Inc. All rights reserved. 47
Aplicación Citrix Workspace para Linux
Para crear una conexión desde un explorador web
Por regla general, la configuración para iniciar sesiones desde un explorador web se realiza automáti‑
camente durante la instalación. Debido a la gran variedad de exploradores y sistemas operativos,
puede ser necesaria alguna configuración manual.
Si configura de forma manual los archivos MAILCAP y MIME para Firefox, Mozilla o Chrome, utilice
estas modificaciones para que los archivos ICA inicien el archivo ejecutable de la aplicación Citrix
Workspace, wfica. Para utilizar otros exploradores, modifique la configuración del explorador, según
corresponda.
1. Ejecute los siguientes comandos para una instalación de la aplicación Citrix Workspace sin priv‑
ilegios de administrador. La configuración de ICAROOT se puede cambiar si se instala en una
ubicación no predeterminada. Puede probar el resultado con el comando
xdg-mime query default application/x-ica, el cual debe devolver “wfica desktop”.
setenv ICAROOT=/opt/Citrix/ICAClient
xdg-icon-resource install --size 64
$ICAROOT/icons/000\\_Receiver_64.png Citrix Workspace app
xdg-mime default wfica.desktop application/x-ica
xdg-mime default new\\_store.desktop application/vnd.citrix.receiver.
configure
2. Cree o extienda el archivo /etc/xdg/mimeapps.list (para la instalación de administrador) o
$HOME/.local/share/applications/mimeapps.list (mimeapps.list). El archivo
debe comenzar por [Default Applications] y seguir con:
application/x-ica=wfica.desktop;
application/vnd.citrix.receiver.configure=new\\_store.desktop;
Quizá deba configurar la página Preferencias o Aplicaciones de Firefox.
Para “Citrix ICA settings file content”, seleccione:
• “Citrix Workspace app Engine (predeterminado)” en el menú desplegable
O bien:
• “Utilizar otros…” y, a continuación, seleccione el archivo /usr/share/applications/w‑
fica.desktop (para una instalación de administrador de la aplicación Citrix Workspace)
O bien:
• $HOME/.local/share/applications/wfica.desktop (para una instalación que sea de no ad‑
ministrador).
© 1999 – 2021 Citrix Systems, Inc. All rights reserved. 48
Aplicación Citrix Workspace para Linux
Central de conexiones
Los usuarios pueden administrar sus conexiones activas con la Central de conexiones. La Central
de conexiones es una herramienta de productividad que permite a usuarios y administradores solu‑
cionar inconvenientes en conexiones lentas o problemáticas. Con la Central de conexiones, los usuar‑
ios pueden administrar las conexiones de este modo:
• Cerrar aplicaciones.
• Cerrar la sesión. Este paso finaliza la sesión y cierra todas las aplicaciones que hubiera abiertas.
• Desconectarse de una sesión. Este paso interrumpe la conexión seleccionada con el servidor
sin cerrar ninguna aplicación que haya abierta (a menos que el servidor esté configurado para
cerrar aplicaciones en caso de desconexión).
• Ver estadísticas de transporte de la conexión.
Administración de una conexión
Para administrar una conexión desde la Central de conexiones:
1. En el menú de la aplicación Citrix Workspace, haga clic en Central de conexiones.
Aparecerán los servidores que se utilizan y todas las sesiones que están activas.
2. Lleve a cabo una de las siguientes acciones:
• Seleccione un servidor, desconecte o cierre la sesión, o consulte sus propiedades.
• Seleccione una aplicación, cierre la ventana.
Configuración
August 20, 2021
Cuando se utiliza la aplicación Citrix Workspace para Linux, los siguientes pasos de configuración per‑
miten a los usuarios acceder a sus aplicaciones y escritorios alojados.
Parámetros
Archivos de configuración
Para cambiar parámetros más avanzados o menos comunes, puede modificar los archivos de configu‑
ración de la aplicación Citrix Workspace. Estos archivos de configuración se leen cada vez que wfica
se inicia. Puede actualizar varios archivos, según el efecto que quiera lograr con los cambios.
© 1999 – 2021 Citrix Systems, Inc. All rights reserved. 49
Aplicación Citrix Workspace para Linux
Si se pueden compartir sesiones, puede que se use una sesión existente en lugar de una recién con‑
figurada. Este parámetro puede hacer que la sesión ignore los cambios hechos en el archivo de con‑
figuración.
Parámetros predeterminados
Si quiere que los cambios se apliquen a todos los usuarios de la aplicación Citrix Workspace, modi‑
fique el archivo de configuración module.ini del directorio $ICAROOT/config.
Nota:
Si una entrada en All\\_Regions.ini se establece en un valor específico, el valor de esa en‑
trada en module.ini no se utiliza. Los valores indicados en All\\_Regions.ini tienen prior‑
idad sobre el valor en module.ini.
Archivo de plantilla
Si el archivo $HOME/.ICAClient/wfclient.ini no existe, wfica copia $ICAROOT/config/
wfclient.template para crearlo. Cuando se realizan cambios en este archivo de plantilla, estos se
aplican a todos los usuarios de la aplicación Citrix Workspace.
Configuración de usuario
Para aplicar cambios de configuración a un usuario, modifique el archivo wfclient.ini en el direc‑
torio $HOME/.ICAClient del usuario. La configuración de este archivo se aplica a las conexiones
futuras de ese usuario.
Validación de las entradas del archivo de configuración
Para limitar los valores permitidos de las entradas en wfclient.ini, especifique las opciones o los
intervalos de opciones que se permiten en All\\_Regions.ini.
Si solo especifica un valor posible, ese es el que se usa. Tenga en cuenta que $HOME/.ICAClient
/All\\_Regsions.ini solo puede coincidir con los valores posibles establecidos en $ICAROOT/
config/All\\_Regions.ini o limitarlos, pero no puede quitarles las restricciones.
Nota:
El valor establecido en wfclient.ini tiene prioridad sobre el valor de module.ini.
© 1999 – 2021 Citrix Systems, Inc. All rights reserved. 50
Aplicación Citrix Workspace para Linux
Parámetros
Los parámetros enumerados en cada archivo se agrupan en secciones. Cada sección comienza con un
nombre entre corchetes que indica parámetros relacionados; por ejemplo, \[ClientDrive\] para
los parámetros relacionados con la asignación de unidades del cliente (CDM).
Se proporcionan valores predeterminados automáticamente para los parámetros que falten excepto
donde se indique. Si el parámetro está presente, pero no tiene ningún valor asignado, el valor pre‑
determinado se aplica automáticamente. Por ejemplo, si InitialProgram va seguido de un signo
igual (=), pero no hay ningún valor, se aplica el valor predeterminado para este parámetro (no ejecutar
ningún programa después de iniciar sesión).
Precedencia
All\\_Regions.ini especifica parámetros que pueden definir otros archivos. Puede restringir los
valores de los parámetros o establecerlos de forma precisa.
Para una conexión cualquiera, los archivos se comprueban por este orden:
1. All\\_Regions.ini: Los valores de este archivo anulan los de:
• El archivo ICA de conexiones
• wfclient.ini
2. module.ini: Los valores de este archivo se utilizan si no se han definido en All\\_Regions
.ini, el archivo ICA de conexiones o wfclient.ini, pero no están limitados por entradas de
All\\_Regions.ini.
Si no se encuentra ningún valor en ninguno de estos archivos, se usa el valor predeterminado en el
código de la aplicación Citrix Workspace.
Nota:
Hay excepciones en este orden de prioridad. Por ejemplo, el código lee algunos valores específi‑
camente de wfclient.ini por razones de seguridad.
Continuidad del servicio (versión Technical Preview pública)
Nota:
Esta función se halla actualmente en versión Technical Preview pública para la aplicación Citrix
Workspace.
La continuidad del servicio elimina o minimiza la dependencia de la disponibilidad de los compo‑
nentes involucrados en el proceso de conexión. Los usuarios pueden iniciar sus aplicaciones y es‑
critorios virtuales, independientemente del estado de los servicios en la nube.
Para obtener información sobre los requisitos que permiten la continuidad del servicio en la apli‑
cación Citrix Workspace, consulte Requisitos del sistema.
© 1999 – 2021 Citrix Systems, Inc. All rights reserved. 51
Aplicación Citrix Workspace para Linux
Para obtener información sobre la instalación de la continuidad del servicio con la aplicación Citrix
Workspace, consulte Instalar Continuidad del servicio.
Para obtener más información, consulte la sección Continuidad del servicio de la documentación de
Citrix Workspace.
Anclar el diseño de pantalla con varios monitores
A partir de la versión 2103, puede guardar la selección del diseño de pantalla con varios monitores. El
diseño es la manera en que se muestra una sesión de escritorio. Anclarlo ayuda a reiniciar una sesión
con el diseño seleccionado, lo que ofrece una mejor experiencia de usuario.
Como requisito previo, debe habilitar esta función en el archivo AuthManConfig.xml. Vaya a
$ICAROOT/config/AuthManConfig.xml y agregue estas entradas:
1 <key>ScreenPinEnabled</key>
2 <value> true </value>
3 <!--NeedCopy-->
Solo después de agregar la clave anterior, podrá ver la opción Diseño de pantalla en el icono del
indicador de aplicaciones. Para obtener más información sobre el icono del indicador de aplicaciones,
consulte Icono del indicador de aplicaciones.
Para seleccionar el diseño de la pantalla, haga clic en el icono del indicador de aplicaciones en la barra
de tareas y seleccione Diseño de pantalla. Aparece el cuadro de diálogo Diseño de pantalla.
Si no, para abrir el cuadro de diálogo Diseño de pantalla, también puede presionar Ctrl + M cuando
se encuentre en la ventana de autoservicio.
© 1999 – 2021 Citrix Systems, Inc. All rights reserved. 52
Aplicación Citrix Workspace para Linux
Seleccione un escritorio virtual en el menú desplegable. La selección del diseño se aplica solamente
al escritorio que seleccione.
Seleccione uno o varios mosaicos para formar una selección rectangular del diseño. A continuación,
la sesión se muestra según la selección del diseño.
Limitaciones:
• Al habilitar el anclaje de pantalla, se inhabilita la función para guardar el diseño durante las
sesiones.
• Esta función solo se aplica a escritorios marcados como favoritos.
Protección de aplicaciones
RENUNCIA DE RESPONSABILIDADES
Las directivas de protección de aplicaciones funcionan filtrando el acceso a las funciones requeri‑
das del sistema operativo subyacente (llamadas a API específicas necesarias para capturar pan‑
tallas o pulsaciones de teclas). Esto significa que las directivas de protección de aplicaciones
pueden proporcionar protección incluso contra herramientas de piratas informáticos personal‑
izadas y diseñadas específicamente. Sin embargo, a medida que los sistemas operativos evolu‑
cionan, pueden surgir nuevas formas de capturar pantallas y registrar pulsaciones de teclas. Si
bien seguimos identificándolas y abordándolas, no podemos garantizar una protección com‑
pleta en configuraciones e implementaciones específicas.
La protección de aplicaciones es una función adicional que proporciona una mayor seguridad al usar
Citrix Virtual Apps and Desktops. La función restringe la posibilidad de que los clientes puedan verse
amenazados por malware de registro de pulsaciones de teclas y malware de capturas de pantalla.
La protección de aplicaciones evita la exfiltración de información confidencial, como credenciales de
usuario e información confidencial mostrada en la pantalla. La función evita que los usuarios y los
atacantes hagan capturas de pantalla y usen registradores de pulsaciones de teclas para obtener y
explotar información confidencial.
Nota:
• Esta función está disponible cuando la aplicación Citrix Workspace se instala mediante los
paquetes tarball, Debian y Red Hat Package Manager (RPM). Además, x64 y armhf son las
únicas arquitecturas compatibles.
• Esta función está disponible en implementaciones locales de Citrix Virtual Apps and Desk‑
tops y en implementaciones que emplean Citrix Virtual Apps and Desktops Service con
StoreFront.
La protección de aplicaciones requiere instalar una licencia adicional en el servidor de licencias. Tam‑
bién debe haber presente una licencia de Citrix Virtual Desktops. Para obtener información sobre las
licencias, consulte la sección Configuración de Citrix Virtual Apps and Desktops.
© 1999 – 2021 Citrix Systems, Inc. All rights reserved. 53
Aplicación Citrix Workspace para Linux
A partir de la versión 2108, la función de protección de aplicaciones es completamente funcional.
La función de protección de aplicaciones está disponible en sesiones de escritorios y aplicaciones, y
está habilitada de forma predeterminada. Sin embargo, debe configurar la función de protección de
aplicaciones en el archivo AuthManConfig.xml para habilitarla en las interfaces del administrador
de autenticación y de Self‑Service Plug‑in.
A partir de esta versión, puede iniciar recursos protegidos desde la aplicación Citrix Workspace mien‑
tras se ejecuta Mozilla Firefox.
Requisito previo:
La protección de aplicaciones funciona mejor con estos sistemas operativos y GNOME Display Man‑
ager:
• Ubuntu 18.04 de 64 bits o una versión posterior
• Debian 9 de 64 bits o una versión posterior
• CentOS 7.5 de 64 bits o una versión posterior
• RHEL 7.5 de 64 bits o una versión posterior
• Raspbian 10 (Buster) con armhf de 32 bits o una versión posterior
Instalación del componente de protección de aplicaciones:
Al instalar la aplicación Citrix Workspace con el paquete tarball, aparece el mensaje siguiente.
“¿Quiere instalar el componente de protección de aplicaciones? Advertencia: No puede inhabilitar
esta función. Para inhabilitarla, debe desinstalar la aplicación Citrix Workspace. Para obtener más
información, póngase en contacto con el administrador de sistemas. [default $INSTALLER_N]:”
Introduzca Y para instalar el componente de protección de aplicaciones.
De forma predeterminada, el componente de protección de aplicaciones no está instalado.
Reinicie la máquina para que los cambios surtan efecto. Es posible que la protección de aplicaciones
no funcione como es debido a menos que reinicie la máquina.
Instalación del componente de protección de aplicaciones en paquetes RPM:
A partir de la versión 2104, la protección de aplicaciones se ofrece en la versión RPM de la aplicación
Citrix Workspace.
Para instalar la protección de aplicaciones, haga esto:
1. Al instalar la aplicación Citrix Workspace.
2. Instale el paquete ctxappprotection<version>.rpm de protección de aplicaciones desde
el instalador de la aplicación Citrix Workspace.
3. Reinicie el sistema para que los cambios surtan efecto.
Instalación del componente de protección de aplicaciones en paquetes Debian:
© 1999 – 2021 Citrix Systems, Inc. All rights reserved. 54
Aplicación Citrix Workspace para Linux
A partir de la versión 2101, la protección de aplicaciones se ofrece en la versión Debian de la aplicación
Citrix Workspace.
Para una instalación silenciosa del componente de protección de aplicaciones, ejecute el siguiente
comando desde el terminal antes de instalar la aplicación Citrix Workspace:
1 export DEBIAN_FRONTEND="noninteractive"
2 sudo debconf-set-selections <<< "icaclient app_protection/
install_app_protection select no"
3
4 sudo debconf-show icaclient
5 * app_protection/install_app_protection: no
6
7 sudo apt install -f ./icaclient_<version>._amd64.deb
8 <!--NeedCopy-->
A partir de la versión 2106, la aplicación Citrix Workspace presenta una opción que le permite config‑
urar las funciones de protección contra el registro de tecleo y protección contra capturas de pantalla
por separado para las interfaces del administrador de autenticación y del Self‑Service Plug‑in.
Configuración de la protección de aplicaciones para el administrador de autenticación:
Vaya a $ICAROOT/config/AuthManConfig.xml y modifique el archivo de esta manera:
1 /opt/Citrix/ICAClient/config$ cat AuthManConfig.xml | grep -i
authmananti -A 1
2 <key>AuthManAntiScreenCaptureEnabled</key>
3 <value>true</value>
4 <key>AuthManAntiKeyLoggingEnabled</key>
5 <value>true </value>
6
7 <!--NeedCopy-->
Configuración de la protección de aplicaciones para la interfaz del Self‑Service Plug‑in:
Vaya a $ICAROOT/config/AuthManConfig.xml y modifique el archivo de esta manera:
1 /opt/Citrix/ICAClient/config$ cat AuthManConfig.xml | grep -i
protection -A 4
2 <!-- Selfservice app protection configuration -->
3 <Selfservice>
4 <AntiScreenCaptureEnabled>true</AntiScreenCaptureEnabled>
5 <AntiKeyLoggingEnabled>true</AntiKeyLoggingEnabled>
6 </Selfservice>
7
8 <!--NeedCopy-->
© 1999 – 2021 Citrix Systems, Inc. All rights reserved. 55
Aplicación Citrix Workspace para Linux
Problemas conocidos:
• Al minimizar una pantalla protegida, la protección de aplicaciones continúa ejecutándose en
segundo plano.
Limitación:
• A veces, no se pueden iniciar recursos protegidos cuando se está ejecutando una aplicación
instalada desde Snap Store. Como solución temporal, identifique la aplicación que causa el
problema en el archivo de registros de la aplicación Citrix Workspace y ciérrela.
• Al intentar hacer una captura de pantalla de una ventana protegida, toda la pantalla, incluidas
las aplicaciones no protegidas en segundo plano, se atenuaba.
Indicador de estado de la batería
Ahora el estado de la batería del dispositivo se muestra en el área de notificaciones de las sesiones de
Citrix Desktop.
Nota:
El indicador de estado de la batería no aparece en los agentes VDA de servidor.
El indicador de estado de la batería está habilitado de forma predeterminada.
Para inhabilitar el indicador de estado de la batería:
1. Vaya a la carpeta <ICAROOT>/config/module.ini.
2. Vaya a la sección ICA 3.0.
3. Configure esta opción: MobileReceiver= Off.
Programa para la mejora de la experiencia del usuario (CEIP)
© 1999 – 2021 Citrix Systems, Inc. All rights reserved. 56
Aplicación Citrix Workspace para Linux
Datos recopilados Descripción Para qué se utiliza
Datos de uso y configuración El programa para la mejora de Esos datos ayudan a Citrix a
la experiencia del usuario de mejorar la calidad, la
Citrix (Customer Experience fiabilidad y el rendimiento de
Improvement Program o la aplicación Citrix
CEIP) recopila información de Workspace.
uso y configuración de la
aplicación Citrix Workspace
para Linux y envía esos datos
automáticamente a Google
Analytics.
Información adicional
Citrix gestionará sus datos de acuerdo con los términos de su contrato con Citrix, y los protegerá según
se especifica en el documento de prueba acerca de la seguridad de Citrix Services, disponible en el
Centro de confianza de Citrix.
Citrix también utiliza Google Analytics para recopilar determinados datos de la aplicación Citrix
Workspace como parte del programa CEIP. Consulte cómo gestiona Google los datos recopilados
para Google Analytics.
Puede desactivar el envío de datos de CEIP a Citrix y a Google Analytics (excepto los dos elementos de
datos recopilados para Google Analytics que se indican mediante un * en la segunda tabla que hay a
continuación):
1. Vaya a la carpeta \<ICAROOT\>/config/module.ini y vaya a la sección CEIP.
2. Seleccione la entrada EnableCeip y establézcala en Disable.
Nota:
Una vez establecida la clave EnableCeip en Disable, si quiere inhabilitar el envío de los dos
últimos elementos de datos de CEIP que recopila Google Analytics (es decir, la versión del sis‑
tema operativo y la versión de la aplicación Workspace), vaya a la siguiente sección y configure
el valor como se sugiere:
Ubicación: <ICAROOT>/config/module.ini
Sección: GoogleAnalytics
Entrada: DisableHeartBeat
Valor: True
Elementos concretos de datos CEIP recopilados por Google Analytics:
© 1999 – 2021 Citrix Systems, Inc. All rights reserved. 57
Aplicación Citrix Workspace para Linux
Versión del sistema Versión de la Nombre de la ID de cliente
operativo* aplicación aplicación
Workspace*
Método de inicio de Versión del Plataforma de
sesiones compilador hardware
Icono del indicador de aplicaciones
El indicador de aplicaciones se inicia cuando se abre la aplicación Citrix Workspace. Es un icono que
está presente en el área de notificaciones. Con la introducción del indicador de aplicaciones, mejora
el rendimiento del inicio de sesión de la aplicación Citrix Workspace para Linux.
Puede constatar la mejora del rendimiento en estos casos:
• Primer inicio de la aplicación Citrix Workspace
• Cerrar la aplicación y volver a iniciarla
• Salir de la aplicación y volver a iniciarla
Nota:
El paquete libappindicator es necesario para que el indicador de aplicaciones aparezca. In‑
stale desde la web el paquete libappindicator adecuado para su distribución de Linux.
Proxy de ICA a X
Puede utilizar una estación de trabajo que ejecuta la aplicación Citrix Workspace como servidor y
redirigir la salida a otro dispositivo compatible con X11. Se recomienda realizar esto para entregar
aplicaciones de Microsoft Windows a terminales X o estaciones de trabajo UNIX en las que la aplicación
Citrix Workspace no está disponible.
Nota:
El software de la aplicación Citrix Workspace está disponible para muchos dispositivos X y en
esos casos la mejor solución es instalar el software en los dispositivos. Esta forma de ejecutar la
aplicación Citrix Workspace, como proxy de ICA a X, se conoce también como ICA en el lado del
servidor.
Cuando se ejecuta la aplicación Citrix Workspace, se la puede considerar como un conversor de ICA a
X11 que dirige la salida de X11 al escritorio de Linux local. Sin embargo, también es posible redirigir
la salida a otra pantalla de X11. Puede ejecutar simultáneamente varias copias de la aplicación Citrix
Workspace en un sistema, para que cada una de ellas envíe su salida a un dispositivo diferente.
© 1999 – 2021 Citrix Systems, Inc. All rights reserved. 58
Aplicación Citrix Workspace para Linux
En este gráfico se muestra un sistema con la aplicación Citrix Workspace para Linux configurado como
proxy de ICA a X:
Para configurar este tipo de sistema, necesita un servidor Linux que actúe como el proxy de ICA a X11:
• Si ya tiene terminales X, puede ejecutar la aplicación Citrix Workspace en el servidor Linux que
normalmente proporciona las aplicaciones X para los terminales X.
• Si quiere implementar estaciones de trabajo UNIX en las que la aplicación Citrix Workspace no
está disponible, necesita tener un servidor adicional que actúe como proxy. Esta función puede
cumplirla un PC que ejecute Linux.
El dispositivo final recibe las aplicaciones a través de X11 gracias al protocolo ICA. De forma predeter‑
minada, puede utilizar la asignación de unidades solamente para acceder a las unidades en el proxy.
Esto no supone ningún problema si utiliza terminales X que, por lo general, no tienen unidades lo‑
cales. Si distribuye aplicaciones a otras estaciones de trabajo UNIX, puede:
• Montar la estación de trabajo UNIX local mediante NFS como proxy en la estación de trabajo y,
a continuación, apuntar una asignación de unidad del cliente al punto de montaje NFS en el
proxy.
• Utilizar un proxy de NFS a SMB, como SAMBA, o bien un cliente NFS en el servidor, como Mi‑
crosoft Services para UNIX.
Algunas funciones no se transfieren al dispositivo final:
• Redirección de USB
• Redirección de tarjetas inteligentes
• Redirección de puertos COM
• No se transfiere sonido al dispositivo X11, aunque el servidor que actúa como proxy admita
sonido.
• Las impresoras de los clientes no se transfieren al dispositivo X11. Acceda manualmente a la
impresora de UNIX desde el servidor a través de la impresión LPD, o bien utilice una impresora
de red.
• No se espera que la redirección de entrada multimedia funcione porque requiere una cámara
web en la máquina que ejecuta la aplicación Citrix Workspace, que es el servidor que actúa
como un proxy. Sin embargo, la redirección de salida multimedia funciona con GStreamer in‑
stalado en el servidor que actúa como proxy (no comprobado).
Para iniciar la aplicación Citrix Workspace con ICA en el lado del servidor desde un terminal X o una
© 1999 – 2021 Citrix Systems, Inc. All rights reserved. 59
Aplicación Citrix Workspace para Linux
estación de trabajo UNIX:
1. Utilice ssh o telnet para conectarse al dispositivo que actúa como proxy.
2. En un intérprete de comandos del dispositivo proxy, configure la variable de entorno DISPLAY
para el dispositivo local. Por ejemplo, en un intérprete de comandos de C, escriba:
setenv DISPLAY <local:0>
Nota:
Si utiliza el comando ssh -X para conectarse al dispositivo que hace de proxy, no es nece‑
sario establecer la variable de entorno DISPLAY.
3. En un símbolo del sistema del dispositivo local, escriba xhost <nombre del servidor proxy>
4. Si la aplicación Citrix Workspace no se instaló en el directorio de instalación predeterminado,
asegúrese de que la variable de entorno ICAROOT esté configurada para apuntar al directorio
de instalación real.
5. Ubique el directorio donde está instalada la aplicación Citrix Workspace. En la línea de coman‑
dos, escriba selfservice &.
Redirección de contenido servidor‑cliente
La redirección de contenido servidor‑cliente permite que los administradores especifiquen que las
URL en aplicaciones publicadas se abran con aplicaciones locales. Por ejemplo, cuando se abre un en‑
lace correspondiente a una página Web mientras se utiliza Microsoft Outlook en una sesión, el archivo
se abre en el explorador web del dispositivo del usuario. La redirección de contenido servidor‑cliente
permite que los administradores asignen recursos de Citrix de forma más eficiente, para brindar un
mejor rendimiento a los usuarios.
Los siguientes tipos de URL pueden redirigirse:
• HTTP
• HTTPS
• RTSP (Real Player)
• RTSPU (Real Player)
• PNM (versiones anteriores de Real Player)
Si la aplicación Citrix Workspace para Linux no tiene una aplicación apropiada o no puede acceder
directamente al contenido, la URL se abre con la aplicación del servidor.
La redirección de contenido servidor‑cliente se configura en el servidor y se habilita de forma prede‑
terminada en la aplicación Citrix Workspace siempre que la ruta incluya RealPlayer y al menos una de
las siguientes opciones: Firefox, Mozilla o Netscape.
Para habilitar la redirección de contenido servidor‑cliente si en la ruta no se encuentran RealPlayer ni
un explorador
© 1999 – 2021 Citrix Systems, Inc. All rights reserved. 60
Aplicación Citrix Workspace para Linux
1. Abra el archivo de configuración wfclient.ini.
2. En la sección [Browser], modifique los siguientes parámetros:
Path=path
Command=command
donde “ruta” es el directorio donde está ubicado el archivo ejecutable del explorador y “co‑
mando” es el nombre del archivo ejecutable utilizado para controlar las URL de exploradores
redirigidas, junto a la URL enviada por el servidor. Por ejemplo:
$ICAROOT/nslaunch Netscape, Firefox, Mozilla
1 This setting specifies the following:
2
3 - The `nslaunch` utility is run to push the URL into an existing
browser window
4 - Each browser in the list is tried in turn until content can be
displayed successfully
1. En la sección [Player], modifique los siguientes parámetros:
Path=path
Command=command
donde ruta es el directorio donde está ubicado el archivo ejecutable de RealPlayer y comando es
el nombre del archivo ejecutable utilizado para controlar las URL multimedia redirigidas, junto
a la URL enviada por el servidor.
2. Guarde el archivo y ciérrelo.
Nota:
En el caso de los dos parámetros Path, solo es necesario especificar el directorio donde están
ubicados los archivos ejecutables del explorador y de RealPlayer. No es necesario especificar
la ruta completa a los archivos ejecutables. Por ejemplo, en la sección [Browser], la ruta puede
configurarse como /usr/X11R6/bin en lugar de /usr/X11R6/bin/netscape. Además, puede especi‑
ficar varios nombres de directorios en una lista de elementos separados con dos puntos. Si no
se especifican estos parámetros, se utilizará la ruta $PATH actual del usuario.
Para inhabilitar la redirección de contenido servidor‑cliente desde Citrix Workspace:
1. Abra el archivo de configuración module.ini.
2. Cambie el parámetro CREnabled a Off.
3. Guarde el archivo y ciérrelo.
© 1999 – 2021 Citrix Systems, Inc. All rights reserved. 61
Aplicación Citrix Workspace para Linux
Conexión
Configuración de conexiones
En dispositivos con una capacidad de procesamiento limitada o un ancho de banda limitado, se inter‑
cambia rendimiento por funcionalidad y viceversa. Los usuarios y los administradores pueden elegir
una combinación aceptable de funcionalidad y rendimiento interactivo. Llevando a cabo al menos
uno de estos cambios, a menudo en el servidor y no en el dispositivo del usuario, se puede reducir el
ancho de banda requerido para la conexión y se puede mejorar el rendimiento:
• Habilite la reducción de retardo SpeedScreen: la reducción de retardo SpeedScreen mejora
el rendimiento en conexiones con altos niveles de latencia al proporcionar comentarios instan‑
táneos al usuario en respuesta a los datos introducidos o a las acciones con el puntero. Use
el Administrador de reducción de retardo SpeedScreen para habilitar esta función en el servi‑
dor. En la aplicación Citrix Workspace, de forma predeterminada, esta opción está inhabilitada
para el teclado y solo está habilitada para el puntero en conexiones con una latencia elevada.
Consulte la guía de referencia de OEM de la aplicación Citrix Workspace para Linux (en inglés).
• Habilite la compresión de datos: la compresión de datos reduce la cantidad de datos transferi‑
dos a través de la conexión. Esto requiere recursos adicionales del procesador para comprimir
y descomprimir datos, pero puede aumentar el rendimiento en conexiones de poco ancho de
banda. Use las configuraciones de directiva de Citrix Calidad de sonido y Compresión de imá‑
genes para habilitar esta función.
• Reduzca el tamaño de la ventana: cambie la dimensión de la ventana al tamaño utilizable
más pequeño posible. En la comunidad, defina las opciones de sesión.
• Reduzca la cantidad de colores: reduzca la cantidad de colores a 256. En el sitio de Citrix
Virtual Apps and Desktops, configure las opciones de la sesión.
• Reduzca la calidad de sonido: si la asignación de sonido está habilitada, reduzca la calidad
de sonido al parámetro más bajo mediante la configuración de directiva de Citrix Calidad de
sonido.
Fuente
Suavizado de fuentes ClearType
El suavizado de fuentes ClearType (también conocido como presentación de fuentes de subpíxel)
mejora la calidad de las fuentes en pantalla más allá de las posibilidades que permite el suavizado
de fuentes estándar o “anti‑aliasing”. Puede activar o desactivar esta función. También puede especi‑
ficar el tipo de suavizado si modifica este parámetro en la sección [WFClient] del archivo de configu‑
ración apropiado:
FontSmoothingType = número
Donde “número” puede ser uno de los siguientes valores:
© 1999 – 2021 Citrix Systems, Inc. All rights reserved. 62
Aplicación Citrix Workspace para Linux
Valor Comportamiento
0 Se usa la preferencia local existente en el
dispositivo. Este valor está definido por el
parámetro FontSmoothingTypePref.
1 Sin suavizado
2 Suavizado estándar
3 Suavizado ClearType (subpíxel horizontal)
Tanto el suavizado estándar como el suavizado ClearType pueden aumentar los requisitos de ancho
de banda de la aplicación Citrix Workspace.
Importante:
El servidor puede configurar FontSmoothingType mediante el archivo ICA. Esto tiene prioridad
sobre el valor que esté definido en [WFClient].
Si el servidor establece el valor en 0, la preferencia local está determinada por otro parámetro en
[WFClient]:
FontSmoothingTypePref = número
Donde el número puede ser uno de estos valores:
Valor Comportamiento
0 Sin suavizado
1 Sin suavizado
2 Suavizado estándar
3 Suavizado ClearType (subpíxel horizontal)
(valor predeterminado)
Carpeta
Configuración de la redirección de carpetas especiales
En este contexto, existen solo dos carpetas especiales por usuario:
• La carpeta Escritorio del usuario
• La carpeta Documentos del usuario (Mis Documentos en Windows XP)
La redirección de carpetas especiales le permite especificar las ubicaciones de las carpetas especiales
© 1999 – 2021 Citrix Systems, Inc. All rights reserved. 63
Aplicación Citrix Workspace para Linux
de un usuario para que permanezcan fijas en diferentes tipos de servidores y configuraciones de co‑
munidades de servidores. Esto es particularmente importante si, por ejemplo, un usuario móvil inicia
sesión en servidores de distintas comunidades de servidores. En el caso de estaciones de trabajo es‑
táticas y basadas en escritorios, donde el usuario puede iniciar sesión en servidores que residen en
una sola comunidad de servidores, la redirección de carpetas especiales rara vez es necesaria.
Para configurar la redirección de carpetas especiales:
A continuación, dispone de un procedimiento en dos partes. En primer lugar, debe habilitar la redirec‑
ción de carpetas especiales a través de una entrada en module.ini; a continuación, debe especificar
las ubicaciones de las carpetas en la sección [WFClient], según se describe aquí:
1. Agregue el siguiente texto en module.ini (por ejemplo, $ICAROOT/config/module.ini):
[ClientDrive]
SFRAllowed = True
2. Agregue el texto siguiente en la sección [WFClient] (por ejemplo, $HOME/.ICAClient/wfclient.ini):
DocumentsFolder = documentos
DesktopFolder = escritorio
Donde “documentos” y “escritorio” son los nombres de archivo de UNIX, incluida la ruta com‑
pleta, de los directorios que quiere utilizar como las carpetas Escritorio y Documentos respecti‑
vamente de los usuarios. Por ejemplo:
DesktopFolder = $HOME/.ICAClient/desktop
• Puede especificar cualquier componente en la ruta con una variable de entorno, por ejem‑
plo, $HOME.
• Debe especificar valores para ambos parámetros.
• Los directorios que especifique deben estar disponibles a través de la asignación de dis‑
positivos del cliente. Es decir, el directorio debe estar en el subárbol de un dispositivo
cliente asignado.
• Como letras de unidad, debe utilizar C o letras posteriores.
Asignación de unidades de cliente
La asignación de unidades del cliente permite redirigir letras de unidades del servidor de Citrix Vir‑
tual Apps o al de Citrix Virtual Desktops a directorios existentes en el dispositivo del usuario local.
Por ejemplo, la unidad H: de una sesión de usuario de Citrix se puede asignar a un directorio en el
dispositivo del usuario local que ejecuta la aplicación Workspace.
La asignación de unidades del cliente puede hacer que cualquier directorio montado en el disposi‑
tivo del usuario local, incluidos CD‑ROM, DVD o dispositivos USB portátiles, esté disponible para el
© 1999 – 2021 Citrix Systems, Inc. All rights reserved. 64
Aplicación Citrix Workspace para Linux
usuario durante una sesión, siempre que el usuario local tenga permiso para acceder a él. Cuando un
servidor está configurado para permitir la asignación de unidades del cliente, los usuarios pueden ac‑
ceder a los archivos guardados localmente, trabajar con ellos durante su sesión y, luego, guardarlos
nuevamente en una unidad local o en una unidad del servidor.
La aplicación Citrix Workspace admite la asignación de dispositivos del cliente para conexiones a
servidores Citrix Virtual Apps and Desktops. La asignación de dispositivos del cliente permite que
una aplicación remota que se ejecuta en el servidor acceda a dispositivos conectados al dispositivo
del usuario local. El usuario puede usar las aplicaciones y los recursos del sistema como si se ejecu‑
taran localmente. Antes de utilizar estas funciones, asegúrese de que el servidor admita la asignación
de dispositivos del cliente.
Nota:
El modelo de seguridad SELinux, Security‑Enhanced Linux, puede afectar al funcionamiento de
la asignación de unidades del cliente y la redirección de USB (tanto en Citrix Virtual Apps como
en Virtual Desktops). Si se requieren estas funciones, inhabilite SELinux antes de configurarlas
en el servidor.
Existen dos tipos de asignación de unidades disponibles:
• Asignación estática de unidades del cliente: Permite que los administradores asignen cualquier
parte del sistema de archivos del dispositivo del usuario a una letra de unidad especificada en
el servidor cuando se inicia la sesión. Por ejemplo, puede utilizarse para asignar total o parcial‑
mente el directorio de inicio (home) o /tmp de un usuario, y también los puntos de montaje de
dispositivos de hardware como CD‑ROM, DVD o dispositivos de memoria USB.
• Asignación dinámica de unidades del cliente: Supervisa los directorios en los que, por lo gen‑
eral, los dispositivos de hardware como CD‑ROM, DVD y dispositivos USB portátiles se montan
en el dispositivo del usuario. Y todos los dispositivos nuevos que aparezcan durante una sesión
se asignan automáticamente a la siguiente letra de unidad disponible en el servidor.
Cuando la aplicación Citrix Workspace se conecta a Citrix Virtual Apps o a Citrix Virtual Desktops,
se restablecen las asignaciones de unidades del cliente a menos que la asignación de dispositivos
del cliente esté inhabilitada. También pueden utilizarse directivas para tener mayor control sobre
la forma en que se aplica la asignación de dispositivos del cliente. Para obtener más información,
consulte la documentación de Citrix Virtual Apps and Desktops.
Los usuarios pueden asignar unidades mediante el cuadro de diálogo Preferencias.
Nota:
De manera predeterminada, al habilitar la asignación estática de unidades del cliente también
se habilita la asignación dinámica de unidades del cliente. Para inhabilitar esta última pero ha‑
bilitar la primera, establezca DynamicCDM en False en wfclient.ini.
Anteriormente, la configuración del acceso a archivos a través de CDM se aplicaba a todos los al‑
© 1999 – 2021 Citrix Systems, Inc. All rights reserved. 65
Aplicación Citrix Workspace para Linux
macenes configurados.
A partir de la versión 2012, la aplicación Citrix Workspace le permite configurar el acceso a archivos
CDM por almacén.
Nota:
La configuración de acceso a archivos no es persistente en todas las sesiones cuando se utiliza
Workspace para Web. De forma predeterminada, se utiliza la opción Preguntarme cada vez.
Puede utilizar el archivo wfclient.ini para configurar los atributos de la ruta asignada y el nombre
de archivo. Utilice la GUI para establecer un nivel de acceso a archivos como se muestra en la captura
de pantalla anterior.
En una sesión de escritorio, para establecer un nivel de acceso a archivos, vaya a Preferencias >
cuadro de diálogo Acceso a archivos desde Desktop Viewer.
© 1999 – 2021 Citrix Systems, Inc. All rights reserved. 66
Aplicación Citrix Workspace para Linux
En una sesión de aplicación, para establecer un nivel de acceso a archivos, abra el cuadro de diálogo
Acceso a archivos desde la Central de conexiones de Citrix.
El cuadro de diálogo Acceso a archivos incluye el nombre de la carpeta asignada y su ruta.
© 1999 – 2021 Citrix Systems, Inc. All rights reserved. 67
Aplicación Citrix Workspace para Linux
El indicador del nivel de acceso ya no se admite en el archivo wfclient.ini.
Asignar impresoras del cliente
La aplicación Citrix Workspace admite la impresión en impresoras de red e impresoras conectadas
localmente a los dispositivos de usuario. De forma predeterminada, a menos que se creen directivas
para modificarlo, Citrix Virtual Apps permite a los usuarios:
• Imprimir en todos los dispositivos de impresión accesibles desde el dispositivo de usuario.
• Agregar impresoras
Sin embargo, es posible que estos parámetros no sean los adecuados para todos los entornos. Por
ejemplo, la configuración predeterminada que permite a los usuarios imprimir en todas las impreso‑
ras accesibles desde el dispositivo de usuario es la más fácil de administrar inicialmente. Sin embargo,
esa configuración predeterminada puede crear inicios de sesión lentos en algunos entornos. En esa
situación, quizá le interese limitar la lista de impresoras configuradas en el dispositivo del usuario.
También es posible que las directivas de seguridad de la empresa no permitan que los usuarios asig‑
nen puertos locales de impresión. Para ello, en el servidor, configure la directiva de ICA Conectar
automáticamente puertos COM del cliente como Inhabilitada.
Para limitar la lista de impresoras configuradas en el dispositivo del usuario:
1. Abra el archivo de configuración, wfclient.ini, en uno de los siguientes directorios:
© 1999 – 2021 Citrix Systems, Inc. All rights reserved. 68
Aplicación Citrix Workspace para Linux
• $HOME/.ICAClient, para limitar las impresoras de un solo usuario
• $ICAROOT/config, para limitar las impresoras de todos los usuarios de la aplicación
Workspace. En este caso, “todos los usuarios” se refiere a los primeros que usan el
programa self‑service después del cambio.
2. En la sección [WFClient] del archivo, escriba:
ClientPrinterList=impresora1:impresora2:impresora3
Donde impresora1, impresora2 y sucesivos son los nombres de las impresoras elegidas. Separe
los nombres de las impresoras con dos puntos (:).
3. Guarde el archivo y ciérrelo.
Asignación de impresoras del cliente en UNIX
En un entorno UNIX, se ignoran los controladores de impresora definidos por la aplicación Citrix
Workspace. El sistema de impresión en el dispositivo del usuario debe tener la capacidad de manejar
el formato de impresión generado por la aplicación.
Antes de que los usuarios puedan utilizar una impresora del cliente desde Citrix Virtual Apps para
UNIX, el administrador debe habilitar la impresión. Para obtener más información, consulte la sección
Citrix Virtual Apps para UNIX de la documentación de Citrix Virtual Apps and Desktops.
Asignación de una impresora local
La aplicación Citrix Workspace para Linux admite el controlador de impresora universal PS de Cit‑
rix. De modo que, en la mayoría de los casos, no se requiere ninguna configuración local para que los
usuarios utilicen impresoras de red o impresoras conectadas localmente a los dispositivos de usuario.
Sin embargo, puede asignar manualmente impresoras del cliente en Citrix Virtual Apps para Windows
si, por ejemplo, el software de impresión del dispositivo del usuario no admite el controlador de im‑
presora universal.
Para asignar una impresora local en un servidor:
1. En la aplicación Citrix Workspace, establezca una conexión de servidor e inicie sesión en un
equipo que ejecute Citrix Virtual Apps.
2. En el menú Inicio, seleccione Configuración > Impresoras.
3. En el menú Archivo, seleccione Agregar impresora.
Aparecerá el asistente Agregar impresora.
4. Utilice el asistente para agregar una impresora de red desde la red del cliente, dominio del
cliente. Por lo general, este es un nombre de impresora estándar, similar a las creadas por Ser‑
vicios de Escritorio remoto nativos, como “HP LaserJet 4 de nombre_cliente en sesión 3”.
© 1999 – 2021 Citrix Systems, Inc. All rights reserved. 69
Aplicación Citrix Workspace para Linux
Para obtener más información sobre cómo agregar impresoras, consulte la documentación de
su sistema operativo Windows.
Sonido
Antes, el valor predeterminado del atributo VdcamVersion4Support en el archivo module.ini es‑
taba configurado como True. Con esta versión, el valor predeterminado es False. Como resultado,
solo aparece en la sesión el dispositivo de audio predeterminado con el nombre Citrix HDX Audio.
Esta mejora tiene como objetivo minimizar los problemas de audio que ocurren cuando el atributo
está configurado en True.
A partir de la versión 2108, la función de redirección de audio mejorada está inhabilitada de forma
predeterminada.
Para habilitar esta función, lleve a cabo lo siguiente:
1. Vaya a la carpeta \<ICAROOT\>/config/ y abra el archivo module.ini.
2. Vaya a la sección clientaudio y agregue la siguiente entrada:
VdcamVersion4Support=True
3. Vuelva a iniciar la sesión para que los cambios surtan efecto.
Nota:
• Al habilitar la función de redirección de audio mejorada, la aplicación Citrix Workspace
para Linux muestra todos los dispositivos de audio locales que hay disponibles en una
sesión. Puede cambiar a cualquiera de los dispositivos disponibles de forma dinámica en
una sesión.
• La opción Micrófono y cámara web del cuadro de diálogo Preferencias permanece desac‑
tivada de forma predeterminada. Para obtener información sobre cómo habilitar el micró‑
fono y la cámara web, consulte Preferencias.
Limitaciones conocidas:
• En un VDA con Windows Server 2016, no se puede cambiar la selección del dispositivo de audio
en una sesión. La selección se establece solo en la entrada y salida de audio predeterminada.
• La redirección de dispositivos de audio no es compatible con HDMI ni dispositivos de audio Blue‑
tooth. Esta limitación no está relacionada con el valor establecido en VdcamVersion4Support
.
• Puede cambiar el dispositivo de audio predeterminado solo en el sistema operativo Windows
10, Windows 7 y Windows 8. En los sistemas operativos de servidor Windows (como Windows
Server 2012, 2016, 2019), no se puede cambiar el dispositivo de audio predeterminado debido
a una limitación en las sesiones de Escritorio remoto de Microsoft.
© 1999 – 2021 Citrix Systems, Inc. All rights reserved. 70
Aplicación Citrix Workspace para Linux
Por lo general, el dispositivo de sonido predeterminado es el dispositivo ALSA predeterminado con‑
figurado para el sistema. Utilice el siguiente procedimiento para especificar un dispositivo diferente:
1. Elija y abra un archivo de configuración teniendo en cuenta los usuarios que quiera afectar con
sus cambios. Para obtener más información sobre la forma en que las actualizaciones a archivos
de configuración específicos afectan a los diferentes usuarios, consulte los parámetros prede‑
terminados.
2. Agregue la siguiente opción y cree la sección si es necesario:
1 [ClientAudio]
2
3 AudioDevice = <device>
4 <!--NeedCopy-->
Donde la información de dispositivo está ubicada en el archivo de configuración de ALSA del sistema
operativo.
Nota:
La ubicación de esta información no es estándar en todos los sistemas operativos Linux. Citrix le
recomienda consultar la documentación del sistema operativo para obtener más detalles sobre
cómo ubicar esta información.
Asignación de sonido del cliente
La asignación de sonido del cliente permite que las aplicaciones que se ejecutan en el servidor de
Citrix Virtual Apps o Citrix Virtual Desktops reproduzcan sonido a través de dispositivos de sonido
instalados en el dispositivo de usuario. Puede definir la calidad del sonido para cada conexión en el
servidor, pero los usuarios también pueden definirla en el dispositivo del usuario. Si los parámetros
de calidad de sonido del dispositivo de usuario y del servidor son diferentes, se utilizará el parámetro
de calidad más bajo.
La asignación de sonido del cliente puede suponer una carga excesiva para los servidores y para la
red. Cuanto mayor es la calidad de sonido, mayor ancho de banda se requiere para transferir los
datos de sonido. El sonido de calidad más alta también consume más recursos de la CPU para su
procesamiento.
Configure la asignación de sonido del cliente a través de directivas. Para obtener más información,
consulte la documentación de Citrix Virtual Apps and Desktops.
Nota:
La asignación de sonido del cliente no se ofrece en conexiones a Citrix Virtual Apps para UNIX.
© 1999 – 2021 Citrix Systems, Inc. All rights reserved. 71
Aplicación Citrix Workspace para Linux
Habilitación del sonido UDP
El sonido UDP puede mejorar la calidad de las llamadas telefónicas que se realizan a través de Inter‑
net. Se utiliza el protocolo UDP (User Datagram Protocol) en lugar del protocolo TCP (Transmission
Control Protocol).
Limitaciones:
• El sonido UDP no está disponible en las sesiones cifradas (es decir, las sesiones donde se utiliza
el cifrado TLS o ICA). En esas sesiones, la transmisión de sonido se realiza mediante TCP.
• La prioridad del canal ICA puede afectar el sonido UDP.
1. Configure las siguientes opciones en la sección ClientAudio de module.ini:
• Establezca EnableUDPAudio con el valor True. De forma predeterminada, este valor está
establecido en False, lo que inhabilita el sonido UDP.
• Especifique los números de puerto mínimo y máximo para el tráfico de sonido UDP me‑
diante UDPAudioPortLow y UDPAudioPortHigh respectivamente. De forma predetermi‑
nada, se utilizan los puertos de 16500 a 16509.
2. Establezca los parámetros de sonido de cliente y de servidor de la manera que se detalla a con‑
tinuación a fin de que el sonido resultante sea de calidad mediana (es decir, ni alta ni baja).
Calidad de Calidad de Calidad de
sonido en el sonido en el sonido en el
cliente cliente cliente
Alto Medio Bajo
Calidad de Alto Alto Medio Bajo
sonido en el
servidor
Calidad de Medio Medio Medio Bajo
sonido en el
servidor
Calidad de Bajo Bajo Bajo Bajo
sonido en el
servidor
UDP en el cliente
En el archivo $ICAROOT/config/module.ini, agregue lo siguiente:
En la sección [ClientAudio]:
EnableUDPAudio=True
© 1999 – 2021 Citrix Systems, Inc. All rights reserved. 72
Aplicación Citrix Workspace para Linux
UDPAudioPortLow=int
UDPAudioPortHigh=int
En el archivo $HOME/.ICAClient/wfclient.ini, agregue lo siguiente:
En la sección [WFClient]:
AllowAudioInput=True
EnableAudioInput=true
AudioBandWidthLimit=1
Nota:
• Si no se puede encontrar la carpeta .ICAClient (solo ocurre en la primera instalación e ini‑
cio), abra la aplicación Citrix Workspace y ciérrela. Esta acción crea la carpeta .ICAClient.
• Cuando AudioBandWidthLimit se establece en 1, la calidad de audio del cliente es media.
Agregue lo siguiente en wfclient.ini.* Establezca la directiva en DDC:
Establezca “Redirección de Windows Media” en “Prohibido”
Establezca “Sonido sobre UDP” en “Permitido”
Establezca “Transporte de sonido en tiempo real sobre UDP” en “Habilitado”
Establezca “Calidad de sonido” en “Media”
Cómo cambiar la manera en la que se usa la aplicación Citrix Workspace
La tecnología ICA está altamente optimizada y, en general, no necesita requisitos elevados de ancho
de banda ni de CPU. Sin embargo, si utiliza una conexión con muy poco ancho de banda, tenga en
cuenta lo siguiente para preservar el rendimiento:
• Evite el acceso a archivos grandes mediante la asignación de unidades del cliente. Cuando
se accede a un archivo grande con la asignación de unidades del cliente, el archivo se transfiere
a través de la conexión del servidor. En conexiones lentas, puede tardar mucho tiempo.
• Evite imprimir documentos grandes en impresoras locales. Al imprimir un documento en
una impresora local, el archivo que debe imprimirse se transfiere a través de la conexión del
servidor. En conexiones lentas, puede tardar mucho tiempo.
• Evite reproducir contenido multimedia. La reproducción de contenido multimedia utiliza
una gran cantidad de ancho de banda y puede reducir el rendimiento.
USB
La compatibilidad con USB permite a los usuarios interactuar con una amplia variedad de disposi‑
tivos USB cuando se conectan con un escritorio virtual. Los usuarios pueden conectar dispositivos
USB a sus equipos, para utilizarlos de forma remota en sus escritorios virtuales. Los dispositivos
© 1999 – 2021 Citrix Systems, Inc. All rights reserved. 73
Aplicación Citrix Workspace para Linux
USB disponibles para la comunicación remota son, entre otros, las unidades flash, los teléfonos in‑
teligentes, las impresoras, los escáneres, los reproductores MP3, los dispositivos de seguridad y las
PC tabletas.
La redirección de USB requiere la versión Citrix Virtual Apps 7.6 (o posterior) o Citrix Virtual Desktops.
Citrix Virtual Apps no ofrece la redirección de dispositivos USB de almacenamiento masivo y requiere
una configuración especial para admitir dispositivos de sonido. Para obtener más información, con‑
sulte la documentación de Citrix Virtual Apps 7.6.
Las funciones isócronas de los dispositivos USB (como cámaras web, micrófonos, altavoces y auric‑
ulares) se admiten en entornos LAN típicos de baja latencia y alta velocidad. Pero, por lo general, la
redirección estándar de sonido o cámara web es más adecuada.
Los siguientes tipos de dispositivo se admiten directamente en una sesión Citrix Virtual Apps and Desk‑
tops, y por lo tanto no admiten USB:
• Teclados
• Mouse
• Tarjetas inteligentes
• Auriculares con micro
• Cámaras web
Nota:
Los dispositivos USB especializados (por ejemplo, los teclados Bloomberg y mouse 3D) pueden
configurarse para admitir USB. Para obtener información sobre cómo configurar reglas de direc‑
tivas para otros dispositivos USB especializados, consulte
CTX119722.
De manera predeterminada, existen ciertos tipos de dispositivos USB que no se admiten para la co‑
municación remota a través de Citrix Virtual Apps and Desktops. Por ejemplo, un usuario puede tener
una tarjeta de interfaz de red conectada a la placa del sistema mediante un dispositivo USB interno.
Colocar este dispositivo en comunicación remota no sería apropiado. Los siguientes tipos de dispos‑
itivos USB no se admiten de forma predeterminada en sesiones de Citrix Virtual Apps and Desktops:
• Dispositivos Bluetooth
• Tarjetas de interfaz de red integradas
• Hubs USB
Para actualizar la lista predeterminada de los dispositivos USB disponibles para la comunicación re‑
mota, modifique el archivo usb.conf, ubicado en $ICAROOT/. Para obtener más información, consulte
la sección “Actualización de la lista de dispositivos USB que se encuentran disponibles para la comu‑
nicación remota”.
Para permitir la comunicación remota de los dispositivos USB con escritorios virtuales, habilite la
regla de directivas USB. Para obtener más información, consulte la documentación de Citrix Virtual
© 1999 – 2021 Citrix Systems, Inc. All rights reserved. 74
Aplicación Citrix Workspace para Linux
Apps and Desktops.
Funcionamiento de los USB
Cuando un usuario conecta un dispositivo USB, éste se coteja con la directiva USB y, si está permitido,
se lo redirige al escritorio virtual. Si la directiva predeterminada rechaza el dispositivo, solo estará
disponible para el escritorio local.
En el caso de los escritorios a los que se accede mediante el modo Desktop Appliance, cuando un
usuario conecta un dispositivo USB, ese dispositivo se redirige automáticamente al escritorio virtual.
El escritorio virtual es el que controla el dispositivo USB y lo muestra en la interfaz de usuario.
Para que la redirección tenga lugar, la ventana de la sesión debe tener el foco cuando el usuario
conecta el dispositivo USB, a menos que se esté mediante el modo Desktop Appliance.
Dispositivos de almacenamiento masivo
Si un usuario se desconecta de un escritorio virtual cuando un dispositivo USB de almacenamiento
masivo se encuentra aún conectado con el escritorio local, ese dispositivo no se redirigirá al escrito‑
rio virtual de nuevo cuando el usuario se reconecte. Para garantizar que el dispositivo de almace‑
namiento masivo se redirija al escritorio virtual, el usuario debe retirar y volver a introducir el dispos‑
itivo después de reconectar.
Nota:
Si coloca un dispositivo de almacenamiento masivo en una estación de trabajo Linux que se ha
configurado para rechazar el uso remoto de dispositivos de almacenamiento masivo USB, el soft‑
ware de la aplicación Workspace no aceptará el dispositivo. Es posible que se abra un explorador
de archivos de Linux aparte. Por lo tanto, Citrix recomienda que configure previamente los dis‑
positivos de usuarios sin seleccionar el parámetro Browse removable media when inserted
de forma predeterminada. En dispositivos basados en Debian, puede hacerlo desde la barra de
menú de Debian, en Desktop > Preferences > Removable Drives and Media. En la ficha Stor‑
age, en Removable Storage, desmarque la casilla de verificación Browse removable media
when inserted.
A la hora de redirigir el dispositivo USB del cliente, tenga en cuenta la siguiente nota.
Nota:
• Si la directiva de servidor Redirección de dispositivos USB del cliente está activada, los dis‑
positivos de almacenamiento masivo se redirigen siempre como dispositivos USB, incluso
aunque la asignación de unidades del cliente esté activada.
• La aplicación no admite la redirección de dispositivos compuestos para dispositivos USB.
© 1999 – 2021 Citrix Systems, Inc. All rights reserved. 75
Aplicación Citrix Workspace para Linux
Clases USB
Las reglas de directivas USB predeterminadas admiten las siguientes clases de dispositivos USB:
• Sonido (clase 01)
Incluye micrófonos, altavoces, auriculares y controladores MIDI.
• Interfaz física (clase 05)
Estos dispositivos son similares a los dispositivos HID, pero, en general, proporcionan respuesta
o información en tiempo real. Incluyen joystick de Force Feedback, plataformas de movimiento
y exoesqueletos de Force Feedback.
• Digitalización de imágenes fijas (clase 06)
Abarca los escáneres y las cámaras digitales. Las cámaras digitales suelen admitir la clase de
digitalización de imagen fija que utiliza el protocolo de transferencia de imágenes (PTP) o el pro‑
tocolo de transferencia multimedia (MTP) para transferir imágenes a un equipo u otro disposi‑
tivo periférico. Las cámaras también pueden aparecer como dispositivos de almacenamiento
masivo. Puede ser posible configurar una cámara para que utilice cualquiera de las clases desde
los menús de configuración que proporciona la cámara propiamente dicha.
Si una cámara aparece como un dispositivo de almacenamiento masivo, se utiliza la asignación
de unidades del cliente y no se necesita el uso de USB.
• Impresoras (clase 07)
En general, la mayoría de las impresoras se incluyen en esta clase, aunque algunas utilizan pro‑
tocolos específicos del fabricante (clase ff). Las impresoras multifunción pueden tener un con‑
centrador interno o ser dispositivos compuestos. En ambos casos, el elemento de impresión
generalmente utiliza la clase de la impresora y el elemento de fax o de escaneado utiliza otra
clase, por ejemplo, la digitalización de imágenes fijas.
Las impresoras normalmente funcionan de forma adecuada sin la funcionalidad USB.
• Almacenamiento masivo (clase 08)
Los dispositivos de almacenamiento masivo más comunes son las unidades flash USB. Otros
incluyen las unidades de disco duro con conexión USB, las unidades de CD/DVD y los lectores
de tarjetas SD/MMC. Existe una amplia variedad de dispositivos con almacenamiento interno
que también presentan una interfaz de almacenamiento masivo, por ejemplo, reproductores
multimedia, cámaras digitales y teléfonos móviles. Las subclases conocidas, entre otras, son:
• 01 Dispositivos flash limitados
• 02 Dispositivos CD/DVD típicos (ATAPI/MMC‑2)
• 03 Dispositivos de cinta típicos (QIC‑157)
• 04 Unidades de disquete típicas (UFI)
© 1999 – 2021 Citrix Systems, Inc. All rights reserved. 76
Aplicación Citrix Workspace para Linux
• 05 Unidades de disquete típicas (SFF‑8070i)
• 06 La mayoría de los dispositivos de almacenamiento masivo utiliza esta variante de SCSI
A menudo se puede acceder a los dispositivos de almacenamiento masivo a través de la asig‑
nación de unidades del cliente y por lo tanto no se requiere la funcionalidad USB.
Importante: Se sabe que algunos virus se propagan en forma activa a través de todos los tipos
de almacenamiento masivo. Piense bien si existe una necesidad comercial de permitir el uso
de los dispositivos de almacenamiento masivo, ya sea a través de la asignación de unidades del
cliente o mediante el uso de USB. Para minimizar el riesgo, el servidor puede configurarse para
evitar que los archivos se ejecuten mediante la asignación de unidades del cliente.
• Seguridad del contenido (clase 0d)
Los dispositivos para seguridad del contenido aplican la protección del contenido, general‑
mente para la administración de derechos digitales o para la gestión de licencias. Esta clase
incluye las llaves.
• Atención médica personal (clase 0f)
Estos dispositivos incluyen los dispositivos de atención médica personal como los sensores de
presión arterial, los monitores de frecuencia cardíaca, podómetros, monitores de píldoras y
espirómetros.
• Específico del proveedor y de la aplicación (clases fe y ff)
Muchos dispositivos utilizan protocolos específicos del proveedor o protocolos no estandariza‑
dos por el consorcio USB, que generalmente se muestran como específicos del proveedor (clase
ff).
Clases de dispositivos USB
Las reglas de directivas USB predeterminadas rechazan las siguientes clases de dispositivos USB:
• Comunicaciones y control CDC (clases 02 y 0a)
Incluye módems, adaptadores ISDN, adaptadores de red y algunos teléfonos y equipos de fax.
La directiva USB predeterminada no permite estos dispositivos porque es posible que uno de
ellos proporcione la conexión al escritorio virtual propiamente dicho.
• Dispositivos de interfaz humana (HID) (clase 03)
Incluye una amplia variedad de dispositivos de entrada y de salida. Los dispositivos de inter‑
faz humana (HID, por su sigla en inglés) típicos son los teclados, los mouse, los dispositivos
señaladores, las tabletas gráficas, los controladores de juegos, los botones y las funciones de
control.
© 1999 – 2021 Citrix Systems, Inc. All rights reserved. 77
Aplicación Citrix Workspace para Linux
La subclase 01 se conoce como la clase de interfaz de arranque, y se utiliza para los teclados y
punteros.
La directiva USB predeterminada no permite teclados USB (clase 03, subclase 01, protocolo 1) ni
mouse USB (clase 03, subclase 01, protocolo 2). Esto se debe a que la mayoría de los teclados y
mouse se manejan adecuadamente sin el uso de USB. Además, suele ser necesario utilizar estos
dispositivos de forma local y remota cuando se conecta a un escritorio virtual.
• Concentradores USB (clase 09)
Los concentradores USB permiten conectar dispositivos adicionales al equipo local. No es nece‑
sario acceder a estos dispositivos de forma remota.
• Tarjeta inteligente (clase 0b)
Los lectores de tarjetas inteligentes incluyen lectores de tarjetas inteligentes con y sin contacto,
y tokens USB con un chip de tarjeta inteligente equivalente incorporado.
Se accede a los lectores de tarjeta inteligente mediante la comunicación remota de la tarjeta
inteligente y no se necesita la funcionalidad USB.
• Vídeo (clase 0e)
La clase vídeo abarca los dispositivos que se utilizan para controlar vídeos o material rela‑
cionado con vídeos, como las cámaras web, videograbadoras digitales, conversores de vídeo
analógico, algunos sintonizadores de televisión y algunas cámaras digitales que admiten la
transmisión por secuencias de vídeo.
De forma predeterminada, el rendimiento óptimo de la cámara web se logra a través de la com‑
presión de vídeo de cámara web HDX RealTime.
• Controladores inalámbricos (clase e0)
Abarca una amplia variedad de controladores inalámbricos como los controladores de banda
ultraancha y Bluetooth.
Es posible que algunos de estos dispositivos proporcionen acceso de red importante o conecten
periféricos importantes, como mouse o teclados Bluetooth.
La directiva USB predeterminada no permite estos dispositivos. No obstante, es posible que en
el caso de dispositivos particulares sea apropiado proporcionar acceso al uso de USB.
Lista de dispositivos USB
Puede actualizar el rango de dispositivos USB disponibles para la comunicación remota con escrito‑
rios. Para ello, modifique la lista de reglas predeterminadas que contiene el archivo usb.conf, ubicado
en el dispositivo del usuario en $ICAROOT/.
© 1999 – 2021 Citrix Systems, Inc. All rights reserved. 78
Aplicación Citrix Workspace para Linux
Para actualizar la lista, agregue reglas de directivas nuevas para permitir o denegar dispositivos USB
no incluidos en el rango predeterminado. Las reglas creadas de este modo por el administrador con‑
trolan qué dispositivos se ofrecen al servidor. Las reglas en el servidor controlan cuáles de ellos se
aceptarán.
La configuración de directivas predeterminada para los dispositivos inhabilitados es la siguiente:
DENY: class=09 # Dispositivos del hub
DENY: class=03 subclass=01 # Dispositivo de arranque HID (teclados y mouse)
DENY: class=0b # Tarjeta inteligente
DENY: class=e0 # Controladores inalámbricos
DENY: class=02 # Control CDC y comunicaciones
DENY: class=03 # UVC (cámara web)
DENY: class=0a # Datos de CDC
ALLOW: # Recurso de reserva definitivo: permitir todo lo demás
Reglas de directivas USB
Sugerencia: Cuando cree reglas de directivas, consulte los códigos de clase USB que se encuentran
disponibles en el sitio web de USB
http://www.usb.org/. Las reglas de directivas de usb.conf en el dispositivo del usuario adoptan el
formato {ALLOW|DENY:} seguido de un conjunto de expresiones basadas en valores para las siguientes
etiquetas:
Etiqueta Descripción
VID Identificador del proveedor tomado del
descriptor del dispositivo
REL Identificador de la versión tomado del
descriptor del dispositivo
PID Identificador del producto tomado del
descriptor del dispositivo
Class Clase, tomada del descriptor del dispositivo o
de un descriptor de la interfaz
SubClass Subclase del descriptor del dispositivo o de un
descriptor de la interfaz
Prot Protocolo tomado del descriptor del
dispositivo o de un descriptor de la interfaz
© 1999 – 2021 Citrix Systems, Inc. All rights reserved. 79
Aplicación Citrix Workspace para Linux
Al crear reglas de directivas, tenga en cuenta lo siguiente:
• Las reglas no distinguen entre mayúsculas y minúsculas.
• Las reglas pueden tener un comentario optativo al final que se introduce con el signo #. No es
obligatorio utilizar un delimitador y el comentario se ignora para la comparación.
• Se ignoran las líneas en blanco y las que son exclusivamente de comentario.
• El espacio en blanco que se utiliza como separador se ignora, pero no puede aparecer en el
medio de un número o de un identificador. Por ejemplo, Deny: Class=08 SubClass=05 es una
regla válida, pero Deny: Class=0 8 Sub Class=05 no lo es.
• Las etiquetas deben utilizar el operador de coincidencia =. Por ejemplo: VID=1230.
Ejemplo
El siguiente ejemplo muestra una sección del archivo usb.conf en el dispositivo del usuario. Para que
se implementen estas reglas, el mismo conjunto de reglas debe existir en el servidor.
ALLOW: VID=1230 PID=0007 # Otra Industria, Otra unidad de Flash
DENY: Class=08 SubClass=05 # Almacenamiento masivo
DENY: Class=0D # Todos los dispositivos de seguridad
Modos de inicio
Con el modo Desktop Appliance es posible cambiar cómo un escritorio virtual gestiona los dispos‑
itivos USB conectados con anterioridad. En la sección WfClient del archivo $ICAROOT/config/mod‑
ule.ini de cada dispositivo del usuario, configure DesktopApplianceMode = booleano del siguiente
modo.
TRUE Todos los dispositivos USB que ya están
conectados al inicio, siempre que los
dispositivos no estén inhabilitados con una
regla de denegación (DENY) en las directivas de
USB en el servidor (entrada del Registro) o en
el dispositivo del usuario (archivo de
configuración de reglas de directivas).
FALSE No se inicia ningún dispositivo USB.
© 1999 – 2021 Citrix Systems, Inc. All rights reserved. 80
Aplicación Citrix Workspace para Linux
Cámaras web
De forma predeterminada, el rendimiento óptimo de la cámara web se logra a través de la compresión
de vídeo de cámara web HDX RealTime. Sin embargo, en algunos casos, es posible que se requiera
que los usuarios conecten cámaras web a través de USB. Para realizar esta acción, debe inhabilitar la
compresión de vídeo de cámara web HDX RealTime.
redirección de cámaras web
A continuación, se presentan algunos puntos sobre la redirección de la cámara web:
• La redirección de la cámara web funciona con y sin RTME.
• La redirección de la cámara web funciona para aplicaciones de 32 bits. Por ejemplo, Skype, o
GoToMeeting. Utilice un explorador de 32 bits para verificar la redirección de la cámara web
online. Por ejemplo, www.webcamtests.com
• El uso de la cámara web es exclusivo de las aplicaciones. Por ejemplo, cuando Skype se ejecuta
con una cámara web y usted inicia GoToMeeting, debe salir de Skype para usar la cámara web
con GoToMeeting.
Xcapture
El paquete de la aplicación Citrix Workspace incluye una aplicación auxiliar, xcapture, para el inter‑
cambio de datos gráficos entre el portapapeles del servidor y las aplicaciones Windows de X no con‑
formes con ICCCM en el escritorio X. Los usuarios pueden utilizar xcapture para:
• Capturar cuadros de diálogo o áreas de la pantalla y copiarlos entre el escritorio del dispositivo
del usuario (incluidas aplicaciones no conformes con ICCCM) y una aplicación que se ejecuta en
una ventana de conexión
• Copiar gráficos entre una ventana de conexión y las utilidades xmag o xv que sirven para la
manipulación de gráficos X
Para iniciar xcapture desde la línea de comandos:
En el símbolo del sistema, escriba /opt/Citrix/ICAClient/util/xcapture y presione Entrar
(donde /opt/Citrix/ICAClient es el directorio en el que se instaló la aplicación Citrix Workspace).
Para copiar desde el escritorio del dispositivo del usuario:
1. En el cuadro de diálogo xcapture, haga clic en From Screen. El cursor adoptará la forma de una
cruz.
2. Elija entre las siguientes tareas:
• Select a window (Seleccionar una ventana). Mueva el cursor por la ventana que quiere
copiar y haga clic con el botón central del puntero.
© 1999 – 2021 Citrix Systems, Inc. All rights reserved. 81
Aplicación Citrix Workspace para Linux
• Seleccione una región. Mantenga presionado el botón principal del puntero y arrastre el
cursor para seleccionar el área que quiere copiar.
• Cancel the selection (Cancelar la selección). Haga clic con el botón secundario del puntero.
Puede cancelar la selección mientras arrastra el cursor. Para eso, debe hacer clic con el
botón secundario del puntero sin soltar el botón principal o central.
3. En el cuadro de diálogo xcapture, haga clic en To ICA. El botón xcapture cambia de color para
indicar que está procesando la información.
4. Cuando se complete la transferencia, utilice el comando de pegar adecuado en la aplicación
ejecutada desde la ventana de conexión.
Para copiar desde xv a una aplicación en una ventana de conexión:
1. Desde xv, copie la información.
2. En el cuadro de diálogo xcapture, haga clic en From XV y luego en To ICA. El botón xcapture
cambia de color para indicar que está procesando la información.
3. Cuando se complete la transferencia, utilice el comando de pegar adecuado en la aplicación
ejecutada desde la ventana de conexión.
Para copiar desde una aplicación en una ventana de conexión a xv:
1. Desde la aplicación en una ventana de conexión, copie la información.
2. En el cuadro de diálogo xcapture, haga clic en From ICA y luego en To XV. El botón xcapture
cambia de color para indicar que está procesando la información.
3. Cuando se complete la transferencia, pegue la información en xv.
Puntero
Mouse relativo
La función de puntero relativo ofrece una opción para interpretar la posición del puntero de un modo
relativo en lugar de hacerlo de un modo absoluto. Esta funcionalidad se necesita para aplicaciones
que exigen la entrada de datos de un mouse relativo y no de un mouse absoluto.
Nota:
Esta función solo está disponible en sesiones que se ejecutan en Citrix Virtual Apps o Citrix Virtual
Desktops 7.8 (o versiones posteriores). De forma predeterminada, está inhabilitada.
Para habilitar la funcionalidad:
En el archivo $HOME/.ICAClient/wfclient.ini, en la sección [WFClient], agregue la entrada Rel‑
ativeMouse=1.
Este paso habilita la función, pero la mantiene inactiva hasta que usted la active.
© 1999 – 2021 Citrix Systems, Inc. All rights reserved. 82
Aplicación Citrix Workspace para Linux
Consejo:
Consulte la sección Valores alternativos de mouse relativo para obtener información adicional
acerca de la habilitación de las funcionalidades del mouse relativo.
Para activar la función:
Introduzca Ctrl/F12.
Una vez que la función está habilitada, escriba Ctrl/F12 nuevamente para sincronizar la posición del
puntero del servidor con el cliente. Las posiciones del puntero del servidor y del cliente no están
sincronizadas cuando se utiliza el mouse relativo.
Para desactivar la función:
Introduzca Ctrl‑Mayús/F12.
La función también se desactiva cuando la ventana de una sesión deja de estar activa y en primer
plano.
Valores alternativos de puntero relativo
También puede considerar los siguientes valores de RelativeMouse:
• RelativeMouse=2: Habilita la función y la activa siempre que se enfoque la ventana de una
sesión.
• RelativeMouse=3: Habilita y activa la función, y la mantiene activa en todo momento.
• RelativeMouse=4 Habilita o inhabilita la funcionalidad cuando se oculta o se muestra el puntero
del mouse del lado del cliente. Este modo es adecuado para habilitar o inhabilitar automática‑
mente el mouse relativo para interfaces de aplicaciones de estilo de juego en primera persona.
Para cambiar los comandos del teclado, agregue parámetros como:
• RelativemouseOnChar=F11
• RelativeMouseOnShift=Mayús
• RelativemouseOffChar = F11
• RelativeMouseOffShift = Mayús
Los valores admitidos de RelativemouseOnChar y RelativemouseOffChar se recogen en [Hotkey
Keys], en el archivo config/module.ini del árbol de instalación de la aplicación Citrix Workspace. Los
valores de RelativeMouseOnShift y RelativeMouseOffShift establecen las teclas modificadoras para
usarse, y se recogen en el título [Hotkey Shift States].
Teclado
Comportamiento del teclado
Para generar una combinación de teclas Ctrl+Alt+Supr remota:
© 1999 – 2021 Citrix Systems, Inc. All rights reserved. 83
Aplicación Citrix Workspace para Linux
1. Decida la combinación de teclas que creará la combinación Ctrl+Alt+Supr en el escritorio virtual
remoto.
2. En la sección WFClient del archivo de configuración apropiado, configure UseCtrlAltEnd según
sea necesario:
• True significa que Ctrl+Alt+Fin pasa la combinación Ctrl+Alt+Supr al escritorio remoto.
• False (valor predeterminado) significa que Ctrl+Alt+Entrar pasa la combinación
Ctrl+Alt+Supr al escritorio remoto.
Redirección genérica
Configuración del teclado Bloomberg v4 a través de una redirección de USB genérico del lado del
cliente:
Como requisito previo, la directiva debe habilitarse en Domain Delivery Controller (DDC).
1. Busque el vid y el pid del teclado Bloomberg. Por ejemplo, en Debian y Ubuntu ejecute el sigu‑
iente comando:
lsusb
2. Vaya a $ICAROOT y modifique el archivo usb.conf.
3. Agregue la siguiente entrada en el archivo usb.conf para que pueda realizarse la redirección del
teclado Bloomberg a través de un USB y, a continuación, guarde el archivo.
ALLOW: vid=1188 pid=9545
4. Reiniciar el demonio ctxusbd en el cliente. Por ejemplo, en Debian y Ubuntu ejecute el siguiente
comando:
systemctl restart ctxusbd
5. Abra una sesión de cliente. Asegúrese de que el foco se encuentra en esa sesión mientras
conecta el teclado Bloomberg v4 para su redirección.
Redirección selectiva
Esta función permite utilizar la interfaz del teclado Bloomberg v4 en varias sesiones. Esta funcionali‑
dad proporciona flexibilidad para utilizar el teclado en todas las sesiones remotas salvo las interfaces
de las funciones de huella dactilar y audio. Las interfaces de las funciones de huella dactilar y audio
se redirigen a sesiones únicas como sucedía anteriormente.
Puede llevar a cabo la redirección del teclado Bloomberg de la siguiente manera:
• a través de una redirección de USB genérico
• a través de una redirección de USB genérico y con función de redirección selectiva
© 1999 – 2021 Citrix Systems, Inc. All rights reserved. 84
Aplicación Citrix Workspace para Linux
Nota:
De forma predeterminada, esta funcionalidad se habilita en las plataformas x86 y x64, y se inhab‑
ilita en las plataformas armhf.
Para habilitar la funcionalidad:
1. Modifique la sección BloombergRedirection de la siguiente manera en el archivo con‑
fig/All_Regions.ini.
BloombergRedirection=true
2. Siga todos los pasos indicados en Redirección genérica.
Para inhabilitar esta función:
1. Modifique la sección BloombergRedirection en el archivo config/All_Regions.ini.
2. Establezca el valor BloombergRedirection en “False”.
BloombergRedirection=false
3. Siga todos los pasos indicados en Redirección genérica.
Nota:
Al establecer el valor en “False” se revierte la funcionalidad al comportamiento de las versiones
anteriores del cliente, en las que todas las interfaces se redirigen a una única sesión.
Redirección de contenido de explorador web
Chromium Embedded Framework (CEF) para la redirección de contenido del explorador web
En versiones anteriores a la versión 1912, BCR utilizaba una superposición basada en WebkitGTK+
para generar el contenido. Sin embargo, en los clientes ligeros había problemas de rendimiento. A
partir de la versión 1912, BCR utiliza una superposición basada en CEF. Esta funcionalidad enriquece
la experiencia del usuario para la redirección de contenido de explorador web. Reduce la carga de
red, el procesamiento de páginas y la generación de gráficos para el dispositivo de punto final.
A partir de la versión 2106, la redirección de contenido del explorador web basada en CEF es total‑
mente funcional. Esta función está activada de forma predeterminada.
Si es necesario, puede reemplazar el archivo libffmpeg.so proporcionado en el paquete de la apli‑
cación Workspace por un archivo libffmpeg.so adecuado que tenga los códecs necesarios, en la
ruta $ICAROOT/cef/libffmpeg.so.
Nota:
Esta función no está disponible en la plataforma armhf.
© 1999 – 2021 Citrix Systems, Inc. All rights reserved. 85
Aplicación Citrix Workspace para Linux
Habilitar la redirección de contenido del explorador web basada en CEF
Para habilitar la redirección de contenido del explorador web basada en CEF:
1. Modifique el archivo que se encuentra en:
$ICAROOT/config/All_Regions.ini
donde $ICAROOT es el directorio de instalación predeterminado de la aplicación Citrix
Workspace.
2. Agregue esta entrada en la sección [Client Engine\WebPageRedirection] y configure
uno de estos valores:
• True: Indica que la redirección de contenido del explorador web basada en CEF está habil‑
itada.
• False: Indica que la redirección de contenido del explorador web basada en CEF está in‑
habilitada.
Problema conocido:
• Al establecer la opción UseCefBrowser en true en el archivo ~/.ICAClient/All_Regions
.ini, es posible que el IME japonés, chino y coreano no funcione en campos donde se pueda
introducir texto. La aplicación Citrix Workspace para Linux no admite el IME japonés, chino ni
coreano cuando se utiliza Secure SaaS con el explorador integrado de Citrix.
Para obtener información sobre la redirección de contenido del explorador web, consulte Redirección
de contenido de explorador web en la documentación del producto Citrix Virtual Apps and Desktops.
Reconexión automática
Este apartado describe la función de reconexión automática de clientes de HDX Broadcast. Citrix re‑
comienda utilizar esta función en combinación con la función Fiabilidad de la sesión de HDX Broad‑
cast.
Las sesiones se pueden desconectar debido a redes poco fiables, una latencia en la red muy variable o
limitaciones en el alcance de los dispositivos inalámbricos. Con la función de reconexión automática
de clientes de HDX Broadcast, la aplicación Citrix Workspace para Linux puede detectar desconex‑
iones accidentales de las sesiones y volver a conectar automáticamente las sesiones afectadas.
Cuando esta función está habilitada en el servidor, los usuarios no tienen que volver a conectarse
de forma manual para continuar trabajando. Citrix Workspace lleva a cabo un número determinado
de intentos de reconectar la sesión hasta que lo logra, o hasta que el usuario cancela los intentos de
reconexión. Si es necesaria la autenticación del usuario, aparece un cuadro de diálogo para ingresar
las credenciales durante la reconexión automática. La reconexión automática no se produce si los
usuarios salen de las aplicaciones sin realizar el cierre de la sesión. Los usuarios solo pueden volver
a conectarse a sesiones desconectadas.
© 1999 – 2021 Citrix Systems, Inc. All rights reserved. 86
Aplicación Citrix Workspace para Linux
De forma predeterminada, la aplicación Citrix Workspace para Linux espera 30 segundos antes de
intentar volver a conectarse a una sesión desconectada y realiza tres intentos de volver a conectarse
a esa sesión.
Al conectarse mediante Access Gateway, ACR no se encuentra disponible. Para protegerse ante in‑
terrupciones de red, compruebe que la función de fiabilidad de la sesión está habilitada tanto en el
servidor como en el cliente, y que, además, está configurada en Access Gateway.
Para obtener instrucciones acerca de la configuración de la reconexión automática de clientes de HDX
Broadcast, consulte la documentación de Citrix Virtual Apps and Desktops.
Fiabilidad de la sesión
Este apartado describe la función de fiabilidad de sesiones de HDX Broadcast, que se encuentra ha‑
bilitada de forma predeterminada.
Con la función de fiabilidad de sesiones de HDX Broadcast, los usuarios seguirán viendo una ventana
con la aplicación publicada si la conexión a la aplicación se interrumpe. Por ejemplo, los usuarios
inalámbricos que pasen por un túnel pueden perder la conexión al entrar, pero volverán a conectarse
al salir del túnel. Durante el período de inactividad, todos los datos, entradas de teclado y otras in‑
teracciones del usuario se almacenan, mientras que la aplicación parece bloqueada y no responde.
Cuando la conexión se restablece, dichas interacciones se reproducen en la aplicación.
Cuando se configuran la reconexión automática de clientes y la fiabilidad de la sesión, esta última
tiene prioridad si se produce algún problema de conexión. La función Fiabilidad de la sesión intenta
volver a establecer una conexión con la sesión existente. Puede llevar hasta 25 segundos detectar un
problema de conexión. Y luego transcurre un período configurable (el valor predeterminado es 180
segundos) para intentar la reconexión. Si la función de fiabilidad de sesiones no consigue completar
la reconexión, es la reconexión automática de clientes la que intenta completarla.
Si la función de fiabilidad de sesiones de HDX Broadcast está habilitada, el puerto predeterminado
que se utiliza para la comunicación de la sesión cambia de 1494 a 2598.
Los usuarios de Citrix Workspace no pueden anular la configuración del servidor.
Importante:
La función de fiabilidad de sesiones de HDX Broadcast necesita que otra función, el protocolo
CGP, esté habilitada (mediante la configuración de directivas) en el servidor. Si se inhabilita el
protocolo CGP, también se inhabilita la función de fiabilidad de sesiones de HDX Broadcast.
Rendimiento multimedia
La aplicación Citrix Workspace abarca un amplio conjunto de tecnologías que ofrece una experiencia
de alta definición para los usuarios en entornos con abundantes recursos multimedia de hoy en día.
© 1999 – 2021 Citrix Systems, Inc. All rights reserved. 87
Aplicación Citrix Workspace para Linux
Estas tecnologías mejoran la experiencia de los usuarios cuando estos se conectan a aplicaciones y
escritorios alojados, como se muestra a continuación:
• Redirección de HDX MediaStream para Windows Media
• Redirección de HDX MediaStream para Flash
• Compresión de vídeo de cámara web HDX RealTime
• H.264
Nota:
Citrix admite la coexistencia de RTOP con la aplicación Citrix Workspace para Linux versión 1901
y versiones posteriores con GStreamer 0.1.
Redirección de HDX MediaStream para Windows Media
La redirección de HDX MediaStream para Windows Media supera la necesidad de contar con anchos
de banda elevados para la captura y reproducción multimedia en escritorios virtuales Windows a los
que se accede desde dispositivos de usuario Linux. La redirección de Windows Media ofrece un mecan‑
ismo para reproducir los archivos en tiempo de ejecución multimedia en el dispositivo del usuario y
no en el servidor, reduciendo así los requisitos de ancho de banda para reproducir archivos multime‑
dia.
La redirección de Windows Media mejora el rendimiento del Reproductor de Windows Media y de los
reproductores compatibles que se ejecutan en escritorios virtuales Windows. Existe un amplio rango
de formatos de archivo compatibles, entre ellos:
• Advanced Systems Format (ASF)
• Motion Picture Experts Group (MPEG)
• Audio‑Video Interleaved (AVI)
• MPEG Audio Layer‑3 (MP3)
• Archivos de sonido WAV
La aplicación Citrix Workspace incluye una tabla basada en texto, MediaStreamingConfig.tbl, para tra‑
ducir los GUID de formatos multimedia específicos de Windows a tipos MIME que GStreamer puede
usar. Esta tabla de traducciones puede actualizarse para realizar las siguientes acciones:
• Agregar a la tabla filtros o formatos de archivos multimedia previamente desconocidos o no
admitidos
• Bloquear los GUID problemáticos para recurrir a la generación en el lado del servidor
• Agregar parámetros adicionales a las cadenas MIME existentes para permitir la solución de prob‑
lemas en formatos que no funcionen correctamente mediante la modificación de los parámet‑
ros de GStreamer en las secuencias
• Administrar y distribuir configuraciones personalizadas según los tipos de archivo multimedia
admitidos por GStreamer en un dispositivo del usuario
© 1999 – 2021 Citrix Systems, Inc. All rights reserved. 88
Aplicación Citrix Workspace para Linux
Con la obtención de contenido en el lado del cliente, también es posible permitir que el dispositivo del
usuario transmita por secuencias multimedia directamente desde las direcciones URL con el formato
http://, <mms://> o <rtsp://> en lugar de transmitir por secuencias multimedia a través de un servidor
de Citrix. El servidor se encarga de dirigir el dispositivo del usuario al contenido multimedia y de
enviar los comandos de control (incluidos Reproducir, Pausar, Detener, Volumen y Buscar). Pero el
servidor no manipula los datos multimedia. Esta función requiere bibliotecas avanzadas multimedia
de GStreamer en el dispositivo.
Para implementar la redirección de HDX MediaStream para Windows Media:
1. Instale GStreamer 0.10, un marco de trabajo multimedia de código abierto, en cada disposi‑
tivo del usuario que lo requiera. Por regla general, GStreamer se instala antes de instalar la
aplicación Citrix Workspace para que, durante el proceso de instalación de la aplicación Citrix
Workspace, este se configure para utilizar GStreamer.
La mayoría de las distribuciones de Linux incluyen GStreamer. De forma alternativa, puede
descargar GStreamer desde http://gstreamer.freedesktop.org.
2. Para habilitar la obtención de contenido en el lado del cliente, instale los plug‑ins de origen
de protocolo de GStreamer para los tipos de archivo que los usuarios reproducirán en el dis‑
positivo. La utilidad gst‑launch permite verificar que el plug‑in se encuentre instalado y fun‑
cione correctamente. Si gst‑launch puede reproducir la dirección URL, el plug‑in requerido
funciona correctamente. Por ejemplo, ejecute gst-launch-0.10 playbin2 uri=<http:
//example-source/file.wmv> y compruebe que el vídeo se reproduce correctamente.
3. Cuando instale la aplicación Citrix Workspace en el dispositivo, seleccione la opción de
GStreamer si está utilizando el script tarball (esto se hace automáticamente para los paquetes
DEB y RPM).
Tenga en cuenta lo siguiente con respecto a la funcionalidad de obtención de contenido en el lado del
cliente:
• De manera predeterminada, esta función está habilitada. Es posible inhabilitarla mediante la
opción SpeedScreenMMACSFEnabled en la sección Multimedia de All‑Regions.ini. Si esta op‑
ción se establece en False, se utiliza la redirección de Windows Media para el procesamiento de
medios.
• De forma predeterminada, todas las funcionalidades de MediaStream utilizan el protocolo play‑
bin2 de GStreamer. Es posible revertir al protocolo playbin anterior en todas las funcionali‑
dades de MediaStream, excepto la obtención de contenido en el lado del cliente que contin‑
uará mediante playbin2, mediante la opción SpeedScreenMMAEnablePlaybin2 en la sección
Multimedia de All‑Regions.ini.
• La aplicación Citrix Workspace no reconoce archivos de lista de reproducción ni archivos de
información de configuración de secuencia como .asx o .nsc. Cuando sea posible, los usuarios
deben especificar una URL estándar que no haga referencia a estos tipos de archivo. Utilice
© 1999 – 2021 Citrix Systems, Inc. All rights reserved. 89
Aplicación Citrix Workspace para Linux
gst‑launch para verificar que una dirección URL determinada sea válida.
Nota sobre GStreamer 1.0:
• De forma predeterminada, se utiliza GStreamer 0.10 para la redirección de HDX MediaStream
para Windows Media. GStreamer 1.0 solo se utiliza cuando GStreamer 0.10 no está disponible.
• Si quiere utilizar GStreamer 1.0, siga estas instrucciones:
1. Busque el directorio de instalación de los plugins de GStreamer. La ubicación de instalación de
los plugins varía en función de la distribución, la arquitectura del sistema operativo y la insta‑
lación en sí de GStreamer. La ruta de instalación típica es /usr/lib/x86_64‑linux‑gnu/gstreamer‑
1.0 o $HOME/ .local/share/gstreamer‑1.0.
2. Busque el directorio de instalación de la aplicación Citrix Workspace para Linux. El directo‑
rio predeterminado para las instalaciones de usuarios con privilegios (root) es /opt/Citrix/ICA‑
Client. El directorio predeterminado para las instalaciones de usuarios sin privilegios es $HOME‑
/ICAClient/platform (donde “platform” puede ser linuxx64, por ejemplo). Para obtener más in‑
formación, consulte Instalar y configurar.
3. Instale libgstflatstm1.0.so mediante un vínculo simbólico en el directorio de plugins de
GStreamer: ln ‑sf $ICACLIENT_DIR/util/libgstflatstm1.0.so $GST_PLUGINS_PATH/libgstflatstm1.0.so.
Este paso puede requerir permisos elevados (como sudo, por ejemplo).
4. Use gst_play1.0 como reproductor en: ln ‑sf $ICACLIENT_DIR/util/gst_play1.0 $ICA‑
CLIENT_DIR/util/gst_play. Este paso puede requerir permisos elevados (como sudo, por
ejemplo).
• Si quiere usar GStreamer 1.0 para la compresión de vídeo de cámara web HDX Re‑
alTime, use gst_read1.0 como el lector: ln ‑sf $ICACLIENT_DIR/util/gst_read1.0 $ICA‑
CLIENT_DIR/util/gst_read.
Habilitar GStreamer 1.x
En versiones anteriores a 1912, GStreamer 0.10 era la versión predeterminada admitida para la redi‑
rección multimedia. A partir de la versión 1912, puede configurar GStreamer 1.x como la versión pre‑
determinada.
Limitaciones:
• Al reproducir un vídeo, es posible que rebobinar hacia delate y hacia atrás no funcione según
lo previsto.
• Al iniciar la aplicación Citrix Workspace en dispositivos armhf, es posible que GStreamer 1.x no
funcione según lo previsto.
Para instalar GStreamer 1.x
© 1999 – 2021 Citrix Systems, Inc. All rights reserved. 90
Aplicación Citrix Workspace para Linux
Instale el framework GStreamer 1.x y los siguientes plug‑ins desde https://gstreamer.freedesktop.org/
documentation/installing/on‑linux.html:
• Gstreamer‑plugins‑base
• Gstreamer‑plugins‑bad
• Gstreamer‑plugins‑good
• Gstreamer‑plugins‑ugly
• Gstreamer‑libav
Para crear binarios localmente
En algunas distribuciones de SO de Linux (por ejemplo, SUSE y openSUSE), es posible que el sistema
no encuentre los paquetes de GStreamer en la lista de fuentes predeterminada. En este caso, descar‑
gue el código fuente y cree todos los binarios localmente:
1. Descargue el código fuente desde https://gstreamer.freedesktop.org/src/.
2. Extraiga el contenido.
3. Vaya al directorio donde está disponible el paquete descomprimido.
4. Ejecute los comandos siguientes:
1 $sudo ./configure
2 $sudo make
3 $sudo make install
4 <!--NeedCopy-->
De forma predeterminada, los binarios generados están disponibles en /usr/local/lib/gstreamer‑1.0/.
Para obtener información sobre la solución de problemas, consulte el artículo CTX224988 de Knowl‑
edge Center.
Para configurar GStreamer 1.x
Para configurar GStreamer 1.x y usarlo con la aplicación Citrix Workspace, aplique la siguiente config‑
uración desde el símbolo del shell:
• $ln ‑sf $ICACLIENT_DIR/util/libgstflatstm1.0.so $GST_PLUGINS_PATH/libgstflatstm1.0.so.
• $ln ‑sf $ICACLIENT_DIR/util/gst_play1.0 $ICACLIENT_DIR/util/gst_play
Donde:
• ICACLIENT_DIR: Es la ruta de instalación de la aplicación Citrix Workspace para Linux.
• GST_PLUGINS_PATH: Es la ruta del plug‑in de GStreamer. Por ejemplo, en una máquina Debian
de 64 bits es /usr/lib/x86_64‑linux‑gnu/gstreamer‑1.0/.
© 1999 – 2021 Citrix Systems, Inc. All rights reserved. 91
Aplicación Citrix Workspace para Linux
Limitaciones:
• En versiones anteriores a la 2106, es posible que la redirección de cámara web fallara y que la
sesión se desconectara al usar GStreamer 1.15.1 o una versión posterior.
Redirección de HDX MediaStream para Flash
La Redirección de Flash de HDX MediaStream habilita el contenido de Adobe Flash para que se repro‑
duzca de forma local en los dispositivos de los usuarios, y les brinda una reproducción de sonido y
vídeo de alta definición sin aumentar los requisitos de ancho de banda.
1. Compruebe que el dispositivo del usuario cumpla los requisitos de esta función. Para obtener
más información, consulte Requisitos del sistema.
2. Agregue los siguientes parámetros a la sección [WFClient] de wfclient.ini (para todas las conex‑
iones hechas por un usuario específico) o a la sección [Client Engine\Application Launching] de
All_Regions.ini (para todos los usuarios del entorno):
• HDXFlashUseFlashRemoting=Ask: Never; Always
Habilita HDX MediaStream para Flash en el dispositivo del usuario. De forma predeter‑
minada, este parámetro está establecido en Never y se presenta un cuadro de diálogo a
los usuarios para preguntarles si quieren optimizar el contenido de Flash al conectarse a
páginas Web que contienen Flash.
• HDXFlashEnableServerSideContentFetching=Disabled; Enabled
Habilita o inhabilita la obtención de contenido en el servidor para la aplicación Cit‑
rix Workspace. De forma predeterminada, este parámetro está configurado como
inhabilitado: Disabled.
• HDXFlashUseServerHttpCookie=Disabled; Enabled
Habilita o inhabilita la redirección de cookies HTTP. De forma predeterminada, este
parámetro está configurado como inhabilitado: Disabled.
• HDXFlashEnableClientSideCaching=Disabled; Enabled
Habilita o inhabilita el almacenamiento en caché del cliente del contenido Web obtenido
por la aplicación Citrix Workspace. De forma predeterminada, este parámetro está config‑
urado como habilitado: Enabled.
• HDXFlashClientCacheSize= [25‑250]
Define el tamaño, en megabytes (MB), de la caché en el cliente. Puede introducirse
cualquier tamaño entre 25 MB y 250 MB. Cuando se alcance el tamaño máximo, se elim‑
inará el contenido existente en el caché para permitir el almacenamiento de contenido
nuevo. De forma predeterminada, este parámetro está configurado como 100.
© 1999 – 2021 Citrix Systems, Inc. All rights reserved. 92
Aplicación Citrix Workspace para Linux
• HDXFlashServerSideContentCacheType=Persistent: Temporary; NoCaching
Define el tipo de almacenamiento en caché que utiliza la aplicación Citrix Workspace para
el contenido que se obtiene en el servidor. De forma predeterminada, este parámetro está
configurado como persistente:
Persistent.
Nota: Este parámetro solo es necesario si:
HDXFlashEnableServerSideContentFetching está configurado como habilitado:
Enabled.
3. La redirección de Flash está inhabilitada de forma predeterminada. En /config/module.ini, cam‑
bie FlashV2=Off por FlashV2=On para habilitar la función.
Compresión de vídeo de cámara web HDX RealTime
HDX RealTime ofrece una opción de compresión de vídeo de cámara web para mejorar la eficiencia
del ancho de banda durante las conferencias de vídeo, y de ese modo garantizar que los usuarios ex‑
perimenten un rendimiento óptimo al utilizar aplicaciones como GoToMeeting con HD Faces o Skype
Empresarial.
1. Compruebe que el dispositivo del usuario cumpla los requisitos de esta función.
2. Compruebe que el canal virtual Multimedia esté habilitado. Para hacerlo, abra el archivo
de configuración module.ini, ubicado en el directorio $ICAROOT/config, y verifique que
MultiMedia en la sección [ICA3.0] esté establecido en “On”.
3. Para habilitar la entrada de sonido, haga clic en Usar mi micrófono y mi cámara web en la página
Micrófono y cámara web del cuadro de diálogo Preferencias.
Inhabilitar la compresión de vídeo de cámara web HDX RealTime
De forma predeterminada, el rendimiento óptimo de la cámara web se logra a través de la compresión
de vídeo de cámara web HDX RealTime. Sin embargo, en algunos casos, es posible que se requiera
que los usuarios conecten cámaras web a través de USB. Para ello, debe hacer lo siguiente:
• Inhabilitar la compresión de vídeo de cámara web HDX RealTime
• Habilitar la compatibilidad de USB para cámaras web
1. Agregar el parámetro siguiente en la sección [WFClient] del archivo INI apropiado:
HDXWebCamEnabled=Off
Para obtener más información, consulte Parámetros predeterminados.
2. Abra el archivo usb.conf que, por lo general, se encuentra en $ICAROOT/usb.conf.
3. Quite esta línea o conviértala en comentario:
© 1999 – 2021 Citrix Systems, Inc. All rights reserved. 93
Aplicación Citrix Workspace para Linux
DENY: class 0e # UVC (opción predeterminada a través de la compresión de vídeo de cá‑
mara web HDX RealTime)
4. Guarde el archivo y ciérrelo.
Función experimental de SaaS seguro con explorador Citrix incrustado
El acceso seguro a las aplicaciones SaaS ofrece una experiencia de usuario unificada en la entrega de
aplicaciones SaaS publicadas a los usuarios. Las aplicaciones SaaS están disponibles con el inicio Sin‑
gle Sign‑On. Ahora los administradores pueden filtrar el acceso a sitios web específicos y categorías
de sitios web concretas para proteger la red de la organización y los dispositivos de los usuarios finales
frente al malware y las filtraciones de datos.
La aplicación Citrix Workspace para Linux admite el uso de aplicaciones SaaS mediante Access Control
Service. Este servicio permite a los administradores proporcionar una experiencia coherente, con
Single Sign‑On e inspección de contenido.
Requisito previo:
Compruebe que el paquete libgtkglext1 esté disponible.
La entrega de aplicaciones SaaS desde la nube presenta los siguientes beneficios:
• Configuración simple: Fácil de operar, actualizar y consumir.
• Single Sign‑On: Inicio de sesión sin complicaciones gracias a Single Sign‑On.
• Plantilla estándar para aplicaciones diferentes: Configuración basada en plantillas para las apli‑
caciones de uso extendido.
Nota:
SaaS con Citrix Browser Engine solo se admite en plataformas x64 y x86 y no en hardware
ArmHardFloatPort (armhf).
Para obtener información sobre cómo configurar aplicaciones SaaS con Access Control Services, con‑
sulte la documentación de Access Control.
Para obtener más información acerca de las aplicaciones SaaS con la aplicación Citrix Workspace,
consulte Configuración de Workspace en la documentación más reciente de la aplicación Citrix
Workspace para Windows.
H.264
La aplicación Citrix Workspace admite la presentación de gráficos H.264, incluidos gráficos HDX 3D
Pro, proporcionados por Citrix Virtual Apps and Desktops 7. Se utiliza la función de códec de compre‑
sión profunda, que se encuentra habilitada de forma predeterminada. Esta función ofrece un mejor
© 1999 – 2021 Citrix Systems, Inc. All rights reserved. 94
Aplicación Citrix Workspace para Linux
rendimiento de las aplicaciones de gráficos de nivel profesional en redes WAN, comparado con el
códec de JPEG existente.
Siga las instrucciones en este tema para inhabilitar esta función (y procesar gráficos mediante el códec
de JPEG en su lugar). También puede inhabilitar el seguimiento de texto, pero, a su vez, mantener
habilitado el códec de compresión profunda. Esto ayuda a reducir los costes de CPU durante el proce‑
samiento de gráficos que incluyen imágenes complejas, con cantidades de texto relativamente pe‑
queñas o de poca importancia.
Importante:
Para configurar esta funcionalidad, no use ninguna opción con pérdida en la directiva Calidad
visual de Citrix Virtual Apps and Desktops. Si lo hace, la codificación H.264 se inhabilita en el
servidor y no funciona en la aplicación Citrix Workspace.
Para inhabilitar el códec de compresión profunda:
En wfclient.ini, establezca H264Enabled con el valor False. Esto también inhabilita el seguimiento de
texto.
Para inhabilitar solo el seguimiento de texto
Con el códec de compresión profunda habilitado, en el archivo wfclient.ini configure TextTrackin‑
gEnabled con el valor False.
Mosaicos de pantalla
Es posible mejorar la manera en que se procesan los cuadros de pantalla codificados con JPEG medi‑
ante las funcionalidades Decodificación de mapas de bits directamente en la pantalla, Decodificación
de cuadros por lotes y XSync diferida.
1. Asegúrese de que su biblioteca JPEG admite estas funciones.
2. En la sección Thinwire3.0 de wfclient.ini, establezca DirectDecode y BatchDecode en True.
Nota: La habilitación de la decodificación de cuadros por lotes también habilita la XSync
diferida.
Captura de registros
En versiones anteriores, los archivos debug.ini y module.ini se utilizaban para configurar los reg‑
istros.
A partir de la versión 2009, puede configurar los registros mediante uno de los métodos siguientes:
• Interfaz de la línea de comandos
• Interfaz gráfica de usuario (GUI)
© 1999 – 2021 Citrix Systems, Inc. All rights reserved. 95
Aplicación Citrix Workspace para Linux
También a partir de la versión 2009, se elimina el archivo de configuración debug.ini del paquete
de instalación de la aplicación Citrix Workspace.
Los registros capturan los detalles de implementación de la aplicación Citrix Workspace, los cambios
de configuración y las actividades administrativas en una base de datos de registros. Un desarrollador
externo puede aprovechar este mecanismo de registro mediante el SDK de registro, que se incluye
como parte del SDK de optimización de plataformas de la aplicación Citrix Workspace.
Puede utilizar la información de registro para:
• Diagnosticar y solucionar problemas técnicos que se produzcan después de cualquier cambio.
El registro proporciona un rastro de los pasos seguidos.
• Ayudar en la administración de cambios y en el seguimiento de las configuraciones.
• Realizar informes sobre las actividades administrativas.
Si la aplicación Citrix Workspace está instalada con privilegios de usuario root, los registros se alma‑
cenan en /var/log/citrix/ICAClient.log. De lo contrario, los registros se almacenan en ${
HOME } /.ICAClient/logs/ICAClient.log.
Interfaz de la línea de comandos
1. En el símbolo del sistema, vaya a la ruta /opt/Citrix/ICAClient/util.
2. Ejecute el siguiente comando para definir las preferencias de registro.
./setlog help
Se muestran todos los comandos disponibles.
En la tabla siguiente se enumeran varios módulos y sus valores de clase de seguimiento correspondi‑
entes. Utilice la tabla siguiente para un conjunto de valores de registro de línea de comandos especí‑
fico:
Módulo Clase del registro
Afirmaciones LOG_ASSERT
Monitor de audio TC_CM
BCR con CEF TC_CEFBCR
Asignación de sonido del cliente TC_CAM
Central de conexiones TC_CONNCENTER
Puerto de comunicación del cliente TC_CCM
Asignación de unidades del cliente TC_CDM
Clip TC_CLIP
© 1999 – 2021 Citrix Systems, Inc. All rights reserved. 96
Aplicación Citrix Workspace para Linux
Módulo Clase del registro
Asignación de impresoras del cliente TC_CPM
Asignación de impresoras del cliente TC_CPM
Fuente TC_FONT
Fotograma TC_FRAME
Abstracción de gráficos TC_GA
Editor de métodos de entrada TC_IME
IPC TC_IPC
Asignación de teclado TC_KEY
Controlador de licencias TC_VDLIC
Contenido multimedia TC_MMVD
Asignación de mouse TC_MOU
MS Teams TC_MTOP
Otras bibliotecas TC_LIB
Controlador de protocolo TC_PD
Almacén PNA TC_PN
Registros de eventos estándar LOG_CLASS
SRCC TC_SRCC
Inicio de sesión SSPI TC_CSM
Tarjeta inteligente TC_SCARDVD
Autoservicio TC_SS
Extensión de autoservicio TC_SSEXT
StoreFrontLib TC_STF
Controlador de transporte TC_TD
Thinwire TC_TW
Interfaz de ventana transparente TC_TUI
Canal virtual TC_VD
PAL TC_VP
IU TC_UI
UIDialogLibWebKit3 TC_UIDW3
© 1999 – 2021 Citrix Systems, Inc. All rights reserved. 97
Aplicación Citrix Workspace para Linux
Módulo Clase del registro
UIDialogLibWebKit3_ext TC_UIDW3E
Demonio USB TC_CTXUSB
Controlador de fotogramas de vídeo TC_VFM
WebKit TC_WEBKIT
Controlador WinStation TC_WD
WfICA TC_NCS
Motor Wfica TC_WENG
Wfica Shell TC_WFSHELL
Ayudante web TC_WH
Latencia cero TC_ZLC
Interfaz gráfica (GUI)
Vaya a Menú > Preferencias. Aparecerá el cuadro de diálogo Citrix Workspace ‑ Preferencias.
A niveles cada vez mayores de detalle de trazado, están disponibles los siguientes valores:
• Inhabilitada
• Solo errores
• Normal
• El modo Verbose
De forma predeterminada, la opción Registro se establece en Normal.
Debido a la gran cantidad de datos que se pueden generar, es posible que el rastreo afecte de manera
significativa al rendimiento de la aplicación Citrix Workspace. No se recomienda el nivel Verbose a
menos que sea necesario para solucionar problemas.
Haga clic en Guardar y cerrar después de seleccionar el nivel de registro deseado. Los cambios se
aplican dinámicamente en la sesión.
Haga clic en el icono de configuración situado junto al menú desplegable de opciones de Registro.
Aparecerá el cuadro de diálogo Preferencias de registro de Citrix.
Nota:
Si elimina el archivo ICAClient.log, debe reiniciar el servicio de registros ctxlogd.
© 1999 – 2021 Citrix Systems, Inc. All rights reserved. 98
Aplicación Citrix Workspace para Linux
Por ejemplo, si utiliza una instalación compatible con el sistema, ejecute el siguiente comando:
systemctl restart ctxlogd.
Habilitar el registro en la versión 2006 y versiones anteriores:
Si tiene la versión 2006 o una anterior, habilite los registros mediante el procedimiento siguiente:
1. Descargue e instale la aplicación Citrix Workspace en su máquina Linux.
2. Defina la variable de entorno ICAROOT en la ubicación de instalación.
Por ejemplo, /opt/Citrix/ICAClient.
De forma predeterminada, la clase de rastreo TC_ALL está habilitada para proporcionar todos
los rastreos.
3. Para recopilar registros de un módulo en concreto, abra el archivo debug.ini en $ICAROOT y
agregue los parámetros de rastreo requeridos
a la sección [wfica].
Add the trace classes with a “+” symbol. For example, +TC_LIB.
You can add multiple classes separated by the pipe symbol.
For example, +TC_LIB|+TC_MMVD.
En la tabla siguiente se enumeran varios módulos y sus valores de clase de seguimiento correspondi‑
entes:
Solución de problemas:
Si ctxlogd deja de responder, los registros se rastrean en syslog.
Para obtener información sobre cómo obtener registros nuevos y actualizados en inicios posteriores,
consulte Configuración de Syslog.
Configuración de Syslog
De forma predeterminada, todos los registros de syslog se guardan en /var/log/syslog. Puede config‑
urar la ruta y el nombre del archivo de registros. Para ello, modifique la siguiente línea en la sección
[REGLAS], en el archivo /etc/rsyslog.conf. Por ejemplo:
1 user.* -/var/log/logfile_name.log
Guarde los cambios y reinicie el servicio syslog mediante el comando:
sudo service rsyslog restart
Puntos que tener en cuenta:
• Para comprobar que hay disponible un nuevo syslog, elimine syslog y ejecute el comando: sudo
service rsyslog restart.
© 1999 – 2021 Citrix Systems, Inc. All rights reserved. 99
Aplicación Citrix Workspace para Linux
• Para evitar mensajes duplicados, agregue $RepeatedMsgReduction on al principio del archivo
rsyslog.conf.
• Para recibir registros, compruebe que la línea $ModLoad imuxsock.so no esté comentada al
principio del archivo rsyslog.conf.
Registro remoto
Para habilitar el registro remoto:
• Configuración del lado del servidor: Quite las marcas de comentario en las siguientes líneas
del archivo rsyslog.conf, presente en el servidor syslog:
$ModLoad imtcp
$InputTCPServerRun 10514
• Configuración del lado del cliente: Agregue la siguiente línea en el archivo rsyslog.conf para
reemplazar el host local por la IP del servidor remoto:
*.* @@localhost:10514
Optimización para Microsoft Teams
Optimización para Microsoft Teams de escritorio mediante Citrix Virtual Apps and Desktops y la apli‑
cación Citrix Workspace. La optimización para Microsoft Teams es similar a HDX RealTime Optimiza‑
tion para Microsoft Skype Empresarial. La diferencia es que agrupamos todos los componentes nece‑
sarios para la optimización de Microsoft Teams en el VDA y en la aplicación Workspace para Linux.
La aplicación Citrix Workspace para Linux ofrece funciones de audio, vídeo y uso compartido de la
pantalla con la optimización de Microsoft Teams.
Nota:
• La optimización de Microsoft Teams solo se ofrece en distribuciones x64 de Linux.
Para obtener información sobre cómo habilitar los registros, siga los pasos mencionados indicados
en Registros en Microsoft Teams.
Para obtener información sobre los requisitos del sistema, consulte Optimización de Microsoft Teams.
Para obtener más información, consulte Optimización para Microsoft Teams y Redirección de
Microsoft Teams.
Registros en Microsoft Teams
Para habilitar los registros en Microsoft Teams:
© 1999 – 2021 Citrix Systems, Inc. All rights reserved. 100
Aplicación Citrix Workspace para Linux
1. Vaya al archivo /opt/Citrix/ICAClient/debug.ini.
2. Modifique la sección [HDXTeams] de la siguiente manera:
1 [HDXTeams]
2 ; Retail logging for HDXTeams 0/1 = disabled/enabled
3 HDXTeamsLogSwitch = 1
4 ; Debug logging; , It is in decreasing order
5 ; LS_NONE = 4, LS_ERROR = 3, LS_WARNING = 2, LS_INFO = 1,
LS_VERBOSE = 0
6 WebrtcLogLevel = 0
7 ; None = 5, Info = 4, Warning = 3, Error = 2, Debug = 1, Trace = 0
8 WebrpcLogLevel = 0
9
10 <!--NeedCopy-->
Canal virtual NetScaler App Experience (NSAP) disponible
Anteriormente disponible como una función experimental, ahora la función de canal virtual NetScaler
App Experience (NSAP) está disponible en su totalidad. Todos los datos de HDX Insight se obtienen
exclusivamente del canal virtual NSAP y se envían sin comprimir. Esta manera mejora la escalabilidad
y el rendimiento de las sesiones. De forma predeterminada, el canal virtual NSAP está habilitado. Para
inhabilitarlo, cambie el indicador VDNSAP VDNSAP=Off en el archivo module.ini.
Para obtener más información, consulte HDX Insight en la documentación de Linux Virtual Delivery
Agent y HDX Insight en la documentación del servicio Citrix Application Delivery Management.
Persistencia del diseño en varios monitores
Esta función conserva la información sobre el diseño en el monitor de la sesión en los dispositivos de
punto final. La sesión aparece en los mismos monitores configurados.
Requisito previo:
Esta función requiere lo siguiente:
• StoreFront 3.15 o una versión posterior.
• Si .ICAClient ya está presente en la carpeta de inicio del usuario actual:
Elimine el archivo All_Regions.ini
O bien:
Para conservar el archivo AllRegions.ini, agregue las siguientes líneas al final de la sección
[Client Engine\Application Launching]:
© 1999 – 2021 Citrix Systems, Inc. All rights reserved. 101
Aplicación Citrix Workspace para Linux
SubscriptionUrl=
PreferredWindowsBounds=
PreferredMonitors=
PreferredWindowState=
SaveMultiMonitorPref=
Si la carpeta .ICAClient no está presente, entonces es que indica una nueva instalación de la aplicación
Citrix Workspace. En ese caso, se conserva la configuración predeterminada para la función.
Casos de uso
• Inicie una sesión en cualquier monitor en modo ventana y guarde la configuración.
Cuando reinicie la sesión, aparecerá en el mismo modo, en el mismo monitor y en la misma
posición.
• Inicie una sesión en cualquier monitor en modo de pantalla completa y guarde la configuración.
Cuando reinicie la sesión, aparecerá en modo de pantalla completa en el mismo monitor.
• Estire y amplíe una sesión en modo ventana a varios monitores y luego cambie al modo de
pantalla completa. La sesión continúa en pantalla completa en todos los monitores. Cuando
reinicie la sesión, aparecerá en modo de pantalla completa, ampliada a todos los monitores.
Nota:
El diseño de los elementos se sobrescribe con cada operación de guardado. Además, el diseño
se guarda solo en el StoreFront activo.
Si inicia varias sesiones de escritorio desde el mismo StoreFront en diferentes monitores,
guardar el diseño en una sesión guarda la información de diseño de todas las sesiones.
Guardar diseño
Para habilitar la función de guardar diseño:
1. Instale StoreFront 3.15 o una versión posterior (igual o posterior a 3.15.0.12) en un Delivery Con‑
troller (DDC) compatible.
2. Descargue la compilación de la aplicación Citrix Workspace para Linux 1808 o versiones poste‑
riores desde la página Descargas y luego instálela en su máquina Linux.
3. Establezca la variable de entorno ICAROOT en la ubicación de instalación.
4. Compruebe si el archivo All_Regions.ini está presente en la carpeta .ICAClient. Si es así,
elimínelo.
5. En el archivo $ICAROOT/config/All_Regions.ini, busque el campo – SaveMultiMonitorPref.
De forma predeterminada, el valor de este campo es “true” (lo que significa que esta función
© 1999 – 2021 Citrix Systems, Inc. All rights reserved. 102
Aplicación Citrix Workspace para Linux
está activada). Para desactivar esta función, establezca este campo en “false”.
Si realiza algún cambio en el valor SaveMultiMonitorPref, debe eliminar el archivo
All_Regions.ini presente en la carpeta .ICAClient para evitar discrepancias de valores y
un posible bloqueo de perfil. Establezca o desactive la marca SaveMultiMonitorPref antes de
iniciar sesiones
6. Lance una nueva sesión de escritorio.
7. Haga clic en Guardar diseño en la barra de herramientas de Desktop Viewer para guardar el
diseño de la sesión actual. Aparece una notificación en la parte inferior derecha de la pantalla,
que indica que la operación se ha realizado correctamente.
Cuando hace clic en Guardar diseño, el icono pasa a ser gris. Esto indica que la operación de
guardado está en curso. Tras guardarse el diseño, el icono aparece como siempre.
Sin embargo, si el icono aparece en gris durante mucho tiempo, consulte el artículo CTX235895
de Knowledge Center para obtener información sobre la solución al problema.
8. Desconecte la sesión o ciérrela.
Vuelva a iniciar la sesión. La sesión aparece en el mismo modo, en el mismo monitor y en la
misma posición.
Limitaciones y casos no admitidos:
• No se admite el guardado de un diseño de sesión en modo ventana que abarca varios monitores,
debido a limitaciones con el administrador de pantalla de Linux.
• En esta versión, no se admite el guardado de información de sesión en monitores con resolución
variada, y guardarla podría dar lugar a un comportamiento impredecible.
• Implementaciones de clientes con varios almacenes de StoreFront
Uso de Citrix Virtual Desktops en monitores dobles
1. Seleccione Desktop Viewer y haga clic en la flecha hacia abajo.
2. Seleccione la opción Ventana.
3. Arrastre la pantalla Citrix Virtual Desktops entre los dos monitores. Asegúrese de que aproxi‑
madamente la mitad de la pantalla esté presente en cada monitor.
4. En la barra de herramientas de Citrix Virtual Desktops, seleccione Pantalla completa.
La pantalla se extiende ahora a ambos monitores.
Workspace Launcher
Citrix presenta Workspace Launcher (WebHelper) para iniciar aplicaciones y escritorios publicados.
Anteriormente, el plug‑in del explorador provisto junto con la aplicación Citrix Workspace para Linux
que permitía a los usuarios iniciar aplicaciones y escritorios publicados se basaba en NPAPI.
© 1999 – 2021 Citrix Systems, Inc. All rights reserved. 103
Aplicación Citrix Workspace para Linux
Como solución, Citrix presenta Workspace Launcher (WebHelper). Para habilitar esta función, config‑
ure StoreFront para enviar solicitudes a Workspace Launcher para detectar la instalación de la apli‑
cación Citrix Workspace.
A partir de la versión 1901, Citrix Workspace Launcher funciona con conexiones directas a StoreFront y
Citrix Gateway. Esta función ayuda a iniciar el archivo ICA automáticamente y a detectar la instalación
de la aplicación Citrix Workspace.
Como solución, Citrix presenta Workspace Launcher (WebHelper). Para habilitar esta función, config‑
ure StoreFront para enviar solicitudes a Workspace Launcher para detectar la instalación de la apli‑
cación Citrix Workspace.
Para obtener más información sobre cómo configurar StoreFront, consulte Solución ‑ 2 > a) Config‑
uración de administrador en el artículo del Knowledge Center CTX237727.
Nota:
Citrix Workspace Launcher actualmente funciona solo con conexiones directas a StoreFront. No
se admite en otros casos, como en las conexiones a través de Citrix Gateway.
Inhabilitar el nuevo modo de interfaz de usuario web del espacio de trabajo
Cuando inicia la aplicación Citrix Workspace para Linux mediante un archivo ejecutable de autoservi‑
cio proveniente de proveedores de terceros de clientes ligeros, la aplicación puede dejar de responder
debido al 100% de utilización de CPU.
Como solución temporal, para volver al antiguo modo de interfaz de usuario, puede hacer lo siguiente:
1. Elimine los archivos en caché con el comando:
rm -r ~/.ICAClient
2. Vaya al archivo $ICAROOT/config/AuthManconfig.xml.
3. Cambie el valor de la clave CWACapableEnabled a “false”.
4. Inicie la aplicación Citrix Workspace para Linux. Podrá comprobar que el archivo ejecutable de
autoservicio carga la IU anterior.
Sincronización de la distribución de teclado
La sincronización de la distribución del teclado entre el cliente y VDA le permite cambiar entre distin‑
tas distribuciones de teclado preferidas en el dispositivo cliente cuando utilice un VDA de Linux o de
Windows. Esta función está inhabilitada de forma predeterminada.
Requisito previo:
• Habilite la función de asignación de distribución de teclado Unicode en el Windows VDA. Para
obtener más información, consulte el artículo CTX226335 de Knowledge Center.
© 1999 – 2021 Citrix Systems, Inc. All rights reserved. 104
Aplicación Citrix Workspace para Linux
• Habilite la función Sincronización de la distribución de teclado dinámico en Linux VDA. Para
obtener más información, consulte Sincronización de la distribución del teclado dinámico
• La sincronización de la distribución del teclado depende de la librería XKB, que permite sin‑
cronizar automáticamente la distribución del teclado con el agente VDA y el dispositivo del
cliente.
• Al utilizar Windows Server 2016 o Windows Server 2019, vaya a la ruta HKEY_LOCAL_MACHINE\
Software\Citrix\ICA\IcaIme del Editor del Registro y agregue un nuevo valor DWORD con
nombre de clave DisableKeyboardSync y establezca su valor en 0.
Para habilitar esta función, agregue las líneas siguientes al archivo module.ini:
[ICA 3.0]
KeyboardSync=activado
[KeyboardSync]
DriverName = VDIME.DLL
Si activa KeyboardSync en el archivo module.ini y establece KeyboardLayout=(Perfil de usuario)
en el archivo wfclient.ini el controlador virtual vdime detecta la distribución activa del teclado en
el cliente y envía la información al VDA. Cuando la distribución del teclado cambia en una sesión de
cliente, vdime percibe el cambio y envía inmediatamente la nueva distribución al VDA.
Para inhabilitar esta función, establezca KeyboardSync = Off en el archivo module.ini para volver al
comportamiento anterior. En el comportamiento anterior, la distribución del teclado se lee desde
el archivo $HOME/.ICAClient/wfclient.ini y se envía al VDA junto con otra información del cliente
cuando se inicia la sesión.
Uso
Con esta función habilitada, cuando la distribución del teclado cambia en el dispositivo cliente du‑
rante una sesión, también cambia la distribución del teclado de la sesión.
Distribución del teclado con Windows VDA y Linux VDA
Nota:
La configuración regional del teclado Linux para todas las referencias de la siguiente tabla es un
guion.
© 1999 – 2021 Citrix Systems, Inc. All rights reserved. 105
Aplicación Citrix Workspace para Linux
Distribución del
teclado Configuración
Distribución del Linux/Linux regional de ID de teclado de Distribución
teclado Linux VDA Windows Windows Linux VDA
ara ‑ ar‑SA 00000401 ara
ara azerty ar‑DZ 00020401 ara
at ‑ de‑AT 00000407 at
be iso‑alternate fr‑BE 0000080c be
be ‑ nl‑BE 00000813 be
bg ‑ bg‑BG 00030402 bg
bg fonética bg‑BG 00040402 bg
bg bas_phonetic bg‑BG 00020402 bg
br ‑ pt‑BR 00000416 br
by ‑ be‑BY 00000423 by
ca eng en‑CA 00000409 ca
ca multix fr‑CA 00011009 ca
ca fr‑antiguo fr‑CA 00000c0c ca
ca ‑ fr‑CA 00001009 ca
ch fr fr‑CH 0000100c ch
ch ‑ de‑CH 00000807 ch
cn ‑ en‑US 00000409 us
cz ‑ cs‑CZ 00000405 cz
cz Qwerty cs‑CZ 00010405 cz
de ‑ de‑DE 00000407 de
de mac de‑DE 00000407 de
dk ‑ da‑DK 00000406 dk
ee ‑ et‑EE 00000425 ee
es ‑ es‑ES 0000040a es
es mac es‑ES 0000040a es
fi ‑ fi‑FI 0000040b fi
fr ‑ fr‑FR 0000040c fr
© 1999 – 2021 Citrix Systems, Inc. All rights reserved. 106
Aplicación Citrix Workspace para Linux
Distribución del
teclado Configuración
Distribución del Linux/Linux regional de ID de teclado de Distribución
teclado Linux VDA Windows Windows Linux VDA
fr mac fr‑FR 0000040c fr
gb ‑ en‑GB 00000809 gb
gb mac en‑GB 00000809 gb
gb extd en‑GB 00000452 gb
gr ‑ el‑GR 00000408 gr
hr ‑ hr‑HR 0000041a hr
hu ‑ hu‑HU 0000040e hu
ie ‑ en‑IE 00001809 ie
il ‑ he‑IL 0002040d il
in eng en‑IN 00004009 in
iq ‑ ar‑IQ 00000401 iq
is ‑ is‑IS 0000040f is
it ‑ it‑IT 00000410 it
jp ‑ en‑US 00000409 us
jp mac en‑US 00000409 us
kr ‑ en‑US 00000409 us
latam ‑ es‑MX 0000080a latam
lt ‑ lt‑LT 00010427 lt
lt ibm lt‑LT 00000427 lt
lt std lt‑LT 00020427 lt
lv ‑ lv‑LV 00020426 lv
no ‑ nb‑NO 00000414 no
pl ‑ pl‑PL 00000415 pl
pl qwertz pl‑PL 00010415 pl
pt ‑ pt‑PT 00000816 pt
pt mac pt‑PT 00000816 pt
ro std ro‑RO 00010418 ro
© 1999 – 2021 Citrix Systems, Inc. All rights reserved. 107
Aplicación Citrix Workspace para Linux
Distribución del
teclado Configuración
Distribución del Linux/Linux regional de ID de teclado de Distribución
teclado Linux VDA Windows Windows Linux VDA
rs ‑ sr‑Cyrl‑RS 00000c1a rs
rs latin sr‑Latn‑RS 0000081a rs
ru ‑ ru‑RU 00000419 ru
ru typewriter ru‑RU 00010419 ru
ru mac ru‑RU 00000419 ru
se ‑ sv‑SE 0000041d se
se mac sv‑SE 0000041d se
si ‑ sl‑SI 00000424 si
sk ‑ sk‑SK 0000041b sk
sk Qwerty sk‑SK 0001041b sk
th ‑ th‑TH 0000041e th
th Pat th‑TH 0001041e th
tj ‑ tg‑Cyrl‑TJ 00000428 tj
tr ‑ tr‑TR 0000041f tr
tr f tr‑TR 0001041f tr
tw ‑ en‑US 00000409 us
ua ‑ uk‑UA 00000422 ua
us ‑ en‑US 00000409 us
us mac en‑US 00000409 us
us dvorak en‑US 00010409 us
us dvorak‑l en‑US 00030409 us
us dvorak‑r en‑US 00040409 us
us intl nl‑NL 00020409 us
vn ‑ vi‑VN 0000042a vn
© 1999 – 2021 Citrix Systems, Inc. All rights reserved. 108
Aplicación Citrix Workspace para Linux
Distribución del teclado VDA
La función de distribución del teclado VDA ayuda en el uso de esta distribución, independientemente
de los parámetros de la distribución del teclado del cliente. Es compatible con los siguientes tipos de
teclado: PC/XT 101, 102, 104, 105, 106.
Para utilizar la distribución del teclado en el lado del servidor:
1. Inicie el archivo wfclient.ini.
2. Cambie el valor del atributo KeyboardLayout de la siguiente manera:
KeyboardLayout=(Server Default)
El valor predeterminado del atributo KeyboardLayout es (User Profile).
3. Vuelva a iniciar la sesión para que los cambios surtan efecto.
Asociación de tipos de archivos
Una instancia de Citrix Virtual Apps Services también puede publicar un archivo, en lugar de una apli‑
cación o un escritorio. Este proceso se denomina publicación de contenido y permite que pnabrowse
abra el archivo publicado.
Existe una limitación en los tipos de archivo que reconoce la aplicación Citrix Workspace para Linux.
Para que el sistema reconozca el tipo de archivo del contenido publicado y que los usuarios lo vean
a través de la aplicación Citrix Workspace, debe asociarse una aplicación publicada con el tipo de
archivo publicado. Por ejemplo, para ver un archivo Adobe PDF publicado a través de la aplicación
Citrix Workspace, debe publicarse una aplicación como Adobe PDF Viewer. A menos que se publique
una aplicación adecuada, los usuarios no podrán ver el contenido publicado.
Para habilitar la asociación de tipos de archivo del lado del cliente:
1. Asegúrese de que la aplicación que quiere asociar sea una aplicación favorita o suscrita.
2. Para obtener la lista de aplicaciones publicadas y la URL del servidor, ejecute los comandos:
1 ./util/storebrowse – l
2
3 ./util/storebrowse – S <StoreFront URL>
4 <!--NeedCopy-->
3. Ejecute el comando ./util/ctx_app_bind con la siguiente sintaxis:
./util/ctx_app_bind [-p] example_file|MIME-type published-application [
server|server-URI]
© 1999 – 2021 Citrix Systems, Inc. All rights reserved. 109
Aplicación Citrix Workspace para Linux
Por ejemplo:
./util/ctx_app_bind a.txt BVT_DB.Notepad_AWTSVDA-0001 https://awddc1.
bvt.local/citrix/store/discovery
4. Asegúrese de que el archivo que está intentando abrir esté habilitado para la asignación de
unidades de cliente (CDM).
5. Haga doble clic en el archivo para abrirlo mediante la aplicación asociada.
Asociar una aplicación publicada a tipos de archivo
La aplicación Citrix Workspace para Android lee y aplica los parámetros configurados por los admin‑
istradores en Citrix Studio.
Requisito previo:
Debe conectarse al servidor del almacén donde está configurada la asociación de tipos de archivo
(FTA).
Para vincular una extensión de nombre de archivo a una aplicación Citrix Workspace para Linux:
1. Publique la aplicación.
2. Inicie sesión en Citrix Studio.
3. Haga clic con el botón secundario en la aplicación y seleccione Propiedades.
4. Seleccione Ubicación.
5. Agregue “%**” al campo de argumento de la línea de comandos (opcional) para omitir la vali‑
dación de líneas de comandos y, a continuación, haga clic en Aceptar.
6. Haga clic con el botón secundario en la aplicación y seleccione Propiedades.
7. Seleccione Asociación de tipos de archivo.
8. Seleccione las extensiones que quiere que Citrix Workspace asocie con la aplicación.
9. Haga clic en Aplicar y en Actualizar tipos de archivo.
10. Siga los pasos indicados en Asociación de tipos de archivo para habilitar la asociación de tipos
de archivo en el lado del cliente.
Nota:
Asegúrese de que la asociación de tipos de archivo de StoreFront esté activada. De forma prede‑
terminada, la asociación de tipos de archivo está habilitada.
© 1999 – 2021 Citrix Systems, Inc. All rights reserved. 110
Aplicación Citrix Workspace para Linux
Soporte para Citrix Analytics
La aplicación Citrix Workspace para Linux está instrumentada para transmitir registros de forma se‑
gura a Citrix Analytics cuando la aplicación desencadene determinados eventos. Los registros se anal‑
izan y almacenan en servidores Citrix Analytics cuando están habilitados. Para obtener más informa‑
ción sobre Citrix Analytics, consulte Citrix Analytics.
Interfaz de usuario transparente
El protocolo ICA de Citrix utiliza el protocolo de canal virtual [TUI VC] para interfaces de usuario trans‑
parentes con el objetivo de transmitir datos entre servidores de Citrix Virtual Apps and Desktops y
servidores host. El protocolo TUI transmite mensajes de componentes de interfaz de usuario ([IU])
para conexiones remotas.
La aplicación Citrix Workspace para Linux admite la función TUI VC. Esta función ayuda al cliente a
recibir los paquetes TUI enviados por el servidor, y el cliente puede acceder a los componentes rela‑
cionados con la IU. Esta funcionalidad le ayuda a controlar la visualización de la pantalla superpuesta
predeterminada. Puede activar y desactivar el indicador VDTUI en el archivo module.ini: VDTUI
- On/Off
Para obtener más información sobre los canales virtuales, consulte Canales virtuales de Citrix ICA en
la documentación de Citrix Virtual Apps and Desktops.
Autenticarse
July 30, 2021
Para ofrecer una mejor experiencia, a partir de la aplicación Citrix Workspace 2012, presentamos el
cuadro de diálogo de autenticación dentro de la aplicación Citrix Workspace y mostramos los detalles
del almacén en la pantalla de inicio de sesión. Ciframos y almacenamos tokens de autenticación para
que no tenga que volver a introducir credenciales cuando se reinicie el sistema o la sesión.
Nota:
Esta mejora de la autenticación solo se aplica a implementaciones en la nube.
Requisito previo:
Debe instalar la biblioteca libsecret.
Esta función está inhabilitada de forma predeterminada.
Para habilitar esta mejora:
1. Busque el archivo de configuración: $ICAROOT/config/AuthManConfig.xml.
© 1999 – 2021 Citrix Systems, Inc. All rights reserved. 111
Aplicación Citrix Workspace para Linux
2. Establezca el valor de AuthManLiteEnabled en true.
Tarjeta inteligente
Para configurar la compatibilidad con tarjetas inteligentes en la aplicación Citrix Workspace para
Linux, debe configurar el servidor de StoreFront a través de la consola de StoreFront.
La aplicación Citrix Workspace admite lectores de tarjetas inteligentes compatibles con los contro‑
ladores PCSC‑Lite y PKCS #11. Ahora, la aplicación Citrix Workspace busca opensc-pkcs11.so en
una de las ubicaciones estándares de forma predeterminada.
La aplicación Citrix Workspace puede encontrar opensc-pkcs11.so en una ubicación no estándar
u otro controlador de PKCS\##11. Puede almacenar la ubicación respectiva mediante el siguiente
procedimiento:
1. Busque el archivo de configuración: $ICAROOT/config/AuthManConfig.xml.
2. Busque la línea <key>PKCS11module</key> y agregue la ubicación del controlador al elemento
<value> que hay justo después de la línea.
Nota:
Si indica un nombre de archivo para la ubicación del controlador, la aplicación Citrix
Workspace va a ese archivo en el directorio $ICAROOT/PKCS\ ##11. Si no, también
puede utilizar una ruta de acceso absoluta que empiece por “/”.
Después de extraer una tarjeta inteligente, debe configurar el comportamiento de la aplicación Citrix
Workspace. Para ello, actualice SmartCardRemovalAction en el archivo de configuración siguiendo
estos pasos:
1. Busque el archivo de configuración: $ICAROOT/config/AuthManConfig.xml.
2. Busque la línea <key>SmartCardRemovalAction</key> y agregue noaction o forcelogoff al
elemento <value> que hay justo después de la línea.
El comportamiento predeterminado es noaction. No se realiza ninguna acción para borrar las cre‑
denciales almacenadas y los tokens generados al extraer la tarjeta inteligente.
La acción forcelogoff borra todas las credenciales y todos los tokens que hubiera en StoreFront al
extraer la tarjeta inteligente.
Habilitar la compatibilidad con tarjetas inteligentes
La aplicación Citrix Workspace admite varios lectores de tarjetas inteligentes si la tarjeta inteligente
está habilitada tanto en el servidor como en la aplicación Citrix Workspace.
Puede usar tarjetas inteligentes con estos fines:
© 1999 – 2021 Citrix Systems, Inc. All rights reserved. 112
Aplicación Citrix Workspace para Linux
• Autenticación de inicio de sesión con tarjeta inteligente: Permite la autenticación en los servi‑
dores de Citrix Virtual Apps.
• Compatibilidad con aplicaciones de tarjetas inteligente: Permite que las aplicaciones pub‑
licadas compatibles con tarjetas inteligentes puedan acceder a dispositivos de tarjetas
inteligentes locales.
Los datos de la tarjeta inteligente contienen información confidencial de seguridad, y deben transmi‑
tirse a través de un canal autenticado y seguro, como TLS.
La compatibilidad con tarjetas inteligentes tiene los siguientes requisitos previos:
• Sus lectores de tarjetas inteligentes y aplicaciones publicadas deben ser compatibles con el
estándar de la industria PC/SC.
• Instale el controlador apropiado para su tarjeta inteligente.
• Instale el paquete PC/SC Lite.
• Debe instalar y ejecutar el demonio pcscd, lo que proporciona al middleware acceso mediante
PC/SC a las tarjetas inteligentes.
• En un sistema de 64 bits, las versiones de 32 y 64 bits del paquete “libpscslite1” deben estar
presentes.
Para obtener más información sobre cómo configurar la compatibilidad con tarjetas inteligentes en
los servidores, consulte Tarjetas inteligentes en la documentación de Citrix Virtual Apps and Desktops.
Compatibilidad con autenticación de varios factores (nFactor)
La autenticación de varios factores mejora la seguridad de las aplicaciones porque requiere que los
usuarios proporcionen varias pruebas de identidad para obtener acceso. La autenticación de varios
factores hace que el administrador pueda configurar los pasos de autenticación y los formularios de
recopilación de credenciales asociados.
La aplicación Citrix Workspace nativa admite este protocolo a partir de la funcionalidad de formula‑
rios de inicio de sesión ya implementada para StoreFront. Las páginas de inicio de sesión web de los
servidores virtuales de Citrix Gateway y Traffic Manager también utilizan este protocolo.
Para obtener más información, consulte Autenticación SAML y Autenticación de varios factores (nFac‑
tor) en la documentación de Citrix ADC.
Protección
August 20, 2021
Para proteger la comunicación entre el sitio y la aplicación Citrix Workspace, se pueden integrar las
© 1999 – 2021 Citrix Systems, Inc. All rights reserved. 113
Aplicación Citrix Workspace para Linux
conexiones de la aplicación Citrix Workspace a través de tecnologías de seguridad como Citrix Gate‑
way.
Nota:
Citrix recomienda utilizar Citrix Gateway entre los servidores de StoreFront y los dispositivos de
los usuarios.
• Un firewall: Los firewall o servidores de seguridad de red pueden permitir o bloquear los paque‑
tes basándose en la dirección y el puerto de destino. Si utiliza la aplicación Citrix Workspace a
través de un firewall que asigna la dirección IP de red interna del servidor a una dirección de In‑
ternet externa (es decir, traducción de direcciones de red, NAT), configure la dirección externa.
• Servidor de confianza.
• Solo para implementaciones de Citrix Virtual Apps (no se aplica a XenDesktop 7): Un servidor
proxy SOCKS o un servidor proxy seguro (también conocido como servidor proxy de seguridad,
servidor proxy HTTPS o servidor proxy de túnel TLS). Se pueden utilizar servidores proxy para
limitar el acceso hacia y desde la red, y para gestionar las conexiones entre la aplicación Citrix
Workspace y los servidores. La aplicación Citrix Workspace admite protocolos de proxy seguro
y SOCKS.
• Solo para implementaciones de Citrix Virtual Apps: Soluciones Citrix Secure Web Gateway o
Traspaso SSL con protocolos TLS (Transport Layer Security). Se admite de la versión 1.0 a la
versión 1.2 de TLS.
Citrix Gateway
Citrix Gateway (antes llamado Access Gateway) protege las conexiones a los almacenes de StoreFront,
y permite a los administradores un control detallado del acceso de los usuarios a los escritorios y las
aplicaciones.
Para conectarse a escritorios y aplicaciones a través de Citrix Gateway:
1. Especifique la dirección URL de Citrix Gateway que le suministre el administrador. Puede hac‑
erlo mediante alguno de estos procedimientos:
• La primera vez que use la interfaz de usuario de autoservicio, se le solicitará que introduzca
la dirección URL en el cuadro de diálogo Agregar cuenta
• Cuando utilice más tarde la interfaz de usuario de autoservicio, puede introducir la URL
en Preferencias > Cuentas > Agregar
• Si quiere establecer una conexión mediante el comando storebrowse, escriba la dirección
URL en la línea de comandos
La dirección URL especifica la puerta de enlace y, si quiere, un almacén concreto:
© 1999 – 2021 Citrix Systems, Inc. All rights reserved. 114
Aplicación Citrix Workspace para Linux
• Para conectar con el primer almacén que encuentre la aplicación Citrix Workspace, use
una URL con, por ejemplo, el formato: https://gateway.company.com.
• Para conectar con un almacén específico, use una URL con, por ejemplo, el formato: https:
//gateway.company.com?<storename>. Esta dirección URL dinámica no tiene el formato
estándar; no incluya = (el signo igual) en la URL. Si quiere establecer una conexión a un
almacén concreto mediante storebrowse, puede que se necesiten comillas alrededor de
la dirección URL en el comando storebrowse.
2. Cuando se le solicite, conéctese al almacén (a través de la puerta de enlace) con su nombre
de usuario, contraseña y token de seguridad. Para obtener más información sobre este paso,
consulte la documentación de Citrix Gateway.
Una vez completado el proceso de autenticación, se muestran los escritorios y las aplicaciones.
Servidor proxy
Los servidores proxy se utilizan para limitar el acceso entrante y saliente de la red, y para gestionar
conexiones entre la aplicación Citrix Workspace y los entornos de Citrix Virtual Apps and Desktops.
La aplicación Citrix Workspace admite el protocolo SOCKS, junto con Citrix Secure Web Gateway y
Traspaso SSL Citrix, el protocolo de proxy seguro y la autenticación de desafío y respuesta de Windows
NT (NTLM).
La lista de tipos de proxy admitidos está restringida por el contenido de Trusted_Regions.ini y Un‑
trusted_Regions.ini a los tipos Auto (automático), None (ninguno) y Wpad. Si usa otros tipos (SOCKS,
Secure o Script), modifique esos archivos para agregarlos a la lista de permitidos.
Nota:
Para garantizar una conexión segura, habilite TLS.
Servidor proxy seguro
La configuración de conexiones para utilizar el protocolo de proxy seguro también habilita la autenti‑
cación de desafío y respuesta de Windows NT (NTLM). Si este protocolo está disponible, se detectará
y se utilizará en el momento de la ejecución sin ninguna configuración adicional.
Importante:
La compatibilidad con NTLM requiere las bibliotecas OpenSSL 1.1.1d y libcrypto.so. Instale las
bibliotecas en el dispositivo del usuario. Estas bibliotecas se incluyen a menudo en las distribu‑
ciones de Linux. También puede descargarlas desde http://www.openssl.org/.
© 1999 – 2021 Citrix Systems, Inc. All rights reserved. 115
Aplicación Citrix Workspace para Linux
Secure Web Gateway y SSL
Puede integrar la aplicación Citrix Workspace con los servicios Citrix Secure Web Gateway o servicio de
Traspaso SSL. La aplicación Citrix Workspace admite el protocolo TLS. TLS (Transport Layer Security)
es la versión estándar más reciente del protocolo SSL. La organización Internet Engineering Taskforce
(IETF) le cambió el nombre a TLS al asumir la responsabilidad del desarrollo de SSL como un estándar
abierto. TLS protege las comunicaciones de datos mediante la autenticación del servidor, el cifrado
del flujo de datos y la comprobación de la integridad de los mensajes. Algunas organizaciones, en‑
tre las que se encuentran organizaciones del gobierno de los EE. UU., requieren el uso de TLS para
proteger las comunicaciones de datos. Estas organizaciones también pueden exigir el uso de cifrado
validado, como FIPS 140 (Estándar federal de procesamiento de información). FIPS 140 es un están‑
dar para cifrado.
Secure Web Gateway
Es posible usar Citrix Secure Web Gateway en modo Normal o en modo Relay (Traspaso) para propor‑
cionar un canal de comunicaciones seguro entre la aplicación Citrix Workspace y el servidor. No es
necesario configurar la aplicación Citrix Workspace si se utiliza Citrix Secure Web Gateway en el modo
Normal.
Si se instala Citrix Secure Web Gateway Proxy en un servidor de una red segura, se puede utilizar Citrix
Secure Web Gateway Proxy en modo de traspaso (Relay). Para obtener más información, consulte la
documentación de Citrix Virtual Apps (Citrix Secure Web Gateway).
Si se utiliza el modo de traspaso, el servidor de Citrix Secure Web Gateway funciona como un proxy y
es necesario configurar la aplicación Citrix Workspace para que use lo siguiente:
• El nombre de dominio completo (FQDN) del servidor de Citrix Secure Web Gateway.
• El número de puerto del servidor de Citrix Secure Web Gateway. El modo de traspaso no se
ofrece en la versión 2.0 de Citrix Secure Web Gateway.
El nombre de dominio completo (FQDN) debe tener los siguientes tres componentes, consecutiva‑
mente:
• Nombre de host
• Dominio intermedio
• Dominio superior
Por ejemplo: mi_equipo.mi_empresa.com es un nombre de dominio completo porque contiene el
nombre de host (mi_equipo), un dominio intermedio (mi_empresa) y un dominio superior (com). Por
lo general, la combinación de nombre de dominio intermedio y dominio superior (mi_empresa.com)
se conoce como nombre de dominio.
© 1999 – 2021 Citrix Systems, Inc. All rights reserved. 116
Aplicación Citrix Workspace para Linux
Traspaso SSL
De forma predeterminada, el Traspaso SSL Citrix utiliza el puerto TCP 443 en el servidor de Citrix Vir‑
tual Apps para las comunicaciones protegidas con SSL/TLS. Cuando el Traspaso SSL recibe una conex‑
ión TLS, descifra los datos antes de redirigirlos al servidor.
Si configuró el Traspaso SSL para un puerto de escucha distinto a 443, debe especificar en la aplicación
Citrix Workspace ese número de puerto de escucha no estándar.
Puede utilizar el Traspaso SSL Citrix para proteger las comunicaciones:
• Entre un dispositivo de usuario habilitado con TLS y un servidor
Para obtener más información sobre la configuración y el uso del Traspaso SSL para proteger la insta‑
lación, consulte la documentación de Citrix Virtual Apps.
TLS
Se puede controlar las versiones del protocolo TLS que se pueden negociar si agrega las siguientes
opciones de configuración en la sección [WFClient]:
• MinimumTLS=1.2
• MaximumTLS=1.2
Estos son los valores predeterminados implementados en el código. No obstante, puede ajustarlos
según sea necesario.
Nota:
• Estos valores se leen en el momento de iniciar los programas. Si los cambia después de
haber iniciado self‑service o storebrowse, debe escribir: killall AuthManagerDaemon Ser‑
viceRecord selfservice storebrowse.
• La aplicación Citrix Workspace para Linux no permite usar el protocolo SSLv3.
Para seleccionar el conjunto de cifrado, agregue la siguiente opción de configuración en la sección
[WFClient]:
• SSLCiphers=GOV
Este es el valor predeterminado. Otros valores reconocidos son COM y ALL.
Nota:
Al igual que con la configuración de la versión de TLS, si lo cambia después de haber iniciado
self‑service o storebrowse, debe escribir:
killall AuthManagerDaemon ServiceRecord selfservice storebrowse
© 1999 – 2021 Citrix Systems, Inc. All rights reserved. 117
Aplicación Citrix Workspace para Linux
Actualización criptográfica
Esta función es un cambio importante en el protocolo de comunicación segura. Los conjuntos de
cifrado con el prefijo TLS_RSA_ que no ofrecen confidencialidad directa se consideran débiles.
Los conjuntos de cifrado TLS_RSA_ se han eliminado por completo. En su lugar, se admiten los con‑
juntos de cifrado avanzados TLS_ECDHE_RSA_. Si su entorno no está configurado con los conjuntos
de cifrado TLS_ECDHE_RSA_, los inicios de sesión clientes no se admiten debido a cifrados débiles.
Para la autenticación de clientes, se admiten claves RSA de 1536 bits.
Se admiten los siguientes conjuntos de cifrado avanzado:
• TLS_ECDHE_RSA_WITH_AES_256_GCM_SHA384 (0xc030)
• TLS_ECDHE_RSA_WITH_AES_256_CBC_SHA384 (0xc028)
• TLS_ECDHE_RSA_WITH_AES_128_CBC_SHA (0xc013)
DTLS v1.0 admite los siguientes conjuntos de cifrado:
• TLS_ECDHE_RSA_WITH_AES_128_CBC_SHA
• TLS_EMPTY_RENEGOTIATION_INFO_SCSV
DTLS v1.2 admite los siguientes conjuntos de cifrado:
• TLS_ECDHE_RSA_WITH_AES_256_GCM_SHA384
• TLS_ECDHE_RSA_WITH_AES_256_CBC_SHA384
• TLS_ECDHE_RSA_WITH_AES_128_CBC_SHA
• TLS_EMPTY_RENEGOTIATION_INFO_SCSV
Nota:
A partir de la versión 1903 y posteriores, DTLS se admite en Citrix Gateway 12.1 y versiones pos‑
teriores. Para obtener información sobre los conjuntos de cifrado compatibles con DTLS para
Citrix Gateway, consulte Compatibilidad con el protocolo DTLS.
Conjuntos de cifrado
Para habilitar diferentes conjuntos de cifrado, cambie el valor del parámetro SSLCiphers a ALL, COM
o GOV. De forma predeterminada, la opción está establecida en ALL en el archivo All_Regions.ini
del directorio $ICAROOT/config.
ALL, GOV y COM proporcionan los siguientes conjuntos de conjuntos de cifrado:
• ALL
– Están disponibles los 3 conjuntos de cifrado.
• GOV
– TLS_ECDHE_RSA_WITH_AES_256_GCM_SHA384 (0xc030)
– TLS_ECDHE_RSA_WITH_AES_256_CBC_SHA384 (0xc028)
© 1999 – 2021 Citrix Systems, Inc. All rights reserved. 118
Aplicación Citrix Workspace para Linux
• COM
– TLS_ECDHE_RSA_WITH_AES_128_CBC_SHA (0xc013)
Para obtener información sobre la solución de problemas, consulte Conjuntos de cifrado.
Los conjuntos de cifrado con el prefijo TLS_RSA_ no ofrecen confidencialidad directa. Por lo general,
estos conjuntos de cifrado se consideran obsoletos en el sector de las TIC. Sin embargo, por compat‑
ibilidad con versiones anteriores de Citrix Virtual Apps and Desktops, la aplicación Citrix Workspace
para Linux dispone de una opción para utilizar estos conjuntos de cifrado.
Para una mayor seguridad, establezca el indicador Enable\\_TLS\\_RSA\\_ en False.
A continuación, dispone de la lista de conjuntos de cifrado retirados:
• TLS_RSA_AES256_GCM_SHA384
• TLS_RSA_AES128_GCM_SHA256
• TLS_RSA_AES256_CBC_SHA256
• TLS_RSA_AES256_CBC_SHA
• TLS_RSA_AES128_CBC_SHA
• TLS_RSA_3DES_CBC_EDE_SHA
• TLS_RSA_WITH_RC4_128_MD5
• TLS_RSA_WITH_RC4_128_SHA
Nota:
Los dos últimos conjuntos de cifrado utilizan el algoritmo RC4 y se han retirado porque no son
seguros. El conjunto de cifrado TLS_RSA_3DES_CBC_EDE_SHA también se puede considerar re‑
tirado. Puede usar estos indicadores para aplicar todos estos elementos retirados.
Para obtener información sobre la configuración de DTLS 1.2, consulte la sección Transporte adapt‑
able de la documentación de Citrix Virtual Apps and Desktops.
Requisito previo:
Si utiliza la versión 1901 o una anterior, siga estos pasos:
Si .ICAClient ya está presente en el directorio de inicio del usuario actual:
• Elimine el archivo All\\_Regions.ini
• Para conservar el archivo AllRegions.ini, agregue las siguientes líneas al final de la sección
[Network\SSL]:
– Enable_RC4‑MD5=
– Enable_RC4_128_SHA=
– Enable_TLS_RSA_=
© 1999 – 2021 Citrix Systems, Inc. All rights reserved. 119
Aplicación Citrix Workspace para Linux
Si la carpeta .ICAClient no está presente en la carpeta particular del usuario actual, entonces es que
indica una nueva instalación de la aplicación Citrix Workspace. En ese caso, se conserva la configu‑
ración predeterminada para la funcionalidad.
En la tabla siguiente se enumeran los conjuntos de cifrado en cada grupo:
Tabla 1: Tabla de compatibilidad de los conjuntos de cifrado
Nota:
Todos los conjuntos de cifrado anteriores cumplen con FIPS y SP800‑52. Los dos primeros están
permitidos solo para conexiones (D)TLS1.2. Consulte Tabla 1: Tabla de compatibilidad de los
conjuntos de cifrado para obtener una representación completa de la compatibilidad con los
conjuntos de cifrado.
Storebrowse
July 6, 2020
Storebrowse es una utilidad ligera de línea de comandos que interactúa entre el cliente y el servidor.
Con la utilidad storebrowse, los administradores pueden automatizar las siguientes operaciones co‑
tidianas:
• Agregar un almacén.
• Producir una lista de las aplicaciones y los escritorios publicados desde un almacén configu‑
rado.
• Suscribir y cancelar la suscripción de aplicaciones y escritorios de un almacén configurado.
• Habilitar e inhabilitar accesos directos para aplicaciones y escritorios publicados.
• Iniciar aplicaciones publicadas.
• Volver a conectarse a sesiones desconectadas.
La utilidad storebrowse suele estar disponible en la carpeta /util. Puede encontrarla en la ubicación
de la instalación. Por ejemplo, /opt/Citrix/ICAClient/util.
Requisitos previos
La utilidad storebrowse requiere el paquete de biblioteca libxml2.
Iniciar aplicaciones y escritorios publicados
Hay dos formas de iniciar un recurso:
• Puede utilizar los comandos de la línea de comandos y de storebrowse.
© 1999 – 2021 Citrix Systems, Inc. All rights reserved. 120
Aplicación Citrix Workspace para Linux
• Puede utilizar la interfaz de usuario para iniciar recursos.
En este artículo se describen los comandos de storebrowse.
Utilizar comandos
En la siguiente sección se detallan los comandos de storebrowse que puede utilizar desde la utilidad
storebrowse.
‑a, –addstore
Descripción:
Agrega un nuevo almacén con detalles sobre la puerta de enlace, la baliza y el proceso de demonio
ServiceRecord. Este comando devuelve la URL completa del almacén. Aparece un error si no se puede
agregar un almacén.
Ejemplo de comando en StoreFront:
Comando:
./storebrowse -a *URL of StoreFront or a PNAStore*
Ejemplo:
./storebrowse –a https://my.firstexamplestore.net
Nota:
Puede agregar varios almacenes mediante la utilidad storebrowse.
‑?, ‑h, –help
Descripción:
Ofrece información detallada sobre el uso de la utilidad storebrowse
‑l –liststore
Descripción:
Muestra los almacenes que ha agregado.
Ejemplo de comando en StoreFront:
./storebrowse –l
© 1999 – 2021 Citrix Systems, Inc. All rights reserved. 121
Aplicación Citrix Workspace para Linux
‑E –enumerate
Descripción:
Muestra los recursos disponibles. De forma predeterminada, aparecen los siguientes valores:
• Nombre del recurso
• Nombre simplificado
• Carpeta del recurso
Para ver más información, adjunte el comando ‑M (–details) al comando ‑E.
Nota:
Al ejecutar el comando ‑E, aparece una ventana de autenticación si antes no proporcionó sus
credenciales.
Escriba toda la URL del almacén según lo indicado por ‑liststore.
Ejemplo de comando en StoreFront:
• ./storebrowse.exe –E https://my.firstexamplestore.net/Citrix/Store/
discovery
• ./storebrowse.exe –E –M https://my.firstexamplestore.net/Citrix/Store/
discovery
‑S –subscribed
Descripción:
Enumera los recursos suscritos. De forma predeterminada, aparecen los siguientes valores:
• Nombre del recurso
• Nombre simplificado
• Carpeta del recurso
Para ver más información, adjunte el comando ‑M (–details) al comando ‑E.
Ejemplo de comando en StoreFront:
• ./storebrowse.exe –S https://my.firstexamplestore.net/Citrix/Store/
discovery
• ./storebrowse.exe –S –M https://my.firstexamplestore.net/Citrix/Store/
discovery
‑M –details
Descripción:
© 1999 – 2021 Citrix Systems, Inc. All rights reserved. 122
Aplicación Citrix Workspace para Linux
Este comando devuelve varios atributos de las aplicaciones publicadas. Este comando suele utilizarse
con los comandos ‑E y ‑S. Este comando toma un argumento que es la suma de los números corre‑
spondientes a los detalles requeridos:
• Publisher(0x1)
• VideoType(0x2)
• SoundType(0x4)
• AppInStartMenu(0x8)
• AppOnDesktop(0x10)
• AppIsDesktop(0x20)
• AppIsDisabled(0x40)
• WindowType(0x80)
• WindowScale(0x100)
• DisplayName(0x200)
• AppIsMandatory(0x10000)
• CreateShortcuts(0x100000)
• RemoveShortcuts(0x200000)
Notas:
• Para crear entradas de menú para aplicaciones suscritas, utilice el argumento CreateShort‑
cuts(0x100000) con los comandos ‑S, ‑s y ‑u.
• Para eliminar todas las entradas de menú, utilice RemoveShortcuts(0x200000) con el co‑
mando ‑S.
Ejemplo de comando en StoreFront:
./storebrowse.exe –S –M 0x264 https://my.firstexamplestore.net/Citrix/Store/
discovery
Donde 0x264 es la combinación de DisplayName(0x200), AppIsDisabled(0x40), AppIsDesktop(0x20) y
SoundType(0x4). El resultado muestra los recursos suscritos y sus detalles.
Puede utilizar el comando ‑M para enumerar los recursos con los detalles necesarios:
./storebrowse.exe –E –M 0x264 https://my.firstexamplestore.net/Citrix/Store/
discovery
Notas:
• Puede expresar los valores en formato decimal o hexadecimal. Por ejemplo, 512 para
0x200.
• Cuando algunos de los detalles no están disponibles a través de storebrowse, el valor resul‑
tante es cero.
© 1999 – 2021 Citrix Systems, Inc. All rights reserved. 123
Aplicación Citrix Workspace para Linux
‑s –subscribe
Descripción:
Suscribe el recurso especificado de un almacén.
Ejemplo de comando en StoreFront:
./storebrowse –s <Resource_Name> https://my.firstexamplestore.net/Citrix/
Store/discovery
‑u –unsubscribe
Descripción:
Cancela la suscripción del recurso especificado de un almacén.
Ejemplo de comando en StoreFront:
./storebrowse –u <Resource_Name> https://my.firstexamplestore.net/Citrix/
Store/discovery
‑L –launch
Descripción:
Inicia una conexión con un recurso publicado. A continuación, la utilidad se cierra automáticamente,
lo que deja una sesión conectada correctamente.
Ejemplo de comando en StoreFront:
./storebrowse –L <Resource_Name> https://my.firstexamplestore.net/Citrix/
Store/discovery
‑i –icons
Descripción:
Este comando obtiene iconos de escritorio y aplicación en formato PNG. Este comando se utiliza con
los comandos ‑E o ‑S.
Para obtener iconos de tamaños y profundidades requeridos, utilice el método del argumento best o
del argumento size.
Argumento best
Con el método del argumento best, puede obtener los iconos del mejor tamaño disponibles en el
servidor. Más tarde, puede ajustar los iconos a los tamaños requeridos. El método del argumento best
© 1999 – 2021 Citrix Systems, Inc. All rights reserved. 124
Aplicación Citrix Workspace para Linux
es la forma más eficiente de almacenar, aplicar ancho de banda y simplificar la creación de scripts.
Los archivos se guardan en formato <nombre del recurso>.PNG.
Argumento size
Para obtener iconos de tamaños y profundidades especificados, utilice el método del argumento size.
Aparece un error si el servidor no puede obtener iconos de un tamaño o una profundidad determina‑
dos.
El argumento size tiene la forma WxB, donde:
• W es el ancho de los iconos. Todos los iconos son cuadrados, por lo que solo se necesita un
valor para especificar el tamaño.
• B es la profundidad de color. Es decir, la cantidad de bits por píxel.
Nota:
El valor W es obligatorio. El valor B es opcional.
Si deja los valores sin especificar, aparecerán iconos de todas las profundidades de imagen
disponibles. Los archivos se guardan en el formato <nombre del recurso>_WxWxB.png.
Los dos métodos guardan iconos en formato PNG para cada recurso que devuelven los comandos ‑E
o ‑S.
Los iconos se almacenan en la carpeta .ICAClient/cache/icons.
Ejemplo de comando en StoreFront:
• ./storebrowse –E -i best https://my.firstexamplestore.net/Citrix/Store/
discovery
• ./storebrowse –S -i 16x16 https://my.firstexamplestore.net/Citrix/Store
/discovery
‑W [r|R] –reconnect [r|R]
Descripción:
Vuelve a conectar las sesiones desconectadas pero todavía activas del almacén especificado. La op‑
ción [r] vuelve a conectar todas las sesiones desconectadas. La opción [r] vuelve a conectar todas las
sesiones activas y desconectadas.
Ejemplo de comando en StoreFront:
• ./storebrowse –Wr https://my.firstexamplestore.net/Citrix/Store/discovery
© 1999 – 2021 Citrix Systems, Inc. All rights reserved. 125
Aplicación Citrix Workspace para Linux
• ./storebrowse –WR https://my.firstexamplestore.net/Citrix/Store/discovery
‑WD –disconnect
Descripción:
Desconecta todas las sesiones del almacén especificado.
Ejemplo de comando en StoreFront:
./storebrowse –WD https://my.firstexamplestore.net/Citrix/Store/discovery
‑WT –logoff
Descripción:
Cierra todas las sesiones del almacén especificado.
Ejemplo de comando en StoreFront:
./storebrowse –WT https://my.firstexamplestore.net/Citrix/Store/discovery
‑v –version
Descripción:
Muestra la versión de la utilidad storebrowse.
Ejemplo de comando en StoreFront:
./storebrowse –v
‑r –icaroot
Descripción:
Especifica el directorio raíz donde está instalada la aplicación Citrix Workspace para Linux. Si no se
especifica, el directorio raíz se determina durante la ejecución.
Ejemplo de comando en StoreFront:
./storebrowse –r /opt/Citrix/ICAClient
© 1999 – 2021 Citrix Systems, Inc. All rights reserved. 126
Aplicación Citrix Workspace para Linux
‑U ‑username, ‑P ‑password, ‑D domain
Descripción:
Pasa el nombre de usuario, la contraseña y los detalles del dominio al servidor. Este método solo
funciona con almacenes PNA. Los almacenes de StoreFront ignoran este comando. Los detalles no se
almacenan en la caché. Debe introducir los detalles con cada comando.
Ejemplo de comando en StoreFront:
./storebrowse –E https://my.firstexamplestore.net/Citrix/Store/discovery -U
user1 -P password -D domain-name
‑d –deletestore
Descripción:
Cancela el registro de un almacén con el demonio de ServiceRecord.
Ejemplo de comando en StoreFront:
./storebrowse –d https://my.firstexamplestore.net/Citrix/Store/discovery
‑c –configselfservice
Descripción:
Obtiene y configura los parámetros de interfaz de usuario de autoservicio que se guardan en Store‑
Cache.ctx. Toma un argumento con el formato <entrada[=valor]>. Si solo está presente la entrada, se
imprime el valor actual del parámetro. Sin embargo, si hay un valor presente, el valor se utiliza para
configurar el parámetro.
Ejemplo de comando en StoreFront:
./storebrowse –c SharedUserMode=True
‑C –addCR
Descripción:
Lee el archivo de Citrix Receiver (CR) proporcionado y le solicita que agregue cada almacén. El resul‑
tado es el mismo que el del comando ‑a, pero tiene más de un almacén, y estos están separados en
líneas nuevas.
Ejemplo de comando en StoreFront:
./storebrowse –C <path to CR file>
© 1999 – 2021 Citrix Systems, Inc. All rights reserved. 127
Aplicación Citrix Workspace para Linux
‑K –killdaemon
Descripción:
Cierra el demonio de storebrowse. Como consecuencia, se borran todas las credenciales y todos los
tokens.
Ejemplo de comando en StoreFront:
./storebrowse –K
‑e –listerrorcodes
Descripción:
Enumera los códigos de error registrados.
Ejemplo de comando en StoreFront:
./storebrowse –e
‑g –storegateway
Descripción:
Establece la puerta de enlace predeterminada para un almacén que ya está registrado en el demonio
de ServiceRecord.
Ejemplo de comando en StoreFront:
./storebrowse –g “<unique gateway name>” https://my.firstexamplestore.net/
Citrix/Store/discovery
Nota:
El nombre exclusivo de la puerta de enlace debe estar en la lista de puertas de enlace del almacén
especificado.
‑q, –quicklaunch
Descripción:
Inicia una aplicación mediante la URL directa. Este comando solo funciona para almacenes de Store‑
Front.
Ejemplo de comando en StoreFront:
.\storebrowse.exe –q <https://my.firstexamplestore.net/Citrix/Store/resources
/v2/Q2hJkOlmNoPQrSTV9y/launch/ica> <https://my.firstexamplestore.net/Citrix
/Store/discovery>
© 1999 – 2021 Citrix Systems, Inc. All rights reserved. 128
Aplicación Citrix Workspace para Linux
‑n –nosingleshot
Descripción:
Siempre convierte el proceso storebrowse en demonio.
Ejemplo de comando en StoreFront:
./storebrowse –n
‑F –fileparam
Descripción:
Inicia un archivo con la ruta de acceso del archivo y el recurso especificados.
Ejemplo de comando en StoreFront:
./storebrowse –F “<path to file>” -L <Resource Name> <https://my.firstexamplestore
.net/Citrix/Store/discovery>
Flujo de trabajo
En este artículo se muestra un sencillo flujo de trabajo sobre cómo iniciar una aplicación mediante
los comandos de storebrowse:
1. ./storebrowse –a https://my.firstexamplestore.net
Agrega un almacén y proporciona la URL completa de dicho almacén. Tome nota de la URL
completa porque se utiliza en los comandos posteriores.
2. ./storebrowse.exe –E https://my.firstexamplestore.net/Citrix/Store/
discovery
Enumera todas las aplicaciones y escritorios publicados. Introduzca sus credenciales en la ven‑
tana emergente que aparece para el almacén registrado.
3. ./storebrowse –L <Resource_Name> https://my.firstexamplestore.net/
Citrix/Store/discovery
Inicia el recurso. Tome el valor de Resource_Name del resultado del comando anterior.
4. ./storebrowse –K
Este comando borra las credenciales introducidas anteriormente y termina el proceso de de‑
monio storebrowse. Si no menciona explícitamente este comando, el proceso storebrowse se
cierra una hora después.
© 1999 – 2021 Citrix Systems, Inc. All rights reserved. 129
Aplicación Citrix Workspace para Linux
Solución de problemas
July 30, 2021
Este artículo contiene información que ayudará a los administradores a solucionar problemas con la
aplicación Citrix Workspace para Linux.
Conexión
Es posible que se tope con los siguientes problemas de conexión.
Inicio de ICA en Fedora 29/30
Es posible que ICA no se pueda iniciar en Fedora 29/30. Como solución temporal, siga estos pasos:
1. Instale openssl10 con el comando
1 sudo yum install compat-openssl10.x86_64
1. Establezca la variable de entorno en ~ / .bashrc para carga en cada sesión. Esta acción apunta
a la biblioteca libcrypto antigua.
1 export LD_PRELOAD=/lib64/libcrypto.so.1.0.2o
2
3 > **Nota:**
4 >
5 > La aplicación funciona bien en el servidor X.Org en comparación con
el compositor Wayland. Para las distribuciones que tienen Wayland
como protocolo de gráficos predeterminado, quite la marca de
comentario de cualquiera de las siguientes opciones:
6 >
7 > `WylandEnable=false in /etc/gdm/custom.conf` o
8 > `/et/gdm3/custome.conf`. Cierre sesión e inicie sesión para apuntar
al servidor X.Org.
Sesión de escritorio o recurso publicado
Si, al establecer una conexión con un servidor Windows, aparece un cuadro de diálogo con el mensaje
“Connecting to server…”, pero no aparece la subsiguiente ventana de conexión, puede que deba con‑
figurar el servidor con una licencia de acceso de cliente (CAL). Para obtener más información sobre
las licencias, consulte Licencias.
© 1999 – 2021 Citrix Systems, Inc. All rights reserved. 130
Aplicación Citrix Workspace para Linux
Reconexión de sesión
A veces, el intento de reconectar con una sesión que tiene una profundidad de color mayor que la
solicitada por la aplicación Citrix Workspace hace que la conexión falle. Este error se debe a una falta
de memoria disponible en el servidor. Si la reconexión falla, la aplicación Citrix Workspace intenta
utilizar la profundidad de color original. En caso contrario, el servidor intenta iniciar una sesión nueva
con la profundidad de color solicitada, con lo que deja la sesión original en estado desconectado. Sin
embargo, también puede ocurrir un error en la segunda conexión si sigue faltando memoria en el
servidor.
Nombre completo de Internet
Citrix recomienda configurar el servidor de nombres de dominio (DNS) en su red para poder resolver
los nombres de servidores a los que quiere conectarse. Si el servidor DNS no está configurado, quizás
no sea posible resolver el nombre de un servidor en una dirección IP. Como alternativa, puede es‑
pecificar el servidor por su dirección IP, en lugar de por su nombre. Las conexiones TLS requieren un
nombre de dominio completo, no una dirección IP.
Error de detección de proxy
Si su conexión está configurada para utilizar la detección automática del proxy y recibe el mensaje de
error “Proxy detection failure: JavaScript error” al intentar conectarse, copie el archivo wpad.dat en
$ICAROOT/util. Ejecute el siguiente comando, donde host name es el nombre de host del servidor
al que intenta conectarse:
cat wpad.dat | ./pacexec pac.js FindProxyForURL <http://hostname>
hostname 2\>&1 | grep “undeclared variable”
Si no obtiene resultados, existe un problema grave con el archivo wpad.dat en el servidor y debe in‑
vestigarlo. Sin embargo, si observa un resultado como “assignment to undeclared variable…”, puede
solucionar el problema. Abra pac.js y, para cada variable mencionada en los resultados, agregue
una línea en la parte superior del archivo con el siguiente formato, donde “…” es el nombre de la
variable.
var ...;
Sesiones lentas
Si una sesión no se inicia hasta que mueva el mouse, puede que haya un problema con la generación
del número aleatorio en el kernel de Linux. Como solución temporal, ejecute un demonio que genere
entropía, como rngd (que está basado en hardware) o haveged (de Magic Software).
© 1999 – 2021 Citrix Systems, Inc. All rights reserved. 131
Aplicación Citrix Workspace para Linux
Conjuntos de cifrado
Si su conexión falla con el nuevo soporte de cifrado:
1. Puede utilizar varias herramientas para comprobar qué conjuntos de cifrado admite su servidor,
entre las que se incluyen:
• Ssllabs.com (requiere que el servidor tenga acceso a Internet)
• sslyze (https://github.com/nabla-c0d3/sslyze)
2. En Linux Client WireShark busque paquete (Client Hello, Server Hello) con filtro (ip.addr = =
VDAIPAddress) para encontrar la sección SSL. El resultado tiene los conjuntos de cifrado envia‑
dos por el cliente y aceptados por el servidor.
Citrix Optimization SDK incorrecto
El paquete Citrix Optimization SDK contiene una versión incorrecta de UIDialogLibWebKit.so. Como
solución temporal, siga los siguientes pasos:
1. Descargue el paquete Citrix Optimization SDK versión 18.10 de la página de Descargas.
a) Vaya a la ruta CitrixPluginSDK/UIDialogLib/GTK:
cd CitrixPluginSDK/UIDialogLib/GTK
b) Elimine todos los archivos objeto:
rm -rf *.o
c) Vaya a la carpeta WebKit:
cd ../WebKit
d) Retire el UIDialogLibWebKit.So existente:
rm -rf UIDialogLibWebKit.so
e) Utilice el siguiente comando en el directorio WebKit:
make all
Se genera el nuevo UIDialogLibWebKit.so.
f) Copie la nueva biblioteca en el directorio $ICAROOT/lib.
Conjuntos de cifrado débiles para las conexiones SSL
Al establecer una conexión TLS, la aplicación Citrix Workspace para Linux ofrece una serie de conjun‑
tos de cifrado más moderna y restringida de forma predeterminada. Si se conecta a un servidor que
requiere un conjunto de cifrado más antiguo, establezca la opción de configuración SSLCiphers=ALL
en la sección [WFClient] de un archivo de configuración.
Se admiten los siguientes conjuntos de cifrado avanzado:
© 1999 – 2021 Citrix Systems, Inc. All rights reserved. 132
Aplicación Citrix Workspace para Linux
• TLS_ECDHE_RSA_WITH_AES_256_GCM_SHA384 (0xc030), ALL, GOV
• TLS_ECDHE_RSA_WITH_AES_256_CBC_SHA384 (0xc028), ALL, GOV
• TLS_ECDHE_RSA_WITH_AES_128_CBC_SHA (0xc013), ALL, COM
Pérdida de conexión
Al usar el protocolo EDT, es posible que aparezca este mensaje de error: La conexión con “…” se ha
perdido. Este problema puede ocurrir si la conexión pasa a través de un enrutador con una unidad
de transmisión máxima para EDT que es inferior al valor predeterminado de 1500 bytes. Haga lo sigu‑
iente:
• Defina edtMSS=1000 en un archivo de configuración.
Errores de conexión
Los errores de conexión pueden producir varios diálogos de error diferentes. Por ejemplo:
• “Error in connection: A protocol error occurred while communicating with the Authentication
Service”
• “The Authentication Service cannot be contacted”
• “Your account cannot be added using this server address”
Estos errores pueden deberse a varios problemas, por ejemplo:
• Cuando el equipo local y el equipo remoto no pueden negociar un protocolo TLS común. Para
obtener más información, consulte TLS.
• Cuando el equipo remoto requiere un conjunto de cifrado más antiguo para una conexión TLS.
En este caso, puede establecer la opción de configuración SSLCiphers=ALL en la sección
\[WFClient\] de un archivo de configuración y ejecutar killall AuthManagerDaemon
ServiceRecord selfservice storebrowse antes de reiniciar la conexión.
• Cuando el equipo remoto no pide el certificado de cliente de la manera apropiada. IIS solo debe
aceptar o solicitar certificados para Citrix, Authentication y Certificate.
• Otros problemas.
Conexiones con ancho de banda reducido
Citrix recomienda utilizar la versión más reciente de Citrix Virtual Apps and Desktops en el servidor y
la aplicación Citrix Workspace en el dispositivo del usuario.
Si utiliza una conexión con poco ancho de banda, puede realizar cambios en la configuración de la
aplicación Citrix Workspace y en la forma en que la utiliza para mejorar el rendimiento.
© 1999 – 2021 Citrix Systems, Inc. All rights reserved. 133
Aplicación Citrix Workspace para Linux
• Configure la conexión de la aplicación Citrix Workspace: La configuración de las conexiones
de la aplicación Citrix Workspace puede reducir el ancho de banda que ICA requiere y, así, mejo‑
rar el rendimiento.
• Cambie la forma en que se utiliza la aplicación Citrix Workspace: Cambiar la forma en que
se utiliza la aplicación Citrix Workspace también puede reducir el ancho de banda requerido
para una conexión de alto rendimiento.
• Habilite el sonido UDP: Esta función puede mantener un nivel de latencia regular en redes
sobrecargadas durante conexiones Voice‑over‑IP (VoIP).
• Utilice las versiones más recientes de Citrix Virtual Apps y la aplicación Citrix Workspace
para Linux: Citrix aumenta y mejora constantemente el rendimiento en cada versión, y
muchas funcionalidades de rendimiento requieren la versión más reciente de la aplicación
Citrix Workspace y el software de servidor.
Visualización
Pantalla partida
El problema de pantalla partida se produce cuando dos o más fotogramas distintos aparecen en pan‑
talla al mismo tiempo, en bloques horizontales. Este problema se ve principalmente en áreas grandes
de contenido que cambia rápidamente en la pantalla. Aunque los datos se capturan en el VDA de
modo que no se partan los fotogramas, y los datos se pasan al cliente de manera que tampoco se in‑
troduzca ese problema, X11 (el subsistema de gráficos de Linux/Unix) no ofrece un modo coherente
de dibujar en pantalla de forma que se evite este problema.
Para evitar la pantalla partida, Citrix recomienda el enfoque estándar, que sincroniza el dibujo de la
aplicación con el dibujo de la pantalla. Es decir, esperar a vsvnc para iniciar el dibujo del fotograma
siguiente. Dispone de una serie de opciones al utilizar Linux, según el hardware de gráficos que tenga
en el cliente y el administrador de ventanas que utilice. Estas opciones se dividen en dos grupos de
soluciones:
• Parámetros de GPU de X11
• Usar un administrador de composición
Parámetros de GPU de X11
Para gráficos Intel HD, cree un archivo llamado
20‑intel.conf en la carpeta xorg.conf.d, con este contenido:
Sección: “Dispositivo”
1 Identificador: "Graphics"
2 Controlador: "intel"
3 Opción: "AccelMethod" "sna"
© 1999 – 2021 Citrix Systems, Inc. All rights reserved. 134
Aplicación Citrix Workspace para Linux
4 Opción: "TearFree" "true"
EndSection
Para gráficos de NVIDIA, busque en la carpeta xorg.conf.d el archivo que contenga la opción “Meta‑
Modes” para su configuración. Para cada uno de los MetaModes utilizados, separados por comas,
agregue lo siguiente:
{ForceFullCompositionPipeline = On}
Por ejemplo:
Opción: “MetaModes” “DFP‑0: 1920x1200 +0+0 {ForceFullCompositionPipeline = On}”
Nota:
Las distintas distribuciones de Linux usan rutas diferentes para la carpeta xorg.conf.d. Por ejem‑
plo: /etc/X11/xorg.conf.d o /user/share/X11/xorg.conf.d.
Administradores de composición
Use lo siguiente:
• Compiz (integrado en Ubuntu Unity). Instale el administrador de parámetros “CompizConfig
Settings Manager”.
Ejecute “CompizConfig Settings Manager”.
En “General > Composition”, desmarque la casilla “Undirect Fullscreen Windows”.
Nota:
Utilice “CompizConfig Settings Manager” con atención, ya que, si se cambian incorrectamente
sus valores, el sistema puede dejar de responder y no iniciarse.
• Compton (una herramienta instalada como complemento). Consulte la documentación o la
página man de Compton para ver información detallada. Por ejemplo, ejecute el comando:
compton --vsync opengl --vsync -aggressive
Entradas de teclado incorrectas
Si utiliza un teclado en un idioma que no sea el inglés, es posible que la presentación en la pantalla
no coincida con las entradas del teclado. En este caso, debe especificar el tipo y la distribución del
teclado que utiliza. Para obtener más información acerca de la especificación de teclados, consulte
Control del comportamiento del teclado.
© 1999 – 2021 Citrix Systems, Inc. All rights reserved. 135
Aplicación Citrix Workspace para Linux
Redibujado excesivo
Algunos administradores de ventanas informan continuamente de la posición nueva de las ventanas
integradas al moverlas, lo que puede producir un redibujado excesivo. Para solucionar este problema,
cambie el administrador de ventanas a un modo que solo dibuje los contornos de las ventanas cuando
se muevan.
Compatibilidad de iconos
La aplicación Citrix Workspace para Linux crea iconos de ventanas que son compatibles con la mayoría
de los administradores de ventanas, pero no son completamente compatibles con la convención de
comunicación del protocolo X Inter‑Client.
Compatibilidad total de iconos
Para ofrecer una compatibilidad total de iconos:
1. Abra el archivo de configuración wfclient.ini.
2. Modifique la siguiente línea en la sección [WFClient]: UseIconWindow=True
3. Guarde el archivo y ciérrelo.
Color del cursor
Puede ser difícil ver el cursor si tiene el mismo color, o uno similar, al color del fondo. Para solucionar
este problema, establezca que las áreas del cursor sean de color negro o blanco.
Para cambiar el color del cursor
1. Abra el archivo de configuración wfclient.ini.
2. Agregue una de las líneas siguientes a la sección [WFClient]:
CursorStipple=ffff,ffff (para que el cursor sea negro)
CursorStipple=0,0 (para que el cursor sea blanco)
3. Guarde el archivo y ciérrelo.
Flash de color
Cuando mueva el puntero en una ventana de conexión, o fuera de ella, los colores de la ventana fuera
de foco comienzan a parpadear. Este problema es una limitación conocida cuando se utiliza X Win‑
dows System con presentaciones en PseudoColor. De ser posible, utilice una profundidad de color
mayor para la conexión afectada.
© 1999 – 2021 Citrix Systems, Inc. All rights reserved. 136
Aplicación Citrix Workspace para Linux
Cambios de color en presentaciones en color verdadero
Los usuarios tienen la opción de utilizar 256 colores cuando se conectan a un servidor. En esta op‑
ción se asume que el hardware del vídeo admite paletas, para permitir que las aplicaciones cambien
rápidamente los colores de la paleta con el fin de producir presentaciones animadas.
Las presentaciones en color verdadero no tienen ninguna capacidad para emular la habilidad de pro‑
ducir animaciones cambiando rápidamente la paleta. La emulación de software de este recurso es
costosa en tiempo y en tráfico de red. Para reducir este coste, la aplicación Citrix Workspace almacena
en búfer los cambios rápidos de la paleta y actualiza la paleta real solamente cada pocos segundos.
Pantalla incorrecta
La aplicación Citrix Workspace utiliza la codificación de caracteres EUC‑JP o UTF‑8 para los carac‑
teres japoneses, mientras que el servidor utiliza la codificación de caracteres SJIS. La aplicación Citrix
Workspace no traduce entre estos grupos de caracteres. Esto puede ocasionar problemas al mostrar
los archivos que están guardados en el servidor y que se ven localmente, o bien que están guardados
localmente y se ven en el servidor. Este problema afecta además a los caracteres japoneses en los
parámetros utilizados en el traspaso de parámetros extendidos.
Extensión de sesión
Las sesiones de pantalla completa abarcan todos los monitores, pero también está disponible una
opción de línea de comandos para el control de la presentación en entornos de varios monitores,
‑span. Con esta opción se pueden ejecutar sesiones de pantalla completa y abarcar varios monitores.
La funcionalidad de la barra de herramientas de Desktop Viewer le permite alternar entre una sesión
en modo de ventana y una sesión a pantalla completa; además, admite varios monitores para los
monitores intersecados.
Importante:
Span no tiene ningún efecto en sesiones de ventanas integradas o normales (incluidas aquellas
en ventanas maximizadas).
La opción ‑span tiene el siguiente formato:
‑span [h][o][a|mon1[,mon2[,mon3, mon4]]]
Si se especifica h, se imprime una lista de monitores en stdout. Si h es el valor completo de la opción,
wfica se cierra.
Si se especifica o, la ventana de la sesión tendrá el atributo override‑redirect.
© 1999 – 2021 Citrix Systems, Inc. All rights reserved. 137
Aplicación Citrix Workspace para Linux
Precaución:
No se recomienda el uso del valor de esta opción. Debe considerarse como último recurso, para
utilizar con los administradores de ventanas que presenten dificultades de uso. El administrador
de ventanas no ve la ventana de la sesión; además, la ventana no tiene icono y no se puede volver
a apilar. Solo se podrá quitar finalizando la sesión.
Si se especifica a, la aplicación Citrix Workspace intenta crear una sesión que cubra todos los moni‑
tores.
La aplicación Citrix Workspace supone que el resto del valor de la opción ‑span es una lista de números
de monitores. Un único valor selecciona un monitor específico, dos valores seleccionan los monitores
en las esquinas superior izquierda e inferior derecha del área requerida, cuatro valores especifican los
monitores en los bordes superior, inferior, izquierdo y derecho del área.
Si no se ha especificado o, wfica utiliza el mensaje _NET_WM_FULLSCREEN_MONITORS para solicitar
una disposición de ventanas adecuada desde el administrador de ventanas, en caso de que se admita.
De lo contrario, utiliza las directrices de tamaño y posición para solicitar la disposición deseada.
El siguiente comando se puede utilizar para probar la función del administrador de ventanas:
xprop -root | grep \\_NET\\_WM\\_FULLSCREEN\\_MONITORS
Si no obtiene resultados, no hay función disponible. Si no la hay, es posible que necesite una ventana
con el atributo override‑redirect. Puede configurar una ventana con el atributo override‑redirect me‑
diante -span o.
Para realizar una sesión que abarque varios monitores desde la línea de comandos:
1. Escriba lo siguiente en una interfaz de comandos:
/opt/Citrix/ICAClient/wfica -span h
Se imprime una lista de los números de los monitores actualmente conectados al dispositivo
del usuario en stdout y wfica se cierra.
2. Tome nota de estos números de monitores.
3. Escriba lo siguiente en una interfaz de comandos:
/opt/Citrix/ICAClient/wfica -span \[w\[,x\[,y,z\]\]\]
donde [w], [x], [y] y [z] son los números de monitores obtenidos en el paso 1 mencionado an‑
teriormente, y un único valor [w] especifica un monitor en particular, dos valores [w] y [x] es‑
pecifican monitores en las esquinas superior izquierda e inferior derecha del área requerida, y
los cuatro valores (w, x, y, z) especifican monitores en los bordes superior, inferior, izquierdo y
derecho del área.
© 1999 – 2021 Citrix Systems, Inc. All rights reserved. 138
Aplicación Citrix Workspace para Linux
Importante:
Defina la variable WFICA_OPTS antes de iniciar el autoservicio a través de un explorador
web. Para hacer esto, modifique su archivo de perfil que, por lo general, se encuentra
en $HOME/.bash_profile o $HOME/.profile, y agregue una línea para definir la variable
WFICA_OPTS. Por ejemplo:
export WFICA_OPTS="-span a"
Este cambio afecta tanto a las sesiones de Citrix Virtual Apps como a las de Virtual Desktops.
Si ha iniciado self‑service o storebrowse, quite los procesos que estos iniciaron para que la
nueva variable de entorno tenga efecto. Quítelos con:
killall AuthManagerDaemon ServiceRecord storebrowse
Aplicaciones locales
Es posible que no pueda salir de una sesión a pantalla completa para utilizar aplicaciones locales u
otras sesiones, ya que la IU del sistema del cliente está oculta y la función de transparencia del teclado
inhabilita el comando habitual del teclado, por ejemplo, Alt + Tab, y, en su lugar, envía el comando al
servidor.
Como solución temporal, presione Ctrl+F2 para desactivar temporalmente la función de teclado trans‑
parente hasta que la ventana de la sesión vuelva a estar activa y en primer plano. Otra solución tempo‑
ral es establecer TransparentKeyPassthrough en No en $ICAROOT/config/module.ini. Así, se inhabilita
la función de transparencia de teclado. Sin embargo, puede que deba anular el archivo ICA. Para ello,
agregue este parámetro al archivo All_regions.ini.
Explorador web
Explorador local
Cuando hace clic en un vínculo en una sesión de Windows, el contenido aparece en un explorador
local La redirección de contenido servidor‑cliente está habilitada en wfclient.ini. Esto provoca que se
ejecute una aplicación local. Para inhabilitar la redirección de contenido cliente‑servidor, consulte
Redirección de contenido servidor‑cliente.
Acceso a los recursos publicados
Cuando accede a recursos publicados, el explorador le pide que guarde un archivo. Los exploradores
web distintos de Firefox y Chrome pueden requerir cierta configuración para poder conectar con un
recurso publicado. Sin embargo, al intentar acceder a un recurso con un clic en su icono en la página,
el explorador web le solicitará guardar el archivo ICA.
© 1999 – 2021 Citrix Systems, Inc. All rights reserved. 139
Aplicación Citrix Workspace para Linux
Explorador específico
Si tiene problemas para utilizar un explorador web específico, configure la variable de entorno
BROWSER para especificar la ruta local y el nombre del explorador web requerido antes de ejecutar
setupwfc.
Explorador Firefox
Cuando inicie escritorios o aplicaciones en Firefox, si la página no responde, pruebe a habilitar el
plug‑in ICA.
Plug‑in ICA en Firefox
Cuando el plug‑in ICA está habilitado en Firefox, es posible que no se inicien ni las sesiones de escrito‑
rio ni las sesiones de aplicación En este caso, pruebe a inhabilitar el plug‑in ICA.
Errores de configuración
Estos errores pueden producirse si configuró incorrectamente una entrada de conexión.
E_MISSING_INI_SECTION. Verifique el archivo de configuración: “…”. Falta la sección “…” en el
archivo de configuración.
El archivo de configuración se modificó incorrectamente o está dañado.
E_MISSING_INI_ENTRY. Verifique el archivo de configuración: “…”. La sección “…” debe con‑
tener una entrada “…”.
El archivo de configuración se modificó incorrectamente o está dañado.
E_INI_VENDOR_RANGE. Verifique el archivo de configuración: “…”. El rango de proveedores de
servidor X “…” en el archivo de configuración no es válido.
La información sobre el proveedor del servidor X en el archivo de configuración está dañada. Co‑
muníquese con Citrix.
Errores de configuración de wfclient.ini
Estos errores pueden producirse si ha modificado incorrectamente wfclient.ini.
E_CANNOT_WRITE_FILE ‑ No se puede escribir el archivo: “…”
Se produjo un problema al guardar la base de datos de la conexión; por ejemplo, no hay espacio en
el disco.
E_CANNOT_CREATE_FILE ‑ No se puede crear el archivo: “…”
© 1999 – 2021 Citrix Systems, Inc. All rights reserved. 140
Aplicación Citrix Workspace para Linux
Se produjo un problema al crear una base de datos de la conexión.
E_PNAGENT_FILE_UNREADABLE. No se puede leer el archivo Citrix Virtual Apps “…”: No existe
tal archivo o directorio.
O bien:
No se puede leer el archivo de Citrix Virtual Apps “…”: permiso denegado.
Está intentando acceder a un recurso a través de un menú o un elemento de escritorio, pero el archivo
Citrix Virtual Apps del recurso no está disponible. Actualice la lista de los recursos publicados. Para
hacerlo, seleccione Application Refresh en el menú View e intente acceder nuevamente al recurso.
Si el error persiste, compruebe las propiedades del elemento de menú o del icono del escritorio y
también del archivo Citrix Virtual Apps al que se refiere el icono o el elemento.
Errores de archivos PAC
Estos errores pueden producirse si el entorno utiliza archivos PAC (configuración automática del
proxy) para especificar configuraciones del proxy.
Error de detección de proxy: La URL de configuración automática no es válida.
Se especificó una dirección en el explorador con un tipo de URL no válido. Los tipos válidos son http://
y https://. No se admite ningún otro tipo. Cambie la dirección a un tipo de URL válido e inténtelo
nuevamente.
Fallo de detección de proxy: La descarga HTTP del script .PAC falló: la conexión falló.
Compruebe que no se haya introducido una dirección o un nombre incorrecto. En caso afirmativo,
corrija la entrada e inténtelo nuevamente. En caso contrario, es posible que el servidor esté inactivo.
Inténtelo nuevamente más tarde.
Error de detección de proxy: Falló la descarga HTTP del script PAC. Ruta no encontrada.
El archivo PAC solicitado no se encuentra en el servidor. Cambie esta opción en el servidor o vuelva a
configurar el explorador.
Error de detección de proxy: Falló la descarga HTTP del script PAC.
Ocurrió un fallo de conexión al descargar el archivo PAC. Vuelva a conectarse e inténtelo nuevamente.
Error de detección de proxy: El script de configuración automática está vacío.
El archivo PAC está vacío. Cambie esta opción en el servidor o vuelva a configurar el explorador.
Error de detección de proxy: No se admite JavaScript.
Falta el archivo ejecutable PAC o el archivo de texto pac.js. Vuelva a instalar la aplicación Citrix
Workspace.
Error de detección de proxy: Error de JavaScript.
© 1999 – 2021 Citrix Systems, Inc. All rights reserved. 141
Aplicación Citrix Workspace para Linux
El archivo PAC contiene código JavaScript no válido. Corrija el archivo PAC en el servidor. Consulte
también Conexión.
Error de detección de proxy: Resultados no válidos del script de configuración automática del
proxy.
Se recibió una respuesta con formato incorrecto por parte del servidor. Corrija esto en el servidor o
vuelva a configurar el explorador.
Certificados
Cuando utiliza un almacén con autenticación SAML (con el protocolo AUTHv3), aparece el siguiente
mensaje de error: “Unacceptable TLS Certificate”.
El problema se produce cuando se utiliza la aplicación Citrix Workspace para Linux 1906 y ver‑
siones posteriores. Para obtener instrucciones sobre la solución de problemas, consulte el artículo
CTX260336 en Knowledge Center.
Si el servidor de StoreFront no puede proporcionar los certificados intermedios que coincidan con el
certificado que está utilizando, o si instala certificados intermedios para admitir usuarios de tarjetas
inteligentes, siga estas instrucciones antes de agregar un almacén de StoreFront:
1. Obtenga uno o varios certificados intermedios por separado en formato PEM.
Sugerencia:
Si no puede encontrar un certificado en formato PEM, use la utilidad openssl para convertir
un certificado en formato CRT a un archivo PEM.
2. Como el usuario que instala el paquete (normalmente root):
a) Copie uno o varios archivos a $ICAROOT/keystore/intcerts.
b) Ejecute el siguiente comando como usuario que instaló el paquete:
$ICAROOT/util/ctx_rehash
Si autentica un certificado de servidor que fue emitido por una entidad de certificación, pero el dis‑
positivo de usuario todavía no confía en él, siga estas instrucciones antes de agregar un almacén de
StoreFront.
1. Obtenga el certificado raíz en formato PEM.
Sugerencia: Si no puede encontrar un certificado en este formato, use la utilidad openssl para
convertir un certificado en formato CRT a un archivo PEM.
2. Mediante la cuenta de usuario con la que instaló el paquete (normalmente root):
a) Copie el archivo en $ICAROOT/keystore/cacerts.
b) Ejecute el comando siguiente:
$ICAROOT/util/ctx_rehash
© 1999 – 2021 Citrix Systems, Inc. All rights reserved. 142
Aplicación Citrix Workspace para Linux
Otros
Problemas de conexión
Puede que se den los siguientes problemas.
Cerrar una sesión
Si quiere saber si el servidor ha indicado a la aplicación Citrix Workspace que cierre una sesión, puede
utilizar el programa wfica para que capture un registro cuando reciba un comando desde el servidor
para terminar una sesión.
Para grabar esta información en el sistema de syslog, agregue SyslogThreshold con el valor 6 a la
sección [WFClient] del archivo de configuración. Esto habilita la captura de registros de mensajes
que tienen una prioridad de LOG_INFO o mayor. El valor predeterminado para SyslogThreshold es 4
(=LOG_WARNING).
Igualmente, para que wfica envíe la información a la salida de “standard error”, agregue PrintLogTh‑
reshold con el valor 6 a la sección [WFClient]. El valor predeterminado de PrintLogThreshold es 0
(=LOG_EMERG).
Para obtener más información sobre cómo iniciar sesión, consulte Captura de registros y, para obtener
más información sobre la configuración syslog, consulte configuración de syslog.
Parámetros del archivo de configuración
Para cada entrada de wfclient.ini, debe haber una entrada correspondiente en All_Regions.ini para
que el parámetro tenga efecto. Además, para cada entrada en las secciones [Thinwire3.0], [Client‑
Drive] y [TCP/IP] de wfclient.ini, debe haber una entrada correspondiente en canonicalization.ini para
que el parámetro tenga efecto. Consulte los archivos All_Regions.ini y canonicalization.ini en el direc‑
torio $ICAROOT/config para obtener más información.
Aplicaciones publicadas
Si tiene problemas al ejecutar una aplicación publicada que accede a un puerto serie, es posible que
falle (con o sin mensajes de error, según la aplicación propiamente dicha) si otra aplicación bloqueó
el puerto. En tales circunstancias, verifique si hay alguna aplicación que haya bloqueado temporal‑
mente el puerto serie, o bien, que haya bloqueado el puerto serie y que se haya cerrado sin desblo‑
quearlo.
Para solucionar este problema, detenga la aplicación que está bloqueando el puerto serie. En cuanto
a bloqueos del tipo UUCP, puede que se haya dejado un archivo de bloqueo después de que la apli‑
cación finalice. La ubicación de estos archivos de bloqueo depende del sistema operativo que utilice.
© 1999 – 2021 Citrix Systems, Inc. All rights reserved. 143
Aplicación Citrix Workspace para Linux
Inicio de la aplicación Citrix Workspace
Si la aplicación Citrix Workspace no se inicia, aparece el mensaje de error “Application default file
could not be found or is out of date”. Eso puede ocurrir porque la variable de entorno ICAROOT no
se definió correctamente. Esto es un requisito si instaló la aplicación Citrix Workspace en una ubi‑
cación no predeterminada. Para solucionar este problema, Citrix recomienda que realice alguna de
las siguientes acciones:
• Defina ICAROOT como el directorio de instalación.
Para verificar que la variable de entorno ICAROOT está definida correctamente, intente iniciar
la aplicación Citrix Workspace desde una sesión de terminal. Si el mensaje de error continúa,
es probable que la variable de entorno ICAROOT no esté definida correctamente.
• Vuelva a instalar la aplicación Citrix Workspace en la ubicación predeterminada. Para obtener
más información acerca de cómo instalar la aplicación Citrix Workspace, consulte Instalación y
configuración.
Si la aplicación Citrix Workspace se ha instalado anteriormente en la ubicación predetermi‑
nada, elimine el directorio /opt/Citrix/ICAClient o $HOME/ICAClient/platform antes
de volver a instalarla.
Citrix CryptoKit (anteriormente, SSLSDK)
Para encontrar el número de versión de Citrix CryptoKit (anteriormente SSLSDK) o de OpenSSL que
se está utilizando, puede utilizar el siguiente comando:
strings libctxssl.so | grep "Citrix SSLSDK"
También puede ejecutar este comando en AuthManagerDaemon o en PrimaryAuthManager.
Teclas de acceso rápido
Si el administrador de ventanas utiliza las mismas combinaciones de teclas para proporcionar
funcionalidad nativa, las combinaciones de teclas podrían no funcionar correctamente. Por ejemplo,
el administrador de ventanas KDE utiliza las combinaciones de teclas desde CTRL+MAYÚS+F1 a
CTRL+MAYÚS+F4 para cambiar entre los escritorios 13 a 16. Si observa este problema, intente alguna
de estas soluciones:
• El modo traducido en el teclado asigna un conjunto de combinaciones de teclas locales a com‑
binaciones de teclas en el lado del servidor. Por ejemplo, de forma predeterminada en el modo
traducido, la combinación CTRL+MAYÚS+F1 está asignada a la combinación ALT+F1 en el lado
del servidor. Para reconfigurar esta asignación a una combinación de teclas local alternativa,
actualice esta entrada de la sección [WFClient] del archivo $HOME/.ICAClient/wfclient.ini. Esto
asigna la combinación de teclas local ALT+CTRL+F1 a ALT+F1:
© 1999 – 2021 Citrix Systems, Inc. All rights reserved. 144
Aplicación Citrix Workspace para Linux
– Cambie Hotkey1Shift=Ctrl+Shift por Hotkey1Shift=Alt+Ctrl.
• El modo directo en el teclado envía todas las combinaciones de teclas directamente al servidor.
Es decir, no se procesan localmente. Para configurar el modo directo, en la sección [WFClient]
de $HOME/.ICAClient/wfclient.ini, defina TransparentKeyPassthrough con el valor Remote.
• Reconfigure el administrador de ventanas de modo que suprima las combinaciones de teclado
predeterminadas.
Teclado croata remoto
Este procedimiento garantiza que los caracteres ASCII se envíen correctamente a los escritorios vir‑
tuales remotos con distribuciones de teclado croatas.
1. En la sección WFClient del archivo de configuración apropiado, establezca UseEUKSforASCII con
el valor True.
2. Establezca UseEUKS con el valor 2.
Teclado japonés
Para configurar el uso del teclado japonés, actualice la siguiente entrada en el archivo de configu‑
ración wfclient.ini:
KeyboardLayout=Japanese (JIS)
Teclado ABNT2
Para configurar el uso del teclado ABNT2, actualice la siguiente entrada en el archivo de configuración
wfclient.ini:
KeyboardLayout=Brazilian (ABNT2)
Teclado local
Si algunas teclas del teclado local no funcionan de la manera prevista, elija la mejor distribución de
servidores de la lista que hay en $ICAROOT/config/module.ini.
Reproductor de Windows Media
Es posible que la aplicación Citrix Workspace no tenga los plug‑ins de GStreamer para gestionar un
formato solicitado. Normalmente, esto hace que el servidor solicite un formato distinto. Algunas
veces, la comprobación inicial de plug‑ins adecuados indica, incorrectamente, que sí existen. Esto
debería detectarse y debe aparecer un diálogo de error en el servidor para indicar que el Reproductor
de Windows Media encontró un problema al reproducir el archivo. Al volver a intentar reproducir el
© 1999 – 2021 Citrix Systems, Inc. All rights reserved. 145
Aplicación Citrix Workspace para Linux
archivo dentro de la sesión, la operación funciona porque la aplicación Citrix Workspace ha rechazado
el formato y, como resultado de ello, el servidor ha solicitado un formato distinto o bien lo ha generado
él mismo.
En algunas circunstancias, la inexistencia de un plug‑in adecuado no se detecta y el archivo no se
reproduce correctamente, a pesar de que el indicador de progreso se mueve en el Reproductor de
Windows Media.
Para evitar ver este error o evitar el fallo de reproducción en futuras sesiones:
1. Como solución temporal, agregue la opción de configuración “SpeedScreenMMAVerbose=On”
en la sección [WFClient] del archivo $Home/.ICAClient/wfclient.ini, por ejemplo.
2. Reinicie WFICA desde un autoservicio que se haya iniciado desde un terminal.
3. Reproduzca un vídeo que pueda generar este error.
4. Tome nota (en la salida de seguimiento) del tipo MIME asociado al plug‑in que falta, o el tipo
MIME que debería ser compatible pero no se reproduce (por ejemplo, “video/x‑h264…”).
5. Modifique $ICAROOT/config/MediaStreamingConfig.tbl. En la línea con el tipo MIME anotado,
introduzca un signo “?” entre los dos puntos (:) y el tipo MIME. Esto inhabilita el formato.
6. Repita los pasos anteriores del 2 al 5 para otros formatos de medios que provoquen este error.
7. Distribuya el archivo MediaStreamingConfig.tbl modificado a otras máquinas con el mismo con‑
junto de plug‑ins GStreamer.
Nota:
Como alternativa, después de identificar el tipo MIME puede ser posible instalar un plug‑in
GStreamer para descifrarlo.
Configuración de un puerto serie
Para configurar un único puerto serie, agregue las siguientes entradas en el archivo de configuración
$ICAROOT/config/module.ini:
LastComPortNum=1
ComPort1=device
Para configurar dos puertos serie o más, agregue las siguientes entradas en el archivo de configu‑
ración $ICAROOT/config/module.ini:
LastComPortNum=2
ComPort1=device1
ComPort2=device2
© 1999 – 2021 Citrix Systems, Inc. All rights reserved. 146
Aplicación Citrix Workspace para Linux
Errores
Este tema contiene una lista de otros mensajes de error comunes que pueden aparecer al utilizar la
aplicación Citrix Workspace.
Ha ocurrido un error. El código del error es 11 (E_MISSING_INI_SECTION). Consulte la docu‑
mentación. Cerrándose.
Al ejecutar la aplicación Citrix Workspace desde la línea de comandos, esto normalmente significa
que la descripción otorgada en la línea de comandos no se ha encontrado en el archivo appsrv.ini.
E_BAD_OPTION. La opción “…” no es válida.
Falta el argumento para la opción “…”.
E_BAD_ARG. La opción “…” tiene un argumento no válido: “…”.
Se especificó un argumento no válido para la opción “…”.
E_INI_KEY_SYNTAX ‑ La clave “…” en el archivo de configuración “…” no es válida.
La información sobre el proveedor del servidor X en el archivo de configuración está dañada. Cree un
archivo de configuración.
E_INI_VALUE_SYNTAX ‑ El valor “…” en el archivo de configuración “…” no es válido.
La información sobre el proveedor del servidor X en el archivo de configuración está dañada. Cree un
archivo de configuración.
E_SERVER_NAMELOOKUP_FAILURE ‑ No se puede conectar con el servidor “…”.
No puede resolverse el nombre del servidor.
No se puede escribir en uno o varios archivos: “…”. Corrija los problemas de disco lleno o de
permisos, y vuelva a intentarlo.
Verifique si existen problemas de disco lleno o problemas de permisos. Si se detecta y corrige un
problema, vuelva a intentar la operación que originó el mensaje de error.
Se perdió la conexión con el servidor. Vuelva a conectarse e inténtelo nuevamente. Puede que
falten datos en estos archivos: “…”.
Vuelva a conectarse y vuelva a intentar la operación que originó el error.
Información de diagnóstico
Si tiene problemas con la aplicación Citrix Workspace, es posible que la asistencia técnica de Citrix
le pida información de diagnóstico. Esta información permite al equipo diagnosticar el problema y
ofrecer la ayuda necesaria para solucionarlo.
Para obtener información de diagnóstico sobre la aplicación Citrix Workspace
© 1999 – 2021 Citrix Systems, Inc. All rights reserved. 147
Aplicación Citrix Workspace para Linux
1. En el directorio de instalación, escriba util/lurdump. Se recomienda que haga esto en una
sesión abierta y, si es posible, mientras el problema siga activo.
Se genera un archivo que contiene información de diagnóstico detallada, incluidos los detalles
de la versión, el contenido de los archivos de configuración de la aplicación Citrix Workspace y
los valores de diversas variables del sistema.
2. Revise el archivo para ver si contiene información confidencial antes de enviarlo al departa‑
mento de asistencia técnica de Citrix.
Solución de problemas en las conexiones con recursos
Los usuarios pueden administrar sus conexiones activas con la Central de conexiones. La Central
de conexiones es una herramienta de productividad que permite a usuarios y administradores solu‑
cionar inconvenientes en conexiones lentas o problemáticas. Con la Central de conexiones, los usuar‑
ios pueden administrar las conexiones de este modo:
• Cerrar aplicaciones.
• Cerrar la sesión. Este paso finaliza la sesión y cierra todas las aplicaciones que hubiera abiertas.
• Desconectarse de una sesión. Este paso interrumpe la conexión seleccionada con el servidor
sin cerrar ninguna aplicación que haya abierta (a menos que el servidor esté configurado para
cerrar aplicaciones en caso de desconexión).
• Ver estadísticas de transporte de la conexión.
SDK y API
July 6, 2020
Citrix Virtual Channel SDK
El Citrix Virtual Channel Software Development Kit (SDK) admite la escritura de aplicaciones del lado
del servidor y controladores del lado del cliente para canales virtuales adicionales con el protocolo
ICA. Las aplicaciones de canal virtual del lado del servidor se encuentran en servidores Citrix Virtual
Apps and Desktops. Si quiere escribir controladores virtuales para otras plataformas cliente, póngase
en contacto con el equipo de Asistencia técnica de Citrix.
El Virtual Channel SDK ofrece:
• La API para Citrix Virtual Driver (VDAPI), que se usa con las funciones de canal virtual en el SDK
de WFAPI (Citrix Server API SDK) para crear nuevos canales virtuales. El soporte para canales
virtuales proporcionado por VDAPI está diseñado para hacer más sencilla la creación de sus
propios canales virtuales.
© 1999 – 2021 Citrix Systems, Inc. All rights reserved. 148
Aplicación Citrix Workspace para Linux
• Código fuente operacional de varios ejemplos de programas de canales virtuales, que demues‑
tran varias técnicas de programación.
• El Virtual Channel SDK requiere el SDK de WFAPI para escribir la parte del lado del servidor del
canal virtual.
Para obtener más información, consulte Citrix Virtual Channel SDK para la aplicación Citrix Workspace
para Linux.
Referencia de línea de comandos
Para obtener información sobre las referencias y los parámetros de la línea de comandos, consulte
Referencia de comandos de la aplicación Citrix Workspace para Linux.
SDK de optimización de plataforma
Como parte de la iniciativa HDX SoC para la aplicación Citrix Workspace para Linux, hemos creado el
“Platform Optimization SDK” (SDK para la optimización de plataforma), para facilitar un ecosistema
de dispositivos de bajo coste, bajo consumo y alto rendimiento con factores de forma innovadores.
El Platform Optimization SDK puede ser útil para los desarrolladores que buscan mejorar el
rendimiento de los dispositivos basados en Linux, ya que les permite crear extensiones de plug‑in
para el componente de motor ICA (wfica) de la aplicación Citrix Workspace para Linux. Los plug‑ins
se crean como bibliotecas compartibles que se wfica carga dinámicamente. Estos plug‑ins pueden
ayudarle a optimizar el rendimiento de los dispositivos Linux, mediante la habilitación de las
siguientes funciones:
• Proporcionar la descodificación acelerada de datos JPEG y H.264 que se utilizan para dibujar la
imagen de la sesión
• Controlar la asignación de memoria utilizada para dibujar la imagen de la sesión
• Mejorar el rendimiento, tomando el control del dibujo de bajo nivel de la imagen de la sesión
• Proporcionar servicios de salida de gráficos y entradas de usuario para entornos de sistema
operativo que no admiten X11
Para obtener información, consulte Aplicación Citrix Workspace para Linux ‑ Platform Optimization
SDK.
© 1999 – 2021 Citrix Systems, Inc. All rights reserved. 149
Locations
Corporate Headquarters | 851 Cypress Creek Road Fort Lauderdale, FL 33309, United States
Silicon Valley | 4988 Great America Parkway Santa Clara, CA 95054, United States
© 2021 Citrix Systems, Inc. All rights reserved. Citrix, the Citrix logo, and other marks appearing herein are property of
Citrix Systems, Inc. and/or one or more of its subsidiaries, and may be registered with the U.S. Patent and Trademark
Office and in other countries. All other marks are the property of their respective owner(s).
Citrix Product Documentation | docs.citrix.com August 25, 2021
También podría gustarte
- Licensing 11 14 01Documento117 páginasLicensing 11 14 01kikaso9536Aún no hay calificaciones
- Requerimientos Previos Instalación QlikSense Server 2.0Documento10 páginasRequerimientos Previos Instalación QlikSense Server 2.0Javier Guncay LopezAún no hay calificaciones
- Citrix Receiver para HTMLDocumento25 páginasCitrix Receiver para HTMLjoakinenAún no hay calificaciones
- Maximice La Alta Disponibilidad Con Citrix NetScalerDocumento6 páginasMaximice La Alta Disponibilidad Con Citrix NetScalerJunior SandovalAún no hay calificaciones
- Manual Usuario Instalador Enterprise V 1.0.0 PDFDocumento10 páginasManual Usuario Instalador Enterprise V 1.0.0 PDFHector Andrés Veloza ParraAún no hay calificaciones
- Traducida de Citrix-Xenserver-7.6Documento84 páginasTraducida de Citrix-Xenserver-7.6kikaso9536Aún no hay calificaciones
- IT Essentials v7 Examen Capitulo 9Documento12 páginasIT Essentials v7 Examen Capitulo 9Enri Vela ahuanariAún no hay calificaciones
- Release Notes Ksc10sp3 Es-MxDocumento13 páginasRelease Notes Ksc10sp3 Es-MxYuber GonzalezAún no hay calificaciones
- Castellano Iza ServiceFabricDocumento19 páginasCastellano Iza ServiceFabricsthefany izaAún no hay calificaciones
- Antes de Instalar Citrix Presentation Server - FileMakerDocumento12 páginasAntes de Instalar Citrix Presentation Server - FileMakerXavier PerezAún no hay calificaciones
- Problemas Conocidos - Citrix Virtual Apps and Desktops 7 2106Documento5 páginasProblemas Conocidos - Citrix Virtual Apps and Desktops 7 2106Anthony CruzAún no hay calificaciones
- Proyecto Final Sistemas Operacionales CristianDocumento60 páginasProyecto Final Sistemas Operacionales CristianPaulo CesarAún no hay calificaciones
- Ventajas y Desventajas de Programacion en NetDocumento4 páginasVentajas y Desventajas de Programacion en NetLuis Mosos LadinoAún no hay calificaciones
- Manual de Generador NET 9Documento34 páginasManual de Generador NET 9Andres Bernardo GarciaAún no hay calificaciones
- Requerimientos de Hardware y SoftwareDocumento4 páginasRequerimientos de Hardware y SoftwarerajanucoAún no hay calificaciones
- Cómo Configurar e Instalar Windows Server 2019Documento24 páginasCómo Configurar e Instalar Windows Server 2019Yonathan BalderasAún no hay calificaciones
- PISD-510_MATERIAL de IMPLEMENTACIONDocumento16 páginasPISD-510_MATERIAL de IMPLEMENTACIONchristianAún no hay calificaciones
- Curso Windows 2003 Server Paso A PasoDocumento175 páginasCurso Windows 2003 Server Paso A PasoCarlos BorjaAún no hay calificaciones
- Configuración de Servicios Con Windows v10Documento161 páginasConfiguración de Servicios Con Windows v10Ivan JaraAún no hay calificaciones
- Actividades de Los Cursos de Carlos SlimDocumento15 páginasActividades de Los Cursos de Carlos SlimAnahi Citlali Diaz Reyes0% (1)
- VMware Horizon View Pricing Licensing FAQDocumento20 páginasVMware Horizon View Pricing Licensing FAQJose Luis Rojo RojoAún no hay calificaciones
- Bloque 3 Centro de DatosDocumento7 páginasBloque 3 Centro de DatosEsmeyly RamirezAún no hay calificaciones
- Release notes para GeneXus V17: hasta Upgrade 4Documento62 páginasRelease notes para GeneXus V17: hasta Upgrade 4Pedro PicapiedraAún no hay calificaciones
- Guiadelprofesional-Vcloud DirectorDocumento8 páginasGuiadelprofesional-Vcloud DirectorJuan Carlos CeronAún no hay calificaciones
- Laboratorio TP4Documento5 páginasLaboratorio TP4ABIGAIL SAJAMAAún no hay calificaciones
- GunnanNnn2nnnProtocolosnynserviciosndenrednn1n 736453e070b267fDocumento20 páginasGunnanNnn2nnnProtocolosnynserviciosndenrednn1n 736453e070b267fflorecitazul331Aún no hay calificaciones
- AW05 TareaDocumento12 páginasAW05 TareaRaul100% (1)
- Windows Server 2008 - AdministraciónDocumento38 páginasWindows Server 2008 - AdministraciónFrank AlaveAún no hay calificaciones
- Guía SISEVDocumento55 páginasGuía SISEVPedro CutipaAún no hay calificaciones
- Windows 2003 Server Paso A PasoDocumento175 páginasWindows 2003 Server Paso A Pasojorge_penagAún no hay calificaciones
- Teocom23b - U9 (Macias Espinoza Gabriel Sebastian)Documento10 páginasTeocom23b - U9 (Macias Espinoza Gabriel Sebastian)gabsme2704Aún no hay calificaciones
- Curso AX Visu VADocumento27 páginasCurso AX Visu VAnelson contrerasAún no hay calificaciones
- Manual de Uso Software CEIBA II DVR Movil MerivaDocumento7 páginasManual de Uso Software CEIBA II DVR Movil MerivaelvishiAún no hay calificaciones
- Windows 2000 Server TodoDocumento588 páginasWindows 2000 Server Todoguidon12Aún no hay calificaciones
- Módulo 1 - Lectura 3-NumeradoDocumento4 páginasMódulo 1 - Lectura 3-NumeradoletanomiagAún no hay calificaciones
- Perfil Soporte CloudDocumento4 páginasPerfil Soporte CloudGuita ElverAún no hay calificaciones
- Temario Del Curso Citrix XenServerDocumento6 páginasTemario Del Curso Citrix XenServerbermejo2211960Aún no hay calificaciones
- blanco_perez_adrian_AW05_TareaDocumento6 páginasblanco_perez_adrian_AW05_TareadiabroblancoAún no hay calificaciones
- Manual Del Generador Punto NetDocumento97 páginasManual Del Generador Punto NetparaguayoscribdAún no hay calificaciones
- Horizon Architecture Planning PDFDocumento127 páginasHorizon Architecture Planning PDFJoseJoseAún no hay calificaciones
- Proyecto de VirtualizacionDocumento8 páginasProyecto de Virtualizacionaldo gerson Rodriguez dominguezAún no hay calificaciones
- Instalación y configuración del software de servidor web. IFCT0509De EverandInstalación y configuración del software de servidor web. IFCT0509Aún no hay calificaciones
- UF1271 - Instalación y configuración del software de servidor webDe EverandUF1271 - Instalación y configuración del software de servidor webAún no hay calificaciones
- Guía práctica de Kubernetes: Proyectos para crear aplicaciones de éxito con KubernetesDe EverandGuía práctica de Kubernetes: Proyectos para crear aplicaciones de éxito con KubernetesAún no hay calificaciones
- Programación gráfica para ingenierosDe EverandProgramación gráfica para ingenierosCalificación: 4.5 de 5 estrellas4.5/5 (3)
- Manual de Supervivencia del Administrador de Bases de DatosDe EverandManual de Supervivencia del Administrador de Bases de DatosAún no hay calificaciones
- Dimensionar, instalar y optimizar el hardware. IFCT0510De EverandDimensionar, instalar y optimizar el hardware. IFCT0510Aún no hay calificaciones
- Administración y auditoría de los servicios web. IFCT0509De EverandAdministración y auditoría de los servicios web. IFCT0509Aún no hay calificaciones
- Desarrollo Rápido de Aplicaciones Web. 2ª EdiciónDe EverandDesarrollo Rápido de Aplicaciones Web. 2ª EdiciónAún no hay calificaciones
- UF1879 - Equipos de interconexión y servicios de redDe EverandUF1879 - Equipos de interconexión y servicios de redAún no hay calificaciones
- MF0221_2 - Instalación y configuración de aplicaciones informáticasDe EverandMF0221_2 - Instalación y configuración de aplicaciones informáticasAún no hay calificaciones
- Aprende a Desarrollar con Spring FrameworkDe EverandAprende a Desarrollar con Spring FrameworkCalificación: 3 de 5 estrellas3/5 (1)
- Cloud: Herramientas para Trabajar en la NubeDe EverandCloud: Herramientas para Trabajar en la NubeCalificación: 5 de 5 estrellas5/5 (1)
- Desarrollo Eje 3 - Big DataDocumento13 páginasDesarrollo Eje 3 - Big Dataseider yaruroAún no hay calificaciones
- AZ-900T00A - Clase 1 - Parte2 - Arquitectura de AzureDocumento47 páginasAZ-900T00A - Clase 1 - Parte2 - Arquitectura de Azureele SaurioAún no hay calificaciones
- KSG2 U1 A2Documento6 páginasKSG2 U1 A2Méndez PatAún no hay calificaciones
- Gestión de Mantenimiento y La Industria 4.0Documento12 páginasGestión de Mantenimiento y La Industria 4.0nestor garceteAún no hay calificaciones
- Respuestas AzureDocumento4 páginasRespuestas AzureLuis SilvaAún no hay calificaciones
- Software - Defined Networking SDNDocumento26 páginasSoftware - Defined Networking SDNMarquela ContrerasAún no hay calificaciones
- Kiosco de reserva de salas touchONE 7Documento6 páginasKiosco de reserva de salas touchONE 7ariel MarquezAún no hay calificaciones
- Parcial TicDocumento11 páginasParcial TicSARA ISABELLA DAZA URBANOAún no hay calificaciones
- Capítulo 2 CDIDocumento13 páginasCapítulo 2 CDIGestion EscudoAún no hay calificaciones
- Taller4. MQTTDocumento12 páginasTaller4. MQTTalejandro perdomo100% (1)
- Proceso de AdquisicionDocumento7 páginasProceso de AdquisicionFrancisco BarriosAún no hay calificaciones
- Tipos de Topologias CISCODocumento3 páginasTipos de Topologias CISCOJehú Abisai Seseña OrtegaAún no hay calificaciones
- SQL ServerDocumento26 páginasSQL ServerAngel Martínez100% (1)
- Tests - DevOpsDocumento7 páginasTests - DevOpsPaola AvilaAún no hay calificaciones
- Data Center Rusia y SingapurDocumento8 páginasData Center Rusia y SingapurMarichelo SanchezAún no hay calificaciones
- TOPIC 2 - 02. INFRAESTRUCTURA DIGITAL Parte 2Documento28 páginasTOPIC 2 - 02. INFRAESTRUCTURA DIGITAL Parte 2gamer creativoAún no hay calificaciones
- Guia 2 InformáticaDocumento3 páginasGuia 2 InformáticaAika AikaAún no hay calificaciones
- Modelo CanvasDocumento1 páginaModelo Canvasangie delgadoAún no hay calificaciones
- Cybersecurity Certified Expert - CSCE PDFDocumento112 páginasCybersecurity Certified Expert - CSCE PDFJimmy Nazario100% (1)
- AZ 500T00A ES EducatorTeachingGuideDocumento7 páginasAZ 500T00A ES EducatorTeachingGuidebcalderón_22Aún no hay calificaciones
- 04 131 Oxygen Forensic Detective BrochureDocumento4 páginas04 131 Oxygen Forensic Detective Brochuremar_negroAún no hay calificaciones
- Presentacion DP-900Documento146 páginasPresentacion DP-900Guillermina Castillo ObandoAún no hay calificaciones
- Richard - Clark - Lab1 Base de DatosDocumento7 páginasRichard - Clark - Lab1 Base de DatosClark Steven RichardAún no hay calificaciones
- Master Ingenieria Software Sistemas InformaticosDocumento44 páginasMaster Ingenieria Software Sistemas InformaticosmiltonAún no hay calificaciones
- Las mejores herramientas gratuitas para la gestión de proyectosDocumento208 páginasLas mejores herramientas gratuitas para la gestión de proyectosCharbelMesaAún no hay calificaciones
- Introducción Al Análisis Forense Parte 2: Máster en Perfilación Criminal E Inteligencia EmocionalDocumento38 páginasIntroducción Al Análisis Forense Parte 2: Máster en Perfilación Criminal E Inteligencia EmocionalarianaAún no hay calificaciones
- Triptico Almacenamiento en La NubeDocumento2 páginasTriptico Almacenamiento en La NubeAdan MoralesAún no hay calificaciones
- Percepción PYMES sobre software contable en la nubeDocumento8 páginasPercepción PYMES sobre software contable en la nubeMaria Idalid Fontecha MenesesAún no hay calificaciones
- Prestentación Xavier Data BussinesDocumento10 páginasPrestentación Xavier Data BussinesxaviericeAún no hay calificaciones
- Inteligencia Artificial y Educación UNESCO 2012 TicDocumento57 páginasInteligencia Artificial y Educación UNESCO 2012 Ticrulografo100% (2)