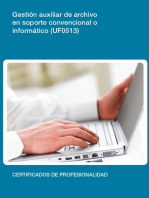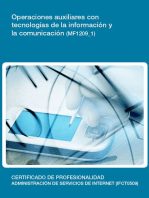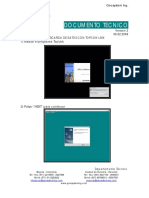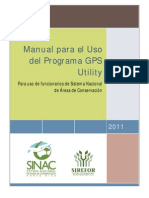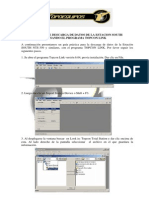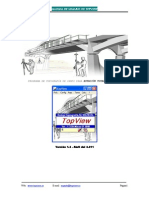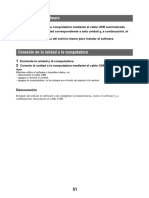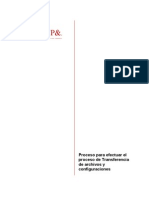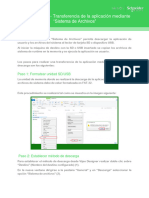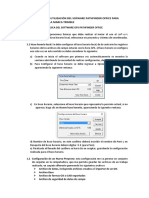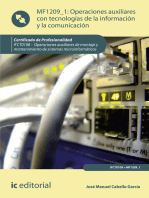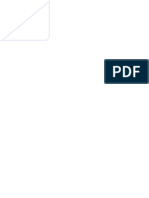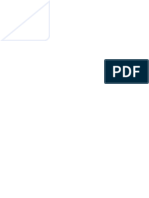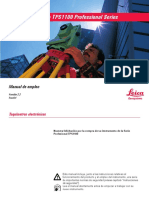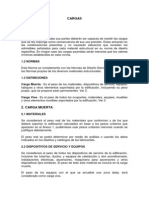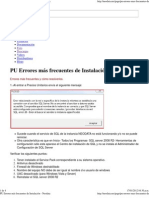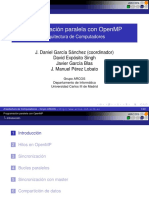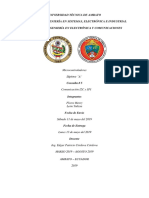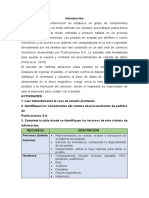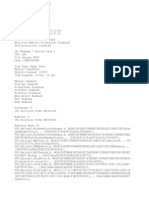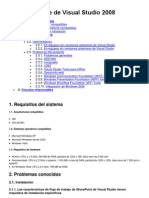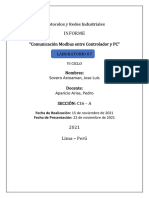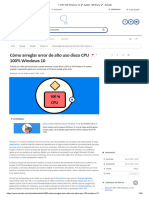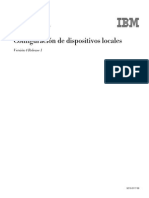Documentos de Académico
Documentos de Profesional
Documentos de Cultura
Tlink PC
Tlink PC
Cargado por
Juan Carlos SchincariolTítulo original
Derechos de autor
Formatos disponibles
Compartir este documento
Compartir o incrustar documentos
¿Le pareció útil este documento?
¿Este contenido es inapropiado?
Denunciar este documentoCopyright:
Formatos disponibles
Tlink PC
Tlink PC
Cargado por
Juan Carlos SchincariolCopyright:
Formatos disponibles
TRANSFERENCIA Y CONVERSION DE DATOS CON TOPCON LINK
1) Instalar del CD, el programa que se encuentra en la carpeta
TOPCON / SOFTWARE / TOPCON TOOLS
2) Pulsar “NEXT” para continuar
Geosistemas SRL - Venezuela 676 - Buenos Aires - (011) 4342-9398 y rotativas
3) Pulsar “YES” para continuar
4) Ingresar nombre del usuario y de la empresa. Pulsar “NEXT” para continuar
Geosistemas SRL - Venezuela 676 - Buenos Aires - (011) 4342-9398 y rotativas
5) Seleccionar la carpeta de instalacion Pulsar “NEXT” para continuar
6) Seleccionar la carpeta de ubicacion dentro del menu de programas Pulsar “NEXT”
para continuar
Geosistemas SRL - Venezuela 676 - Buenos Aires - (011) 4342-9398 y rotativas
7) Una vez finalizada la instalacion, aparece la siguiente pantalla.
8) Pulse “FINISH” para terminar.
Geosistemas SRL - Venezuela 676 - Buenos Aires - (011) 4342-9398 y rotativas
9) Para ejecutar el programa, seleccione TOPCON y TOPCON LINK
TRANSFERENCIA DE DATOS
1) Para transferir la informacion desde el instrumento a la PC, seleccione
“FILE” e “IMPORT FROM DEVICE...” o “Shift + F3” o pulse el icono
2) Aparecera la siguiente pantalla
Geosistemas SRL - Venezuela 676 - Buenos Aires - (011) 4342-9398 y rotativas
3) Debemos configurar el modelo de instrumento que vamos a usar. Para esto
seleccionamos la opcion “Add New Device”.
Para el modelo GTS-313 seria de la siguiente manera
a) Seleccionar “Conventional Total Station”
b) Ingresar los siguientes datos:
Name: GTS-313
Port: COM1
Model: GTS-310
c) Pulsar “Apply” y luego “OK”
Geosistemas SRL - Venezuela 676 - Buenos Aires - (011) 4342-9398 y rotativas
El equipo aparece con un icono.
4) Para transferir datos, en el instrumento GTS-313 debemos seguir los siguientes
pasos:
- “MENU”
- F3 (Manejo de memoria)
- F4 (Pagina abajo)
- F4 (Pagina abajo)
- F1 (Transferir datos)
- F1 (Enviar datos)
Seleccionar que se desea enviar
- F1 (datos medidos) o F2 (coordenadas)
Seleccionar el archivo a enviar
- F2 (seleccionarlo de una lista) o F4 (Confirmar el archivo actual)
Confirmar para iniciar la transmision de datos
- F3 (SI) o F4 (NO)
Para sincronizar la transmision, primero pulse “NEXT” en la PC.y luego confirme
con F3 (SI) en el instrumento.
El porcentaje de informacion transferida se ve en la parte inferior de la pantalla.
Geosistemas SRL - Venezuela 676 - Buenos Aires - (011) 4342-9398 y rotativas
Al terminar la transferencia de datos debe aparecer una pantalla similar a esta:
Pulsar “Aceptar” y para finalizar debemos almacenar la informacion en un archivo, para lo
cual ingresamos el nombre que deseamos.
En “Tipo de archivo” debemos poner “Coordinate Files (*.pnt) si bajamos el archivo de
coordenadas o “Measurement Files (*.raw) si bajamos los datos de medicion. Finalmente
pulsar “Guardar”.
Si teniamos tildada la opcion “Open files after import” al momento de bajar los datos, se
abrira una ventana con la informacion del archivo. En caso contrario debemos abrirlo
usando la opcion “File” y “Open File...” o directamente el acceso directo
Geosistemas SRL - Venezuela 676 - Buenos Aires - (011) 4342-9398 y rotativas
El archivo de datos de medicion se ve de la siguiente manera
Para llevar esta informacion al Autocad debemos seleccionar “File” y “Save as...”
E ingresar un nombre (“coordenadas” para este ejemplo)
Para terminar pulse “Save”. Ahora solo debera abrir el archivo “coordenadas.txt” desde el
Autocad usando alguna de las rutinas Geomap disponibles.
Geosistemas SRL - Venezuela 676 - Buenos Aires - (011) 4342-9398 y rotativas
Nota: el archivo “coordenadas.txt” tiene la siguiente estructura
Lo que permite ser leido por todos los programas de topografia, Excel, Microstation
Geosistemas SRL - Venezuela 676 - Buenos Aires - (011) 4342-9398 y rotativas
También podría gustarte
- MF0221_2 - Instalación y configuración de aplicaciones informáticasDe EverandMF0221_2 - Instalación y configuración de aplicaciones informáticasAún no hay calificaciones
- UF0513 - Gestión auxiliar de archivo en soporte convencional o informáticoDe EverandUF0513 - Gestión auxiliar de archivo en soporte convencional o informáticoCalificación: 1 de 5 estrellas1/5 (1)
- Lista de Comandos AMO HiPath 4000 de Siemens Con DescripciónDocumento5 páginasLista de Comandos AMO HiPath 4000 de Siemens Con DescripciónJose SalazarAún no hay calificaciones
- Tarea de Investigacion de Los Dispositivos PerifericoDocumento15 páginasTarea de Investigacion de Los Dispositivos PerifericoFUERA JOHAún no hay calificaciones
- MF1209_1 - Operaciones auxiliares con tecnologías de la información y la comunicaciónDe EverandMF1209_1 - Operaciones auxiliares con tecnologías de la información y la comunicaciónAún no hay calificaciones
- UF0466 - Testeo y verificación de equipos y periféricos microinformáticosDe EverandUF0466 - Testeo y verificación de equipos y periféricos microinformáticosAún no hay calificaciones
- Descarga Datos Topcon Link EspañolDocumento0 páginasDescarga Datos Topcon Link EspañolleonelcotesAún no hay calificaciones
- Tutor para Descarga de DatosDocumento11 páginasTutor para Descarga de DatosRottman Montaño DelgadoAún no hay calificaciones
- Topcon ToolsDocumento6 páginasTopcon ToolsabelAún no hay calificaciones
- Manual para La Instalacin y Uso Del Programa GPS UtilityDocumento14 páginasManual para La Instalacin y Uso Del Programa GPS UtilityFilipe BragaAún no hay calificaciones
- Guia de Instalacion y Comunicacion Cable USB PDFDocumento8 páginasGuia de Instalacion y Comunicacion Cable USB PDFAlexisAún no hay calificaciones
- Topcon LinkDocumento5 páginasTopcon LinkVictor AdornoAún no hay calificaciones
- Guia Rapida de Uso Topcon LinkDocumento7 páginasGuia Rapida de Uso Topcon LinkAdolfo Anahui MamaniAún no hay calificaciones
- Trimble-Uso BasicoDocumento2 páginasTrimble-Uso BasicoVíctor González FernándezAún no hay calificaciones
- Instalacion - Educativa - RedusersDocumento7 páginasInstalacion - Educativa - RedusersJosé Adrián Lligoña BoschAún no hay calificaciones
- Uso Del Software Topcon LinkDocumento7 páginasUso Del Software Topcon LinkwildfloAún no hay calificaciones
- Manual Como Instalar GPS Garmin en HTCDocumento7 páginasManual Como Instalar GPS Garmin en HTCJim TovarAún no hay calificaciones
- Topcon Link PDFDocumento11 páginasTopcon Link PDFisaac901202Aún no hay calificaciones
- TOPS v1.1Documento14 páginasTOPS v1.1Ale AaleAún no hay calificaciones
- Post Proceso TGODocumento22 páginasPost Proceso TGOfredesleon0% (1)
- Ashtech Actualizacion Firmware GPS PMK3Documento4 páginasAshtech Actualizacion Firmware GPS PMK3Reynaldo Alarcon100% (1)
- Manual Descarga de Datos Boretrack GCM 2015Documento21 páginasManual Descarga de Datos Boretrack GCM 2015evelyn fernandez0% (1)
- 1 Configuracion GPS GR-5 Modo EstaticoDocumento17 páginas1 Configuracion GPS GR-5 Modo EstaticoGianella Zoraya Torres AscurraAún no hay calificaciones
- Descargar Datosen Datageosis PDFDocumento12 páginasDescargar Datosen Datageosis PDFKeiner Gadiel Medina SolanoAún no hay calificaciones
- Top ViewDocumento104 páginasTop ViewFel MonteAún no hay calificaciones
- Importar Datos Desde Garmin Forerunner 305 A SportTracks 3.0 PDFDocumento6 páginasImportar Datos Desde Garmin Forerunner 305 A SportTracks 3.0 PDFAnartz Muxika LedoAún no hay calificaciones
- Ag Spray View SpaDocumento30 páginasAg Spray View SpaFran GaritaAún no hay calificaciones
- Esurvey GNSS E600 Replanteo SurPad - v4.0Documento8 páginasEsurvey GNSS E600 Replanteo SurPad - v4.0PedroAún no hay calificaciones
- DigsiDocumento14 páginasDigsiGreddy FerrerAún no hay calificaciones
- Act SW PR4046 At-A15a Athenas TH5046 At-156 SP5946 At-15cDocumento12 páginasAct SW PR4046 At-A15a Athenas TH5046 At-156 SP5946 At-15cPedro RosalesAún no hay calificaciones
- Manual Gps HiperDocumento32 páginasManual Gps HiperAriel UrietaAún no hay calificaciones
- Manejo de Estacion T 22382 Downloadable 4021745Documento8 páginasManejo de Estacion T 22382 Downloadable 4021745GORoger /CLAún no hay calificaciones
- Importación de Datos de Dispositivos GPS - Ayuda de Google EarthDocumento5 páginasImportación de Datos de Dispositivos GPS - Ayuda de Google EarthSalvador SaldañaAún no hay calificaciones
- Manual Gps Utility v11Documento17 páginasManual Gps Utility v11Juan Diego Chavarría RojasAún no hay calificaciones
- Procedimiento GENEX Probe 3.14Documento16 páginasProcedimiento GENEX Probe 3.14elio_das100% (2)
- Manual Prolink PDFDocumento6 páginasManual Prolink PDFemelchor77Aún no hay calificaciones
- AiwaDocumento7 páginasAiwarecaudo.catelAún no hay calificaciones
- Monografia de Inovacion y Tecnologiade LaconstruccionDocumento9 páginasMonografia de Inovacion y Tecnologiade LaconstruccionRidmer Grandez AyalaAún no hay calificaciones
- Hemisphere Rinex Desktop ConverterDocumento7 páginasHemisphere Rinex Desktop ConverterabelAún no hay calificaciones
- Manual Dltcad 2006 PDFDocumento57 páginasManual Dltcad 2006 PDFJose Jairo Becerra PerezAún no hay calificaciones
- Bajado Datos ET SokkiaDocumento6 páginasBajado Datos ET SokkiaAnibal Josue Monterroso AlvaradoAún no hay calificaciones
- EZTraQ ManualDocumento11 páginasEZTraQ ManualJuan Carlos Elías GonzálezAún no hay calificaciones
- GuiaTBC Post ProcesoDocumento28 páginasGuiaTBC Post ProcesoadrixzaAún no hay calificaciones
- SM Applications PlusDocumento18 páginasSM Applications Plusjuan felipe foreroAún no hay calificaciones
- Usuario TrimbleDocumento6 páginasUsuario TrimbleJhony Gavidia SAún no hay calificaciones
- Guia Instalacion Actualizacion 350 PDFDocumento23 páginasGuia Instalacion Actualizacion 350 PDFandreclAún no hay calificaciones
- Usar Match! Tutorial EspanolDocumento56 páginasUsar Match! Tutorial EspanolAndres CastroAún no hay calificaciones
- Proceso para Trasferencia de Archivos y ConfiguracionesDocumento6 páginasProceso para Trasferencia de Archivos y ConfiguracionesRaul Sanchez OrtizAún no hay calificaciones
- Vijeo Designer - Transferencia de Aplicación Mediante "Sistema de Archivos"Documento3 páginasVijeo Designer - Transferencia de Aplicación Mediante "Sistema de Archivos"Gerardo Andres Cañaveral ArenasAún no hay calificaciones
- Nikon NPL BluetoohDocumento9 páginasNikon NPL BluetoohFelipe Carvajal RodríguezAún no hay calificaciones
- Manual Update Sotfware CT-536Documento10 páginasManual Update Sotfware CT-536LEMD49Aún no hay calificaciones
- Manual GEO CIATESA PDFDocumento28 páginasManual GEO CIATESA PDFIvan Giraldo Ardila100% (1)
- Navegador GPS para AndroidDocumento20 páginasNavegador GPS para AndroidmongongoAún no hay calificaciones
- Manual PDA .PDF - NuevoDocumento20 páginasManual PDA .PDF - NuevoJimmy ArevaloAún no hay calificaciones
- Servidor de Correo PDFDocumento53 páginasServidor de Correo PDFMarcos Antonio Boza SaldivarAún no hay calificaciones
- Trimble Access - Importacion Archivos Via BluetoothDocumento3 páginasTrimble Access - Importacion Archivos Via BluetoothPatricio Vega100% (1)
- Instructivo Pathfinder OfficeDocumento17 páginasInstructivo Pathfinder OfficeAlxandr Arpasi100% (3)
- Explotación de las funcionalidades del sistema microinformático. IFCT0309De EverandExplotación de las funcionalidades del sistema microinformático. IFCT0309Aún no hay calificaciones
- Preparación de archivos para la impresión digital. ARGI0209De EverandPreparación de archivos para la impresión digital. ARGI0209Aún no hay calificaciones
- Operaciones auxiliares con Tecnologías de la Información y la Comunicación. IFCT0108De EverandOperaciones auxiliares con Tecnologías de la Información y la Comunicación. IFCT0108Aún no hay calificaciones
- UF1275 - Selección, instalación, configuración y administración de los servidores de transferencia de archivosDe EverandUF1275 - Selección, instalación, configuración y administración de los servidores de transferencia de archivosAún no hay calificaciones
- Qgis 2.18 Guia de UsuarioDocumento486 páginasQgis 2.18 Guia de UsuarioOscar MendozaAún no hay calificaciones
- Qgis-2.18-Qgis Manual en Español PDFDocumento666 páginasQgis-2.18-Qgis Manual en Español PDFOscar Mendoza100% (2)
- Leica Tps 1100 Series EspanolDocumento160 páginasLeica Tps 1100 Series EspanolOscar MendozaAún no hay calificaciones
- Trimble Cu Tsc2Documento26 páginasTrimble Cu Tsc2Oscar MendozaAún no hay calificaciones
- Estrategias Metodológicas de Desarrollo CurricularDocumento72 páginasEstrategias Metodológicas de Desarrollo CurriculargeorgenautaAún no hay calificaciones
- Tipos de Cargas PDFDocumento19 páginasTipos de Cargas PDFOscar Mendoza67% (3)
- 22-Mensajes de ErrorDocumento2 páginas22-Mensajes de ErrorOscar MendozaAún no hay calificaciones
- 15-Montaje Desmontaje de La Base NivelanteDocumento1 página15-Montaje Desmontaje de La Base NivelanteOscar MendozaAún no hay calificaciones
- Normas IPXDocumento1 páginaNormas IPXOscar MendozaAún no hay calificaciones
- PU Errores Más Frecuentes de Instalación - NeodataDocumento4 páginasPU Errores Más Frecuentes de Instalación - NeodataSaul C. Vargas50% (2)
- Actividad 18 Disco DuroDocumento6 páginasActividad 18 Disco DuroÄdrïï ÅcöšTåAún no hay calificaciones
- Manual de Configuracion VPN Fortigate 2012 - V2Documento5 páginasManual de Configuracion VPN Fortigate 2012 - V2Fabian IzquierdoAún no hay calificaciones
- Practica de Laboratorio#1Documento11 páginasPractica de Laboratorio#1Jordy LuisAún no hay calificaciones
- Es m6 01 Openmp LectDocumento83 páginasEs m6 01 Openmp Lectab.Aún no hay calificaciones
- Consulta 5 Comunicacion I2c y Spi Flores H, León YDocumento16 páginasConsulta 5 Comunicacion I2c y Spi Flores H, León YHenry FloresAún no hay calificaciones
- Nucleo de S.O y ArquitecturaDocumento1 páginaNucleo de S.O y ArquitecturaMontserrat MendezAún no hay calificaciones
- Caso de EstudioDocumento2 páginasCaso de EstudioCarol CastilloAún no hay calificaciones
- Cómo Reinstalar o Reparar Internet Explorer en Windows XPDocumento5 páginasCómo Reinstalar o Reparar Internet Explorer en Windows XPmiresalteAún no hay calificaciones
- CuestionarioDocumento3 páginasCuestionarioLeonel AmayaAún no hay calificaciones
- Analisis MalwarebyteDocumento101 páginasAnalisis MalwarebyteLuis ChocobarAún no hay calificaciones
- Manual VPN Palo AltoDocumento23 páginasManual VPN Palo AltoerickAún no hay calificaciones
- P01Control de Puertos Digitales Con ArduinoDocumento10 páginasP01Control de Puertos Digitales Con ArduinokristelAún no hay calificaciones
- Cuestionario PLCDocumento7 páginasCuestionario PLCJuan AntonioAún no hay calificaciones
- Actualizacion FortiOS Firewall CroweDocumento6 páginasActualizacion FortiOS Firewall CroweJuan Felipe Gil PlazasAún no hay calificaciones
- Ayuda Visual Studio 2008Documento26 páginasAyuda Visual Studio 2008jrdelarosaAún no hay calificaciones
- Laboratorio 07Documento20 páginasLaboratorio 07Jose Luis Sovero AstoamanAún no hay calificaciones
- Instrucciones Basicas en EnsambladorDocumento4 páginasInstrucciones Basicas en Ensambladorfenixmodels100% (1)
- CPU 100 Windows 10 System 100 Disco - SolveticDocumento29 páginasCPU 100 Windows 10 System 100 Disco - SolveticterrywilisAún no hay calificaciones
- Targeta Madre y El Slot de ProcesadorDocumento7 páginasTargeta Madre y El Slot de ProcesadorIng Jiménez GrassiAún no hay calificaciones
- Definición DetabletDocumento4 páginasDefinición DetabletJHON JAIRO CONTRERAS CASTILLOAún no hay calificaciones
- Estudio Teorico 4Documento3 páginasEstudio Teorico 4Zarzu054Aún no hay calificaciones
- 08 Contadores y Registros 4 5 PDFDocumento30 páginas08 Contadores y Registros 4 5 PDFErick CaruaAún no hay calificaciones
- Como InstalarDocumento6 páginasComo InstalarJose María Huergo MontesAún no hay calificaciones
- 1.3.1.7 Lab - Build A Specialized Computer SystemDocumento5 páginas1.3.1.7 Lab - Build A Specialized Computer SystemRandy emanuelAún no hay calificaciones
- OverlordDocumento6 páginasOverlordalexhc198Aún no hay calificaciones
- IBM AS400 Configuración de Dispositivos LocalesDocumento200 páginasIBM AS400 Configuración de Dispositivos LocalesOrate Loco0% (2)
- Interfaces de Los Sistema OpetivosDocumento36 páginasInterfaces de Los Sistema OpetivosAlvaro Esteban VillalobosAún no hay calificaciones