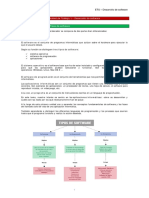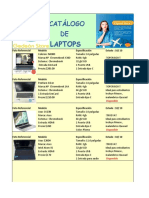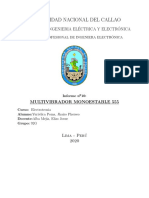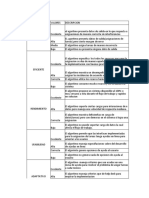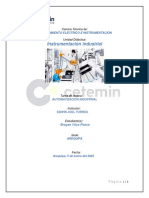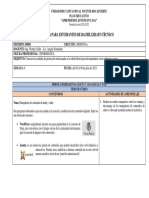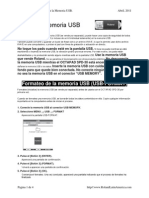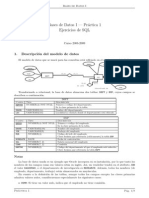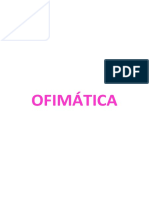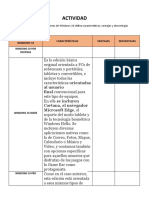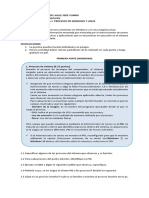Documentos de Académico
Documentos de Profesional
Documentos de Cultura
Lab 1 - Taller de Comunicaciones
Cargado por
Axel Antonio TorresDerechos de autor
Formatos disponibles
Compartir este documento
Compartir o incrustar documentos
¿Le pareció útil este documento?
¿Este contenido es inapropiado?
Denunciar este documentoCopyright:
Formatos disponibles
Lab 1 - Taller de Comunicaciones
Cargado por
Axel Antonio TorresCopyright:
Formatos disponibles
Página 1 de
REVISIÓN 1/1
8
MANUAL DE PROCEDIMIENTOS DE PRÁCTICAS
LABORATORIO TELECOMUNICACIONES
CARRERA INGENIERÍA ELECTRÓNICA
SEDE GUAYAQUIL
TALLER DE COMUNICACIONES
LABORATORIO # 1
ING. CARLOS BOSQUEZ
TIEMPO ESTIMADO 2 HORAS
TEMA:
USO DE WIRESHARK PARA VER TRÁFICO VOIP
Elaborado por: Revisado por: Aprobado por:
Ing. Carlos Bosquez
Fecha de Elaboración Fecha de Revisión Número de Resolución Consejo de
14/05/21 Carrera:
Página 1 de
REVISIÓN 1/1
8
MANUAL DE PROCEDIMIENTOS DE PRÁCTICAS
LABORATORIO TELECOMUNICACIONES
CARRERA INGENIERÍA ELECTRÓNICA
SEDE GUAYAQUIL
1) OBJETIVO GENERAL.
Aprender a usar el analizador de protocolos Wireshark para llamadas VOIP.
2) OBJETIVOS ESPECÍFICOS.
Descargar, instalar en la computadora Wireshark.
Capturar y analizar tráfico para análisis de redes.
Utilizar Wireshark para analizar una llamada VOIP.
3) MARCO TEÓRICO.
Introducción
Wireshark, antes conocido como Ethereal, es un analizador de protocolos
utilizado para realizar análisis y solucionar problemas en redes de
comunicaciones, para desarrollo de software y protocolos, y como una
herramienta didáctica. Cuenta con todas las características estándar de un
analizador de protocolos de forma únicamente hueca.
La funcionalidad que provee es similar a la de tcpdump, pero añade una
interfaz gráfica y muchas opciones de organización y filtrado de información.
Así, permite ver todo el tráfico que pasa a través de una red (usualmente
una red Ethernet, aunque es compatible con algunas otras) estableciendo la
configuración en modo promiscuo. También incluye una versión basada en
texto llamada tshark.
Permite examinar datos o de un archivo de captura salvado en disco. Se
puede analizar la información capturada, a través de los detalles y sumarios
por cada paquete. Wireshark incluye un completo lenguaje para filtrar lo que
queremos ver y la habilidad de mostrar el flujo reconstruido de una sesión de
TCP.
Wireshark es software libre, y se ejecuta sobre la mayoría de sistemas
operativos Unix y compatibles, incluyendo Linux, Solaris, FreeBSD, NetBSD,
OpenBSD, Android, y Mac OS X, así como en Microsoft Windows.
Elaborado por: Revisado por: Aprobado por:
Ing. Carlos Bosquez
Fecha de Elaboración Fecha de Revisión Número de Resolución Consejo de
14/05/21 Carrera:
Página 1 de
REVISIÓN 1/1
8
MANUAL DE PROCEDIMIENTOS DE PRÁCTICAS
LABORATORIO TELECOMUNICACIONES
CARRERA INGENIERÍA ELECTRÓNICA
SEDE GUAYAQUIL
4) MARCO PROCEDIMENTAL
1) Descargar e instalar el software analizador de protocolos de red
WIRESHARK, desde el siguiente link.
https://www.wireshark.org/download.html
2) Leer los anexos de este documento. (Uso de Wireshark) Como
recomendación pueden ver video tutoriales del uso de Wireshak.
3) Descargar desde internet archivos .pcap referente a llamadas
telefónicas SIP
https://wiki.wireshark.org/SampleCaptures
Elaborado por: Revisado por: Aprobado por:
Ing. Carlos Bosquez
Fecha de Elaboración Fecha de Revisión Número de Resolución Consejo de
14/05/21 Carrera:
Página 1 de
REVISIÓN 1/1
8
MANUAL DE PROCEDIMIENTOS DE PRÁCTICAS
LABORATORIO TELECOMUNICACIONES
CARRERA INGENIERÍA ELECTRÓNICA
SEDE GUAYAQUIL
4) Abrir 2 trazados .pcap y realizar el análisis de la llamada VOIP.
(Investigar el significado de los mensajes de señalización SIP)
5) Reproducir el audio de la llamada VOIP.
Descargar una llamada que contenga audio rtp con códec G711a o
G711u y reproducirlo directamente en wireshark
5) RECURSOS UTILIZADOS
Computadora
6) Registro de Resultados
1) Adjuntar las capturas de pantallas de los resultados obtenidos durante
la práctica. Cada captura debe detallarse.
Elaborado por: Revisado por: Aprobado por:
Ing. Carlos Bosquez
Fecha de Elaboración Fecha de Revisión Número de Resolución Consejo de
14/05/21 Carrera:
Página 1 de
REVISIÓN 1/1
8
MANUAL DE PROCEDIMIENTOS DE PRÁCTICAS
LABORATORIO TELECOMUNICACIONES
CARRERA INGENIERÍA ELECTRÓNICA
SEDE GUAYAQUIL
ANEXOS
WIRESHARK VOIP
Para acceder al análisis de llamadas VoIP haga click en "Statistics->VoIP
Calls...". Actualmente, es posible analizar los
protocolos SIP, H323, ISUP y MGCP con el correspondiente stream RTP.
Vea VOIPProtocolFamily para una introducción a los protocolos de VoIP.
1. List VoIP calls
Elaborado por: Revisado por: Aprobado por:
Ing. Carlos Bosquez
Fecha de Elaboración Fecha de Revisión Número de Resolución Consejo de
14/05/21 Carrera:
Página 1 de
REVISIÓN 1/1
8
MANUAL DE PROCEDIMIENTOS DE PRÁCTICAS
LABORATORIO TELECOMUNICACIONES
CARRERA INGENIERÍA ELECTRÓNICA
SEDE GUAYAQUIL
La lista de llamadas VoIP muestra la siguiente información por cada llamada:
Start Time: Tiempo de inicio de la llamada.
Stop Time: Tiempo de término de la llamada.
Initial Speaker: La IP origen del paquete que inició la llamada.
From: Para las llamadas H323 e ISUP corresponde al número que indicó
la llamada. Para llamadas SIP corresponde al campo "From" del INVITE.
Para llamadas MGCP corresponde al EndpointID o numero llamante
To: Para las llamadas H323 e ISUP corresponde al número que recibe la
llamada. Para llamadas SIP corresponde al campo "To" del INVITE. Para
llamadas MGCP corresponde al EndpointID o numero discado.
Protocol: SIP, H323, ISUP o MGCP
Packets: Número de paquetes involucrados en la llamada.
State: El estado actual de la llamada. Los posibles valores son:
o CALL SETUP: Llamada en estado setup (Setup, Proceeding,
Progress o Alerting)
o RINGING: llamada ringueando (solo para llamadas MGCP)
o IN CALL: llamada está aun conectada
o CANCELLED: llamada fue liberada antes de conectar desde quien
inició la llamada
o COMPLETED: llamada fue completada y luego liberada
o REJECTED: llamada fue liberada antes de conectar por el
destinatario
o UNKNOWN: se desconoce el estado de la llamada
Comment: un comentario adicional, el cual depende de cada protocolo.
Para llamadas H323 se muestra si la llamada ocupa Fast Start
y/o H245 Tunneling.
1. Filtrando una llamada
Para crear un filtro para una llamada en particular, solo selecciona la llamada
deseada (puede seleccionar más de una) y presione en el botón "Prepare Filter".
Esto creará un filtro en la ventana principal de Wireshark para filtrar los paquetes
relacionados con esta llamada.
Elaborado por: Revisado por: Aprobado por:
Ing. Carlos Bosquez
Fecha de Elaboración Fecha de Revisión Número de Resolución Consejo de
14/05/21 Carrera:
Página 1 de
REVISIÓN 1/1
8
MANUAL DE PROCEDIMIENTOS DE PRÁCTICAS
LABORATORIO TELECOMUNICACIONES
CARRERA INGENIERÍA ELECTRÓNICA
SEDE GUAYAQUIL
Esto es útil por ejemplo cuando en ISUP se desea conectar llamadas con algún
CIC en particular.
2. Análisis gráfico de llamadas VoIP
Para hacer un análisis gráfico de una o más llamadas desde la lista VoIP,
selecciónelas desde la lista y luego presiona el botón "Graph".
El gráfico mostrará la siguiente información:
Hasta diez columnas, cada una representando una dirección IP
Todos los paquetes que pertenecen a la misma llamada se colorean con
el mismo color.
Elaborado por: Revisado por: Aprobado por:
Ing. Carlos Bosquez
Fecha de Elaboración Fecha de Revisión Número de Resolución Consejo de
14/05/21 Carrera:
Página 1 de
REVISIÓN 1/1
8
MANUAL DE PROCEDIMIENTOS DE PRÁCTICAS
LABORATORIO TELECOMUNICACIONES
CARRERA INGENIERÍA ELECTRÓNICA
SEDE GUAYAQUIL
Una flecha mostrando la dirección de cada paquete en la llamada.
Un label sobre cada flecha muestra el tipo de mensaje. Cuando esté
disponible, también muestra el códec del medio.
El tráfico RTP está resumido en una flecha más ancha con el
correspondiente Códec.
Muestra el puerto origen y destino UDP/TCP por paquete.
La columna "comment" contiene información dependiente de cada
protocolo:
o H323:
Fast Start y H245 Tunneling ON/OFF por cada paquete.
El mensaje SETUP muestra el numero que llama y el
llamado.
El mensaje RELEASE muestra el código de Cause de
acuerdo a Q.931
o SIP:
Muestra si el paquete es un mensaje "Request" o "Status" .
El mensaje INVITE también muestra los campos "From" y
"To".
o ISUP:
El formato es como sigue:
NetworkID-Originating Point Code -> NetworkID-Destination Point Code, CIC
MGCP:
o El Endpoint ID MGCP, y si el paquete es un mensaje "Request" o
"Response".
RTP:
o Número de paquetes RTP en el stream, la duración en segundos
del campo SSRC.
Cuando se hace click en un paquete del gráfico, el frame seleccionado se
seleccionará también en la ventana principal de Wireshark.
Elaborado por: Revisado por: Aprobado por:
Ing. Carlos Bosquez
Fecha de Elaboración Fecha de Revisión Número de Resolución Consejo de
14/05/21 Carrera:
Página 1 de
REVISIÓN 1/1
8
MANUAL DE PROCEDIMIENTOS DE PRÁCTICAS
LABORATORIO TELECOMUNICACIONES
CARRERA INGENIERÍA ELECTRÓNICA
SEDE GUAYAQUIL
Wireshark. Captura conversaciones VoIP. Protocolo SIP, SDP y RTP.
Extracción de audio.
Es posible, tratándose de instalaciones VoIP no seguras, la captura de
paquetes VoIP (emisión de voz en paquetes IP) y la extracción de
conversaciones contenidas en este tipo de conexiones.
En este artículo vamos a usar una captura .pcap conteniendo una
conversación usando el protocolo SIP (Session Initiation Protocol), un protocolo
de señalización, similar a HTML y SMTP, encargado de la localización usuarios,
parámetros, modificaciones e iniciar o finalizar una sesión. Los datos de audio
serán transportados mediante el protocolo de transporte RTP (Real Time
Transport Protocol) usando UDP. SIP encapsula otro protocolo: SDP, que es el
encargado de la negociación de las capacidades de los participantes, tipo de
codificación usados y otros aspectos.
Usaremos, como siempre, Wireshark para analizar la captura .pcap e ilustrar
todos los aspectos comentados de SIP, SDP y RTP, además de la extracción del
audio de las conversaciones.
Breve introducción a SIP, SDP y RTP.
Vamos a ver una breve descripción de SIP, SDP y RTP para la mejor compresión
de los datos de las capturas.
SIP (Session Initiation Protocol), como hemos comentado, es un protocolo que
provee mecanismos para la creación, modificación y finalización se sesiones, en
este caso VoIP. SIP funciona en combinación con SDP que es el encargado de
Elaborado por: Revisado por: Aprobado por:
Ing. Carlos Bosquez
Fecha de Elaboración Fecha de Revisión Número de Resolución Consejo de
14/05/21 Carrera:
Página 1 de
REVISIÓN 1/1
8
MANUAL DE PROCEDIMIENTOS DE PRÁCTICAS
LABORATORIO TELECOMUNICACIONES
CARRERA INGENIERÍA ELECTRÓNICA
SEDE GUAYAQUIL
la negociación de capacidades multimedia de los participantes
involucrados, ancho de banda, negociación de los códecs, etc.
Al ser SIP un protocolo solo de señalización solo entiende del establecimiento,
control y la terminación de las sesiones.
Es un protocolo simple, escalable y se integra con facilidad en otros
protocolos. SIP puede funcionar sobre UDP o TCP, aunque para VoIP se usará
sobre UDP. Una vez establecida la sesión, los clientes intercambian
directamente los contenidos multimedia de audio y/o video a través de, en este
caso, RTP (Real-Time Transport Protocol).
SIP tiene una estructura parecida a HTML y SMTP. Esto lo vemos, por ejemplo,
en que los clientes involucrados en una conexión tienen direcciones del tipo:
usuario@dominio
SIP contiene una serie de componentes.:
Agente de Usuario. (user agent client y user agent server)
Agente de Redirecciones
Servidor Proxy
Servidor de Registro.
Servidor de Localización.
Dentro de las cabeceras SIP, podemos encontrar una serie de mensajes
SIP para las sesiones. Están en formato ASCII.
Los mensajes más comunes son:
INVITE. Tipo Request. Para establecer una sesión entre agentes de
usuario. contiene información sobre usuario origen y destino y tipo de datos
(audio, video). contiene mucha más información. Lo veremos en las
capturas Wireshark.
ACK. Para la confirmación de un establecimiento de sesión. Un
mensaje ACK puede ser, como vemos más abajo, un código 200 Ok de éxito.
OPTION. Un Request o solicitud de información de capacidades
Elaborado por: Revisado por: Aprobado por:
Ing. Carlos Bosquez
Fecha de Elaboración Fecha de Revisión Número de Resolución Consejo de
14/05/21 Carrera:
Página 1 de
REVISIÓN 1/1
8
MANUAL DE PROCEDIMIENTOS DE PRÁCTICAS
LABORATORIO TELECOMUNICACIONES
CARRERA INGENIERÍA ELECTRÓNICA
SEDE GUAYAQUIL
BYE. Se usa para la liberación o terminación de una sesión
establecida. BYE puede ser emitido tanto por el usuario que genera una
llamada o el que la recibe.
CANCEL. Cancela una petición pendiente sin influir en la sesión o llamada
establecida y aceptada.
REGISTER. Es usado por un user agente o agente usuario para el registro
de dirección SIP e IP o dirección de contacto. Relacionado con la ubicación
de los usuarios.
De igual forma tenemos una serie de códigos correspondientes a las respuestas
a los mensajes SIP:
1xx. Mensajes de información. Provisionales (100 Trying)
2xx. Respuesta de Éxito. Se recibió el requerimiento y es aceptado. (200
Ok)
3xx. Respuesta de redirección. Se requiere de otros procesamientos
antes de determinar si es posible la llamada. (302 Moved Temporaly) o (305
Utiliza Proxy).
4xx. Respuesta de fallo en petición o fallo del cliente. (404 Not Found)
5xx. Respuesta de fallos en servidor a pesar de tratarse de un
requerimiento valido. (504 Server Time-out) o (503 Servicio no disponible)
6xx. Respuesta de fallos globales. (603 Decline)
El protocolo RTP.
Una vez establecida la sesión, los datos en tiempo real de voz y/o audio se
realiza usando el protocolo RTP. RTP “viaja” sobre UDP para obtener mayor
velocidad (estamos hablando de un protocolo para tiempo real). Eso sí,
perdemos la fiabilidad que si tiene TCP.
Se encarga de los números de secuencia, marcas de tiempo y origen de los
datos y llegada de estos. Provee información para la detección de paquetes
perdidos.
La cabecera RTP indica al receptor como reconstruir los datos y
describe como se han codificado el flujo de bits.
Elaborado por: Revisado por: Aprobado por:
Ing. Carlos Bosquez
Fecha de Elaboración Fecha de Revisión Número de Resolución Consejo de
14/05/21 Carrera:
Página 1 de
REVISIÓN 1/1
8
MANUAL DE PROCEDIMIENTOS DE PRÁCTICAS
LABORATORIO TELECOMUNICACIONES
CARRERA INGENIERÍA ELECTRÓNICA
SEDE GUAYAQUIL
No garantiza el envío ni orden de los paquetes ni calidad del servicio. Está
encapsulado en UDP.
Contiene información del tipo de carga útil Payload y compresión de los
datos, ed decir, codecs de audio/video.
Analizando los paquetes.
Bien, vamos ahora a abrir el archivo. pcap de captura de una sesión
conversación VoIP y analizar los paquetes SIP / SDP y RTP.
NOTA: Esta captura la he obtenido de un repositorio público de ficheros .pcap
Paquete nº1
El paquete número uno corresponde a un mensaje SIP de tipo Request,
concretamente INVITE que, como ya hemos visto, se refiere al establecimiento
de llamada o sesión.
Elaborado por: Revisado por: Aprobado por:
Ing. Carlos Bosquez
Fecha de Elaboración Fecha de Revisión Número de Resolución Consejo de
14/05/21 Carrera:
Página 1 de
REVISIÓN 1/1
8
MANUAL DE PROCEDIMIENTOS DE PRÁCTICAS
LABORATORIO TELECOMUNICACIONES
CARRERA INGENIERÍA ELECTRÓNICA
SEDE GUAYAQUIL
Señalado en un recuadro rojo tenemos el Request-Line o tipo de mensaje. Tipo
de mensaje INVITE. Mensaje SIP dirigido a francisco@bestel.com. Vemos
también la versión SIP que es SIP/2.0. El puerto de destino es 55060.
Ahora tenemos el Message Header o cabecera que contiene:
Via. Campo que usado para el registro de ruta. De esta forma la respuesta
seguirá el mismo camino que el Request o petición INVITE. Contiene también
en trasporte usado (SIP/UDP) y el branch o identificación de la transacción.
From. Cliente que realiza la llamada o petición.
To. Cliente al que se realiza la petición.
Call-ID. Identificador único de la sesión. Identifica a los mensajes que
corresponden a la misma llamada.
C-Seq. Número de secuencia.
Contact. URI SIP Contact address. Contiene la IP y puerto donde el
realiza la petición INVITE espera recibir respuesta.
Elaborado por: Revisado por: Aprobado por:
Ing. Carlos Bosquez
Fecha de Elaboración Fecha de Revisión Número de Resolución Consejo de
14/05/21 Carrera:
Página 1 de
REVISIÓN 1/1
8
MANUAL DE PROCEDIMIENTOS DE PRÁCTICAS
LABORATORIO TELECOMUNICACIONES
CARRERA INGENIERÍA ELECTRÓNICA
SEDE GUAYAQUIL
Message Body o cuerpo del mensaje contiene el Session Description
Protocol SDP con los siguientes campos:
Versión de Session Description Protocol. SDP. En este caso 0
Propietario/Creador de la sesión o Owner/Creator. Se trata de una
Identificación formada por:
Owner username. Usuario.
Session ID. ID de la sesión. Número aleatorio como identificador único de
la sesion.
Session Version. Versión.
Network Type. Tipe de red. Siempre IN.
Address Type. Tipo de dirección. Puede ser IP4 (IPv4) o IP6 (IPv6).
Address (IP). Dirección IP. (200.57.7.197)
Session Name. Nombre de la sesión.
Connection Information. Información sobre la conexión. Contiene
información ya contenida en los campos anteriores como:
c= Conection Network Type: (IN)
Connection Address Type: (IP4 o IPv4)
Connection Address: (200.57.7.197)
Time Description, active time. Aquí se indica el inicio y final de la sesión.
En este caso tenemos (t): 0 0, es decir tstart time= o y stop time = 0. Significa
sesión no limitada y permanente.
Media Description, name and address (m): audio 40376 RTP/AVP 8 18
4 0. Aquí tenemos información sobre el tipo de datos que se transporta
(audio o sesión telefónica en este caso), el puerto UDP usado (40376), el
protocolo usado (RTP Real Time Transport Protocol /AVP Audio video
Profiles). Y por último, los formatos de codecs:
8 G.711 PCMA
18 G.729
4 G.723
0 G.711 PCMU
Elaborado por: Revisado por: Aprobado por:
Ing. Carlos Bosquez
Fecha de Elaboración Fecha de Revisión Número de Resolución Consejo de
14/05/21 Carrera:
Página 1 de
REVISIÓN 1/1
8
MANUAL DE PROCEDIMIENTOS DE PRÁCTICAS
LABORATORIO TELECOMUNICACIONES
CARRERA INGENIERÍA ELECTRÓNICA
SEDE GUAYAQUIL
Media Attribute (a). Se trata de una lista de los formatos de codecs
reseñados más arriba con información de Sample rate o frecuencia de
muestreo, Fieldname, etc.
Media Attribute (a). SendRecv. Modo envío/recepción.
Paquete nº2
El paquete nº 2 corresponde a un mensaje de respuesta de información de
estado. Se informa, tal como dice su código 100, de que se está tratando la
información:
Se observa el Status-Code: 100
En el Message Header tenemos la misma información que el Message
Header del paquete número 1.
Paquete nº3
En el paquete nº 3 tenemos un mensaje también de mensaje de respuesta de
información de estado. Se informa que el INVITE fue recibido por la otra parte.
Digamos que se está Rinnging (llamando) y se espera a que atienda la llamada:
Elaborado por: Revisado por: Aprobado por:
Ing. Carlos Bosquez
Fecha de Elaboración Fecha de Revisión Número de Resolución Consejo de
14/05/21 Carrera:
Página 1 de
REVISIÓN 1/1
8
MANUAL DE PROCEDIMIENTOS DE PRÁCTICAS
LABORATORIO TELECOMUNICACIONES
CARRERA INGENIERÍA ELECTRÓNICA
SEDE GUAYAQUIL
.Vemos que en los paquetes 2 y 3, en el campo To, hay un Tag=298852044 que
no estaba en el paquete nº 1. Es el mismo e identifica a la sesión.
===========================
Ahora vamos a ver como con Wireshark podemos extraer la información de
audio y otros datos de la captura.
Extracción del audio con Wireshark.
Si establecemos como filtro el protocolo rtp, veremos solo los paquetes
correspondientes a dicho protocolo. Ya hemos visto más arriba para que
sirve RTP.
Observamos uno de estos paquetes (lo veremos con más profundidad más
adelante):
Elaborado por: Revisado por: Aprobado por:
Ing. Carlos Bosquez
Fecha de Elaboración Fecha de Revisión Número de Resolución Consejo de
14/05/21 Carrera:
Página 1 de
REVISIÓN 1/1
8
MANUAL DE PROCEDIMIENTOS DE PRÁCTICAS
LABORATORIO TELECOMUNICACIONES
CARRERA INGENIERÍA ELECTRÓNICA
SEDE GUAYAQUIL
Vemos en el campo Payload Type o tipo de carga que se trata de de ITU-T
G.711 PCMA (8), es decir usa el códec audio G.711, estandarizado por ITU
(International Telecom. Union). Frecuencia de muestreo 8KHz y usa para
comprimir/descomprimir PCMA.
Nos situamos sobre este paquete y en el menú Telephony > VoIP Calls, nos
aparece una ventana:
Elaborado por: Revisado por: Aprobado por:
Ing. Carlos Bosquez
Fecha de Elaboración Fecha de Revisión Número de Resolución Consejo de
14/05/21 Carrera:
Página 1 de
REVISIÓN 1/1
8
MANUAL DE PROCEDIMIENTOS DE PRÁCTICAS
LABORATORIO TELECOMUNICACIONES
CARRERA INGENIERÍA ELECTRÓNICA
SEDE GUAYAQUIL
Se trata de una lista de las llamadas incluidas en la captura. Tenemos una serie
de columnas con información de cada llamada:
Start Time. Marca de tiempo en inicio de la llamada.
Stop Time. Marca de tiempo de fin de llamada.
Initial Speaker. Dirección IP del que inicia la llamada.
From. Campo From del que realiza la petición INVITE.
To. Campo To de la petición INVITE.
Protocol. Protocolo usado. (SIP en nuestro caso)
Packets. Número de paquetes correspondientes a la llamada.
State. Estado de la llamada. En nuestro caso tenemos IN CALL (llamada
en curso) y CALL SETUP (llamada en estado de proceso o setup. En este
caso trámites de INVITE, etc.)
Comments. Comentarios.
Nos situamos en el segundo item correspondiente al CALL SETUP y
pulsamos Graph:
Elaborado por: Revisado por: Aprobado por:
Ing. Carlos Bosquez
Fecha de Elaboración Fecha de Revisión Número de Resolución Consejo de
14/05/21 Carrera:
Página 1 de
REVISIÓN 1/1
8
MANUAL DE PROCEDIMIENTOS DE PRÁCTICAS
LABORATORIO TELECOMUNICACIONES
CARRERA INGENIERÍA ELECTRÓNICA
SEDE GUAYAQUIL
Aquí, tenemos un análisis gráfico de la conversación mantenida entre quien
realiza la petición INVITE y las dos respuestas correspondientes a los paquetes
1 y 2 que ya hemos visto.
Si hacemos lo mismo con el primer Item correspondiente al IN CALL, a parte de
los paquetes 1,2 y3 , la conversación RTP de transporte del audio de la
conversación. Es este item el que nos interesa.
Cerramos la ventana de análisis gráfico y sobre la ventana VoIP Calls,
pulsamos el botón Player en el Item 1. Sobre la ventana que nos aparece
pulsamos Decode y obtenemos:
Tenemos dos pistas de audios que corresponden a cada uno de los usuarios
involucrados en la conversación. Si marcamos una pista uno y pulsamos Play
oiremos el audio de la conversación. Pulsando ambas pistas escucharemos toda
la conversación.
Elaborado por: Revisado por: Aprobado por:
Ing. Carlos Bosquez
Fecha de Elaboración Fecha de Revisión Número de Resolución Consejo de
14/05/21 Carrera:
Página 1 de
REVISIÓN 1/1
8
MANUAL DE PROCEDIMIENTOS DE PRÁCTICAS
LABORATORIO TELECOMUNICACIONES
CARRERA INGENIERÍA ELECTRÓNICA
SEDE GUAYAQUIL
Cómo usar Wireshark para capturar paquetes
Después de descargar e instalar Wireshark, puedes iniciarlo y hacer clic en el
nombre de una interfaz, en Lista de interfaces, para comenzar a capturar
paquetes en esa interfaz. Por ejemplo, si deseas capturar el tráfico en la red
inalámbrica, haz doble clic en la interfaz Conexión de red inalámbrica.
Tan pronto como hagas clic en el nombre de la interfaz, verás que los paquetes
empiezan a aparecer en tiempo real. Wireshark captura cada paquete enviado
hacia o desde tu sistema. Si estás haciendo capturas en una interfaz inalámbrica
y tienes el modo promiscuo activado en sus opciones de captura (el cual está
habilitado por defecto), también verá los paquetes de los otros paquetes de la
red.
Elaborado por: Revisado por: Aprobado por:
Ing. Carlos Bosquez
Fecha de Elaboración Fecha de Revisión Número de Resolución Consejo de
14/05/21 Carrera:
Página 1 de
REVISIÓN 1/1
8
MANUAL DE PROCEDIMIENTOS DE PRÁCTICAS
LABORATORIO TELECOMUNICACIONES
CARRERA INGENIERÍA ELECTRÓNICA
SEDE GUAYAQUIL
Haz clic en el botón detener captura (Boton Rojo cuadrado #2) cerca de la
esquina superior izquierda de la ventana cuando desees detener la captura de
tráfico.
Dejamos una pequeña guía de los controles de Wireshark, enumerando desde
abajo hacia arriba del 1 al 15.
Elaborado por: Revisado por: Aprobado por:
Ing. Carlos Bosquez
Fecha de Elaboración Fecha de Revisión Número de Resolución Consejo de
14/05/21 Carrera:
Página 1 de
REVISIÓN 1/1
8
MANUAL DE PROCEDIMIENTOS DE PRÁCTICAS
LABORATORIO TELECOMUNICACIONES
CARRERA INGENIERÍA ELECTRÓNICA
SEDE GUAYAQUIL
3. Codificación de color en Wireshark
Probablemente verá paquetes resaltados en verde, azul y negro. Wireshark
utiliza colores para ayudarle a identificar los tipos de tráfico de un vistazo. De
forma predeterminada, el verde es el tráfico TCP, el azul es el tráfico DNS, el
azul claro es el tráfico UDP y el negro identifica los paquetes TCP con
problemas; por ejemplo, podrían haber sido entregados dañados.
Elaborado por: Revisado por: Aprobado por:
Ing. Carlos Bosquez
Fecha de Elaboración Fecha de Revisión Número de Resolución Consejo de
14/05/21 Carrera:
Página 1 de
REVISIÓN 1/1
8
MANUAL DE PROCEDIMIENTOS DE PRÁCTICAS
LABORATORIO TELECOMUNICACIONES
CARRERA INGENIERÍA ELECTRÓNICA
SEDE GUAYAQUIL
Para ver exactamente lo que significan los códigos de color, haga clic en View>
Coloring rules. También puede personalizar y modificar las reglas de coloración
de aquí, si lo desea (solo debe hacer doble clic sobre alguno de ellos y escoge el
color que quiera).
Elaborado por: Revisado por: Aprobado por:
Ing. Carlos Bosquez
Fecha de Elaboración Fecha de Revisión Número de Resolución Consejo de
14/05/21 Carrera:
Página 1 de
REVISIÓN 1/1
8
MANUAL DE PROCEDIMIENTOS DE PRÁCTICAS
LABORATORIO TELECOMUNICACIONES
CARRERA INGENIERÍA ELECTRÓNICA
SEDE GUAYAQUIL
4. Capturas de ejemplo
Luego de que haya presionado el botón “Detener captura” usted puede guardar
esa captura para examinarla posteriormente, presionando Ctrl+Shift+S, o
simplemente vaya a File>Save as , y coloca un nombre de su preferencia, como
por ejemplo “PrimeraCaptura”. Luego presiona Guardar.
Si no hay nada interesante en tu propia red para inspeccionar, Wireshark te tiene
la solución. La página web de Wireshark contiene una página de archivos de
captura de ejemplo que puede cargar e inspeccionar.
Elaborado por: Revisado por: Aprobado por:
Ing. Carlos Bosquez
Fecha de Elaboración Fecha de Revisión Número de Resolución Consejo de
14/05/21 Carrera:
Página 1 de
REVISIÓN 1/1
8
MANUAL DE PROCEDIMIENTOS DE PRÁCTICAS
LABORATORIO TELECOMUNICACIONES
CARRERA INGENIERÍA ELECTRÓNICA
SEDE GUAYAQUIL
Abrir un archivo de captura es fácil; Simplemente, después de que tengas
guardado cualquier paquete, cierre wireshark y vuélvalo a abrir, aparecerá de
inmediato el paquete que capturo anteriormente, haz doble clic en el archivo y
este se abrirá en la pantalla principal de Wireshark automáticamente, sino
también puedes desde el menú de Wireshark File -> Open. También puedes
guardar tus propias capturas en Wireshark y abrirlas más tarde.
5. Cómo usar Wireshark para filtrar paquetes
Si está intentando inspeccionar algo específico, como el tráfico que envía un
programa al llamar a casa, ayude a cerrar todas las demás aplicaciones que
utilizan la red para reducir el tráfico. Sin embargo, es probable que tenga una
gran cantidad de paquetes para filtrar. Ahí es donde entran los filtros de
Wireshark.
La forma más básica de aplicar un filtro es escribiéndola en el cuadro de filtro en
la parte superior de la ventana y haciendo clic en Aplicar (o presionando Enter).
Por ejemplo, escriba “dns” y verá sólo paquetes DNS. Cuando comience a
Elaborado por: Revisado por: Aprobado por:
Ing. Carlos Bosquez
Fecha de Elaboración Fecha de Revisión Número de Resolución Consejo de
14/05/21 Carrera:
Página 1 de
REVISIÓN 1/1
8
MANUAL DE PROCEDIMIENTOS DE PRÁCTICAS
LABORATORIO TELECOMUNICACIONES
CARRERA INGENIERÍA ELECTRÓNICA
SEDE GUAYAQUIL
escribir, Wireshark te ayudará a completar tu filtro automáticamente, luego
también puedes darle clic en la flecha azul de la imagen de abajo para enfocarte
en lo que buscas.
También puede hacer clic en el menú Analizar y seleccionar Mostrar filtros para
crear un nuevo filtro.
Elaborado por: Revisado por: Aprobado por:
Ing. Carlos Bosquez
Fecha de Elaboración Fecha de Revisión Número de Resolución Consejo de
14/05/21 Carrera:
Página 1 de
REVISIÓN 1/1
8
MANUAL DE PROCEDIMIENTOS DE PRÁCTICAS
LABORATORIO TELECOMUNICACIONES
CARRERA INGENIERÍA ELECTRÓNICA
SEDE GUAYAQUIL
Otra cosa interesante que puedes hacer es hacer clic con el botón derecho del
ratón en un paquete y seleccionar Follow -> TCP Stream (seguir la secuencia
TCP).
Verá la conversación completa entre el cliente y el servidor.
Elaborado por: Revisado por: Aprobado por:
Ing. Carlos Bosquez
Fecha de Elaboración Fecha de Revisión Número de Resolución Consejo de
14/05/21 Carrera:
Página 1 de
REVISIÓN 1/1
8
MANUAL DE PROCEDIMIENTOS DE PRÁCTICAS
LABORATORIO TELECOMUNICACIONES
CARRERA INGENIERÍA ELECTRÓNICA
SEDE GUAYAQUIL
Cierra la ventana y verás que se ha aplicado automáticamente un filtro –
Wireshark te muestra los paquetes que componen la conversación.
Elaborado por: Revisado por: Aprobado por:
Ing. Carlos Bosquez
Fecha de Elaboración Fecha de Revisión Número de Resolución Consejo de
14/05/21 Carrera:
Página 1 de
REVISIÓN 1/1
8
MANUAL DE PROCEDIMIENTOS DE PRÁCTICAS
LABORATORIO TELECOMUNICACIONES
CARRERA INGENIERÍA ELECTRÓNICA
SEDE GUAYAQUIL
Cómo usar Wireshark para analizar paquetes
También puedes crear filtros desde aquí: haz clic derecho en uno de los detalles
y usa el submenú Aplicar como filtro para crear un filtro basado en él.
Elaborado por: Revisado por: Aprobado por:
Ing. Carlos Bosquez
Fecha de Elaboración Fecha de Revisión Número de Resolución Consejo de
14/05/21 Carrera:
Página 1 de
REVISIÓN 1/1
8
MANUAL DE PROCEDIMIENTOS DE PRÁCTICAS
LABORATORIO TELECOMUNICACIONES
CARRERA INGENIERÍA ELECTRÓNICA
SEDE GUAYAQUIL
Este tutorial de Wireshark sólo toca una parte superficial de lo que puede hacer
con esta poderosa herramienta. Los profesionales lo usan para depurar las
implementaciones del protocolo de red, examinar problemas de seguridad e
inspeccionar como funcionan los protocolos en redes privadas.
Elaborado por: Revisado por: Aprobado por:
Ing. Carlos Bosquez
Fecha de Elaboración Fecha de Revisión Número de Resolución Consejo de
14/05/21 Carrera:
También podría gustarte
- JavaDocumento354 páginasJavaMalw Dark100% (12)
- Taller de Comunicaciones - Capitulo 3Documento55 páginasTaller de Comunicaciones - Capitulo 3Axel Antonio TorresAún no hay calificaciones
- Lab2 - Hospedar IPBX 3CX On PremiseDocumento11 páginasLab2 - Hospedar IPBX 3CX On PremiseAxel Antonio TorresAún no hay calificaciones
- Taller de Comunicaciones - Capítulo 1Documento243 páginasTaller de Comunicaciones - Capítulo 1Axel Antonio TorresAún no hay calificaciones
- Deontología - Cap IIDocumento33 páginasDeontología - Cap IIAxel Antonio TorresAún no hay calificaciones
- Tutorial CRUD Usando Node JS, Express, React JS y MySQL (Full-Stack) 2Documento18 páginasTutorial CRUD Usando Node JS, Express, React JS y MySQL (Full-Stack) 2Rubiela CifuentesAún no hay calificaciones
- S14.s2 - MaterialDocumento10 páginasS14.s2 - MateriallouisAún no hay calificaciones
- Procesador de Textos Paloma Ramos SilvaDocumento2 páginasProcesador de Textos Paloma Ramos Silvapaloma_rs102Aún no hay calificaciones
- Unidad 2 PLC Investigacion FLDocumento12 páginasUnidad 2 PLC Investigacion FLRaul Alexis GarciaAún no hay calificaciones
- PagE 0882-0898Documento19 páginasPagE 0882-0898Pedro QuispeAún no hay calificaciones
- Unidad de Trabajo 1. - Desarrollo de SoftwareDocumento26 páginasUnidad de Trabajo 1. - Desarrollo de SoftwareFran MayAún no hay calificaciones
- Ficha LaptopsDocumento10 páginasFicha LaptopsOpen Box LaptopsAún no hay calificaciones
- Laboratorio10 Timer 555Documento9 páginasLaboratorio10 Timer 555Jhairo YurivilcaAún no hay calificaciones
- Primer Parcial Mantenimiento - Sistemas IDocumento2 páginasPrimer Parcial Mantenimiento - Sistemas IMarcos VidesAún no hay calificaciones
- Matlab ProcesoDocumento22 páginasMatlab ProcesoVladimir Rocha100% (1)
- 2.2 Storage and Database Services Es-419Documento100 páginas2.2 Storage and Database Services Es-419MbellattiAún no hay calificaciones
- Tabla de ValoresDocumento4 páginasTabla de ValoresJackson Aguilar PasionAún no hay calificaciones
- Tarea de LecturaDocumento8 páginasTarea de Lecturabrayan estiven vilca ponceAún no hay calificaciones
- Preguntasabapparahana 181112224510Documento32 páginasPreguntasabapparahana 181112224510emilioAún no hay calificaciones
- Bitdefender Ts UniguideDocumento346 páginasBitdefender Ts UniguideJose F. ZapataAún no hay calificaciones
- Auditoria de Sistemas IIDocumento12 páginasAuditoria de Sistemas IImafebonitaAún no hay calificaciones
- Contenedores Docker y Su Capacidad de Ofrecer Una Rápida Escalabilidad para Servicios WebDocumento32 páginasContenedores Docker y Su Capacidad de Ofrecer Una Rápida Escalabilidad para Servicios WebDigital Harbor BoliviaAún no hay calificaciones
- Marco Teórico PWMDocumento1 páginaMarco Teórico PWMcyellowAún no hay calificaciones
- S9 Guía Informática Tercer AñoDocumento13 páginasS9 Guía Informática Tercer AñoBryan GonzalesAún no hay calificaciones
- Errores y Soluciones Aplicativos de SeguridadDocumento14 páginasErrores y Soluciones Aplicativos de SeguridadLeonardo figueroa loyolaAún no hay calificaciones
- SPD-30 Uso de La Memoria USBDocumento4 páginasSPD-30 Uso de La Memoria USBAngel Chumbes MauricioAún no hay calificaciones
- Practica Debased Ed A To SDocumento8 páginasPractica Debased Ed A To SJulie Roy0% (1)
- La Arquitectura Von NeumannDocumento5 páginasLa Arquitectura Von NeumannMiriam Gato LunáticoAún no hay calificaciones
- Tema 1Documento9 páginasTema 1Lucía Cuenca GonzálezAún no hay calificaciones
- Practica 3Documento5 páginasPractica 3Jhonny KokaAún no hay calificaciones
- Actividad Versiones de Windows 10Documento9 páginasActividad Versiones de Windows 10Cristian LadeusAún no hay calificaciones
- 01 AlmacenamientoDocumento38 páginas01 AlmacenamientoAndrea ReaAún no hay calificaciones
- Desktop Boards - Resolución de Problemas Con El Inicio Del SistemaDocumento6 páginasDesktop Boards - Resolución de Problemas Con El Inicio Del SistemaDavid PerezAún no hay calificaciones
- Practica 1 - ProcesosDocumento7 páginasPractica 1 - ProcesosAndres Felipe Moreno HurtadoAún no hay calificaciones