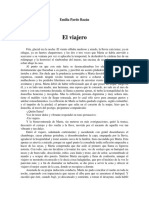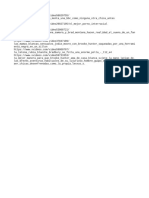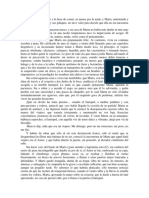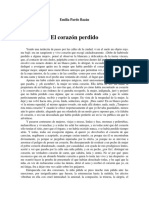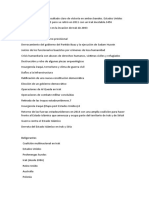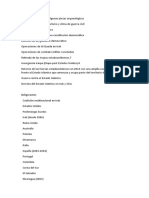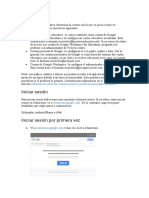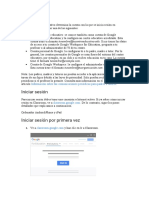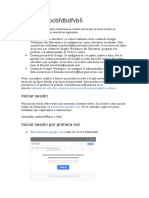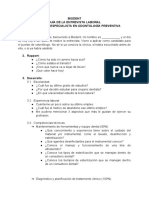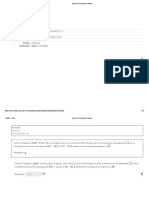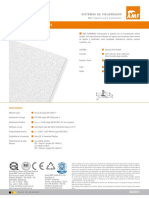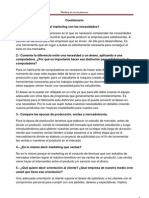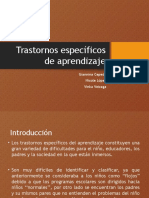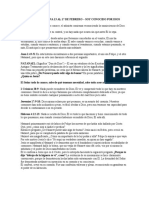Documentos de Académico
Documentos de Profesional
Documentos de Cultura
Ssverclass 3
Cargado por
Nh Sanin0 calificaciones0% encontró este documento útil (0 votos)
4 vistas4 páginasTítulo original
ssverclass3
Derechos de autor
© © All Rights Reserved
Formatos disponibles
DOCX, PDF, TXT o lea en línea desde Scribd
Compartir este documento
Compartir o incrustar documentos
¿Le pareció útil este documento?
¿Este contenido es inapropiado?
Denunciar este documentoCopyright:
© All Rights Reserved
Formatos disponibles
Descargue como DOCX, PDF, TXT o lea en línea desde Scribd
0 calificaciones0% encontró este documento útil (0 votos)
4 vistas4 páginasSsverclass 3
Cargado por
Nh SaninCopyright:
© All Rights Reserved
Formatos disponibles
Descargue como DOCX, PDF, TXT o lea en línea desde Scribd
Está en la página 1de 4
Classsvwwvcbsb3
El tipo de entorno formativo determina la cuenta con la que se inicia sesión en
Classroom, que puede ser una de las siguientes:
Cuenta de centro educativo: se conoce también como cuenta de Google
Workspace for Education y la configura un centro educativo acreditado. Esta
cuenta tiene el formato tunombre@tucentroeducativo.edu. Si no tienes los datos
de acceso a tu cuenta de Google Workspace for Education, pregunta a tu
profesor o al administrador de TI de tu centro.
Cuenta personal de Google: la configuras tú o tu padre, madre o tutor. Por lo
general, las cuentas personales de Google se usan fuera del entorno del centro
educativo; por ejemplo, en un club o si recibes educación en tu casa. La cuenta
tiene el formato tunombre@example.com.
Cuenta de Google Workspace: la configura el administrador de tu organización.
Esta cuenta tiene el formato tunombre@tuorganización.com.
Nota: Los padres, madres y tutores no pueden acceder a la aplicación Classroom ni a las
tareas de sus hijos debido a las leyes de privacidad. Solo pueden recibir comunicaciones
periódicas si el profesor lo permite. Consulta más información en el
artículo Información sobre las comunicaciones periódicas para padres o tutores.
Iniciar sesión
Para iniciar sesión debes tener una conexión a Internet activa. Si ya sabes cómo iniciar
sesión en Classroom, ve a classroom.google.com. De lo contrario, sigue los pasos
detallados que explicamos a continuación.
Ordenador AndroidiPhone y iPad
Iniciar sesión por primera vez
1. Ve a classroom.google.com y haz clic en Ir a Classroom.
2. Introduce la dirección de correo electrónico de tu cuenta de Classroom y haz clic
en Siguiente.
3. Introduce tu contraseña y haz clic en Siguiente.
4. Si se muestra un mensaje de bienvenida, léelo y haz clic en Aceptar.
5. Si utilizas una cuenta de Google Workspace for Education, haz clic en Soy
alumno o Soy profesor.
Nota: Los usuarios con cuentas personales de Google no verán esta opción.
6. Haz clic en Empezar.
Cambiar de cuenta
Si has iniciado sesión en varias cuentas y necesitas cambiar a la que utilizas con
Classroom, haz lo siguiente:
1. En la parte superior, haz clic en tu imagen de perfil o tu inicial.
2. Selecciona la cuenta.
Si tienes problemas para iniciar sesión:
Mensaje de error Qué significa Qué puedes hacer
Tu administrador no ha activado El administrador no Ponte en contacto con el
Classroom. ha activado administrador de TI.
Classroom en tu
cuenta.
Este servicio ha sido desactivado Classroom no se ha Ponte en contacto con el
por tu administrador. activado en tu administrador de TI.
cuenta.
No puedes usar Classroom con Has iniciado sesión Cierra sesión y vuelve a
esta cuenta. en Classroom con iniciarla.
una cuenta Si usas la aplicación
equivocada. móvil, se te pedirá que
añadas otra cuenta.
Inicia sesión con la
cuenta que utilices con
Classroom.
¿Ha activado tu administrador Tu centro educativo Para poder utilizar Classroom,
Classroom? Para utilizar no utiliza Google tu centro debe registrarse en
Classroom, pide al administrador Workspace for Google Workspace for
de TI o de Google Workspace que Education. Education.
active Classroom en tu centro
educativo.
Acceder a otras áreas de Classroom
Ve al menú para acceder a las siguientes áreas:
Clases: ve a tus clases.
Calendario: consulta las fechas de entrega y accede a distintos elementos.
Tareas pendientes: revisa los trabajos de tus clases.
Configuración: cambia la foto de perfil, la contraseña y las notificaciones.
Empezar a usar Classroom
Si eres profesor, puedes crear una clase. Si eres alumno, puedes apuntarte a una clase.
Temas relacionados
Información sobre las cuentas de usuario de Classroom
Cambiar la función asignada
Solución de problemas (instrucciones para alumnos)
Iniciar sesión en varias cuentas a la vez
Comunidad de ayuda de Google Classroom
También podría gustarte
- Viaje 2Documento1 páginaViaje 2Nh SaninAún no hay calificaciones
- SuuuuDocumento1 páginaSuuuuRafael Costa VegasAún no hay calificaciones
- Guerras Latinas 2Documento21 páginasGuerras Latinas 2Nh SaninAún no hay calificaciones
- XVVDocumento1 páginaXVVNh SaninAún no hay calificaciones
- Guerras Pacificas 23Documento20 páginasGuerras Pacificas 23Nh SaninAún no hay calificaciones
- Viajero 3era ParteDocumento1 páginaViajero 3era ParteNh SaninAún no hay calificaciones
- Un Corazon Sin FinalDocumento1 páginaUn Corazon Sin FinalNh SaninAún no hay calificaciones
- Emilia Pardo BazánDocumento3 páginasEmilia Pardo BazánScarlette Sharom ManzanoAún no hay calificaciones
- Gran Retorno GuerrasDocumento20 páginasGran Retorno GuerrasNh SaninAún no hay calificaciones
- Segundo Tiempo Histórico 1920 - Escuela Nueva y Pegadogía ModernaDocumento6 páginasSegundo Tiempo Histórico 1920 - Escuela Nueva y Pegadogía ModernaNh SaninAún no hay calificaciones
- Gueras Pasificas 21Documento20 páginasGueras Pasificas 21Nh SaninAún no hay calificaciones
- Primer Tiempo Histórico 1870 - Consolidación y Difusión Del Modelo EscolarDocumento7 páginasPrimer Tiempo Histórico 1870 - Consolidación y Difusión Del Modelo EscolarNh SaninAún no hay calificaciones
- De Las Guerras Su Retorno 21Documento20 páginasDe Las Guerras Su Retorno 21Nh SaninAún no hay calificaciones
- ReformaDocumento2 páginasReformaNh SaninAún no hay calificaciones
- ReformaDocumento2 páginasReformaNh SaninAún no hay calificaciones
- ReformaDocumento1 páginaReformaNh SaninAún no hay calificaciones
- Ssverclass 2Documento4 páginasSsverclass 2Nh SaninAún no hay calificaciones
- Ssverclass 1Documento4 páginasSsverclass 1Nh SaninAún no hay calificaciones
- Moxtjjxbtt 1Documento4 páginasMoxtjjxbtt 1Nh SaninAún no hay calificaciones
- Ssverclass 5Documento4 páginasSsverclass 5Nh SaninAún no hay calificaciones
- Segundo Tiempo Histórico 1920 - Escuela Nueva y Pegadogía ModernaDocumento6 páginasSegundo Tiempo Histórico 1920 - Escuela Nueva y Pegadogía ModernaNh SaninAún no hay calificaciones
- Ssverclass 4Documento4 páginasSsverclass 4Nh SaninAún no hay calificaciones
- Moxtxbtt 5Documento4 páginasMoxtxbtt 5Nh SaninAún no hay calificaciones
- Moxtxbtt 2Documento4 páginasMoxtxbtt 2Nh SaninAún no hay calificaciones
- Moxtx 5Documento4 páginasMoxtx 5Nh SaninAún no hay calificaciones
- Moxtxbtt 1Documento4 páginasMoxtxbtt 1Nh SaninAún no hay calificaciones
- Moxtxbtt 3Documento4 páginasMoxtxbtt 3Nh SaninAún no hay calificaciones
- Moxtxbtt 4Documento4 páginasMoxtxbtt 4Nh SaninAún no hay calificaciones
- Moxtxbtt 1Documento4 páginasMoxtxbtt 1Nh SaninAún no hay calificaciones
- Guía de Entrevista RR - HHDocumento3 páginasGuía de Entrevista RR - HHTom M NavaAún no hay calificaciones
- Perfil de Atención Al ClienteDocumento4 páginasPerfil de Atención Al ClienteAriel GranjaAún no hay calificaciones
- Lentes de Seguridad Honeywell Serie A700Documento3 páginasLentes de Seguridad Honeywell Serie A700Ana JordanAún no hay calificaciones
- NEUMONIA J y RDocumento10 páginasNEUMONIA J y Rjose huichacuraAún no hay calificaciones
- Deber 23 - Revisión Del IntentoDocumento15 páginasDeber 23 - Revisión Del IntentoLabanda Puchaicela Luisa FernandaAún no hay calificaciones
- Tarea 1 de Anatomia y FisiologiaDocumento4 páginasTarea 1 de Anatomia y Fisiologiasahira estevesAún no hay calificaciones
- Ensayo 2Documento2 páginasEnsayo 2oscarAún no hay calificaciones
- Problemas de Inferencia EstadisticaDocumento11 páginasProblemas de Inferencia Estadisticaalexanders19910% (1)
- Ficha Tecnica Baldosa AMF Thermaclean SDocumento1 páginaFicha Tecnica Baldosa AMF Thermaclean SWill HMAún no hay calificaciones
- Presentación Triangulos 6TO GRADODocumento13 páginasPresentación Triangulos 6TO GRADOsusan lucero sanchez ardilesAún no hay calificaciones
- Cirugia Del Sector Femoro Popliteo PDFDocumento210 páginasCirugia Del Sector Femoro Popliteo PDFLeonardoQuintero100% (1)
- CombustibleDocumento18 páginasCombustiblesabrina cerdaAún no hay calificaciones
- Diagrama Cuerpo LibreDocumento4 páginasDiagrama Cuerpo LibreJohan CarrascoAún no hay calificaciones
- Cuestionario de MarketingDocumento20 páginasCuestionario de Marketingwortescko100% (1)
- Robo Agrav X Lesiones 166Documento33 páginasRobo Agrav X Lesiones 166A. DuAún no hay calificaciones
- Partes de Un AndamioDocumento12 páginasPartes de Un AndamioMahu GhostbinoAún no hay calificaciones
- Narrativa Del 50Documento14 páginasNarrativa Del 50qbendicion ahhhAún no hay calificaciones
- Foro de Intercambio - Hablemos Sobre AutenticidadDocumento33 páginasForo de Intercambio - Hablemos Sobre AutenticidadformosahermosaoficialAún no hay calificaciones
- Actividad Evaluativa Eje 1 - ALGEBRA LINEAL - 202160-6B - 071Documento12 páginasActividad Evaluativa Eje 1 - ALGEBRA LINEAL - 202160-6B - 071Paul RinconAún no hay calificaciones
- Club de LecturaDocumento7 páginasClub de LecturaAlfonso Jimenez CandelarioAún no hay calificaciones
- Tarea Escalonada N2 Analisis Estructural IDocumento26 páginasTarea Escalonada N2 Analisis Estructural ILisbeth GaribayAún no hay calificaciones
- Rafd N281Documento154 páginasRafd N281Parra VictorAún no hay calificaciones
- El Paso PDFDocumento657 páginasEl Paso PDFjramos_117817Aún no hay calificaciones
- 1er Año Lecturas de Todos Los ColoresDocumento50 páginas1er Año Lecturas de Todos Los ColoresCINEMA C.A.100% (1)
- Alfredo Olivas - Agencia Artista TV - Bandas de RDocumento2 páginasAlfredo Olivas - Agencia Artista TV - Bandas de RSofia Gonzalez Gonzalez100% (1)
- Taller de MagnetismoDocumento9 páginasTaller de MagnetismoPabloAún no hay calificaciones
- Trastornos Específicos de AprendizajeDocumento24 páginasTrastornos Específicos de AprendizajeGiannina Nicole Cepeda Castillo100% (1)
- Diureticos, Iecas y ArasDocumento77 páginasDiureticos, Iecas y ArasAlexandra ContrerasAún no hay calificaciones
- Devocional Semana 13-17 FebreroDocumento1 páginaDevocional Semana 13-17 FebreroDavid RicaurteAún no hay calificaciones
- ColesterolDocumento7 páginasColesterolAilin GonzalezAún no hay calificaciones