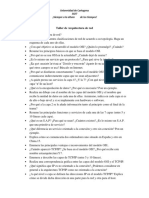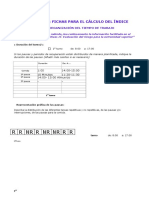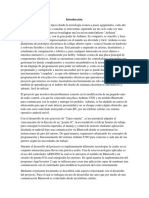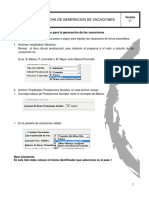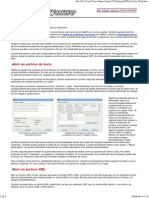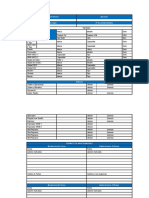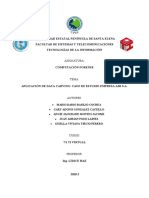Documentos de Académico
Documentos de Profesional
Documentos de Cultura
Manual
Manual
Cargado por
elionor perez diasDerechos de autor
Formatos disponibles
Compartir este documento
Compartir o incrustar documentos
¿Le pareció útil este documento?
¿Este contenido es inapropiado?
Denunciar este documentoCopyright:
Formatos disponibles
Manual
Manual
Cargado por
elionor perez diasCopyright:
Formatos disponibles
MANUAL DE USUARIO V1.
Código PRY-080
Sistema o Aplicativo Sistema de Solicitud de Dispensa Virtual (SISDIV)
Elaborado por Roger Gonzales
Revisado por José Carranza
Fecha de Elaboración 25/01/2020
Fecha de Actualización 26/02/2021
1. OBJETIVO DEL SISTEMA
El objetivo de este sistema es poder realizar la Solicitud de Dispensa Virtual desde
cualquier lugar en el que te encuentre el ciudadano a través de una PC, Laptop o
dispositivo móvil; y por parte del JNE habrá personal calificado para evaluar las solicitudes
de dispensa.
2. ALCANCE DEL SISTEMA
El alcance del sistema es permitir registrar, consultar/subsanar, evaluar las solicitudes de
Dispensas Virtuales de modo individual.
3. DESCRIPCION GENERAL DEL SISTEMA
1. Inicio: Permite visualizar la pantalla de inicio.
2. Salir: Permite salir del sistema.
4. FUNCIONALIDAD DEL SISTEMA
4.1. Ingreso al Sistema
Para ingresar al sistema se tiene que digitar el número de DNI, Código de Ubigeo,
Grupo de Votación, estos datos se encuentran en el DNI de cada ciudadano, y el
Código captcha, es un código que se puede actualizar, todos los datos son
obligatorios; luego de ingresar los datos solicitados se presiona la opción “Ingresar”.
Tanto para la versión PC y móvil.
Figura 1. Ingreso al sistema versión PC
Página 1 de 13 F08 (PR-002-DRET)00
MANUAL DE USUARIO V1.0
Figura 2. Ingreso al sistema versión móvil
En el caso de que el ciudadano no sepa ubicar los datos que se encuentran en su
DNI, puede seleccionar la opción ENCUENTRA LOS DATOS AQUÍ, la cual mostrará
el siguiente modal:
Página 2 de 13 F08 (PR-002-DRET)00
MANUAL DE USUARIO V1.0
Figura 3. Muestra al ciudadano donde ubicar los datos solicitados de su DNI
Cuando el ciudadano entre por primera vez al sistema o si se habilitó un nuevo
proceso, se mostrará un modal de ayuda donde le dé alcances de cómo realizar una
solicitud de dispensa.
Página 3 de 13 F08 (PR-002-DRET)00
MANUAL DE USUARIO V1.0
Figura 4. Modal de ayuda para realizar una solicitud de dispensa el cual se
muestra al ingresar al sistema por primera vez
4.2. Registrar Solicitud de Dispensa Virtual
En la sección “Mis Multas” va a permite al ciudadano Registrar la Solicitud de
Dispensa Virtual, para ello el sistema va habilitar un listado de los procesos
electorales con multa electoral, mostrando el Tipo de omisión y el costo de trámite de
cada uno, así como la casilla “Seleccionar trámite” y la opción “Iniciar Solicitud”.
Figura 5. Listado de multas del ciudadano por no asistir a realizar su voto
obligatorio o por no asistir a ser miembro de mesa
Página 4 de 13 F08 (PR-002-DRET)00
MANUAL DE USUARIO V1.0
En el caso que se haya desarrollado un proceso electoral y este se encuentre dentro
de los 30 días posteriores a la elección, y el ciudadano desee realizar el trámite de
dispensa virtual aparecerá la siguiente opción (figura 6) hasta que la ONPE envié al
JNE la base de datos actualizada de los ciudadanos que no fueron a votar o por no
asistir a ser miembro de mesa. Esta opción va a aparecer sólo durante los 30 días
posteriores al proceso electoral con la finalidad de que los ciudadanos puedan
realizar el trámite de dispensa.
Figura 6. El ciudadano puede iniciar trámite de dispensa en el proceso electoral
que se haya realizado durante los 30 posteriores a la elección
El ciudadano al “seleccionar trámite” y dar clic en “iniciar trámite” debe de aceptar los
términos y condiciones para poder continuar.
Página 5 de 13 F08 (PR-002-DRET)00
MANUAL DE USUARIO V1.0
Figura 7. Muestra los términos y condiciones
En la página inicial para solicitar la dispensa se habilita una línea de tiempo,
coloreando la etapa ya culminada, entre las cuales se tiene: Iniciar solicitud, Adjuntar
requisitos, confirmar pago y Enviar Solicitud. Si desea salir, solo debe de seleccionar la
opción CANCELAR ENVIO DE SOLICITUD que se encuentra en la parte superior
izquierda de la pantalla. Recuerda que si se han adjuntado documentos e ingresado
información, al salir perderá todo lo avanzado.
Figura 8. Página inicial para solicitar la dispensa
Para iniciar el procedimiento, el ciudadano debe de seleccionar la causal por la cual no
asistió a votar o a ser miembro de mesa, cada causal cuenta con requisitos los cuales
necesitan documentación que sustente su solicitud. Los documentos que adjunte el
ciudadano no deben de estar borrosos y deben de ser legibles para que los
profesionales de Servicios al Ciudadano puedan verificarlos y aprobarlos para que su
solicitud no tenga observaciones y se pueda tramitar rápidamente.
Los archivos permitidos son: PDF, WORD, JPG, JPEG, PNG.
Figura 9. Adjuntar documentos según causal
Página 6 de 13 F08 (PR-002-DRET)00
MANUAL DE USUARIO V1.0
Al ingresar todos los documentos y seleccionar la opción SIGUIENTE PASO, el
sistema le mostrará el método de pago con el cual el ciudadano ha cancelado el trámite
y los datos que debe de ingresar del voucher. Este formulario es condicional de
acuerdo a la causal.
Figura 10. Métodos de pago
Figura 11. Formulario Págalo.pe
Página 7 de 13 F08 (PR-002-DRET)00
MANUAL DE USUARIO V1.0
Figura 12. Formulario Depósito en el Banco de la Nación
Figura 13. Formulario Recibo caja JNE
Página 8 de 13 F08 (PR-002-DRET)00
MANUAL DE USUARIO V1.0
Figura 14. Formulario Recibo consular
Confirmar datos es el ultimo paso para poder solicitar una dispensa, en esta pantalla
podrá visualizar la causal seleccionada y los documentos que se han adjuntado.
El ciudadano debe de ingresar su dirección, número telefónico y correo electrónico
desde el cual el JNE se podrá comunicar con el ciudadano para que puedan subsanar
la solicitud que cuente con observaciones.
Figura 15. Confirmar datos, el ciudadano debe de ingresar los datos solicitados
para poder continuar
El sistema le pedirá al ciudadano que confirme si considera que todo los datos son los
correctos antes de enviar la solicitud.
Página 9 de 13 F08 (PR-002-DRET)00
MANUAL DE USUARIO V1.0
Figura 16. Confirmar datos, antes de enviar la solicitud
En la última pantalla de todo el flujo del trámite de solicitud de dispensa virtual se podrá
visualizar el expediente generado y podrá descargar el documento de solicitud de
dispensa. A su vez, podrá enviar el documento vía correo electrónico.
Para finalizar debe de seleccionar el botón: SALIR.
Figura 17. Mensaje Solicitud enviada con éxito
Página 10 de 13 F08 (PR-002-DRET)00
MANUAL DE USUARIO V1.0
4.3. Subsanar Dispensa Virtual Observada
En la sección “Mis Trámites” va a permite al ciudadano Subsanar su Dispensa
Virtual Observada, mostrando un listado de sus trámites realizados y el estado de
los mismos. El ciudadano puede filtrar su búsqueda de acuerdo al estado que desee
mostrar.
Figura 18. Listado de trámites realizados y el estado en el que se encuentran
El ciudadano al seleccionar de la lista un estado que se encuentre observado va a
poder subsanar los documentos que no hayan sido adjuntados correctamente.
Figura 18. Documentos que se pueden mostrar, descargar y modificar.
4.4. Consulta de Estado Justificación y/o Dispensa
Permite al ciudadano Consultar el estado de su Justificación y/o Dispensa a través
del portal web del JNE.
Página 11 de 13 F08 (PR-002-DRET)00
MANUAL DE USUARIO V1.0
Figura 19. Ingreso al portal web
Figura 19. Consultar estado de trámite
Figura 19. Muestra estado de trámite
Página 12 de 13 F08 (PR-002-DRET)00
MANUAL DE USUARIO V1.0
4.5. Centro de ayuda
Muestra diferentes opciones en las cuales el ciudadano se puede guiar para poder
realizar una solicitud de dispensa.
Figura 20. Opciones del centro de ayuda
Página 13 de 13 F08 (PR-002-DRET)00
También podría gustarte
- Computación UESDocumento17 páginasComputación UESMelvin Martínez59% (22)
- Comandos en OracleDocumento6 páginasComandos en OracleMiguel ParraAún no hay calificaciones
- Guia Admisión Postgrado UisekDocumento4 páginasGuia Admisión Postgrado UisekJuco22Aún no hay calificaciones
- Tarea de ReconocimientoDocumento2 páginasTarea de Reconocimientokevin saidAún no hay calificaciones
- Sistemas Operativos AndreaDocumento11 páginasSistemas Operativos AndreaAndrea EscalanteAún no hay calificaciones
- Elaboracion de Productos de Informacion Con JAMstaDocumento8 páginasElaboracion de Productos de Informacion Con JAMstaParade SingAún no hay calificaciones
- Metodo OCRA - Fichas Calculo IndiceDocumento2 páginasMetodo OCRA - Fichas Calculo IndicePablo Kañaz AbatteAún no hay calificaciones
- 03 Manual de Campo para Toma de Datos I-Tree ECODocumento41 páginas03 Manual de Campo para Toma de Datos I-Tree ECOediosda100% (1)
- Trabajo Encargado 2Documento6 páginasTrabajo Encargado 2J Luis ChAún no hay calificaciones
- RC MovilDocumento10 páginasRC MovilmarlonAún no hay calificaciones
- Sistemas Operativos - Introducción - UNSaDocumento41 páginasSistemas Operativos - Introducción - UNSaOscar VargasAún no hay calificaciones
- Diseno Del Sistema Integrado de Registros de Poblacion e Inmuebles PDFDocumento195 páginasDiseno Del Sistema Integrado de Registros de Poblacion e Inmuebles PDFJuan GomezAún no hay calificaciones
- Silabo Autodesk Inventor Nivel 1Documento3 páginasSilabo Autodesk Inventor Nivel 1Johnny Anderson Mezones VillanuevaAún no hay calificaciones
- Serna Ortega Sergio GBD Tarea04Documento11 páginasSerna Ortega Sergio GBD Tarea04Sergio SernaAún no hay calificaciones
- Ficha de Generación de VacacionesDocumento14 páginasFicha de Generación de VacacionescontabilidadAún no hay calificaciones
- Facturación Distritos-Consejos (Verificado 20220622)Documento58 páginasFacturación Distritos-Consejos (Verificado 20220622)Nicolas BorsaniAún no hay calificaciones
- Gps PruneDocumento5 páginasGps PruneVikthor LopezAún no hay calificaciones
- La Aceptación Social y Cultural de Productos TécnicosDocumento6 páginasLa Aceptación Social y Cultural de Productos TécnicoslogerwagnerAún no hay calificaciones
- Internet Avila Vazquez Maria de JesusDocumento21 páginasInternet Avila Vazquez Maria de JesusISMAELITE RADIOAún no hay calificaciones
- Hoja de Vida PCDocumento3 páginasHoja de Vida PCLina ColAún no hay calificaciones
- 33 - Diseño GraficoDocumento9 páginas33 - Diseño GraficoJonathan Acco PinoAún no hay calificaciones
- Evolución de La Redes Informáticas JVRDocumento26 páginasEvolución de La Redes Informáticas JVRJair VillaAún no hay calificaciones
- Estructura Del Documental InteractivoDocumento50 páginasEstructura Del Documental InteractivoErnesto GarcíaAún no hay calificaciones
- Proyecto 2p Grupo AngieDocumento17 páginasProyecto 2p Grupo AngieFrancisco Joel CevallosAún no hay calificaciones
- Planificacion Capacitacion Excel IntermedioDocumento3 páginasPlanificacion Capacitacion Excel IntermedioAbel EliasAún no hay calificaciones
- Diferencias Entre Adaptadores de Corriente para PortátilesDocumento4 páginasDiferencias Entre Adaptadores de Corriente para PortátilesmossettoAún no hay calificaciones
- Ia033 - Metodologia de La Programacion - Formato - Guion - MetodologicoDocumento15 páginasIa033 - Metodologia de La Programacion - Formato - Guion - MetodologicoNoé GarcíaAún no hay calificaciones
- Plantilla de Excel para Gestion de Impuestos Autonomos 1Documento62 páginasPlantilla de Excel para Gestion de Impuestos Autonomos 1JORGEAún no hay calificaciones
- Modulo Computacion GraficaDocumento194 páginasModulo Computacion GraficaLuisa RacinezAún no hay calificaciones
- Práctica 9 - Programación Funcional - SchemeDocumento11 páginasPráctica 9 - Programación Funcional - SchemeFrancyAún no hay calificaciones