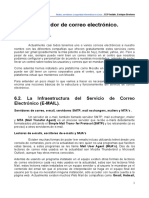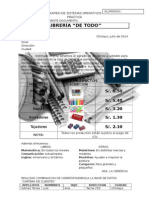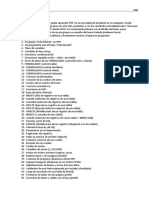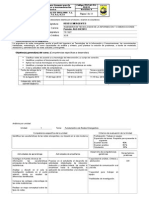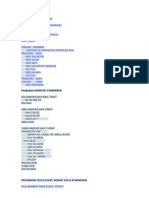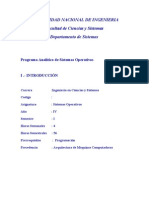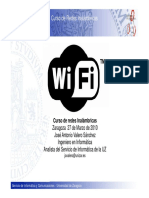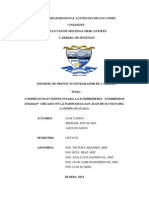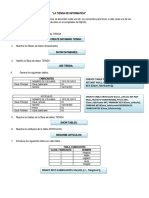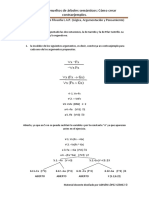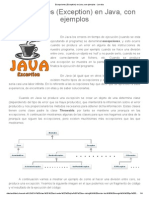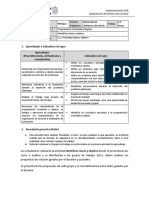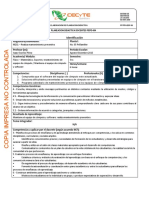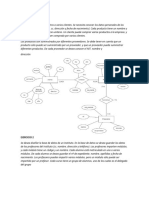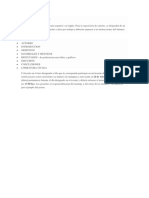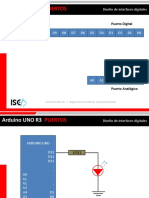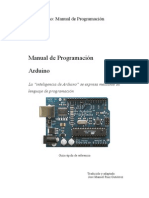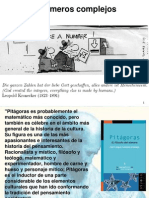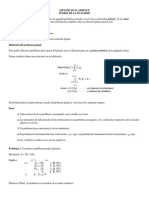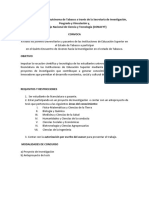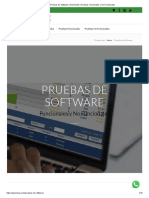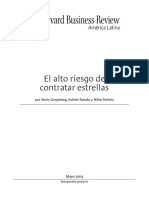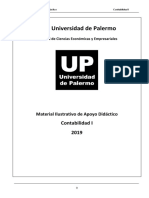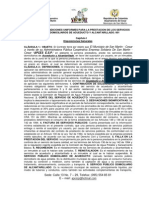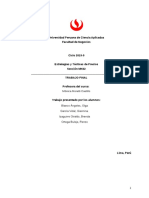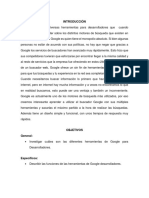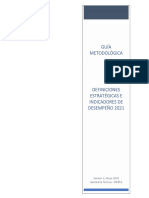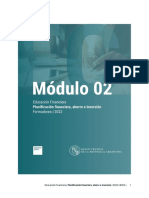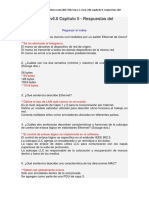Documentos de Académico
Documentos de Profesional
Documentos de Cultura
Crear Videoconferencia Con Teams
Cargado por
Luis Antonio Lopez Gomez0 calificaciones0% encontró este documento útil (0 votos)
40 vistas11 páginasCrear Videoconferencia con Teams
Título original
Crear Videoconferencia con Teams
Derechos de autor
© © All Rights Reserved
Formatos disponibles
PDF, TXT o lea en línea desde Scribd
Compartir este documento
Compartir o incrustar documentos
¿Le pareció útil este documento?
¿Este contenido es inapropiado?
Denunciar este documentoCrear Videoconferencia con Teams
Copyright:
© All Rights Reserved
Formatos disponibles
Descargue como PDF, TXT o lea en línea desde Scribd
0 calificaciones0% encontró este documento útil (0 votos)
40 vistas11 páginasCrear Videoconferencia Con Teams
Cargado por
Luis Antonio Lopez GomezCrear Videoconferencia con Teams
Copyright:
© All Rights Reserved
Formatos disponibles
Descargue como PDF, TXT o lea en línea desde Scribd
Está en la página 1de 11
INSTITUTO TECNOLÓGICO
SUPERIOR DE LOS RÍOS
Crear una Videoconferencia
con Teams
Instructor : Dr. Nancy Tass Salina
Curso : Dreava 3.1
Participante : Ing. Luis Antonio López Gómez
Balancán, Tabasco 06 de julio de 2021
Objetivo: Aplicar la herramienta Teams para: establecer comunicación con los diferentes
usuarios mediante texto, audio y video. Grabar la sesión para que los invitados y
asistentes a la misma puedan revisar los temas tratados en la sesión en un momento
posterior.
Instalación de Teams en la PC
1. Acceda a su navegador preferido y escriba la siguiente
dirección: https://www.microsoft.com/es-mx/microsoft-teams/download-app,
aparecerá la siguiente página.
2. Seleccionar la opción de descarga la versión para escritorio.
3. Descargue y guarde el archivo de instalación que tiene un tamaño de 115 MB.
4. Inicie el proceso de instalación de Teams
a) Ejecute el instalador de Teams en la ruta de descarga haciendo doble clic sobre el
icono.
5. Luego de instalar la aplicación, se puede ejecutar desde el menú inicio de Windows o
por el acceso directo del Escritorio y aparecerá una ventana de acceso como la que
se muestra.
6. Digite las credenciales de acceso
7. Verificar que Teams se haya instalado correctamente, observando la pantalla de
inicio.
Programar una videoconferencia con Teams
1. Vaya a Calendario en el lado izquierdo de la aplicación y seleccione nueva reunión en
la esquina superior derecha.
2. Seleccione un intervalo de tiempo en el calendario. Se abrirá un formulario de
programación.
a) En el formulario programación se proporciona el título de la reunión y se agregan
los detalles de la reunión.
b) Cuando haya terminado de rellenar los detalles, seleccione Guardar.
3. Iniciar la videoconferencia programada.
a) Dar un clic en el calendario en la fecha programada y seleccionar la opción
unirse, para comenzar la videoconferencia.
4. Invitar personas a la reunión.
a) Escriba en la parte derecha en la opción participantes la dirección de electrónico
completa de la persona (ej.: luis@hotmail.com).
b) O bien puede compartir la invitación a través de la dirección URL o por correo
electrónico.
5. Listas de participantes en reunión con video encendido.
6. Compartir pantalla con Teams
a) Para compartir pantalla en Teams, es necesarios seleccionar la opción compartir
contenido que se encuentra en la parte superior derecha.
b) Posteriormente seleccionar la pantalla que desea compartir con los participantes.
c) Resultados de compartir pantalla con los participantes
También podría gustarte
- Configuración de servidor de correo electrónico Postfix en LinuxDocumento18 páginasConfiguración de servidor de correo electrónico Postfix en LinuxSergio Andrés GiraldoAún no hay calificaciones
- Tipos de ServidoresDocumento8 páginasTipos de ServidoresTete AguilarAún no hay calificaciones
- Teams QSDocumento5 páginasTeams QSbetancourt805Aún no hay calificaciones
- Examen de Sistemas OperativosDocumento6 páginasExamen de Sistemas OperativosCesar FarroAún no hay calificaciones
- Curso de PHP - PhpyaDocumento53 páginasCurso de PHP - PhpyaAlejandro GutierrezAún no hay calificaciones
- PRACTICA 2 Lineas Comandos SISTEMAS OPERATIVOSDocumento21 páginasPRACTICA 2 Lineas Comandos SISTEMAS OPERATIVOSEli FragosoAún no hay calificaciones
- Conceptos Básicos de POO1Documento135 páginasConceptos Básicos de POO1Pedro Galicia Corrales100% (1)
- Practicas de Lab PACKET TRACERDocumento34 páginasPracticas de Lab PACKET TRACERJuan David GòmezAún no hay calificaciones
- Instrumentación Redes EmergentesDocumento9 páginasInstrumentación Redes EmergentesSergio BelmonteAún no hay calificaciones
- ObuntuDocumento10 páginasObuntuChristian David Núñez AlmeidaAún no hay calificaciones
- Programa HOLA MUNDODocumento2 páginasPrograma HOLA MUNDOBryan SiriasAún no hay calificaciones
- Practica en XIRIO - Online PDFDocumento7 páginasPractica en XIRIO - Online PDFvicgab20Aún no hay calificaciones
- Sentencias o Comando en JavaDocumento15 páginasSentencias o Comando en JavaEdwin BelenAún no hay calificaciones
- Sistemas OperativosDocumento15 páginasSistemas OperativosJhon Alejandro Esáa ArnaízAún no hay calificaciones
- Trabajo Laboratorio 1 Sistemas OperativosDocumento24 páginasTrabajo Laboratorio 1 Sistemas OperativosAndrey MendezAún no hay calificaciones
- Practica SQLDocumento8 páginasPractica SQLDaniel BlachaperdaAún no hay calificaciones
- Wifi PDFDocumento246 páginasWifi PDFAlfredo Fdez BandalaAún no hay calificaciones
- UD 2. Instalación de Software de Utilidad y Propósito General para Un Sistema InformáticoDocumento28 páginasUD 2. Instalación de Software de Utilidad y Propósito General para Un Sistema InformáticoCarlos Aún no hay calificaciones
- Informe para Sistemas WebDocumento95 páginasInforme para Sistemas WebBeto CandoAún no hay calificaciones
- Ejercicio Tienda SQLACTDocumento9 páginasEjercicio Tienda SQLACTKristhian Daniel MaradiagaAún no hay calificaciones
- Desarrollo de sistemas de información modelos prescriptivosDocumento14 páginasDesarrollo de sistemas de información modelos prescriptivosarcimaAún no hay calificaciones
- Diplomado Java DeveloperDocumento4 páginasDiplomado Java DeveloperOscar AldeaAún no hay calificaciones
- Tolerancia A FallasDocumento9 páginasTolerancia A FallasvitryAún no hay calificaciones
- Arboles Semánticos Ejercicios Resueltos IDocumento4 páginasArboles Semánticos Ejercicios Resueltos IAdrián López GómezAún no hay calificaciones
- Unidad 3 - Ingeniería OntológicaDocumento13 páginasUnidad 3 - Ingeniería OntológicaSergio SaucedoAún no hay calificaciones
- Unidad IIIDocumento3 páginasUnidad IIISponGi's J'iAún no hay calificaciones
- Carta Descriptiva de Posgrado Materia - Gestion de Alcance y TiempoDocumento9 páginasCarta Descriptiva de Posgrado Materia - Gestion de Alcance y TiempoRamso Randy May0% (1)
- Brinda Soporte A Distancia - Marissa RuizDocumento27 páginasBrinda Soporte A Distancia - Marissa RuizMarissa RuizAún no hay calificaciones
- Gestión WebDocumento11 páginasGestión WebCarlos PrivatAún no hay calificaciones
- JSP SERVLETS PROGRAMACIÓNDocumento19 páginasJSP SERVLETS PROGRAMACIÓNdarkmarkus1Aún no hay calificaciones
- Apuntes de Sistemas Operativos IIDocumento51 páginasApuntes de Sistemas Operativos IISergio D'Chko MandgtzAún no hay calificaciones
- Plan. - Mod. I - Sub. II - Sistemas OperativosDocumento5 páginasPlan. - Mod. I - Sub. II - Sistemas OperativosFernadoAún no hay calificaciones
- Establece Los Atributos de Los Recursos de La RedDocumento5 páginasEstablece Los Atributos de Los Recursos de La RedLesly Lomeli Flores0% (1)
- TelegramDocumento17 páginasTelegramLuis Antonio Lopez GomezAún no hay calificaciones
- Examen Teoria Sistemas OperativosDocumento3 páginasExamen Teoria Sistemas OperativosCristian TeleutaAún no hay calificaciones
- Ejercicios 3Documento4 páginasEjercicios 3edduliaAún no hay calificaciones
- Unidad I Panorama General de Las Aplicaciones DistribuidasDocumento27 páginasUnidad I Panorama General de Las Aplicaciones Distribuidasisidro lopez ruizAún no hay calificaciones
- Excepciones (Exception) en Java, Con Ejemplos - JarrobaDocumento4 páginasExcepciones (Exception) en Java, Con Ejemplos - Jarrobafcaballerog0% (1)
- Manual Del Estudiante-Redes LANDocumento71 páginasManual Del Estudiante-Redes LANebolanos316Aún no hay calificaciones
- 1.5 Plantilla de La Estrategia Didactica EBC RedesDocumento6 páginas1.5 Plantilla de La Estrategia Didactica EBC Redeskike020Aún no hay calificaciones
- 1 1 3 Actividad Clases y ObjetosDocumento2 páginas1 1 3 Actividad Clases y ObjetosFranco MoyaAún no hay calificaciones
- El Glosario de TicsDocumento4 páginasEl Glosario de Ticsrmacetas2047Aún no hay calificaciones
- Presentacion Del Proyecto Redes Emergentes PDFDocumento14 páginasPresentacion Del Proyecto Redes Emergentes PDFGabyMendozaAún no hay calificaciones
- Instalación de servidor de correo con Postfix y Dovecot en UbuntuDocumento8 páginasInstalación de servidor de correo con Postfix y Dovecot en UbuntuDaniel Moreno BarónAún no hay calificaciones
- Simulacion y Programacio DinamicaDocumento185 páginasSimulacion y Programacio DinamicaShaid DamianAún no hay calificaciones
- Clonado Masivo de Máquinas en RedDocumento18 páginasClonado Masivo de Máquinas en RedCe VaAún no hay calificaciones
- GFPI-F-019 - Guía - 13 - Diagramación e Interfaz Web HTML5 y CSS3Documento9 páginasGFPI-F-019 - Guía - 13 - Diagramación e Interfaz Web HTML5 y CSS3El CameroAún no hay calificaciones
- PP Smec M2 PDFDocumento51 páginasPP Smec M2 PDFLizbeetth Hdeez100% (2)
- Modelado Del Anlisis Clase 1Documento25 páginasModelado Del Anlisis Clase 1Jhomar Albeiro Ferro BeltránAún no hay calificaciones
- BaseDatosEmpresaClientesProductosDocumento3 páginasBaseDatosEmpresaClientesProductosSebastianBarretoJimenezAún no hay calificaciones
- Practica 1 PDFDocumento16 páginasPractica 1 PDF'Roberto AvelarAún no hay calificaciones
- C#capa DatosDocumento29 páginasC#capa DatosJoann QuinteroAún no hay calificaciones
- Dgti U1 Ea JogrDocumento8 páginasDgti U1 Ea JogrJohnatan Garza Reyes0% (1)
- Uso de Teams en DerechoDocumento7 páginasUso de Teams en DerechoCONSTRUCCIONES Y CONSULTORIAS M&PAún no hay calificaciones
- Microsoft TeamsDocumento14 páginasMicrosoft TeamsJuan DávilaAún no hay calificaciones
- Guía para Asistir A Videoconferencias PDFDocumento4 páginasGuía para Asistir A Videoconferencias PDFLuis RojasAún no hay calificaciones
- Google MeetDocumento10 páginasGoogle MeetFredy ChoquepataAún no hay calificaciones
- Reporte de Laboratorio N°2Documento5 páginasReporte de Laboratorio N°2Leonel VargasAún no hay calificaciones
- Manual Teams ingreso estudiantes videoconferenciasDocumento25 páginasManual Teams ingreso estudiantes videoconferenciasAlexander EscobarAún no hay calificaciones
- Manual Herramienta de Microsoft TeamsDocumento11 páginasManual Herramienta de Microsoft TeamsmikeAún no hay calificaciones
- Cuadernillo Juego y Aprendo en Familia, Verano Divertido 2.Documento56 páginasCuadernillo Juego y Aprendo en Familia, Verano Divertido 2.Luis Antonio Lopez GomezAún no hay calificaciones
- Cuadernillo Juego y Aprendo en Familia, Verano Divertido 2.Documento56 páginasCuadernillo Juego y Aprendo en Familia, Verano Divertido 2.Luis Antonio Lopez GomezAún no hay calificaciones
- PosterDocumento1 páginaPosterLuis Antonio Lopez GomezAún no hay calificaciones
- TelegramDocumento17 páginasTelegramLuis Antonio Lopez GomezAún no hay calificaciones
- 1Documento16 páginas1Luis Antonio Lopez GomezAún no hay calificaciones
- Arduino Android ProjectsfortheEvilGenius SimonMonkDocumento6 páginasArduino Android ProjectsfortheEvilGenius SimonMonkLuis Antonio Lopez GomezAún no hay calificaciones
- Manual Arduino PDFDocumento38 páginasManual Arduino PDFandres_smolAún no hay calificaciones
- Manual Programacion ArduinoDocumento70 páginasManual Programacion Arduinofaasa83% (6)
- ArtículoDocumento32 páginasArtículoLuis Antonio Lopez GomezAún no hay calificaciones
- Administracion y Configuracion de Redes PDFDocumento10 páginasAdministracion y Configuracion de Redes PDFLuis Antonio Lopez GomezAún no hay calificaciones
- Simplex s2 2004Documento26 páginasSimplex s2 2004FENIX249Aún no hay calificaciones
- Ciencias de La Ingenieria y Tecnologia Handbook T-IIDocumento256 páginasCiencias de La Ingenieria y Tecnologia Handbook T-IILuis Antonio Lopez GomezAún no hay calificaciones
- Números complejos y PitágorasDocumento133 páginasNúmeros complejos y PitágorasMartin Mares100% (3)
- 891 PDFDocumento3 páginas891 PDFLuis Antonio Lopez GomezAún no hay calificaciones
- Convocatoria 5EJIDocumento5 páginasConvocatoria 5EJILuis Antonio Lopez GomezAún no hay calificaciones
- Libro Completo - Deposito LegalDocumento267 páginasLibro Completo - Deposito LegalLuis Antonio Lopez GomezAún no hay calificaciones
- Fund Tele ContDocumento14 páginasFund Tele ContLuis Antonio Lopez GomezAún no hay calificaciones
- AC003 Algebra Lineal PDFDocumento10 páginasAC003 Algebra Lineal PDFEduardo LozanoAún no hay calificaciones
- Análisis Evaluación de Impacto Yo Elijo Mi PCDocumento10 páginasAnálisis Evaluación de Impacto Yo Elijo Mi PCCarolina MoenaAún no hay calificaciones
- Cuaderno Profesional #130 - Régimen Simplificado para Pequeños Contribuyentes - MonotributoDocumento89 páginasCuaderno Profesional #130 - Régimen Simplificado para Pequeños Contribuyentes - MonotributoF EAún no hay calificaciones
- Pruebas de Software - GreenSQA - Pruebas Funcionales y No FuncionalesDocumento10 páginasPruebas de Software - GreenSQA - Pruebas Funcionales y No FuncionalesErcilia Antonia HernandezAún no hay calificaciones
- Decreto 1072 de 2015 SST requisitos políticaDocumento2 páginasDecreto 1072 de 2015 SST requisitos políticaKarina Valencia BastosAún no hay calificaciones
- Cuestionario Grupo 4 EXCAVACIONESDocumento2 páginasCuestionario Grupo 4 EXCAVACIONESflor samaniegoAún no hay calificaciones
- Catalogo Cursos CISCODocumento59 páginasCatalogo Cursos CISCOVictor Rafael Atencia UruetaAún no hay calificaciones
- CV Agosto 2022 Heberto Albornoz - CompressedDocumento29 páginasCV Agosto 2022 Heberto Albornoz - CompressedHeberto AlbornozAún no hay calificaciones
- Caso Clínico #2 Trombosis Venosa ProfundaDocumento20 páginasCaso Clínico #2 Trombosis Venosa ProfundaWilson Jaime Saucedo LeonAún no hay calificaciones
- El Alto Riesgo de Contratar Estrellas PDFDocumento9 páginasEl Alto Riesgo de Contratar Estrellas PDFGabyVasquezAún no hay calificaciones
- Guía - de - Apoyo - Didáctico Respuestas ContabilidadDocumento148 páginasGuía - de - Apoyo - Didáctico Respuestas ContabilidadAgustin ZampattiAún no hay calificaciones
- El Interés Colectivo Difuso y GeneralDocumento88 páginasEl Interés Colectivo Difuso y Generaldiego brachaAún no hay calificaciones
- Guia de AgregadosDocumento3 páginasGuia de AgregadosSandra CondoriAún no hay calificaciones
- Ejercicio de Relación de Columnas para Redes de ComputadorasDocumento3 páginasEjercicio de Relación de Columnas para Redes de ComputadorasGabrielaSwanAún no hay calificaciones
- Unidad 2Documento17 páginasUnidad 2Genesis Romero CordovaAún no hay calificaciones
- Contrato de Acueducto y AlcantarilladoDocumento16 páginasContrato de Acueducto y AlcantarilladoMarce UribeAún no hay calificaciones
- TRABAJO DEcostosDocumento14 páginasTRABAJO DEcostosLiliana Vitola CastroAún no hay calificaciones
- Trabajo Final PreciosDocumento15 páginasTrabajo Final PreciosMaria GuerraAún no hay calificaciones
- Herramientas para Desarrolladores de GoogleDocumento22 páginasHerramientas para Desarrolladores de GoogleJhamilethAún no hay calificaciones
- Proceso para Instalar ARCHICADDocumento6 páginasProceso para Instalar ARCHICADWilson Mori SantanaAún no hay calificaciones
- Puertos de Panamá GeneralidadesDocumento7 páginasPuertos de Panamá GeneralidadesCastillo Montenegro KeisyAún no hay calificaciones
- Exp.3 Caracterización de Pulpas Minerales PmiDocumento6 páginasExp.3 Caracterización de Pulpas Minerales PmiYenniffer Ivette Lopez RomeroAún no hay calificaciones
- Cuáles Son Los Requerimientos Técnicos para La Instalación de SoftwareDocumento2 páginasCuáles Son Los Requerimientos Técnicos para La Instalación de SoftwareAdner Joel Garcia PasquierAún no hay calificaciones
- Guia de Control de Gestion Publica e Indicadores de DesempeñoDocumento31 páginasGuia de Control de Gestion Publica e Indicadores de Desempeñonicole lecarosAún no hay calificaciones
- Normativa sobre sexting en MéxicoDocumento89 páginasNormativa sobre sexting en MéxicoJessy Bra MdaAún no hay calificaciones
- CF Constenla VKDocumento144 páginasCF Constenla VKdiegorpeAún no hay calificaciones
- 2 - Planificación - y - Ahorro - Fomadores - 2022Documento13 páginas2 - Planificación - y - Ahorro - Fomadores - 2022Andrea RuizAún no hay calificaciones
- CCNA 1 Cisco v6.0 Capitulo 5 - Respuestas Del Exámen PDFDocumento7 páginasCCNA 1 Cisco v6.0 Capitulo 5 - Respuestas Del Exámen PDFEugenio Andres Piñerez Diaz100% (1)
- Obstáculos legales para inversiones de capital de riesgo en LatinoaméricaDocumento24 páginasObstáculos legales para inversiones de capital de riesgo en LatinoaméricaAdriana UrestiAún no hay calificaciones
- Analisis de La Sentencia Del Tribunal ConstitucionalDocumento2 páginasAnalisis de La Sentencia Del Tribunal ConstitucionalJuan TitoAún no hay calificaciones
- SenatiDocumento18 páginasSenatiMarco Antonio Gonzales LenesAún no hay calificaciones