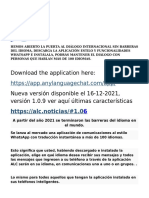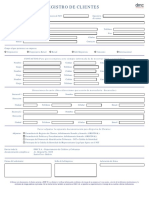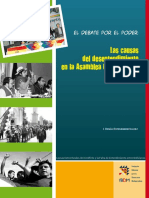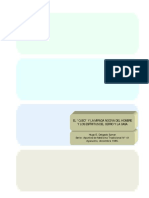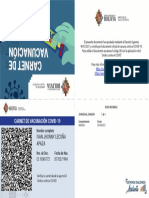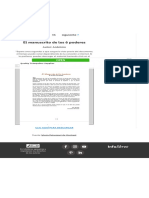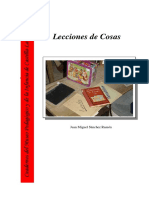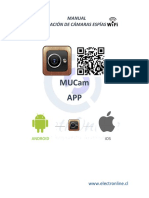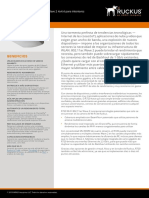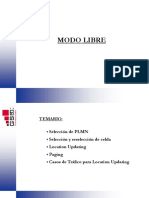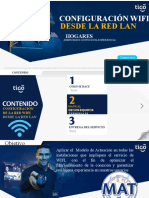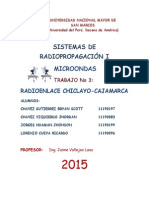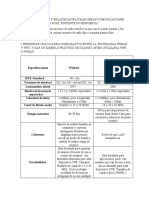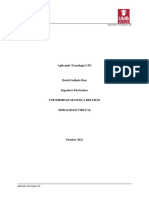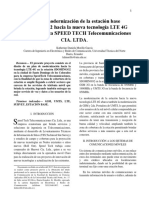Documentos de Académico
Documentos de Profesional
Documentos de Cultura
Red Inalambrica
Cargado por
Servitec ServicTítulo original
Derechos de autor
Formatos disponibles
Compartir este documento
Compartir o incrustar documentos
¿Le pareció útil este documento?
¿Este contenido es inapropiado?
Denunciar este documentoCopyright:
Formatos disponibles
Red Inalambrica
Cargado por
Servitec ServicCopyright:
Formatos disponibles
REDES INALAMBRICAS WIFI
RED INALAMBRICA
La Red inalámbrica es la solución más estética
para disfrutar del acceso a la red de redes. Con
la Red inalámbrica, ya no verás más el cable a lo
largo del pasillo desde la habitación donde está el
ordenador hasta la toma telefónica. Con la Red
inalámbrica puedes colocar tu ordenador en el
rincón de tu hogar que te sea más cómodo para
navegar por internet y prescindir de dónde se halle
la toma de teléfono. La Red inalámbricapermite el
acceso a internet a partir de una base emisora (el
router inalámbrico) que transmite la señal a un
receptor conectado a tu ordenador. En el caso de
disponer de un portátil, las ventajas se multiplican
porque dispondrás tanto de la libertad de
movilidad del portátil como de la de acceso a
internet gracias a tu Red inalámbrica. Con la Red
inalámbrica tendrás conexión a internet desde
cualquier punto de tu casa, así como también de tu
jardín, porque la Red inalámbrica suele alcanzar un
radio de transmisión de hasta 50 metros.
La Red inalámbrica también te permite crear una red local entre varios ordenadores, con lo cual podrás
enviar archivos, compartir música o
programas entre un ordenador de sobremesa y
un portátil, por ejemplo. Así, con la Red
inalámbrica podrás coger los documentos de
Word que están en tu ordenador y copiártelos
a tu portátil para trabajar con ellos en el
jardín, o bien pasarte las fotos de las
vacaciones a través de la Red
inalámbrica también a tu portátil para
enseñarlas luego a tus amigos o familiares en
la sala de estar. Ven a cualquiera de nuestras
tiendas Beep y te informaremos con todo
detalle sobre cómo instalar una Red
inalámbrica en tu hogar. Se acabó el cableado
antiestético, la Red inalámbrica te descubrirá
la libertad de navegar sin cables. Con la Red
inalámbrica dispones de todos los servicios de
internet de siempre como descargarte
películas, publicar blogs, escuchar la radio,
visitar tus portales de noticias favoritos,
enviar y recibir e-mails o mantener una
videoconferencia, todo ello sin cables.
Con el fin de ofrecer los productos más actualizados a los mejores precios, éstos son actualizados
diariamente. Si por cualquier razón hubiera alguna diferencia entre el precio que aparece en este momento
en la web y el existente en el centro BEEP donde quieres reservar el producto, prevalecerá este último,
siéndote esto comunicado antes de darle conformidad a la solicitud de reserva. Artículos limitados a 200
unidades por producto a nivel nacional.
Docente: J. Rolando Quezada G. Página 1 de 48
REDES INALAMBRICAS WIFI
Ventajas de las Redes Inalámbricas
· Flexibilidad
Dentro de la zona de cobertura de la red inalámbrica los nodos se podrán comunicar y no estarán atados a
un cable para poder estar comunicados por el mundo Por ejemplo, para hacer esta presentación se podría
haber colgado la presentación de la web y haber traído simplemente el portátil y abrirla desde Internet
incluso aunque la oficina en la que estuviésemos no tuviese rosetas de acceso a la red cableada.
· Poca planificación
Con respecto a las redes cableadas. Antes de cablear un edificio o unas oficinas se debe pensar mucho
sobre la distribución física de las máquinas, mientras que con una red inalámbrica sólo nos tenemos que
preocupar de que el edificio o las oficinas queden dentro del ámbito de cobertura de la red.
· Diseño
Los receptores son bastante pequeños y
pueden integrarse dentro de un
dispositivo y llevarlo en un bolsillo, etc.
· Robustez
Ante eventos inesperados que pueden ir
desde un usuario que se tropieza con un
cable o lo desenchufa, hasta un pequeño
terremoto o algo similar. Una red
cableada podría llegar a quedar
completamente inutilizada, mientras que
una red inalámbrica puede aguantar
bastante mejor este tipo de percances
inesperados
Inconvenientes de las Redes Inalámbricas
· Calidad de Servicio
Las redes inalámbricas ofrecen
una peor calidad de servicio
que las redes cableadas.
Estamos hablando de
velocidades que no superan
habitualmente los 10 Mbps,
frente a los 100 que puede
alcanzar una red normal y
corriente. Por otra parte hay
que tener en cuenta también la
tasa de error debida a las
interferencias. Esta se puede
situar alrededor de 10-4 frente a
las 10 -10 de las redes
cableadas. Esto significa que
has 6 órdenes de magnitud de
diferencia y eso es mucho.
Estamos hablando de 1 bit
erróneo cada 10.000 bits o lo que es lo mismo, aproximadamente de cada Megabit transmitido, 1 Kbit será
erróneo. Esto puede llegar a ser imposible de implantar en algunos entornos industriales con fuertes
campos electromagnéticos y ciertos requisitos de calidad.
Docente: J. Rolando Quezada G. Página 2 de 48
REDES INALAMBRICAS WIFI
· Coste
Aunque cada vez se está abaratando bastante aún sale bastante más caro. Recientemente en una revista
comentaban que puede llegar a salir más barato montar una red inalámbrica de 4 ordenadores que una
cableada si tenemos en cuenta costes de cablear una casa. El ejemplo era para una casa, aunque, todo hay
que decirlo, estaba un poco forzado. Aún no merece la pena debido a la poca calidad de servicio, falta de
estandarización y coste.
· Soluciones Propietarias
Como la estandarización está siendo bastante lenta, ciertos fabricantes han sacado al mercado algunas
soluciones propietarias que sólo funcionan en un entorno homogéneo y por lo tanto estando atado a ese
fabricante. Esto supone un gran problema ante el mantenimiento del sistema, tanto para ampliaciones del
sistema como para la recuperación ante posibles fallos. Cualquier empresa o particular que desee mantener
su sistema funcionando se verá obligado a acudir de nuevo al mismo fabricante para comprar otra tarjeta,
punto de enlace, etc
· Restricciones
Estas redes operan en un trozo del espectro radioeléctrico. Éste está muy saturado hoy día y las redes
deben amoldarse a las reglas que existan dentro de cada país. Concretamente en España, así como en
Francia y en Japón, existen un limitaciones en el ancho de banda a utilizar por parte de ciertos estándares.
· Seguridad
En dos vertientes:
- Por una parte seguridad e integridad de la información que se transmite. Este campo está bastante
criticado en casi todos los estándares actuales, que, según dicen no se deben utilizar en entornos críticos
cuyos en los cuales un “robo” de datos pueda ser
peligroso.
- Por otra parte este tipo de comunicación podría interferir con otras redes de comunicación (policía,
bomberos, hospitales, etc.) y esto hay que tenerlo en cuenta en el diseño.
¿CÓMO FUNCIONA LO INALÁMBRICO?
Muchas veces nos preguntamos cómo es que los dispositivos inalámbricos funcionan sin necesidad de
cables. Si bien ya nos acostumbramos a ellos, no sabemos cómo trabajan. En las próximas líneas veremos
cómo funciona esta tecnología para tener un panorama más claro que valga de introducción para explicar
la forma en que éstos trabajan. Para transportar la información de un punto a otro de la red sin necesidad
de un medio físico, se utilizan ondas de radio. Al hablar de ondas de radio, nos referimos normalmente a
ondas portadoras1 de radio sobre las que se transporta la información.
La transmisión de datos entre dos computadoras se realiza por medio de un proceso conocido como
modulación de la portadora. El aparato transmisor agrega datos a una onda de radio (onda portadora). Esta
onda, al llegar al receptor, es analizada por éste, el cual separa los datos útiles de los inútiles. Una
frecuencia de radio es la parte del espectro electromagnético donde se generan ondas electromagnéticas
mediante la aplicación de corriente alterna a una antena. Si las ondas son transmitidas a distintas
frecuencias de radio, varias ondas portadoras pueden existir en igual tiempo y espacio sin interferir entre
sí, siempre que posean una frecuencia distinta. Para extraer los datos, el receptor debe situarse en una
determinada frecuencia (frecuencia portadora) e ignorar el resto.
● Tecnologías:
– 802.11a(Wi-Fi)
– 802.11b(Wi-Fi)
Docente: J. Rolando Quezada G. Página 3 de 48
REDES INALAMBRICAS WIFI
– 802.11g(Wi-Fi)
– 802.11i (Security)
– 802.16(Wi-Max)
– Bluetooth(802.15)
– GSM(Global SystemforMobileCommunications)
– 3GSM
– GPRS(General Packet RadioService)
802.11a(Wi-Fi)
802.11b(Wi-Fi)
802.11g(Wi-Fi)
802.11i (Security)
Seguridad - 802.11i
Estándar adicional, todavía en desarrollo, con dos vertientes:
· Temporal Key Integrity Protocol
· Es un RC4 reparado
· Genera claves nuevas cada 10 Kbytes
· Aplicable a equipamiento actual
· AES
· Más robusto
· No aplicable a equipamiento actual
Docente: J. Rolando Quezada G. Página 4 de 48
REDES INALAMBRICAS WIFI
802.16(Wi-Max)
Bluetooth(802.15)
GSM(Global SystemforMobileCommunications)
3GSM
– GPRS(General Packet RadioService)
Docente: J. Rolando Quezada G. Página 5 de 48
REDES INALAMBRICAS WIFI
La apertura de automática mediante UPnP
▶ Gracias a la tecnología “Universal Plug and Play” (UPnP) de la que dispone tu router multimedia ,
la apertura de puertos se realiza de forma automática para aquellas aplicaciones que también
dispongan de esta tecnología. La mayoría de las aplicaciones de descarga de archivos son
UPnP. Esta función está activada por defecto, en caso de que necesites comprobarlo, sigue los
siguientes pasos:
1. Accede al router, introduciendo en el navegador la URL:
http://192.168.1.1 o http://livebox
2. Ya en la interfaz del router, ve al apartado Autenticación:
introduce la “Contraseña”. Por defecto es “admin” (sin comillas)
haz clic en el botón con la flecha para validar
Punto de acceso inalámbrico (Access Point Wifi)
Un punto de acceso inalámbrico (WAP o AP por sus siglas en inglés: Wireless Access Point) en redes de
computadoras es un dispositivo que interconecta dispositivos de comunicación alámbrica para formar
una red inalámbrica. Normalmente un WAP también puede conectarse a una red cableada, y puede
transmitir datos entre los dispositivos conectados a la red cable y los dispositivos inalámbricos. Muchos
WAPs pueden conectarse entre sí para formar una red aún mayor, permitiendo realizar "roaming". Por
otro lado, una red donde los dispositivos cliente se administran a sí mismos -sin la necesidad de un punto
de acceso- se convierten en una red ad-hoc. Los puntos de acceso inalámbricos tienen direcciones
IP asignadas, para poder ser configurados.
Son los encargados de crear la red, están siempre a la espera de nuevos clientes a los que dar servicios. El
punto de acceso recibe la información, la almacena y la transmite entre laWLAN (Wireless LAN) y
la LAN cableada.
Un único punto de acceso puede soportar un pequeño grupo de usuarios y puede funcionar en un rango de
al menos treinta metros y hasta varios cientos. Este o su antena normalmente se colocan en alto pero
podría colocarse en cualquier lugar en que se obtenga la cobertura de radio deseada.
El usuario final accede a la red WLAN a través de adaptadores. Estos proporcionan una interfaz entre el
sistema de operación de red del cliente (NOS: Network Operating System) y las ondas, mediante una
antena inalámbrica.
Docente: J. Rolando Quezada G. Página 6 de 48
REDES INALAMBRICAS WIFI
Porque usar redes inalámbricas?
La Red inalámbrica es la solución más estética para disfrutar del acceso a la red de redes. Con la Red
inalámbrica, ya no verás más el cable a lo largo del pasillo desde la habitación donde está el ordenador
hasta la toma telefónica. Con la Red inalámbrica puedes colocar tu ordenador en el rincón de tu hogar
que te sea más cómodo para navegar por internet y prescindir de dónde se halle la toma de teléfono.
La Red inalámbrica permite el acceso a internet a partir de una base emisora (el router inalámbrico) que
transmite la señal a un receptor conectado a tu ordenador. En el caso de disponer de un portátil, las
ventajas se multiplican porque dispondrás tanto de la libertad de movilidad del portátil como de la de
acceso a internet gracias a tu Red inalámbrica. Con la Red inalámbrica tendrás conexión a internet
desde cualquier punto de tu casa, así como también de tu jardín, porque la Red inalámbrica suele
alcanzar un radio de transmisión de hasta 50 metros.
La Red inalámbrica también te
permite crear una red local entre
varios ordenadores, con lo cual
podrás enviar archivos, compartir
música o programas entre un
ordenador de sobremesa y un
portátil, por ejemplo. Así, con
la Red inalámbrica podrás coger
los documentos de Word que están
en tu ordenador y copiártelos a tu
portátil para trabajar con ellos en el
jardín, o bien pasarte las fotos de las
vacaciones a través de la Red
inalámbrica también a tu portátil
para enseñarlas luego a tus amigos
o familiares en la sala de estar. Ven
a cualquiera de nuestras tiendas
Beep y te informaremos con todo
detalle sobre cómo instalar una Red
inalámbrica en tu hogar. Se acabó
el cableado antiestético, la Red
inalámbrica te descubrirá la
libertad de navegar sin cables. Con la Red inalámbrica dispones de todos los servicios de internet de
siempre como descargarte películas, publicar blogs, escuchar la radio, visitar tus portales de noticias
favoritos, enviar y recibir e-mails o mantener una videoconferencia, todo ello sin cables.
Docente: J. Rolando Quezada G. Página 7 de 48
REDES INALAMBRICAS WIFI
Conceptos básicos inalámbricos
El término red inalámbrica es un término que se utiliza para designar la conexión de nodos sin
necesidad de una conexión física (cables), ésta se da por medio de ondas electromagnéticas. La
transmisión y la recepción se realizan a través de puertos.
Características
Según el rango de frecuencias utilizado para transmitir, el medio de transmisión pueden ser las ondas de
radio, las microondas terrestres o por satélite, y los infrarrojos, por ejemplo. Dependiendo del medio, la
red inalámbrica tendrá unas características u otras.
Ondas de radio: las ondas electromagnéticas son omnidireccionales, así que no son necesarias
las antenas parabólicas. La transmisión no es sensible a las atenuaciones producidas por la lluvia ya que se
opera en frecuencias no demasiado elevadas. En este rango se encuentran las bandas desde la ELFque va
de 3 a 30 Hz, hasta la banda UHF que va de los 300 a los 3000 MHz, es decir, comprende el
espectro radioelectrico de 30 - 3000000 Hz.
Para lograr las conexiones entre equipos, este tipo de tecnología de comunicación sin cables usa ondas de
radiofrecuencia que fluye en la banda de los 2,4GHz, aunque precisamente se abren nuevas conexiones en
otro tipo de bandas para evitar las interferencias en la medida de lo posible.
Docente: J. Rolando Quezada G. Página 8 de 48
REDES INALAMBRICAS WIFI
Hoy existen diversas normativas IEEE 802.X que soportan las conexiones WiFi y nos permiten disponer
de distintas velocidades de conexión. Podemos aprender las distintas normativas existentes, aunque en
resumen las que se usan actualmente son las que explicamos a continuación:
802.11 – Estándar para redes inalámbricas con línea visual.
802.11b – Extensión de 802.11 para proporcionar 11 Mbps usando DSSS. También conocido
comúnmente como Wi-Fi (Wireless Fidelity): Término registrado promulgado por la WECA para
certificar productos IEEE 802.11b capaces de ínter operar con los de otros fabricantes. Es el estándar más
utilizado en las comunidades inalámbricas.
802.11a – Estándar superior al 802.11b, pues permite velocidades teóricas máximas de hasta 54 Mbps,
apoyándose en la banda de los 5GHz. A su vez, elimina el problema de las interferencias múltiples que
existen en la banda de los 2,4 GHz (hornos microondas, teléfonos digitales DECT, BlueTooth).
802.11e – Estándar encargado de diferenciar entre video-voz-datos. Su único inconveniente es el
encarecimiento de los equipos.
Categorías de redes inalámbricas
Por lo general, las redes inalámbricas se clasifican en varias categorías, de acuerdo al área geográfica
desde la que el usuario se conecta a la red (denominada área de cobertura):
Docente: J. Rolando Quezada G. Página 9 de 48
REDES INALAMBRICAS WIFI
Tipos de conexión inalámbrica
Existen básicamente 2 posibles combinaciones de conexiones inalámbricas.
La primera de ellas se denomina red de tipo infraestructura o BSS. Consiste en la comunicación en red
de equipos y recursos basándonos en lo que se conoce como punto de acceso, es decir, un dispositivo
inalámbrico que permite la interconexión de múltiples equipos a través de él. Puede tener un gran alcance.
En segundo lugar tenemos las conexiones inalámbricas más sencillas, dado que no precisan de ningún
dispositivo intermedio para comunicarse. Se trata de las redes “equipo a equipo” o también denominadas
redes Ad-Hoc o IBSS que se usan más comúnmente para compartir recursos en espacios reducidos entre
equipos de una misma red local. No disponen de puntos de acceso.
También podemos oir hablar de las redes ESS, que no son más que varias redes BSS, es decir, varias redes
de infraestructura que pueden enlazarse mediante uno o varios puntos de acceso.
La seguridad en las conexiones inalámbricas
Nos vamos a referir también básicamente a la seguridad que debemos tener en este tipo de de redes.
Podríamos decir que es una de sus desventajas ya que cualquier persona con un detector de redes
inalámbricas o un dispositivo portátil que disponga de esa característica podría “captarnos” y acceder a
nuestra propia red.
Afortunadamente siempre que se inventa una nueva forma de comunicación, se inventa también con ella
la manera de que nadie pueda acceder sin nuestro permiso, aunque a veces olvidamos o no hacemos caso a
la seguridad básica necesaria para protegernos.
El sistema de seguridad más conocido es el WEP (Wired Equivalent Privacy). Se trata del primer estándar
en relación con redes inalámbricas y nos permite mantener conexiones seguras y cifradas con claves de 64
y 128 bits. Para las claves o contraseñas de 64 bits necesitaremos 10 caracteres hexadecimales mientras
que para las claves de 128 bits se precisan 26.
Según parece el sistema no es todo lo seguro que se quisiera ya que existen aplicaciones que rompen la
seguridad WEP pero si no se tiene otra cosa, es mejor que nada ¿no?. De todas formas, lo más normal es
que si dejamos nuestra conexión inalámbrica abierta a todo el mundo, sin cifrar y sin contraseña,
cualquiera pueda acceder, pero en cuanto usamos WEP son muy pocas las posibilidades de que una
Docente: J. Rolando Quezada G. Página 10 de 48
REDES INALAMBRICAS WIFI
persona se interese tanto en nuestros contenidos que dedique tiempo al estudio y manera de saltarse
nuestra seguridad.
INTRODUCCIÓN
Bien en este post vamos a intentar explicar la (in)seguridad de una red wireless domestica, ya que no nos
meteremos en seguridad para gente más avanzada, me refiero a las VPN y a los túneles IPSEC, entre otros
métodos de seguridad.
Lo que conseguiremos con esto es aprender a acceder a una red inalámbrica (wireless, wlan...) ajena, que
herramientas necesitamos para ello, y así utilizar su ancho de banda para conectarse a Internet, adquirir
datos, archivos o simplemente para comprender el tema, y así montar una red segura, aprendiendo de las
vulnerabilidades de este tipo de redes.
IMPORTANTE: Recordad que meterse en una red ajena y utilizar su ancho de banda reservado para
Internet es ilegal.
No nos centraremos en como penetrar en un sistema que se encuentre tras un router.
Todo sobre hacking de una máquina en red que se conecta a través de un router en:
http://foro.elhacker.net/index.php/topic,62799.msg287872.html#msg287872
Bueno también comentar que tampoco hablaremos de los tipos de ondas, espectros. Tampoco hablaremos
de la distancia, del ruido y demás factores que hacen que perdamos calidad de señal, tampoco hablaremos
de las normativas ni estándares (como mucho nombrarlos), es decir lo que son conceptos básicos de las
redes wlan, los dejaremos de lado. Ya que para esto (y muchísimo más) tenéis a vuestra disposición el
taller wifi de Vic_Thor, en el foro de HxC (HackxCrack). Os dejo la URL:
http://www.hackxcrack.com/phpBB2/viewtopic.php?t=21310
Por último y antes de empezar, este post va dirigido a todas las personas que no dejan de postear una y
otra vez la misma duda, quizás sea sin saberlo, pero que la solución es muy parecida, en definitiva este
post va dirigido a usuarios de Windows.
Añadir, que las posibilidades que nos brindan los drivers desarrollados para Windows no tienen ni punto
de comparación con los desarrollados para Linux. Aunque la mayoría sabremos que los fabricantes de
Docente: J. Rolando Quezada G. Página 11 de 48
REDES INALAMBRICAS WIFI
hardware se olvidan de los usuarios que utilizan otros sistemas operativos, que no sean Windows, es decir,
aparte de Linux, MAC-OS, Free-BSD, Novell, etcétera.
En Windows nos conformaremos con poder poner nuestra tarjeta en modo monitor (ya hablaremos de ello
mas tarde) y poder así monitorear o sniffar el tráfico de la red.
Después de esta introducción o aclaración... empecemos con los dispositivos wireless
Adaptadores inalámbricos
Bueno este hardware es el que no permite conectar con otros dispositivos inalámbricos, sin necesidad de
utilizar un cable, como pueden ser otros adaptadores inalámbricos, routers inalámbricos, y un largo
etcétera.
Se presentan en muchos formatos, pero sobretodo, para los PCs de sobremesa en PCI y para los pórtateles
en PCMCIA o CARDBUS (parecidos, pero no son lo mismo) y últimamente también aparecen en USB.
Los AP (Access Point)
Normalmente suelen ser un módem-router (en las conexiones domésticas) ya que son muchos lo
proveedores de Internet (ISP) que con sus ofertas wifi ofrecen un router inalámbrico que al mismo tiempo
funcionan como modem. Por lo tanto, no todas las redes inalámbricas tienen porque tener conexión a
Internet, aunque la mayoría la tendrán por lo que he comentado anteriormente.
Hablemos ahora un poco sobre la configuración de routers. Bien, estos routers contienen como un
“servidor” que nos permite acceder a su configuración, donde podremos activar a parte de configurar
todos los elementos de seguridad (WEP, ACL, DHCP…) de que disponga nuestro router, también
podremos configurar el direccionamiento de los puertos (NAT), aunque esto ya se aleja del tema de
seguridad para entrar en este tipo de redes.
Ya hablaremos de los elementos de seguridad más tarde, por ahora que se os quede que para configurar
todos esos parámetros debemos acceder al router.
Para ello los router disponen como de un servidor, normalmente Web, aunque también pueden ser por
Telnet, o incluso por FTP (para subir archivos de configuración ROM).
Para acceder a ellos usualmente se pone en la barra de direcciones de nuestro navegador la IP del router
(usualmente 192.168.1.1 o 192.168.1.0) o si preferimos por Telnet pues hacer telnet a la IP.
Para entrar a la configuración nos pedirá un user y un password, o simplemente un password, también
depende del modelo del router.
Por lo tanto podemos concluir que es muy importante averiguar con que router estamos tratando y buscar
un manual sobre éste en la pagina del fabricante, a no ser que el router sea nuestro y ya poseamos uno, por
lo tanto muy importante leerlo.
También hablaremos de cómo sacar el password de un router en este tipo de redes.
Comentar que con algunos programas, que yo conozca solo con linux, podemos hacer funcionar dos
adaptadores inalámbricos en un mismo PC como un AP (hostAP) pero de eso ya hablaremos en otra
ocasión si surge, por ahora, este post intenta centrarse en la seguridad de redes.
Entonces algunos os preguntareis por que lo comento, pues bien para aquellos curiosos, que piensen un
minuto en ello. Así es, también se podría incluir en el tema de seguridad ya que pensando otra vez más,
imaginemos la de cosas que podríamos hacer si engañásemos a todos los dispositivos de la red, para que
creyesen que nuestro adaptador inalámbrico es el AP de la red inalámbrica, así crearíamos un man-in-the-
middle pero para redes inalámbricas. Pero repito que en este post no hablaremos sobre ello. oohh que
pena!!
Docente: J. Rolando Quezada G. Página 12 de 48
REDES INALAMBRICAS WIFI
Volviendo a los adaptadores inalambricos,
¿Que los diferencia? ¿Que hace que sea tan importante su elección?
Aparte de la sensibilidad de recepción, la potencia de salida, la posibilidad de añadir una antena
(conectores...) el estándar o protocolo que utiliza (IEEE 802.11a/b/g), la posibilidad de calibrar la potencia
de emision... etcetera.
Como ya he dicho antes no iba hablar sobre esto, os recomiendo que visitéis el taller WIFI que al principio
comentaba.
Bien, pues aparte de todo esto, una diferencia muy importante y que no nos la especifican ni en la caja, ni
en el manual de instrucciones ni en ningún sitio, es el CHIPSET.
Bien hay distintos chipsets, los mas “famosos” son:
Intersil Prism
Atheros
Hermes u Orinoco
Cisco Aironet
TI (Texas Intruments)
Realtek
Symbol
Atmel
Y bastantes mas
Pues bien, la cuestión, esta en averiguar que chipset incorpora nuestra tarjeta.
Se añade una pequeña dificultad y es que cada fabricante (Conceptronic, Intel, Dlink …) cada modelo
(c54C, 2200BG, 520G) e incluso cada revision (-G520+, 2200BG+) no tienen porque tener el mismo
chipset, es decir diferentes fabricante pueden coincidir en dos modelos en el mismo chipset, aunque sean
diferentes fabricantes, es como si el mundo de los chipsets no estuviese ligado al de los fabricantes.
Por lo tanto se elaboró una lista, bastante extensa, con fabricante, modelo e incluso algunas revisiones. Os
dejo la URL:
http://www.linux-wlan.org/docs/wlan_adapters.html.gz
Si nuestra tarjeta no sale en la lista, buscar en Google.
Bien como en este post, hablamos para Windows, recomendare una tarjeta que tenga un chipset Atheros o
Realtek, que según la pagina Web del programa AirCrack, tiene una compatibilidad 100%.
Eso si necesitaremos los drivers que anteriormente he comentado de WildPackets:
http://www.wildpackets.com/support/hardware/airopeek
Visitamos esta Web y como vemos hay un listado de tarjetas compatibles (aún hay muchas mas dentro de
los enlaces de los drivers), como vemos no solo hay con chipset Atheros o Realtek, sino alguna Symbol,
Agere…, buscamos a ver si esta nuestra tarjeta, pero si no lo esta, nos descargamos un driver de un enlace
que ponga el chipset de nuestra tarjeta.
Por ejemplo si nuestra tarjeta no está por ninguna lado, pero sabemos, gracias a la lista de adaptadores que
nuestra tarjeta tiene una Atheros, pues vamos al enlace y nos descargamos el driver para Atheros (repito:
aunque no este nuestra tarjeta escrita por ninguna lado), si tenemos una tarjeta con chipset Realtek, pues
igual.
Docente: J. Rolando Quezada G. Página 13 de 48
REDES INALAMBRICAS WIFI
INSTALACION DEL DRIVER
Pasemos a instalar el driver que nos hemos descargado.
Descomprimís el archivo.
Ejecutamos: compmgmt.msc
Allí dentro vamos al Administrado de Dispositivos
Miramos los adaptadores de red
Allí dentro debe estar nuestra tarjeta inalámbrica instalada
Botón derecho del ratón y le damos a actualizar
Desea que Windows se conecte…. ¿? NO!
Instalar desde una ubicación…
Incluir esta ubicación en la búsqueda y quitamos la marca de buscar en CDs.
Examinamos y buscamos el *.inf que descomprimimos al principio.
Si nuestra tarjeta sale por los menus que salen, pues la seleccionamos
Si no sale, le damos al genérico de Atheros (por ejemplo)
Después de que se instale, reiniciamos.
Ya tenemos los drivers de WildPackets instalados.
Bien ahora ya podremos poner la tarjeta en modo monitor, y así poder sniffar paquetes con el AiroPeek,
Ethreal, Airodump….
CAPTURANDO PAQUETES Y AVERIGUADNO EL CIFRADO
El programa que recomiendo en Windows para averiguar el cifrado Wep, es el Aircrack muy fácil de
utilizar e intuitivo.
Y además porque incluye el Airodump, un programa para capturar paquetes, también muy fácil de utilizar.
Antes que nada una descripción de lo que haremos, en dos líneas:
Primero capturaremos paquetes con el Airodump.
Segundo una vez con suficientes paquetes validos, averiguaremos el cifrado.
Primero que nada, donde descargar los programas, los dos programas, se encuentran en un mismo archivo
ZIP, aquí:
http://www.cr0.net:8040/code/network/aircrack-2.1.zip
Lo que ocurre es que en este ZIP, no encontrareis algunos archivos esenciales:
Peek.dll
Peek5.sys
MSVCR70.dll
Podéis buscarlos por Internet y copiarlos a misma carpeta donde esta “aircrack.exe” y “Airodump.exe”
Una vez tengáis el Airodump extraído, los archivos estos en la misma carpeta y vuestra tarjeta con los
drivers compatibles instalados, ya lo tenemos todo para empezar a esnifar la red.
Docente: J. Rolando Quezada G. Página 14 de 48
REDES INALAMBRICAS WIFI
Así que ejecutamos el Airodump.exe, una vez abierto detectara todas las tarjeta habilitadas en el sistema
de forma automática, introducimos el numero que hay a la izquierda de la tarjeta inalámbrica.
El siguiente paso es seleccionar el tipo de interfaz de la red, (Atheros, Aironet / Orinoco Realtek), pues
depende cada uno del driver y de la tarjeta que tenga.
El siguiente paso es elegir el canal. Si pones cero, dará por entendido que no quieres filtrar ningún canal y
los esnifara todos, útil si no sabes el canal de la red que quieres esnifar.
El siguiente es el nombre del archivo donde guardara los paquetes, no hace falta poner ninguna extensión,
ya que automáticamente ya la crea.
El siguiente sirve para filtrar MACs, es decir el programas solo aceptara los paquetes de la MAC que
escribas, el formato debe ser 00:00:00:00:00, es decir hay que añadir los dos puntos “:”. Por supuesto para
no filtrar ninguna y procesar todos los paquetes de todas las MACs, tendréis que escribir una “p” y listo.
Se puede combinar con el filtrado por canales sin problemas.
Por ultimo si todo ha ido bien empezara a capturar paquetes.
Pues bien dependiendo de la cantidad de trafico que haya, puedes tardar mas tiempo o menos, es logico a
mayor cantidad de trafico mas IVs nos llegaran.
Mas o menos con un millon de IVs es suficiente para una llave de 128 bits (104 bits reales) para una de 64
pues la mitad , claro que yo os recomiendo que por si acaso no pareis de capturar, es decir imaginaros que
estais capturando paquetes y llega al millon, pues en vez de detenerlo y pasar a crackearlo, pues cojeis
vuestro archivo.cap que por momentos ira creciendo y haceis una copia de él en la misma carpeta, todo
esto sin parar el airodump.
Esto os lo digo, por experiencia propia, ya que a veces, como el crackear un cifrado no es una ciencia
totalmente cierta, pues a veces el programa nos muestra un desagradable mensaje, eso si muy educado que
dice "No luck, sorry" y como habia parado el airodump tuve que empezar a capturar mas paquetes, pero
desde cero.
Si veis que capturais muy poco o si simplemente no cojeis ningun IVs, podria ser por esto:
Aseguraos que es WEP y no WPA
Que no esteis demasiado lejos y solo te lleguen los Beacon Frames
Si vuestra tarjeta no es compatible con el 802.11g, y el AP solo emite en 802.11g y no en 802.11b,
no os funcionará.
Si aparte de esa red existen otra, prueba a especificar la MAC del AP (BSSID)
Tambien puede ser que vuestro driver este mal instalado. Revisarlo.
CRACKEANDO CON AIRCRACK
Por supuesto el programa, tambien es muy facil de utilizar. Pero voy a intentar explicar las opciones para
que no hayan dudas.
Comentar que el programa tambien funciona en linea de comandos. Para los que les gusta
Este es el programa
Citar aircrack 2.1 - (C) 2004 Christophe Devine
Docente: J. Rolando Quezada G. Página 15 de 48
REDES INALAMBRICAS WIFI
usage: aircrack <pcap filename(s)>
5 : debug - specify beginning of the key
4 : bruteforce fudge factor (current: 2)
3 : packet MAC filter: 00:00:00:00:00:00
2 : WEP key length in bits, current: 128
1 : read IVs from a specified pcap file
0 : start cracking (with 0 WEP IVs)
Bien la opcion 5: esto nunca lo he utilizado, pero creo que sirve para especificar tu una llave y ver cuanto
tarda en crackearl aunque creo que no es eso. La verdad no estoy nada seguro :\
Bien la opcion 4: yo esto no lo tocaria a no ser que repetidamente os salga el mensaje de "No luck, sorry".
Bien lo que hace exactamente no lo se. Pero sirve para aumentar la cantidad de llaves a probar. Es decir si
con 5000 llaves no encuentra la clave acertada, pues aumentas el numero (por defecto 2) y asi probara mas
llaves posibles.
Bien la opcion 3: No creo que haga falta mencionarla, simplemente es un filtro de paquetes que solo
acepta los de la MAC introducida. Bueno la forma debe ser con los dos puntos ":"
Bien la opcion 2: Sirve para especificar la longitud de la llave. Por defecto es 128 (lo mas común).
Comentar una ventaja y es que imaginaros que no sabeis si sera de 128 o de 64, pues bien, vosotros lo
dejais como esta por defecto ( 128 bits ) y si es de 64 bits la sacara de todas formas.
Bien la 1: lo que hace es leer los paquetes validos (IVs) del archivo.cap y enumerarlos. Solo hay que
introducir el nombre del archivo (este debe estar en la misma carpeta y hay que incluir la extension,
normalmente .cap)
Bien la 0: pues eso empieza a crackear.
Cuando acabe pondrá un mensaje de KEY FOUND, y ya la teneis.
Ha sido facilisimo, eso si caputara paquetes a veces se hace insoportable.
Después de aprender como crackear un cifrado WEP, ya podemos pasar a otros puntos de seguridad en
una red inalámbrica.
Comentar que antes de intentar hacer cualquiera de las cosas que explicare un par de definiciones.
Beacons, beacons frames, balizas de autenticacion: son tramas que emiten los puntos de acceso, o en su
defecto los routers inalámbricos, para que otros puntos de acceso o tarjetas inalámbricas sepan que existe
un punto de acceso activo por las cercanías.
ESSID (SSID): es una cadena de texto de hasta 32 caracteres, se emite por defecto en los beacons frames,
se utilizan para diferenciar diferentes redes inalámbricas en un mismo canal. Por lo tanto es muy
importante conocerlo. Por eso mismo es otra medida de seguridad. Ya hablaremos de ello.
Dos cosas muy importantes no solo en la redes 802.11, sino en todos los aspectos: debeis cambiar los pass
por defecto, por ejemplo tanto como el ESSID, como la password de acceso a la configuracion del router.
Asi como acutalizar los firmwares de vuestro hardware, para tapar ciertos agujeros que podrian tener y
que podrian ocasionar por ejemplo una denegacion de servicio (DoS), aunque nadie (o casi nadie :\) se
salva de una denegacion de servicio por ondas microondas, jejeje.
Docente: J. Rolando Quezada G. Página 16 de 48
REDES INALAMBRICAS WIFI
Detectando redes inalambricas y accediendo a ellas:
Bien esta parte es muy sencilla, aunque puede complicarse.
Simplemente con el NetStumbler:
Aquí para descargarlo:
http://www.netstumbler.com/downloads/netstumblerinstaller_0_4_0.exe
Aquí para descargarte el manual (incluido un FAQ para errores y demás)
http://www.netstumbler.com/downloads/netstumbler_v0.4.0_release_notes.pdf
Una vez tenemos este programita instalado detectaremos la gran mayoría de redes.
A no ser que los beacons frames estén desactivados, o que los beacons esten activos pero el ESSID este
oculto (muy pocas veces se dan estos casos pero los intentare explicar como solucionarlo).
Nota de seguridad: Bien esta es una medida de seguridad, no todos los routers lo permiten, lo ideal seria
que se dejasen de emitir beacons, aunque si no puede, algunos routers lo que permiten es ocultar el ESSID
en los beacons frames.
Aunque de muy poco sirve, si tenemos nuestra tarjeta en modo prosmicuo, simplemente tenemos que
poner nuestra tarjeta a escuchar, ejecutar el airodump, sin ningun filtro, ni para los canales ni para las
MAC de los APs (BSSID), de este modo capturaremos todos lo paquetes que andan sueltos por ahi.
Si los beacons estan desactivados (cosa muy pero que muy poco habitual) como no tenemos linux y no
podemos desauntenificar a un cliente de la red para que automaticamente se reconecte y asi poder ver la
beacon que le manda el AP, pues lo unico que podemos hacer es esperar que algun cliente se conecte, pero
ya digo que esto se da muy poquisimas veces.
Una vez detectada la red y averiguada su WEP (si es que tiene)
Una vez tenemos esto (es importante volver a instalar los drivers anteriores de la tarjeta), intentamos
conectarnos o asociarnos a la red, (por favor antes configurad vuestra tarjeta para activar DHCP, es decir
para que el router os de una IP automáticamente).
Yo personalmente prefiero utilizar el software que viene con la tarjeta que utilizar la herramienta wireless
de Windows.
Pero como cada programa es diferente, explicare algo sobre la herramienta de Windows.
Cuando sale una imagen de un candado y dice "Esta red tiene seguridad habilitada"o algo por el estilo,
esto significa que tiene el cifrado activo, y por lo tanto necesitas una clave, la que antes conseguiste.
No intentes conectarte a una de estas redes sin saber la clave.
Cuando te sabes la clave o simplemente no esta activado el cifrado, pero te sale un mensaje de
"Conectividad Nula o Limitada", no te asustes, en el caso de este tipo de redes, seguramente sea:
Porque la llave WEP que metiste no es la acertada (si la sacaste con Aircrack, reescribela) y podeis
comprobarlo porque no recibireis ningun paquete, esto lo podeis mirar pinchando en el icono de la barra
de tareas. Pues en recibido habra cero.
Docente: J. Rolando Quezada G. Página 17 de 48
REDES INALAMBRICAS WIFI
O tambien puede ser porque el router tiene desactivado el DHCP, es decir los clientes deben configurar su
IP, su mascara y su puerta de enlace, y por lo tanto deben saber en que subred se encuentra configurada la
conexion, asi como la puerta de enlace (los mas usuales son del tipo 192.168.xxx.xxx).
Para averiguar la puerta de enlace, por ejemplo y mas datos debemos volver a instalar los drivers de
WildPackets y monitorizar un poco de trafico y con un analizador de paquetes (si en la red esta activado
WEP, debemos descifrar los paquetes, el ethreal creo que no lo hace pero el AiroPeek, si que lo hace),
averiguarlos (esto no es un proceso automatico, es decir teneis que intentar comprender la estructura del
paquete, si tengo algo de tiempo, subire algunas imagenes como ejemplo).
Bueno y una vez sabiendo la puerta de enlace, ya podemos configurar nuestra IP y la puerta de enlace, por
supuesto.(la mascara de subred casi siempre es 255.255.255.0).
Una vez configurada la puerta de enlace y todo lo demás, si la red no tiene ningun tipo de seguridad en
capas mas altas (Ipsec, SSH) que casi seguro si es una red domestica no tendrá, ya deberiamos de poder
tener conexion a Internet.
Pero por supuesto deberemos volver a instalar los drivers originales de la tarjeta.
Si la red tiene un filtro para MACs (ACL), es decir solo acepta la lista de MACs configurada en el router,
la cosa tambien se soluciona muy facilmente, por ejemplo el NetStumbler no dice la BSSID, es decir la
MAC del AP (el router, normalmente), cambiando la MAC de nuestra tarjeta inalambrica, podremos
entrar a la red sin problemas con el ACL.
Una vez dentro si conseguimos entrar al router podriamos añadir a la tabla de MACs una MAC un tanto
rarilla (para que el administrador no sospechase). Y asi no tener que utilizar la misma que el AP.
El suguiente punto trata de como entrar al router.
Para cambiar la MAC, existe un programa muy basico y sencillo, que nos viene al pelo, etherchange:
http://www.ntsecurity.nu/downloads/etherchange.exe
Accediendo al router (AP) de nuestra red para configurarlo
Para acceder al router simplemente hay que poner como URL, la puerta de enlace, o si preferiís y se puede
por telnet, pues haciendo telnet a la puerta de enlace.
Todos los routers vienen con nombre de usuario y contraseña por defecto de fábrica. Aunque si el
administrador consiguio activar algunos de lo metodos de seguridad que antes hemos saltado, seguramente
la haya cambiado.
Una lista de USERS y PASSWORDS de bastantes router.
http://www.phenoelit.de/dpl/dpl.html
Sacando la contraseña de un router:
http://foro.elhacker.net/index.php/topic,62224.0.html
Bueno aqui os comento un poco, pero visitad en enlace.
Bien hay varios metodos para sacarlo, darle a la cabeza.
Uno de los mas sencillos es con el envenenmiento ARP o ARP Spoofing.
Con el cain lo teneis muy fácil, e incluso teneis un manual de Gospel, que ojalá lo hubiese encontrado
Docente: J. Rolando Quezada G. Página 18 de 48
REDES INALAMBRICAS WIFI
antes.
http://foro.elhacker.net/index.php/topic,45618.0.html
Miraros los titulos, decir que el servidor ftp podria servir, yu que la configuracion de un router se podria
decir que es con un servidor web.
Bien una vez envenenado, simplemente hay que esperar, a que el admin se conecte y escriba su password.
No creo que haya algun router con https, pero tambien habla de ello.
Otra forma tambien es esnifar el trafico y aplicar un filtro solo para http. Con ethreal por ejemplo o
Airopeek (la tarjeta en modo monitor, por favor)
Tambien podeis hacerlo a lo bestia, aunque no o lo recomiendo, mediante fuerza bruta. Con alguna
herramienta como WebCrack o algo parecido, sinceramente no me gusta esta tactica, pero alla vosotros.
Y mas tacticas os lo dejo para vuestra imaginacion. Como por ejemplo buscar ina vulnerabilidad del
router, etc...
Conviene aclarar que la contraseña del router no es la contraseña de red ni mucho menos. La contraseña
de red como ya hemos dicho es la llave WEP, y la contraseña del router sirver para entrar a su
configuración, donde podremos redireccionar puertos hacia nuestro PC, desactivar firewalls....
CONCLUSIÓN
La redes 802.11 son como un arma de doble filo, por un lado esta la parte buena:
Su ahorro en cableado
Su movilidad
Etcetera...
Pero por otro lado tambien son muy vulnerables (por ahora). Y por lo tanto se puede atentar facilmente
contra nuestra privacida, a no ser que tengamos conocimientos elevados sobre redes.
Para acabar comentar, algunos puntos muy basicos que debemos tener en cuenta para proteger nuestra red:
Activar el cifrado WEP, cuantos mayor longitud (mas bits) mejor, cambiarlo frecuentemente.
Desactivar el broadcasting, emision de frames de autenticacion.
Ocultar el ESSID y cambiar su nombre.(la longitud en este caso no importa)
Activar ACL (filtrado de MACs)
Desactivar el DHCP del router y cambiar su pass de acceso, asi como actualizar su firmware.
Docente: J. Rolando Quezada G. Página 19 de 48
REDES INALAMBRICAS WIFI
Cómo montar una red Wi-Fi
Comenzamos una serie de tutoriales sobre Bluetooth y Wi-Fi. En esta primera entrega veremos cómo
montar una red 802.11 en casa y aclararemos algunos conceptos.
1. Introducción
Wi-Fi (Wireless Fidelity) es una de las tecnologías de comunicación
inalámbrica (sin cables - wireless) más extendidas. También se conoce como
WLAN o como IEEE 802.11
Los subestándares de Wi-Fi que actualmente más se están explotando en el
ámbito comercial son:
- 802.11b:
· Pionero en 1999 y actualmente el más extendido.
· Opera en la banda de los 2.4 GHz.
· Alcanza una velocidad máxima de 11 Mb/sg.
- 802.11g:
· Estrenado en 2003.
· Opera en la banda de los 2.4 GHz.
· Alcanza una velocidad máxima de 54 Mb/sg.
Cuando compremos nuestro hardware Wi-Fi debemos fijarnos para qué subestándar fue diseñado,
porque de nada nos sirve tener un Access Point .11b (11 Mb/sg) y un accesorio Wi-Fi .11g (54 Mb/sg) ya
que de todas maneras nos estaremos conectando a 11 Mb/sg.
2. Recordando Conceptos básicos:
Access Point: (Punto de Acceso o AP)
Es el dispositivo que hace de puente entre la red cableada y la red inalámbrica. Podemos pensar que es, de
alguna manera, la antena a la que nos conectaremos.
Accesorio Wi-Fi:
Es el accesorio adicional que usaremos para incoporar el estándar 802.11 a nuestro equipo (PDA,
ordenador portátil o de sobremesa), en caso de no tener Wi-Fi integrado.
Estos accesorios pueden encontrarse en formato de tarjetas PCMCIA (para portátil), PCI y USB (para
ordenador de sobremesa) y esperamos que muy pronto en formato SD (Secure Digital) para nuestros
PDAs Palm OS.
Dirección IP: (IP Address)
Una dirección IP es una serie de números que identifica a nuestro equipo dentro de una red.
Distinguimos entre IP pública (ej. 80.20.140.56), cuando es la dirección que nos identifica en Internet (por
ejemplo la IP de tu router ADSL en Internet) e IP privada (ej. 192.168.0.2 ), que es la dirección que
Docente: J. Rolando Quezada G. Página 20 de 48
REDES INALAMBRICAS WIFI
identifica a un equipo dentro de una red local (LAN).
Si, por ejemplo, pensamos en una red local con un router ADSL, los PCs o equipos conectados a la red
tendrán sólo IP privada, mientras que el router tendrá una IP pública (su identificación en Internet) y una
IP privada (su identificación en la red local).
Máscara de subred: (Subnet address)
Cifra de 32 bits que especifica los bits de una dirección IP que corresponde a una red y a una subred.
Normalmente será del tipo 255.255.255.0
Puerta de enlace: (Gateway)
Es la dirección IP privada de nuestro router.
Servidores DNS: (DNS server)
Las páginas web también tienen su dirección IP pública y es a través de ésta dirección como en realidad
nos conectamos a ellas. Pero claro, es más sencillo memorizar o escribir el nombre del dominio
(www.google.es) que su dirección IP (216.239.59.104).
Para no memorizar la retahíla de números tenemos los servidores DNS. Un servidor DNS es un servidor
en donde están almacenadas las correlaciones entre nombres de dominio y direcciones IP.
Cada vez que cargamos una página web, nuestro equipo (PDA, portátil u ordenador de sobremesa) envía
una petición al servidor DNS para saber la dirección IP de la página que queremos cargar, y es entonces
cuando hace la conexión.
Probablemente estaréis familiarizados con eso de "servidor DNS primario" y "servidor DNS secundario".
El primario es el "principal" y el secundario es el de emergencia que usará nuestro ordenador en caso de
que el primario no funcione.
WEP: (Wired Equivalent Privacy)
Es el tipo de encriptación que soporta la tecnología Wi-Fi. Su codificación puede ir de 64 bits hasta 128
bits.
WEP está deshabilitado por defecto.
SSID: (Service Set Identification)
Nombre con el que se identifica a una red Wi-Fi. Este identificador viene establecido de fábrica pero
puede modificarse a través del panel de administración del Punto de Acceso.
DHCP:
Tecnología utilizada en redes que permite que los equipos que se conecten a una red (con DHCP activado)
auto-configuren los datos dirección IP, máscara de subred, puerta de enlace y servidores DNS, de forma
que no haya que introducir estos datos manualmente.
Por defecto la mayoría de los routers ADSL y los Puntos de Acceso tienen DHCP activado.
Dirección MAC: (MAC address - Media Access Control address)
Es el código único de identificación que tienen todas las tarjetas de red. Nuestro accesorio Wi-Fi o nuestro
PDA con Wi-Fi integrado, al ser un dispositivo de red, también tendrá una dirección MAC única.
Las direcciones MAC son únicas (ningún dispositivo de red tiene dos direcciones MAC iguales) y
permanentes (ya que vienen preestablecidas de fábrica y no pueden modificarse).
Infraestructura:
Modo de conexión en una red wireless que define que nuestro equipo (PDA, portátil u ordenador de
sobremesa) se conectará a un Punto de Acceso. El modo de conexión deberá de especificarse en la
configuración de nuestro equipo o del accesorio Wi-Fi.
Por defecto viene activado este modo.
Docente: J. Rolando Quezada G. Página 21 de 48
REDES INALAMBRICAS WIFI
Ad-Hoc: (Punto a Punto)
Modo de conexión en una red wireless que define que nuestro equipo (PDA, ordenador portátil o de
sobremesa) se conectará directamente a otro equipo, en vez de hacerlo a un Punto de Acceso.
Ad-Hoc es una forma barata de tener conexión a Internet en un segundo equipo (por ejemplo un PDA) sin
necesidad de comprar un Punto de Acceso. Para este uso la configuración se dificulta ya que tenemos que
configurar en el ordenador que tiene la conexión a Internet un programa enrutador o una conexión
compartida.
3. ¿Qué necesito para montar una red Wi-Fi?
La mejor configuración es partir de una conexión ADSL con router, aunque también podremos montar
una red Wi-Fi a partir de otras configuraciones (cable, etc.).
Si ya contamos con esto, necesitaremos además:
Punto de Acceso Wi-Fi.
Si nuestro ordenador o portatil no incluye WiFi, necesitaremos un accesorio que nos de este
tipo de conectividad.
4. Configuración del Access Point
La forma de ajustar los siguientes parámetros dependerá de los fabricantes, así que hablaré de ellos
genéricamente.
1. Sacar el AP de su caja y conectarlo a la red eléctrica con el alimentador incluido en la caja.
2. Conectar el AP al router ADSL con el cable cable de red del AP (también incluido en la caja).
3A. Si tenéis DHCP activado en el router ADSL en principio no habrá que configurar ningún parámetro
adicional en el AP.
Cómo se si tengo DHCP activado?
Al tenerlo activado, el router asigna automáticamente una dirección IP al equipo que se está conectando,
sin necesidad de especificar algunos datos en la configuración de red del equipo (IP, puerta enlace, etc.).
Todos estos datos los proporciona el router de forma automática.
3B. Si no tenéis DHCP activado, tendréis que establecer en el AP la IP privada que tendrá, la puerta de
enlace (IP del router), la máscara de subred y los servidores DNS.
En todos los Puntos de Acceso se puede entrar al panel de administración a través de un navegador web.
Algunos incluyen además un programa de Windows para hacer esta configuración.
En cualquier caso consultar el manual del AP para información detallada.
5. Configuración de nuestro equipo
La configuración de un PDA Palm OS lo veremos en detalle en un próximo tutorial. Para conectar un
ordenador portátil o de sobremesa, consulta el manual de usuario para información detallada de la
configuración.
Lo más normal es que tengáis una herramienta de gestión de la conexión Wi-Fi, incluida con el accesorio,
donde podáis configurar los parámetros necesarios, así como ver la potencia de la señal.
Si tenéis DHCP activado sólo tendréis que abrir este programa, escanear las redes disponibles, seleccionar
la vuestra y conectaros a ella. La configuración se realizará automáticamente.
Si tenéis DHCP desactivado tendréis que establecer manualmente la dirección IP de vuestro equipo, la
puerta de enlace, la máscara de subred y los servidores DNSs. Después de hacer esto abrid el programa de
Docente: J. Rolando Quezada G. Página 22 de 48
REDES INALAMBRICAS WIFI
configuración de Wi-Fi de vuestro equipo o del accesorio que hayáis instalado y seguíd los pasos del
párrafo anterior.
6. Consideraciones y consejos sobre alcance y cobertura
El alcance de la señal de nuestra red Wi-Fi dependerá de:
La potencia del Punto de Acceso.
La potencia del accesorio o dispositivo Wi-Fi por el que nos conectamos.
Los obstáculos que la señal tenga que atravesar (muros o metal).
Cuanto más lejos (linealmente) quieras llegar, más alto deberás colocar el Punto de Acceso. Muchos de
los actuales APs vienen preparados para poderlos colgar en la pared.
Si quieres llegar lejos, evita también interferencias como microondas o teléfonos inalámbricos.
Si la señal te llega debilitada, utiliza un amplificador de señal o si es posible, monta una nueva antena de
más potencia al AP (los Puntos de Acceso de gama baja NO lo permiten) o una antena exterior al
accesorio (normalmente sólo para formatos PCMCIA o PCI).
En las siguientes paginas veremos cómo configurar nuestro PDA para acceder a una red Wi-Fi, así como
el tipo de cosas que podemos hacer con nuestro ordenador de bolsillo o portátil wireless.
Cablemodem WIFI – Manual del Usuario
Marca: Cisco (Scientific Atlanta)
Modelo: DPC2420
IMPORTANTE: el presente manual está destinado a usuarios avanzados que requieren, por sus
propios medios, configurar opciones de la funcionalidad ROUTER del Cablemodem Cisco
DPC2420.
Si Ud necesita solamente modificar el nombre de la red WIFI (SSID) y/o su contraseña, y no posee
conocimientos en redes, por favor comuníquense con el Soporte Técnico vía telefónica al 6380-
9500 opción 3 para solicitar la gestión en forma remota.
A continuación lo guiaremos paso a paso para poder realizar la gestión de su cablemodem con
capacidades de Red Inalámbrica de forma local, desde su PC conectada detrás del Modem.
El manual lo ayudará a modificar los parámetros que refieren al servicio de WIFI provisto por el
Modem, como ser: nombre de la red, tipo de seguridad, contraseña de acceso, etc.
PASO 1.
Verifique que el modelo de su cablemodem coincida con el de la siguiente imagen.
Docente: J. Rolando Quezada G. Página 23 de 48
REDES INALAMBRICAS WIFI
Sobre el frente, donde se ubican los indicadores luminosos (o LEDs), figura el modelo del equipo.
Asimismo confirme que el modem posea los indicadores de POWER encendido.
Si no es así, verifique la conexión a la red eléctrica por medio del transformador
provisto con el equipo.
PASO 2-
Verifique también que su PC se encuentre conectada detrás del modem, por medio de un cable
de red, hacia el conector de color amarillo sobre la parte trasera del equipo.
Si Ud. navega por Internet sin inconvenientes, seguramente tendrá esta conexión adecuadamente
realizada.
PASO 3-
Procederemos ahora a ingresar a la configuración del modem. Para ello utilizaremos un navegador de
Internet, por ej: Microsoft Explorer, Mozilla Firefox, etc.
Ingrese a dicho programa y tipee la siguiente dirección, en el casillero donde normalmente ingresa las
direcciones de las páginas de Internet que Ud visita:
http://192.168.0.1
y presione Enter o Intro...
PASO 4-
El navegador le pedirá un usuario y contraseña para acceder a la configuración del modem.
Por defecto, el equipo no trae nigún usuario creado, por lo que debe dejar SIN COMPLETAR
ambos campos.
Nombre de usuario: (vacío; sin completar)
Contraseña: (vacío; sin completar)
Docente: J. Rolando Quezada G. Página 24 de 48
REDES INALAMBRICAS WIFI
Si Ud ya había ingresado alguna vez a la configuración del equipo y cambió la contraseña, pero no
la recuerda, comuníquese con el Centro de Atención al Cliente (opción Soporte Técnico) para
solicitar el blanqueo de la misma.
PASO 5-
Al ingresar por primera vez, le pedirá que ingrese una nueva contraseña.
Verá una pantalla como la siguiente: Complete de la siguiente manera:
Current Password → (dejar en blanco)
New Password → (ingresar la nueva contraseña)
Re-Enter New Password → (repetir la nueva contraseña)
Esta contraseña se utiliza ÚNICAMENTE para configurar el Cablemodem. NO TIENE relación con la
clave de la red inalámbrica. La misma la estableceremos en los siguientes pasos.
Si tuviera que ingresar en otra oportunidad a la configuración del cablemodem (PASO 4), utilice de
ahora en adelante la nueva contraseña, dejando VACÍO el campo de “Nombre de Usuario”
PASO 6-
Luego de presionar Aceptar, se le presentará la siguiente pantalla, que refiere a la solapa “Setup”.
Cambio de NOMBRE de la red inalámbrica (SSID)
Docente: J. Rolando Quezada G. Página 25 de 48
REDES INALAMBRICAS WIFI
PASO 7-
Ahora busque la opción “Basic” dentro del grupo “Wireless” en la parte inferior de la página
inicial de “Setup” (paso 6). Haga click sobre “Basic”.
PASO 8-
Dicho click lo redirigirá a la siguiente página.
Verifique que la opción de “Access Point” esté “Enabled”, lo que indica que el WIFI estará
encendido.
El casillero de “Service Set Identifier (SSID)” le permite cambiar el nombre de la red inalámbrica.
Ese nombre es el que se publicará a la hora de intentar conectarse con una PC o laptop con WIFI, para
que Ud sepa que se trata de su red.
Luego de realizar el cambio del nombre del SSID, presione el botón de “Apply” para guardar y
hacer efectivos dicho cambio.
Seguridad de la red inalámbrica
PASO 9-
Regrese ahora a la página inicial de “Setup” haciendo click sobre la solapa. Elija ahora la opción de
“Security” para efectuar cambios en el tipo de seguridad que utilizará su red inalámbrica.
Docente: J. Rolando Quezada G. Página 26 de 48
REDES INALAMBRICAS WIFI
NOTA:
TeleCentro recomienda utilizar el método WPA con tipo de encripción TKIP o AES.
Se desaconseja tanto el método WEP, por su conocida vulnerabilidad ante ataques informáticos, como
también dejar la red sin seguridad.
PASO 10-
La opción de “Security” lo redirigirá a la siguiente página.
A continuación le mostraremos las diferentes opciones que podrá configurar.
Elija solamente UNO de los tantos métodos que le presentamos.
Habiendo terminado con uno de ellos, ya está en condiciones de utilizar su red inalámbrica.
Docente: J. Rolando Quezada G. Página 27 de 48
REDES INALAMBRICAS WIFI
10.1- Método WPA – TKIP (recomendada):
Debe asegurar las siguientes opciones:
Primary Network: Enabled
WPA-PSKEnabled
WPA2-PSK: Disabled
WPA/WPA2 Encryption: TKIP
WPA Pre-Shared Key: (introducir la contraseña
deseada)
El largo de la contraseña debe ser entre 8 y 63
caracteres alfanuméricos.
NOTA:
“WPA” (no WPA-PSK) refiere al método “WPA-
Enterprise” que requiere un servidor RADIUS de
autenticación. Esta opción es para usuarios
avanzados únicamente.
10.2- Método WPA2 – AES:
Este es el método menos vulnerable disponible en este modem, pero algunos dispositivos (PCs,
smartphones, etc.) pueden no soportarlo. Por eso no es el más recomendado.
Debe asegurar las siguientes
opciones: Primary Network:
Enabled
WPA-PSK: Disabled
WPA2-PSK: Enabled
WPA/WPA2 Encryption: AES
WPA Pre-Shared Key: (introducir la
contraseña deseada)
El largo de la contraseña debe ser entre 8
y 63 caracteres alfanuméricos.
10.3- Método WEP:
Elija esta opción sólo cuando sepa que algún dispositivo que va a utilizar en la red inalámbrica
soporta únicamente este método, ya que es conocida su vulnerabilidad.
Las claves varían en su largo requerido de caracteres dependiendo si elije 64 o 128 bits.
Docente: J. Rolando Quezada G. Página 28 de 48
REDES INALAMBRICAS WIFI
Debe asegurar las siguientes
opciones:
Primary Network: Enabled
WPA-PSK:Disabled
WPA2-PSK: Disabled
WEP Encryption: WEP (64-bit) o WEP
(128- bit)
Puede elegir 64 o 128-bit. La diferencia estará
en el largo de la contraseña que se requiere.
Shared Key Authentication:
Optional
802.1x Authentication:
Disabled
Network Key 1: (introducir la
contraseña deseada)
El largo de la contraseña
será:
10 caracteres (números 0 a 9 y letras A a F)
-->> WEP 64
26 caracteres (números 0 a 9 y letras A a
F) -->>
WEP 128
Current Network
Key: 1
Docente: J. Rolando Quezada G. Página 29 de 48
REDES INALAMBRICAS WIFI
Si elije otra Current Network Key que no sea
1, en muchas versiones de Windows deberá
configurar una opción avanzada.
Se recomienda dejar
en 1.
Habiendo elegido opción “WEP (64-bits)”
Al comprar un punto de acceso o router WIFI hay que tener en cuenta qué estándares soportan los equipos
que se conectarán para aprovechar las características de los mismos, es decir, de nada nos sirve tener
dispositivos 802.11N/g si el punto de acceso es 802..11b, ya que el punto de acceso no sería capaz de operar
a más de 11Mbps.
Dirección IP (IP Address): Es una serie de 4
bloques de números separados por un punto
que identifica a un equipo dentro de una
red., por ejemplo: 80.20.140.56,
192.168.0.30. Cuando una dirección IP
identifica a un ordenador conectado
directamente a Internet, dicha dirección se
conoce como dirección pública (por ejemplo
la IP de un router ADSL cuya dirección es
suministrada por un ISP o empresa
telefónica). Si la IP identifica a un equipo
de la red local (LAN), dicha dirección se
conoce como dirección privada, por
ejemplo, las IPs asignadas por el router
cada vez que se conecta un equipo a la
red, las cuales suelen estar en el rango
192.168.1.1-255.
Docente: J. Rolando Quezada G. Página 30 de 48
REDES INALAMBRICAS WIFI
Máscara de subred (Subnet address): Es una serie de 4 bloques de números separados por un punto que
identifica el rango de direcciones IP que pertenecen a la misma red. Normalmente será del tipo
255.255.255.0
Puerta de enlace (Gateway): Dirección IP del equipo o router que actúa de puente entre dos subredes,
por ejemplo, entre la red local de una empresa e Internet. Por lo general, es la IP privada del router.
Servidores DNS (DNS server): Son los servidores o equipos que traducen los nombres de dominio,
por ejemplo, www.atrisoft.com, en direcciones IP. El "servidor DNS primario" es el "principal" y
el "servidor DNS secundario" es el de "respaldo".
Servicio de DHCP: Servidor o equipo que asigna direcciones IP, máscara de subred, puerta de enlace y
servidores DNS de forma automática o dinámica a los equipos que se conecten a la red. Como norma
general o como recomendación se debe dejar activado el DHCP, de lo contrario se deben establecer las
direcciones de forma manual. Por defecto la mayoría de los routers ADSL y los Puntos de Acceso
tienen DHCP activado.
SSID (Service Set Identification): Nombre con el que se identifica a una red Wi-Fi. Este
identificador viene establecido de fábrica pero puede modificarse a través del panel de administración
del Punto de Acceso o router.
Dirección MAC (MAC address - Media Access Control Address): Es el código único de
identificación que tienen todos los dispositivos que tengan una interfaz o tarjeta de red. Las direcciones
MAC son únicas (ningún dispositivo de red tiene dos direcciones MAC iguales) y permanentes (ya
que vienen preestablecidas de fábrica y no pueden modificarse).
Modos de Conexión:
-Infraestructura: Modo de conexión en una red inalámbrica que indica que un dispositivo o equipo
WIFI (PDA, portátil, PC, etc.) se conectará a un Punto de Acceso. El modo de conexión deberá
especificarse en la configuración del equipo Wi-Fi y es el predeterminado.
-Ad-Hoc (Punto a Punto o al vuelo): Modo de conexión en una red wireless que define que un equipo
(PDA, ordenador portátil o de sobremesa) se conectará directamente a otro equipo, en vez de
hacerlo a un Punto de Acceso. Ad-Hoc es una forma barata de tener conexión a Internet en un
segundo equipo (por ejemplo una PDA) sin necesidad de comprar un Punto de Acceso. Para
este uso la configuración se dificulta ya que tenemos que configurar en el ordenador que tiene la
conexión a Internet un programa enrutador o una conexión compartida.
Seguridad o protección de una red WIFI: En las redes WIFI la información que viaja de un equipo a
otro va por el aire por lo que cualquier intruso puede interferir y obtener toda la información que
se transfiere. Para protegerse de esta amenaza, las redes WIFI se pueden configurar para que la
información viaje de forma encriptada o cifrada, de tal forma que los intrusos no puedan descifrar o
entender la información obtenida. Existen distintos tipos de
algoritmos de encriptación unos más seguros que otros, pero la mayoría se basan en una palabra clave
de mayor o menor tamaño, que es lo que se conoce como clave de encriptación y
debe ser suministrada cuando se intenta conectarse a una red WIFI con la seguridad habilitada.
Si se habilita la seguridad, todos los dispositivos de la red deben utilizar el mismo modo de seguridad
para establecer comunicación. Algunos de los algoritmos mas extendidos son:
Docente: J. Rolando Quezada G. Página 31 de 48
REDES INALAMBRICAS WIFI
- WPA (Wi-Fi Protected Access): La clave puede tener entre 8 y 63 caracteres. Es un método más
seguro, pero no es soportado por todos los dispositivos.
- RADIUS: Se trata de un servidor que de forma centralizada asigna las claves secretas y valida la
autenticidad de los equipos de la red.
- WEP (Wired Equivalent Privacy): Se basa en claves que pueden ir de 64 bits (10 caracteres) hasta
128 bits (26 caracteres). WEP está deshabilitado por defecto. Aunque WPA es mas seguro
que WEP no todos los dispositivos la soportan.
Configuración del Punto de Acceso o Access Point.
La forma de ajustar los siguientes parámetros dependerá de los fabricantes, así que hablaré de ellos
genéricamente.
1. Conectar el Punto de Acceso a la red eléctrica con el alimentador incluido en la caja.
2. Conectar el Punto de Acceso al router o interfaz de red de un equipo con un cable de red. El router
puede ser un PC con el servicio de enrutamiento activado o un router dedicado (por ejemplo, un
router ADSL).
Nota: En caso de emplear un router WIFI no es necesario realizar este paso ya que el router WIFI tiene
integrado en un solo equipo las dos funcionalidades, es decir, hace de punto de acceso WIFI y de
enrutador.
3. Si tenéis DHCP activado en el router en principio no habrá que configurar ningún parámetro
adicional. Se recomienda activar el DHCP que es como suele venir configurado de fábrica. De esta
forma el router asignará al Punto de Acceso una dirección IP, la máscara de subred, la puerta de enlace
y los servidores de DNS.
4. Si no tenéis DHCP activado, tendréis que establecer en el Punto de Acceso la IP privada, la puerta
de enlace (IP del router), la máscara de subred y los servidores DNS. Para asignar estos parámetros se
debe entrar al panel de administración que en la mayoría de Punto de Acceso se puede realizar a través
del navegador web accediendo a la dirección 192.168.1.1. Algunos Punto de Acceso incluyen
también un programa de Windows para acceder a la configuración.
Nota: Si se usa un router WIFI que a su vez se conecta a otra subred, por ejemplo, a Internet a través de un
cable MODEM o router, habrá que configurar el router como se muestra en la pantalla siguiente, por
ejemplo:
Docente: J. Rolando Quezada G. Página 32 de 48
REDES INALAMBRICAS WIFI
Docente: J. Rolando Quezada G. Página 33 de 48
REDES INALAMBRICAS WIFI
Configuración de un equipo PC inalámbrico.
La configuración de un dispositivo inalámbrico (PDA con Windows PocketPC o Windows Mobile, PC
de sobremesa o portátil) se realiza a través de las conexiones de red del Panel de Control de los
respectivos equipos, ya que conectar a una red inalámbrica es muy similar a una conexión por cable,
es decir, se deben establecer los parámetros de conexión como: IP, máscara de subred, puerta de
enlace, etc. Además de estos parámetros se establecen otros propios de una conexión inalámbrica, como
son: el SSID de la red, el algoritmo de encriptación, la clave de red, el modo de conexión, etc.
Vamos a ver como configurar un PC:
1.- Lo mas sencillo sería ir al Panel
Control de Windows en la opción
“Configurar red inalámbrica”, la cual abre
un asistente que siguiéndolo paso a paso se
puede configurar una red inalámbrica en un
equipo y traspasar la configuración a otros
equipos.
2.- En la siguiente pantalla se establecen los
parámetros de conexión a la red inalámbrica:
SSID, el algoritmo de cifrado y clave de
red. Si se elige la opción “Asignar
automáticamente una clave de red”,
Windows generará una clave de red que
asignará al router, al equipo actual y a todos
los equipos que se añadan posteriormente a
partir de está configuración. Si se está
añadiendo un nuevo equipo de forma
manual a una red que ya tiene asignada una
clave de red, se debe elegir la opción
“Asignar manualmente una clave de red”.
Docente: J. Rolando Quezada G. Página 34 de 48
REDES INALAMBRICAS WIFI
3.- Si se ha elegido la opción
“Asignar manualmente una clave de red”, se
abre la siguiente pantalla donde se debe
especificar la clave de red.
4.- Una vez establecidos los parámetros de
conexión a la red inalámbrica, el asistente da
la opción de guardar dicha configuración
para transferirla a otros equipos o
simplemente recuperarla si por algún motivo
hay que volver a configurar la red. Si no se
desea guardar, elegir la opción “Configurar
una red manualmente”.
5.- Una vez finalizado, el asistente intenta
asignar los parámetros establecidos a la
interfaz WIFI del equipo.
Docente: J. Rolando Quezada G. Página 35 de 48
REDES INALAMBRICAS WIFI
6.- Por otra parte, si en la red no está activo el
servicio de DHCP (no se establecerán los parámetros
de conexión de forma automática) es posible que la
interfaz de red WIFI no tenga asignada una dirección
IP correcta o entre en conflicto con otra, por lo que
no habrá conectividad y se recibirá un error de
“conectividad nula”. Para corregir este error es
necesario ir al Panel de Control y entrar la opción
“Conexiones de redes”. Al seleccionar la interfaz de
red inalámbrica (“Conexiones de red inalámbricas”) y
hacer clic derecho sobre la misma, se mostrará el
menú de contexto, donde se debe seleccionar la
opción de “Propiedades” para abrir la siguiente
pantalla donde se pueden establecer las propiedades
de conexión de la interfaz de red tal y como se hace
para cualquier interfaz de red ya sea por cable o
inalámbrica
7.- En esta pantalla pinchar en “Protocolo Internet (TCP/IP)” y
seguidamente en el botón de “Propiedades”.
8.- En esta pantalla, se debe elegir “Obtener una dirección
IP automáticamente” si está activo el servicio de DHCP
para la red actual. En caso contrario, se debe especificar
una dirección IP de forma manual y los demás parámetros
como: la máscara de subred, puerta de enlace, servidores
de DNS, etc. La dirección IP debe ser única para cada
equipo de la red; la máscara de subred debe ser la misma
para todos los equipos de la red, la puerta de enlace por lo
general es la IP privada del router o del equipo que conecta
a otra red, por ejemplo, Internet.
Docente: J. Rolando Quezada G. Página 36 de 48
REDES INALAMBRICAS WIFI
Otra forma de configurar y conectarse a una red inalámbrica, es a través de la posibilidad que tienen
los equipos con conectividad WIFI que ejecutan sistemas operativos Windows para rastrear el entorno
en búsqueda de redes inalámbricas. Al mostrarse la lista de redes disponibles y seleccionar una
de ellas, se abre la pantalla de configuración de la misma donde se pueden establecer los parámetros
de conexión como: la clave de encriptación, el modo de conexión, etc.
1.- Si se selecciona una red de la lista de redes
disponibles, Windows intentará conectarse. Si es
necesario suministrar una clave de red, en el caso
de una red protegida, Windows abrirá una
ventana para solicitarla. Una vez establecida una
asociación con una red y dada la naturaleza
desconectada de los equipos, Windows intentará
conectarse a ella cada vez que detecte su
presencia. Si existe alguna preferencia o
prioridad para conectarse a una red u otra, se
debe establecer un orden de preferencia como se
muestra a continuación.
2.- En esta pantalla se muestra el orden de las redes preferidas
que, a través de los botones “Subir” y “Bajar”, se puede
modificar. Si se selecciona una red de la lista y se pincha en el
botón “Opciones Avanzadas”, se pasará a la siguiente pantalla,
donde se establecerán las propiedades de la red inalámbrica.
3.- Esta pantalla, se puede establecer el método de cifrado que
usa en la red, la clave de red, el modo de conexión,
autenticación, etc.
Docente: J. Rolando Quezada G. Página 37 de 48
REDES INALAMBRICAS WIFI
Consideraciones acerca de la cobertura y estabilidad de la red.
El alcance de la señal de una red Wi-Fi dependerá de:
- La potencia del Punto de Acceso.
- La potencia de los dispositivos Wi-Fi.
- Los obstáculos que la señal tenga que atravesar (muros o metal).
Cuanto más lejos quieras llegar en un área abierta, más alto deberás colocar el Punto de Acceso.
Muchos de los actuales Puntos de Acceso vienen preparados para poderlos colgar en la pared. En un
local cerrado se debe colocar el Punto de Acceso ni muy pegado al suelo, ni muy pegado al techo, es
decir, hay que evitar obstáculos especialmente algunos materiales como la escayola, paredes de
hormigón, objetos reflectantes, etc., que absorben la señal. Evitar colocar los Punto de Acceso y
dispositivos cerca de equipos que hagan interferencias como hornos microondas o teléfonos móviles.
Si la señal se debilita y se necesita cubrir un área más extensa, se pueden utilizar amplificadores de
señal o, si es posible, colocar unas antenas de más ganancia al Punto de Acceso (algunos Puntos de
Acceso permiten cambiar las antenas). También se pueden conectar antenas exteriores.
Pasos para compartir archivos multimedia: fotos, vídeos y películas
▶ Lo que nos permite compartir archivos multimedia es el servidor DLNA(5) Gracias a esta
funcionalidad y con un dispositivo de almacenamiento conectado al router multimedia
Livebox (normalmente un disco duro),
podemos reproducir directamente vídeos, fotos o música sin usar ningún ordenador. Así,
podremos ver estos archivos desde una videoconsola, un teléfono móvil, etc.
Para que la red DLNA funcione, debe haber conectados al menos dos equipos: un router
multimedia Livebox, como servidor, y otro equipo que actúa como cliente. Los servidores
DMS(6) (Digital Media Servers) tienen como función principal, ofrecer el contenido
multimedia a los dispositivos DMP(7) (Digital Media Players), los cuales actúan como
clientes. El estándar DLNA no requiere ningún tipo de configuración para cada dispositivo
compatible que se incorpore a la red.
Conexión básica para acceder al servidor DLNA
1. Conecta un disco duro o memoria USB en el puerto USB del router multimedia Livebox.
2. Accede al menú del dispositivo que utilices, en él aparecerá el icono de
Orange o en su defecto un identificador:
3
En PS3 o Xbox 360, desde la pantalla del TV debe aparecer el icono de Orange
(previamente se deben haber conectado por Wi-Fi o cable Ethernet al router multimedia
Livebox)
En el caso del iPad o iPhone tenemos que acceder a ajustes para seleccionar la red Wi-Fi
del router
3. Selecciona el tipo de archivos a que deseas acceder (fotos, vídeos o música).
4. Elige el archivo concreto que quieres utilizar.
Docente: J. Rolando Quezada G. Página 38 de 48
REDES INALAMBRICAS WIFI
5. El archivo se reproducirá en la pantalla de TV vía PS3, en el iPad o iPhone, o en cualquier
otro dispositivo DLNA que hayas conectado al router multimedia Livebox.
(5) DLNA (Digital Living Network Alliance o Alianza para la vida digital en red): el router
multimedia Livebox incorpora un servidor DLNA, que permite compartir los contenidos de los
dispositivos de almacenamiento conectados a sus puertos USB, con otros dispositivos mediante
conexión Wi-Fi o Ethernet. Para acceder a dichos contenidos no necesitas tener un ordenador
encendido sino que desde cualquier dispositivo DLNA puedes acceder a tus archivos multimedia
(fotos, vídeos, audio).
Acceso a contenidos desde PS3™
▶ Antes de iniciar la búsqueda del servidor DLNA, tu PS3™
debe estar conectada a Internet a través del router multimedia
Livebox.
1. Selecciona “Buscar servidores multimedia” en “Foto”, “Música” o
“Vídeo”.
(6) DMS (Digital Media Server): son servidores que almacenan el contenido y lo distribuyen al resto
(en versiones fijo y móvil).
Generalmente, son ordenadores de toda clase, discos duros externos, etc.
(7) DMP (Digital Media Player): es un dispositivo DLNA capaz de solicitar a un DMS (Digital
Media Server) el envío de un flujo multimedia al dispositivo solicitante. Es decir, son los
encargados de reproducir los contenidos enviados por los DMS, como televisores, cadenas de
sonido, consolas de videojuegos, etc.
2. Cuando se muestren los resultados de la búsqueda y regreses al menú principal, aparecerá
un icono que muestra “Orange Livebox Media Server”.
3
Docente: J. Rolando Quezada G. Página 39 de 48
REDES INALAMBRICAS WIFI
3. Selecciona el icono de Orange en “Foto”, “Música” o “Vídeo” en el menú principal, en
función del tipo de archivo que quieras reproducir. Se mostrarán todas las carpetas
disponibles y los archivos que pueden reproducirse mediante el sistema PS3™.
notas:
• el sistema PS3TM debe de estar conectado a una red por Wi-Fi o Ethernet
• el icono del servidor multimedia DLNA del router multimedia Livebox sólo se mostrará
cuando “Conexión al servidor multimedia” se encuentre activado en “Ajustes” > “Ajustes de
red”
• es posible que no se puedan reproducir algunos archivos o que se restrinjan las
operaciones durante la reproducción
• no es posible reproducir contenido protegido por derechos de autor
• es posible que los nombres de archivo de los datos almacenados en los servidores que no son
compatibles con DLNA, presenten un asterisco después del nombre de archivo. En determinados
casos, estos archivos no pueden reproducirse en el sistema PS3TM. Asimismo, aunque los
archivos puedan reproducirse sistema PS3TM, es posible que no se puedan reproducir en otros
cómo conectar y compartir otros dispositivos
dispositivos.
Acceso a contenidos desde Xbox 360
▶ Antes de iniciar la búsqueda del servidor DLNA, tu Xbox 360
debe estar conectada a Internet a través del router multimedia
Livebox
1. Una vez configurada la red, puedes seleccionar, por ejemplo un vídeo en la “Biblioteca
de vídeos”.
Docente: J. Rolando Quezada G. Página 40 de 48
REDES INALAMBRICAS WIFI
2. Dentro de ella, en “Seleccionar origen”, la Xbox 360 habrá reconocido el router multimedia
Livebox y aparecerá la opción “Orange Livebox Media Server”. Elige con tu mando esa
opción.
3. Ahora, podrás entrar en “Por archivos” y seleccionar el archivo de vídeo que quieras ver.
4. Repite el mismo proceso para escuchar una canción en “Biblioteca de música” o para ver
una foto en “Biblioteca de imágenes”.
Acceso a contenidos desde iPad 4
Antes de iniciar la búsqueda del servidor DLNA, el router multimedia
Livebox y el iPad deben estar conectados por Wi-Fi.
Es muy sencillo, sólo tienes que seguir estos pasos:
1. Selecciona la opción “Wi-Fi” y dentro de ella, la ”Red Wi-Fi” que tenga el router multimedia
Livebox.
2. Por último, introduce la “clave Wi-Fi” del router Livebox.
Docente: J. Rolando Quezada G. Página 41 de 48
REDES INALAMBRICAS WIFI
▶ A continuación, para reproducir los diferentes archivos tienes que seguir los siguientes pasos:
1. Ve a la aplicación Media Link Player Lite, que tendrás que descargar previamente desde
iTunes o Apple Store.
2. Selecciona el archivo que quieras ver en el menú principal (fotos, vídeos o música) y
reprodúcelo.
Acceso a contenidos desde iPhone 3G, 3GS o iPhone 4
▶ Antes de iniciar la búsqueda del servidor DLNA, el router multimedia
Livebox y el iPhone deben estar conectados por Wi-Fi.
Es muy sencillo, sólo tienes que seguir estos pasos:
1. Selecciona la opción “Wi-Fi” y dentro de ella, la ”Red Wi-Fi” que tenga el router multimedia
Livebox.
2. Por último, introduce la “Clave Wi-Fi” del router Livebox.
▶ A continuación, para reproducir los diferentes archivos tienes que seguir los siguientes pasos:
1. Ve a la aplicación Media Link Player Lite, que tendrás que descargar previamente desde
iTunes o Apple Store.
2. Selecciona el archivo que quieras ver en el menú principal (fotos, vídeos o música) y
reprodúcelo.
Pasos para configurar una impresora en un ordenador con Windows XP
▶ Para añadir una impresora de red en la lista de impresoras de tu ordenador con el sistema operativo
Windows 2000 / XP sigue las siguientes instrucciones:
1. Ve a Inicio / Configuración / Impresoras y faxes ó Inicio / Impresoras y faxes.
Docente: J. Rolando Quezada G. Página 42 de 48
REDES INALAMBRICAS WIFI
2. En la ventana que aparece, haz clic en “Agregar una impresora”.
3. Se inicia el asistente de instalación. Pulsa sobre el botón “Siguiente”.
4. En la siguiente página, marca la casilla “Una impresora de red o una impresora conectada a otro
equipo” y haz clic en el botón “Siguiente”.
Docente: J. Rolando Quezada G. Página 43 de 48
REDES INALAMBRICAS WIFI
5. Indica la dirección URL de la impresora.
marca la casilla “Conectarse a una impresora en Internet o en su red doméstica u organización”
escribe la URL de la impresora: http://192.168.1.1:631
haz clic sobre el botón “Siguiente”
6. Marca la casilla “Sí” o “No”, según desees que la impresora sea o no la impresora por defecto,
luego pulsa en “Siguiente”.
4
7. La instalación ha terminado, pulsa en “Finalizar” para salir del asistente.
Docente: J. Rolando Quezada G. Página 44 de 48
REDES INALAMBRICAS WIFI
Pasos para configurar una impresora en un ordenador con Windows 7 / Vista:
▶ Para añadir una impresora de red en la lista de impresoras de tu ordenador, con el sistema
operativo Windows 7 / Vista, sigue las siguientes instrucciones:
1. Ve a la configuración de impresoras de Windows: Si tienes Windows 7:
• Para abrir Dispositivos e impresoras, haz clic en el botón “Inicio” y, a continuación, en
el menú Inicio, haz clic en “Dispositivos e impresoras”.
Si tienes Windows Vista:
• Para abrir Impresoras, haz clic en el botón “Inicio” , en “Panel de control”, en
“Hardware y sonido” y, por último, en “Impresoras”.
2. En la ventana que aparece, haz clic en “Agregar una impresora”.
Docente: J. Rolando Quezada G. Página 45 de 48
REDES INALAMBRICAS WIFI
3. En la siguiente página, selecciona “Agregar una impresora de red, inalámbrica o
Bluetooth”.
4. Selecciona “La impresora deseada no está en la lista”.
5. En “Seleccionar una impresora compartida por nombre” escribe http://192.168.1.1:631 y a
continuación pulsa “Siguiente”.
4
Docente: J. Rolando Quezada G. Página 46 de 48
REDES INALAMBRICAS WIFI
Aparece la siguiente ventana durante unos instantes:
6. En la ventana que aparece selecciona el fabricante y modelo de tu impresora. A
continuación, pulsa “Aceptar”.
Aparece la siguiente ventana durante unos instantes: 4
Docente: J. Rolando Quezada G. Página 47 de 48
REDES INALAMBRICAS WIFI
7. La ventana que aparece indica que la impresora se ha agregado correctamente. Pulsa
“Siguiente”.
8. En la última pantalla da la opción de establecer la impresora como predeterminada, e
imprimir una página de prueba, para comprobar que la impresora está funcionando
correctamente. Pulsa en “Finalizar” para salir del asistente.
En “Impresoras y Faxes” debe aparecer ahora la impresora en red que has configurado.
Docente: J. Rolando Quezada G. Página 48 de 48
También podría gustarte
- El Exitoso Curso Práctico de Reparación de Celulares Gratis PDFDocumento112 páginasEl Exitoso Curso Práctico de Reparación de Celulares Gratis PDFJuan Leonardo Fuquen100% (2)
- El Secreto Más RaroDocumento1 páginaEl Secreto Más RaroServitec Servic100% (1)
- MODULO1 Reparacion de CelDocumento58 páginasMODULO1 Reparacion de CelSaulo Isai Serrano Vega90% (10)
- Inventario EjemploDocumento5 páginasInventario EjemploLab MovilAún no hay calificaciones
- Tutorial - Jailbreak Untethered de iOS 5.1Documento13 páginasTutorial - Jailbreak Untethered de iOS 5.1DEABELKINGAún no hay calificaciones
- LTECapacidadWorkshop 07 12 2015 FINAL ERDocumento23 páginasLTECapacidadWorkshop 07 12 2015 FINAL ERDaniel Estrada100% (2)
- Didactica GeneralDocumento58 páginasDidactica GeneralQueralt B50% (4)
- Didactica GeneralDocumento58 páginasDidactica GeneralQueralt B50% (4)
- Electronica IIIDocumento2 páginasElectronica IIIServitec ServicAún no hay calificaciones
- Article 1.02.Documento2 páginasArticle 1.02.Servitec ServicAún no hay calificaciones
- Article 1.01.Documento6 páginasArticle 1.01.Servitec ServicAún no hay calificaciones
- Catalago de Portatil JC Computers JulioDocumento21 páginasCatalago de Portatil JC Computers JulioServitec ServicAún no hay calificaciones
- Cliente Nuevo DMC 2018 CompletoDocumento4 páginasCliente Nuevo DMC 2018 CompletoServitec ServicAún no hay calificaciones
- Article-1 06Documento10 páginasArticle-1 06Servitec ServicAún no hay calificaciones
- Mantenimiento y Reparacion de CelularesDocumento49 páginasMantenimiento y Reparacion de CelularesServitec ServicAún no hay calificaciones
- Poder DebateDocumento116 páginasPoder DebateServitec ServicAún no hay calificaciones
- AMT 41 El Ojeo y La Mirada Nociva PDFDocumento6 páginasAMT 41 El Ojeo y La Mirada Nociva PDFhugodeAún no hay calificaciones
- 7 Automatismoelectronico153-216 PDFDocumento64 páginas7 Automatismoelectronico153-216 PDFDaniel Acevedo ChaconAún no hay calificaciones
- Guia para Calcular AvaluoDocumento20 páginasGuia para Calcular AvaluoPablo BarrazaAún no hay calificaciones
- Tarifario de TasasDocumento1 páginaTarifario de TasasOblitas AbadAún no hay calificaciones
- Valech 1 PDFDocumento658 páginasValech 1 PDFIvan OrtegaAún no hay calificaciones
- Certificado 9245172 PDFDocumento1 páginaCertificado 9245172 PDFServitec ServicAún no hay calificaciones
- AMT 41 El Ojeo y La Mirada Nociva PDFDocumento6 páginasAMT 41 El Ojeo y La Mirada Nociva PDFhugodeAún no hay calificaciones
- Herramientas Servicio Tecnico de CelularesDocumento3 páginasHerramientas Servicio Tecnico de CelularesServitec ServicAún no hay calificaciones
- Fuentes KodiDocumento1 páginaFuentes KodiServitec ServicAún no hay calificaciones
- Poder DebateDocumento116 páginasPoder DebateServitec ServicAún no hay calificaciones
- El Manuscrito de Los 6 PoderesDocumento1 páginaEl Manuscrito de Los 6 PoderesServitec ServicAún no hay calificaciones
- Usted Puede Sanar Su VidaDocumento1 páginaUsted Puede Sanar Su VidaServitec ServicAún no hay calificaciones
- Libre en CosasDocumento29 páginasLibre en CosasServitec ServicAún no hay calificaciones
- Comunicacion de Latinoameria y EuropaDocumento22 páginasComunicacion de Latinoameria y EuropaServitec ServicAún no hay calificaciones
- PDF Libro NIC II PDFDocumento80 páginasPDF Libro NIC II PDFVioleta Conde50% (2)
- Plan de Estudios2021Documento6 páginasPlan de Estudios2021Servitec ServicAún no hay calificaciones
- Documento PDFADocumento11 páginasDocumento PDFAServitec ServicAún no hay calificaciones
- Manual Configuración de Cámaras Espías Wifi PDFDocumento10 páginasManual Configuración de Cámaras Espías Wifi PDFnicolas ortizAún no hay calificaciones
- Smart Watch Iconic PlusDocumento55 páginasSmart Watch Iconic PlusJesús SanmiAún no hay calificaciones
- Ficha Tecnica Ds-Ruckus-R720-Es PDFDocumento7 páginasFicha Tecnica Ds-Ruckus-R720-Es PDFNoe FalconesAún no hay calificaciones
- GSM Modo Libre EricDocumento35 páginasGSM Modo Libre EricMarcelo MazzaroAún no hay calificaciones
- Caracteristicas Técnicas AP Tp-Link Tl-Wa500gDocumento2 páginasCaracteristicas Técnicas AP Tp-Link Tl-Wa500gKarla LpAún no hay calificaciones
- Señales InalámbricasDocumento12 páginasSeñales InalámbricasUniglobal TelecomunicacionesAún no hay calificaciones
- Configuración de La Red WIFI Desde La Puerta de Enlace V4Documento18 páginasConfiguración de La Red WIFI Desde La Puerta de Enlace V4SebastiiAn AgudeloAún no hay calificaciones
- Trabajo Microondas #03 PDFDocumento11 páginasTrabajo Microondas #03 PDFJhordan Raúl Chávez YzquierdoAún no hay calificaciones
- Capitulo 6 - Diferentes Procesos en LTEDocumento45 páginasCapitulo 6 - Diferentes Procesos en LTEdmarcanoAún no hay calificaciones
- Detalle de Movimientos: Estado de Cuenta Corriente AmigaDocumento7 páginasDetalle de Movimientos: Estado de Cuenta Corriente AmigaJosé FélixAún no hay calificaciones
- Guia 1 Cuarto Periodo 10 RedesDocumento5 páginasGuia 1 Cuarto Periodo 10 RedesDiana LopezAún no hay calificaciones
- Guía - IPTDocumento23 páginasGuía - IPTJavier Begazo100% (1)
- UntitledDocumento197 páginasUntitledDhyegoAún no hay calificaciones
- Manual de GpsDocumento13 páginasManual de GpsDaniel JimenezAún no hay calificaciones
- Enganche TVNDocumento2 páginasEnganche TVNLeandro VegaAún no hay calificaciones
- Especificaciones RouterDocumento2 páginasEspecificaciones RouterAntonio Harry PonceAún no hay calificaciones
- Tarea IIIDocumento5 páginasTarea IIISamir Ricra MonteroAún no hay calificaciones
- Curso GS 3125 (Software Español)Documento41 páginasCurso GS 3125 (Software Español)Gerson DepablosAún no hay calificaciones
- Actividad 7 Aplicando Tecnología LTEDocumento35 páginasActividad 7 Aplicando Tecnología LTEdgalindo1Aún no hay calificaciones
- Modernizacion LTE Sto DomingoDocumento14 páginasModernizacion LTE Sto DomingoPatricio Yepez IbarraAún no hay calificaciones
- Total A Pagar: ¡Hola! Te Enviamos Tu Recibo Del MesDocumento3 páginasTotal A Pagar: ¡Hola! Te Enviamos Tu Recibo Del MesDiego AlvarezAún no hay calificaciones
- Acta de Entrega de CelularDocumento24 páginasActa de Entrega de CelularTicman SánchezAún no hay calificaciones
- Como Instalar CyanogenMod 11 (Android 4.4.2 KitKat) PDFDocumento28 páginasComo Instalar CyanogenMod 11 (Android 4.4.2 KitKat) PDFLlodiam OrtizAún no hay calificaciones
- Caso Practico Unidad 1Documento5 páginasCaso Practico Unidad 1AlmorehinAún no hay calificaciones
- Historia Del Teléfono CelularDocumento7 páginasHistoria Del Teléfono CelularSaúl Hernández HernándezAún no hay calificaciones
- Proyecto Final Radich Tecnologías Móviles e InalámbricasDocumento12 páginasProyecto Final Radich Tecnologías Móviles e InalámbricasJaime Radich Vasquez100% (1)
- Wa0005.Documento5 páginasWa0005.Estrella Luque MolinaAún no hay calificaciones