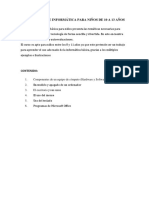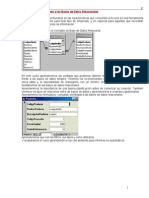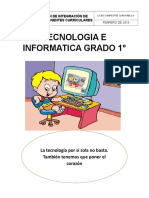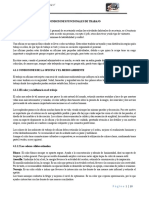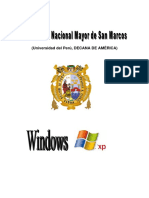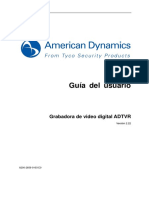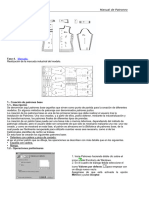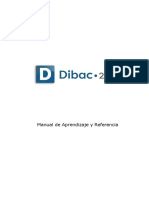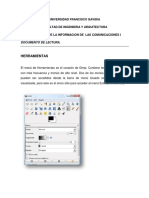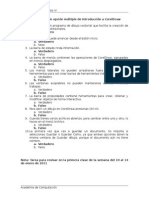Documentos de Académico
Documentos de Profesional
Documentos de Cultura
Manual Numero Log I Acl Á Sica
Manual Numero Log I Acl Á Sica
Cargado por
Lizeth BarretoTítulo original
Derechos de autor
Formatos disponibles
Compartir este documento
Compartir o incrustar documentos
¿Le pareció útil este documento?
¿Este contenido es inapropiado?
Denunciar este documentoCopyright:
Formatos disponibles
Manual Numero Log I Acl Á Sica
Manual Numero Log I Acl Á Sica
Cargado por
Lizeth BarretoCopyright:
Formatos disponibles
PROGRAMA DE CALCULO DE
NUMEROLOGIA CLASICA
Numerología Clásica pag. 1/26
© Fermín Fernández Franco 2016
Todos los derechos están reservados.
www.numerologia-trans.com
Numerología Clásica pag. 2/26
Índice
Introducción ......................................................................................................................................................... 4
Programas en Windows ....................................................................................................................................... 5
Instalación del programa ..................................................................................................................................... 8
Conceptos básicos .............................................................................................................................................. 12
Uso del programa............................................................................................................................................... 13
Limpiar resultados.............................................................................................................................................. 21
Parámetros......................................................................................................................................................... 22
Impresión ........................................................................................................................................................... 23
Información del programa ................................................................................................................................. 25
Resumen ............................................................................................................................................................ 26
Numerología Clásica pag. 3/26
Introducción
Este programa calcula la numerología en base 22, en base 9 Inclusión, Inducción y Simbólica y
Energética, permitiendo la impresión de todas o parte de ellas.
Los cálculos utilizados se basan en las siguientes fuentes:
- Base 22: curso de Numerología del Dr. Salomón Sellam.
- Base 9 Inclusión, Inducción y Simbólica: La numerología a la luz del árbol de la vida y las letras
hebraicas, de Martine Coquatrix, Ed. Indigo
- Energética: Tratado de los siete rayos, y otros escritos de Alice Ann Bailey
Este programa de Cálculo de Numerología es sólo una calculadora que permite realizar
los cálculos, sencillos pero laboriosos y susceptibles de error, de forma casi instantánea, lo que
facilita hacer las pruebas que se precisen sin ningún esfuerzo. También permite su impresión por
si quiere tenerse una prueba escrita de dichos resultados. No guarda los datos de las personas
cuyos cálculos se han realizado.
Ni hace, ni se pretende que haga, un análisis o interpretación de los resultados. Eso
queda al conocimiento e intuición del usuario.
Se han indicado las fuentes usadas para los cálculos para que el usuario, sea o no un conocedor
del tema, pueda estudiarlas a fin de interpretar los resultados obtenidos. El programa ahorra la
tediosa labor de hacer los cálculos y permite al usuario concentrarse en su interpretación.
Este programa solo funciona en Windows, desde la versión XP hasta la 10, incluidas.
Es posible que funcione en otros sistemas operativos, como por ejemplo, Linux o Apple mediante
una máquina virtual propia que emule Windows, pero no se garantiza y el desarrollador no se
hace responsable en absoluto.
Es posible que las imágenes de algunas pantallas en este manual sean diferentes en algún
detalle estético con las del programa actual, pero la funcionalidad sigue siendo la misma. Cuando
dicha funcionalidad cambie o la diferencia pueda inducir a un error, actualizariamos el manual.
Para estar al tanto de las últimas versiones o de los cursos de Numerología Transgeneracional y
Energética que hacemos regularmente, consulte nuestra web www.numerologia-trans.com e
inscribáse en nuestra lista de correos.
Numerología Clásica pag. 4/26
Programas en Windows
Los programas que funcionan en Windows suelen seguir una serie de pautas standard para
facilitar su uso y aprendizaje. Detallamos aquí las que se aplican al presente programa:
- Campo: es la zona donde el usuario introduce un dato concreto mediante el teclado. Suele
estar delimitado por un rectángulo. En la figura 1 se aprecian 4 campos: 1 para Nombre, 2
para Apellidos y 1 para Fecha. En este programa señalamos el campo en el que actualmente
se pueden entrar datos cambiando el fondo de blanco a amarillo.
Figura 1: varios campos en un formulario
- Lista de selección: hay campos que, en lugar de
introducir manualmente un dato, se elige un valor de
una lista cerrada. Normalmente, muestran el valor que
esta seleccionado actualmente, en el caso de la figura
2, España. Si se pulsa sobre el botón a la derecha que
contiene un triángulo negro invertido (en la figura 2,
marcado con un círculo rojo), se despliega la lista y se
permite escoger un nuevo valor. Se puede mover la
lista arriba y abajo mediante la barra de
desplazamiento de la derecha.
Figura 2: lista de selección
- Botones: se emplean para decirle al programa que ejecute alguna acción predeterminada. En
la figura 3, tenemos 3 botones: en un círculo amarillo, para limpiar los cálculos realizados, en
un círculo rojo, para imprimir las hojas de resultados y en círculo verde, para obtener
información sobre el programa instalado.
Figura 3: botones
Numerología Clásica pag. 5/26
- Selección con el ratón: el ratón permite mover, normalmente, una flecha (llamado cursor)
por toda la pantalla para poder seleccionar un objeto en concreto sobre el que actuar. Por
ejemplo, si posicionamos el cursor sobre un campo del formulario y pulsamos el botón
izquierdo del ratón, este campo será el que permitirá entrar datos en este momento. Si lo
situamos sobre un botón y pulsamos el botón izquierdo, el programa efectuara la acción
correspondiente a ese botón.
- Tecla de tabulación: para saltar de un campo al siguiente, basta con pulsar la tecla de
tabulación (en rojo en la figura 4). Es muy útil cuando se ha soltado el ratón y se está usando
el teclado para introducir datos. No es necesario soltar el teclado y volver a coger el ratón.
Figura 4: Posición de la tecla de tabulación
- Mayúsculas + tecla de tabulación: para saltar al campo anterior, hay que mantener
pulsada la tecla de mayúsculas puntual (en amarillo en la figura 5) y pulsar la tecla de
tabulación (en rojo en la figura 5). Produce el efecto contrario a la tecla de tabulación sola.
Figura 5: posición de las teclas de mayúsculas puntual y tabulación
- Impresión: para poder imprimir, Windows ha de tener configurada una impresora por
defecto. Es una buena idea instalar alguna impresora virtual que genere documentos PDF.
Numerología Clásica pag. 6/26
Estos programas simulan ser impresoras, pero al enviarles el impreso, lo convierten en una
copia en formato PDF, que luego puede ser visualizado, enviado o impreso físicamente. Hay
varios gratuitos como PrimoPDF, BullZip, doPDF o PDFCreator.
En cualquier caso, al seleccionar el botón de [Impresión], el programa envía la información
directamente a la impresora que Windows tiene definida por defecto en este momento.
- Resolución: algunos usuarios del programa lo hacen funcionar sobre portátiles o en pantallas
cuya resolución vertical no permite que se visualize toda la ventana de cálculos. Por ello, los
cálculos de la parte inferior no se llegan a ver aunque se desplaze la ventana arriba de todo.
En este caso, se tiene la opción de pulsar las teclas [RePág] y [AvPág] (PagUp y PagDwn
en ingles). Estas teclas desplazan la zona de cálculos arriba y abajo, superponiendola a los
campos de entrada de datos de la parte superior cuando sea necesario.
Si aún así no se soluciona completamente el problema, es que la resolución es demasiado
baja y es preciso usar un monitor externo de mayor resolución.
Numerología Clásica pag. 7/26
Instalación del programa
Al adquirir la licencia de uso del programa, recibirá un fichero de nombre SetupClasica.exe.
Arranque el programa y siga sus instrucciones hasta que finalice la instalación.
Figura 6: inicio de instalación
Figura 7: aceptación de contrato de licencia
Numerología Clásica pag. 8/26
Tal como se le requerirá en la ventana de diálogo de la figura 7, para continuar con la instalación
debe aceptar los términos del contrato de licencia.
Figura 8: carpeta donde se guardara el programa
En la pantalla de la figura 8 se mostrará en que carpeta se instalará el programa, si el usuario no
decide cambiarla, pulsando sobre el botón [Cambiar…]
Figura 9: nueva carpeta donde se guardara el programa
Numerología Clásica pag. 9/26
Si se ha pulsado Cambiar en la pantalla anterior, en la figura 9 se puede elegir una carpeta
diferente en la que se instalara el programa.
Figura 10: listo para instalar
En la figura 10, si todo es correcto, se pulsará sobre [Instalar] para comenzar la instalación
física en el ordenador del usuario. La instalación creara la carpeta indicada y copiara en ella los
ficheros necesarios para el funcionamiento del programa. Tambien creará un icono en el
escritorio para facilitar el acceso al programa.
Si pulsa sobre el boton [Copiar Clave], la clave del equipo se copia al portapapeles, con lo que
estara disponible para Cortar y Pegar en Windows. Si despues, pulsa sobre el boton [Registro]
y tiene conexión a Internet, será enviado al Formulario de Google de Registro del Programa.
Rellene los datos que se le piden (para la clave del equipo puede usar Pegar de Windows), y en
un plazo máximo de 24 horas, normalmente mucho antes, recibirá un email con la Clave de
validación que debe entrar exactamente, teniendo en cuenta las mayúsculas, minúsculas,
espacios y signos especiales. Lo más recomendable es que use Copiar y Pegar desde el mismo
email. Esta clave solo se entra la primera vez.
Figura 11: entrada de la clave de acceso
Numerología Clásica pag. 10/26
Una vez entrada la clave correcta, se puede dar inicio al programa y a sus funciones.
Al comprar la licencia de uso, se permite la instalación del programa hasta 2 veces, sea en el
mismo equipo o en otro. Por ejemplo, puede instalarse una y dejar la otra en reserva por si
tuviera que arreglar o cambiar el ordenador.
La clave de validación va ligada a algunos elementos del ordenador, por lo que si alguno de
estos cambia, el programa daría error de clave y habría que volver a realizar la validación. Si ya
se hubieran usado las 2 licencias, seria facultad exclusiva del propietario del programa y no del
licenciatario, permitir una nueva validación o no, quedando a su completa discreción.
Ante cualquier duda, lo que vale son las condiciones de la Licencia aceptada por el licenciatario
durante la instalación.
Numerología Clásica pag. 11/26
Conceptos básicos
La numerología en base 22 se basa en las relaciones existentes entre los números que forman la
fecha de nacimiento. La numerología en base 9 se basa en los valores y posición de las letras del
nombre completo de la persona. Ambos datos se refieren a los que figuran en la partida de
nacimiento y, en principio, no sirven, por ejemplo, apodos u otras referencias por muy
tempranas que hayan sido en la vida de la persona. Salvo que se quiera analizar su influencia y
efecto concretamente.
El nombre de la persona puede ser simple, como por ejemplo, Juan, o puede ser compuesto,
como Francisco José. Incluso puede darse el caso que se tengan más de dos nombres. Todos
ellos son válidos y deben hacerse constar en la casilla correspondiente, si figuran en la partida
de nacimiento como tales.
En numerología, determinados números tienen una importancia especial por ser “números
maestros” y “números kármicos”. Suelen darse en el cálculo anterior al resultado final. Para
poder tener en cuenta esta información a la hora de interpretar una carta numerológica
personal, el programa los muestra cuando proceda, siguiendo la pauta numero anterior-símbolo-
resultado:
- / : se usa una barra / para indicar que el número anterior al resultado es un número kármico.
Los números kármicos que se tienen en cuenta son 13, 14, 16, 19 y 26. Por ejemplo,
supongamos que el resultado final fuera 7. Si el calculo anterior daba 25, sólo se mostraria
un 7. Pero si el cálculo anterior daba 16, se mostraria 16 / 7 para indicar que el resultado
final provenia de un número kármico.
- \ : se usa una barra \ para indicar que el número anterior al resultado es un número maestro.
Los números maestros que se tienen en cuenta son 11, 22 y 33. Por ejemplo, supongamos
que el resultado final fuera 4. Si el calculo anterior daba 31, sólo se mostraria un 4. Pero si
el cálculo anterior daba 22, se mostraria 22 \ 4 para indicar que el resultado final provenia
de un número maestro.
- > : se usa un símbolo > cuando el número anterior al resultado es mayor que 9 y no es ni
kármico ni maestro, pero saberlo puede aportar una información esencial y suplementaria en
la interpretación. Por ejemplo, 10 > 1. Este último símbolo sólo lo se usa en base 9.
Hay que tener presente que es importante saber de dónde viene un resultado, ya que no es lo
mismo, por ejemplo, obtener un 4 de 2+2 que obtenerlo de 3+1. La interpretación puede diferir
considerablemente. El programa procura dar la máxima información para que la persona pueda
interpretar cuantos matices pueda hallar en el proceso de cálculo.
Es importante repasar siempre los datos que se han entrado para asegurar que son correctos.
Dada la gran variabilidad que se puede dar en los datos, el programa no tiene manera de saber
si son buenos o no. Fernadez en vez de Fernandez puede ser un error, pero tambien puede ser
un apellido válido en algunas regiones o familias. Corresponde al usuario asegurarse que no ha
habido errores en la entrada de los datos.
Numerología Clásica pag. 12/26
Uso del programa
Cuando se arranca el programa, se muestra el siguiente formulario:
Figura 12: Formulario principal
Numerología Clásica pag. 13/26
El formulario de la figura 12 es el formulario principal y es en el que vamos a trabajar para
obtener todos los cálculos de numerología.
En la figura 13, se muestra la zona superior del formulario, donde están los campos de entrada
de datos por parte del usuario, necesarios para hacer todos los cálculos.
Figura 13: zona de entrada de datos
Hasta que no esten entrados todos los datos necesarios para la obtención de la numerología, no
se realizará el cálculo. En cuanto se hayan rellenado dichos los campos (Nombre, Apellido 1,
Fecha de nacimiento y País), los cálculos se realizaran automáticamente y se mostrara el botón
que permite su impresión.
En principio, el cursor estará situado sobre el campo Nombre, para que podamos ir introduciendo
ya los datos. Veamos campo por campo cuáles son sus características:
- Nombre: sólo se debe introducir el nombre o nombres de la persona cuyos datos se quieren
calcular, según se ha comentado en la sección anterior de Conceptos básicos. Se permite un
máximo de 120 letras y espacios.
- Apellidos: la primera casilla es para el primer apellido, normalmente paterno. En caso de estar
calculando la numerología transgeneracional, se introducirán los 2 apellidos paternos.
En la segunda casilla ira el segundo apellido, normalmente materno. En caso de estar
calculando la numerología transgeneracional, se introducirán los 2 apellidos maternos.
La longitud permitida para cada una de las dos casillas de apellidos es de 100 letras y espacios.
- Fecha: Se introduce la fecha de nacimiento según consta en el registro civil. El formato es dd-
mm-aaaa, donde dd es el día con 2 dígitos, mm el mes con 2 dígitos y AAAA el año con 4
dígitos. Hacia atrás, se permite cualquier fecha por si se quiere hacer un estudio sobre
ancestros. Para adelante, con una fecha en el futuro, el programa avisa de un presunto error,
pero permite continuar.
- País: inicialmente está situado el valor España, pero si se pulsa en el botón lateral derecho,
que representa un triángulo negro invertido, se mostrará la lista de los países disponibles. Si el
país de origen no aparece en la lista, seleccionar el valor Otros.
Cuando todos los campos estén llenos, los cálculos se realizaran automáticamente en todas las
bases, se mostraran en pantalla y podrán ser impresos.
Es importante tener en cuenta que mientras se está en un campo, el programa no realiza
ninguna acción de cálculo, pues no sabe si el usuario ha acabado ya o vá a seguir entrando
letras en dicho campo. Es sólo al abandonar el campo cuando el programa sabe que se ha
acabado con dicho campo y, si el resto de campos estan llenos, realizará el cálculo en todas las
Numerología Clásica pag. 14/26
bases de forma automática. Esto quiere decir que si queremos introducir una modificación o
corrección en algún campo, no hace falta limpiar y volver a escribir todo. Basta corregir el campo
deseado y salir de él para que el programa recalcule automáticamente todas las bases.
En la figura 14 se muestra un ejemplo de campos para cálculo simple
Figura 14: campos de datos rellenos
Y en la figura 15, para cálculo de datos para numerología transgeneracional.
Figura 15: campos de datos rellenos (transgeneracional)
Donde, en este ejemplo, Pérez López son los dos apellidos del padre y Gómez García los dos de
la madre.
En la sección de impresión, trataremos como se pueden imprimir los cálculos generados.
Para acceder a la página de cálculos que nos interese sólo tenemos que pulsar sobre la pestaña
correspondiente.
Las pestañas disponibles se muestran en la figura 16, estando señalada en este momento la de
Base 22.
Figura 16: pestañas de todos los cálculos disponibles
Normalmente, al iniciar el programa, la página que se muestra es la de la Base 22, pero el
usuario puede cambiar a la página que más le interese en cualquier momento. Los cálculos de
todas las páginas se realizan siempre de forma automática, esté el programa en la página que
esté.
Veamos lo que mostraría cada página con el ejemplo que estamos empleando:
Numerología Clásica pag. 15/26
Figura 17: cálculos en base 22
Numerología Clásica pag. 16/26
Figura 18: cálculos en base 9 Inclusión Transgeneracional
Numerología Clásica pag. 17/26
Figura 19: cálculos en base 9 Inducción Transgeneracional
Numerología Clásica pag. 18/26
Figura 20: cálculos en base 9 Simbólica Transgeneracional
Numerología Clásica pag. 19/26
Figura 21: cálculos en base Energética
Numerología Clásica pag. 20/26
Limpiar resultados
Si deseamos realizar un nuevo cálculo de numerología con otros valores distintos, podemos
pulsar el botón [Limpiar], enmarcado por un círculo rojo en la figura 22, que vacía los datos y
todos los resultados de todas las páginas, quedando listo para el próximo cálculo.
Figura 22: ubicación del botón Limpiar
Numerología Clásica pag. 21/26
Parámetros
Si pulsamos sobre el botón de [Parámetros], señalado con un círculo rojo en la figura 23,
accederemos a un formulario que nos permitirá modificar parte del comportamiento del
programa.
Figura 23: ubicación del botón Parámetros
En el formulario de Parámetros, ver figura 24, podemos hacer:
- escribir los datos que se imprimirán en la línea al pie de los impresos de numerología. Se
permiten hasta 100 letras y espacios. Se puede dejar vacío o poner cualquier dato, como, por
ejemplo, los necesarios para que quien reciba el impreso pueda contactar con nosotros. En el
ejemplo de la figura 24 se indica nombre del usuario del programa, teléfono de contacto y
email.
Figura 24: Formulario de Parámetros
- determinar que hojas se imprimirán. Aunque en pantalla se muestran todas las hojas, aquí
podemos indicar cuales queremos que se impriman y cuáles no. Para ello basta con marcar o
desmarcar la señal correspondiente, pulsando el botón izquierdo del ratón sobre el nombre de
la página que queremos cambiar. En el ejemplo de la figura 24, la hoja de base Energética no
se imprimirá y el resto si.
Para que se apliquen las modificaciones que hemos hecho en esta ventana, hay que cerrar el
formulario de Parámetros pulsando sobre el botón [Aceptar]. Los datos se grabaran y se
aplicaran desde ese momento en adelante, hasta que decidamos volver a cambiarlos.
Si pulsamos sobre [Cancelar], se anulan las modificaciones efectuadas y se mantienen las que
habia antes.
En ambos casos se sale de la ventana de Parámetros.
Numerología Clásica pag. 22/26
Impresión
El botón de [Impresión], enmarcado en un círculo rojo en la figura 25, sólo se hace visible
cuando se tienen los datos necesarios y se ha hecho el cálculo. Si lo señala con el ratón y pulsa
el botón izquierdo, se produce la impresión sobre la impresora definida por defecto en Windows.
Figura 25: ubicación del botón de impresión de cálculos
Sólo se imprimen aquellas páginas que se hallan seleccionado en el formulario de Parámetros.
En la imagen de la figura 26 se puede ver uno de los impresos obtenidos. Se puede observar el
texto al pie de la página, que es el que se ha introducido previamente en la ventana de
parámetros.
Numerología Clásica pag. 23/26
Figura 26: ejemplo de uno de los impresos obtenidos
Numerología Clásica pag. 24/26
Información del programa
El botón de [Información], señalado en el figura 27 con un círculo rojo, muestra información
del programa instalado, la versión actual y permite enlazar a las hojas Web asociadas.
Figura 27: ubicación del botón de información del programa
La ventana que se muestra es la de la figura 28. Para salir de ella, pulsar sobre el botón [X],
señalado con un círculo rojo. Hasta que no se salga de esta ventana, no se podrá continuar
haciendo cálculos.
Figura 28: ventana de Información del programa
Numerología Clásica pag. 25/26
Resumen
En el formulario principal, entrar los datos de Nombre, Apellido1, Apellido2 (si lo tuviera), Fecha y
Pais, y el programa hará los cálculos automáticamente.
Si hay un error en algún dato, colocarse encima y corregirlo. Luego moverse a otro campo con la
tecla Tabuladora para que el programa sepa que se ha acabado la corrección y rehaga los cálculos.
Una vez hechos los cálculos, para ver los resultados en las diferentes bases, pulsar sobre la
pestaña correspondiente.
Si se van a hacer nuevos cálculos con otros datos, pulsar el boton de [Limpiar] para vaciar los
datos y los resultados anteriores.
El boton de [Impresión] sólo aparecera si hay cálculos realizados.
Para imprimir las hojas de resultados, pulsar sobre el botón de [Impresión]. Sólo se imprimiran
las hojas que se hayan indicado en la ventana de Parámetros.
Siempre se usará la impresora por defecto de Windows.
Para modificar el pie que se muestra en los impresos o para indicar qué hojas se quieren imprimir
y cuales no, pulsar sobre el boton de [Parámetros] y actualizar los datos en la ventana.
Para saber cual es la versión instalada del programa o para acceder a las webs enlazadas, pulsar
sobre el boton [Información].
Este programa hace:
- calcular la numerologia en base 22, 9 y Energética de los datos entrados
- imprimir los resultados a petición del usuario
Este programa NO hace:
- guardar los datos introducidos para los cálculos ni los resultados obtenidos
- interpretar los resultados
Numerología Clásica pag. 26/26
También podría gustarte
- ACHS. Manual Adquisición Mobiliario Ergonómico AdministrativosDocumento25 páginasACHS. Manual Adquisición Mobiliario Ergonómico AdministrativosDarkjoAún no hay calificaciones
- ANEXO 78 D Manual LECTRA Modaris - v5r2 PDFDocumento72 páginasANEXO 78 D Manual LECTRA Modaris - v5r2 PDFsusotilos100% (7)
- Curso Básico de Informática para Niños de 10 A 13 AñosDocumento25 páginasCurso Básico de Informática para Niños de 10 A 13 AñosTeodoro Muñoz100% (1)
- Manual Access AvanzadoDocumento50 páginasManual Access AvanzadoDiego Ricardo Jimenez Perez100% (2)
- Configuración de Servidores EspejoDocumento11 páginasConfiguración de Servidores EspejoYeison LopezAún no hay calificaciones
- Grado 1 p3Documento12 páginasGrado 1 p3Yair OrtegonAún no hay calificaciones
- Tri Axial SssDocumento11 páginasTri Axial Sssalvaro huamani chavezAún no hay calificaciones
- CONDICIONES FUNCIONALES DEL TRABAJO (Nivelación)Documento10 páginasCONDICIONES FUNCIONALES DEL TRABAJO (Nivelación)MJ VidaAún no hay calificaciones
- Manual de Desbloqueo de NetbooksDocumento9 páginasManual de Desbloqueo de NetbooksAndres MatusAún no hay calificaciones
- Curso PaintDocumento42 páginasCurso PaintAlan N. Hdez. H.Aún no hay calificaciones
- Principales Partes Del ComputadorDocumento4 páginasPrincipales Partes Del ComputadoredwardgzAún no hay calificaciones
- Manual de Windows PDFDocumento43 páginasManual de Windows PDFDaisy Vanessa100% (1)
- Catalogo 10-10-2021Documento37 páginasCatalogo 10-10-2021Jose OteroAún no hay calificaciones
- Nomina PlusDocumento520 páginasNomina Pluscarlosalflor100% (1)
- Adtvr-V2 22 User-Guide Re0 A4 EsDocumento83 páginasAdtvr-V2 22 User-Guide Re0 A4 EsMauricio ConusAún no hay calificaciones
- Mini PC MANUAL PDFDocumento22 páginasMini PC MANUAL PDFMJ FGAún no hay calificaciones
- Saac de La ComunicacionDocumento5 páginasSaac de La ComunicacionFlor De La Paz Morales RubioAún no hay calificaciones
- 1.5 Configurar y Mostrar Pesentaciones Con DiapositivasDocumento6 páginas1.5 Configurar y Mostrar Pesentaciones Con Diapositivasbelen del rio alijaAún no hay calificaciones
- Curso de PatronajeDocumento66 páginasCurso de PatronajeGaMesCaroLinaAún no hay calificaciones
- Manual de DibacDocumento151 páginasManual de Dibacramiro rochaAún no hay calificaciones
- Manual de Entrenamiento FactoryTalk Español COLORDocumento32 páginasManual de Entrenamiento FactoryTalk Español COLORMijail David Felix Narvaez71% (7)
- Manual de ProfiCADDocumento90 páginasManual de ProfiCADdarwinomars100% (2)
- Manual de Alfabetización Digital Básico Parte 1 PDFDocumento42 páginasManual de Alfabetización Digital Básico Parte 1 PDFmonika0estevezAún no hay calificaciones
- M Concepción Ropero RamírezDocumento23 páginasM Concepción Ropero RamírezMaríaAún no hay calificaciones
- 1 Las Partes de Una ComputadoraDocumento2 páginas1 Las Partes de Una Computadoraaxell badillo cuevasAún no hay calificaciones
- Generalidades de GimpDocumento22 páginasGeneralidades de GimpAlex DelargeAún no hay calificaciones
- Informes Del 1 Momento Pedagogico De2do BDocumento32 páginasInformes Del 1 Momento Pedagogico De2do BMaryuri Carolina Torres RivasAún no hay calificaciones
- CuestionarioDocumento10 páginasCuestionarioLuciaSanchezLopezAún no hay calificaciones
- Manual ScratchDocumento13 páginasManual ScratchDeimer Orozco SabalzaAún no hay calificaciones
- Ludopedagogia PDFDocumento61 páginasLudopedagogia PDFRonald MitaAún no hay calificaciones