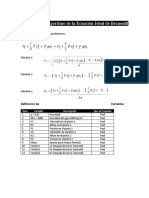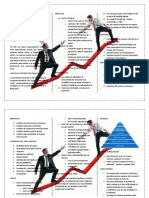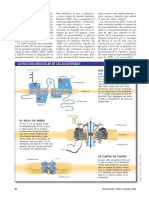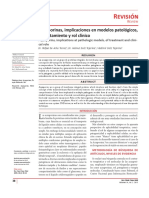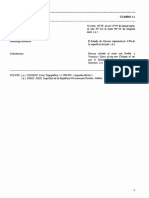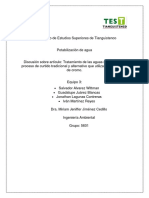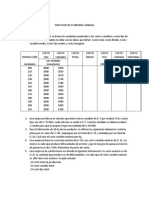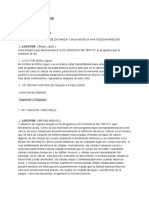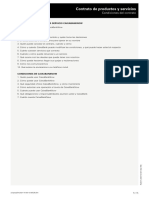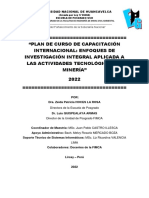Documentos de Académico
Documentos de Profesional
Documentos de Cultura
Guía para Crear El Informe Del Libro Diario
Guía para Crear El Informe Del Libro Diario
Cargado por
Pedro SanchezTítulo original
Derechos de autor
Formatos disponibles
Compartir este documento
Compartir o incrustar documentos
¿Le pareció útil este documento?
¿Este contenido es inapropiado?
Denunciar este documentoCopyright:
Formatos disponibles
Guía para Crear El Informe Del Libro Diario
Guía para Crear El Informe Del Libro Diario
Cargado por
Pedro SanchezCopyright:
Formatos disponibles
GUIA PARA CREAR EL INFORME “LIBRO DIARIO”
Usar el “Asistente para Informes” Opcion “Crear” luego “Asistente para Informes”
Seleccionar la tabla Diario:
De la Tabla Diario seleccionar:
Luego seguiria el Nombre de la cuenta, para ello seleccionamos la Tabla PLAN y el campo
“NOMBRE”
Prof. Sonia Rojas Marín
1
Del Plan seleccionar “Nombre”, debe quedar así:
Luego regresamos a la Tabla “Diario”, para adicionar el “DEBE” y el “HABER”
Pasar el DEBE y el Haber
Se debe visualizar asi:
Prof. Sonia Rojas Marín
2
Luego para la “GLOSA”, seleccionamos la tabla “Cabeceras” y el campo “glosa”
La Fecha del Voucher (FECVOU), la deseamos visualizar luego del “Id” (identificador), asi que nos
ubicamos en dicho campo y luego pasamos la “FECVOU”, según se muestra:
Luego clic en “FecVou”, para paarlo
Ubicarse en “Id”
La pantalla inicial (Del PASO1 del asistente) debe visualizarse así:
Prof. Sonia Rojas Marín
3
Con ello pasamos a la “siguiente” pantalla del asistente:
En esta segunda pantalla, no cambiamos nada y pasamos a la “siguiente”
En la pantalla “Nivel de agrupamiento”, seleccionamos el “Número de voucher” como campo de
“agrupamiento”, para ello hacemos clic en “NUMVOU” y luego clic en “>” para indicarlo:
Prof. Sonia Rojas Marín
4
La pantalla debe quedar así:
Clic en “siguiente”
En esta pantalla indicamos que el ordenamiento de los registros es por el “ID”
Prof. Sonia Rojas Marín
5
Debe quedar asi:
Aquí para el ejemplo, podemos indicar que deseamos sumar los importes del “DEBE” y “HABER”
de cada asiento, para ello hacemos clic en “OPCIONES DE RESUMEN” y visualizas:
Debemos marcar las casillas de “Suma” del Debe y Haber
Prof. Sonia Rojas Marín
6
Luego clic en “Aceptar”
Clic en siguiente para continuar:
En la Pantalla “Distribución” no cambiamos nada y le damos a siguiente:
(Notarás que aquí puedes cambiar la orientación del papel “Vertical” o “Horizontal”, entre otros.)
En la pantalla final podemos indicar como título del Informe “Libro Diario”, dejamos marcada la
Prof. Sonia Rojas Marín
7
opción “Vista previa…” y luego clic en Finalizar
Debe apreciarse el informe siguiente:
Si en una columna salen
##### es por que el ancho
(de dicha columna) es muy
pequeño.
Debes visualizar el
nombre del Informe
Vamos a realizar diferentes cambios, para obtener un reporte parecido a este
I. Se nos pide visualizar las fechas:
Paso 1: Primero le damos más ancho a la columna “FecVou” para poder visualizar las fechas, para
ello hacemos clic derecho en el Informe “Libro Diario” y seleccionar “DISEÑO”
Prof. Sonia Rojas Marín
8
Clic
derecho
Paso 2: Sale la pantalla siguiente, donde podemos rediseñar el Informe:
Si hubiera salido la “Lista de campos”, la ocultamos (para tener mas espacio) haciendo clic en
“Agregar campos existentes” (Nota: Si haces nuevamente clic aparece.)
Automáticamente desaparece y se debe visualizar así:
Prof. Sonia Rojas Marín
9
Paso 3: Para dar ancho a la columna de las fechas, debes arrastrar el campo “FecVou” ubicado en
la sección “Detalle”. Primero lo seleccionas (sus líneas cambian al color anaranjado) y luego le das
mas ancho (como en Excel se da el ancho a la s columnas):
Ubicarse en la línea vertical naranja del extremo derecho y cuando se tiene la “doble
flecha” comenzamos a arrastrar hacia la derecha:
Paso 4: Como el contenido de “FecVou” se sobrepone al “Codcta”, podemos jalar hacia la
izquierda el contenido del campo “Id” y luego el contenido de “FecVOU”, debe quedar asi:
Sección
“Detalle”
Prof. Sonia Rojas Marín
10
Note que hemos trabajado solo con los contenidos de los campos “ID” y “FecVou” que se ubican
en la sección “DETALLE”.
Paso 5:
Acción adicional:
Para también tener alineados los Títulos de los campo “ID” y “FecVou” los cuales se ubican en la
sección “ENCABEZADO DE PAGINA”, procedemos a mover los títulos y deben quedar así:
Aquí se aprecia alineados
los “títulos” de los
campos “ID” y “fecVou”.
Sección
“Encabezado
de página”
Nota: Par dar ancho sale el cursor en forma de y cuando se desea mover el campo
debe el cursor estar con la forma de :
Paso 6: Para visualizar los cambio, hacemos doble clic en el Informe “Libro Diario”
Hacemos doble
clic, para ver el
informe
Debe salir así:
Prof. Sonia Rojas Marín
11
Notaremos que ya se pueden apreciar las fechas (Si tienes que hacer lo mismo para otra columna
(campo), puedes hacer el mismo procedimiento.
Ejercicio 1: Ahora te solicito que puedas centrar el título del “Libro Diario” y que la pantalla se
visualice quede así: (Repite el paso 1)
“Centrar el título”
Hasta aquí algunas recomendaciones:
1. Cada vez que visualizas el informe, este se graba, también puedes indicar que se grabe
haciendo CTRL + W., pero debemos de grabar constantemente nuestros avances en
nuestra BD (que contiene a nuestro “Informe”), para ello hacemos clic en “Guardar”.
2. Debemos tratar de hacer los cambios en la vista de diseño en forma individual (un solo
cambio) y luego probar, cuando dominemos las diferentes opciones que tiene el
“diseñador de informes” ya podemos hacer varios cambios a la vez.
3. No olvides que si haces un cambio y no era el deseado puedes presionar CTRL + Z (en la
vista de diseño) para deshacer los últimos cambios.
4. Hay diferentes caminos para hacer los cambios, el orden no interesa, así mismo existen
diversas herramientas para darle al Informe mejor presentación.
Prof. Sonia Rojas Marín
12
II. Cambiar el color al Título del Informe al color AZUL:
En la vista de diseño, hacemos clic derecho en el título ”Libro Diario” y
luego seleccionamos:
Alternativa 1: Opción “Color de Fuente o de primer plano”
Clic en Color de
fuente o de primer
plano
Luego seleccionas el color deseado.
Alternativa 2: Utilizar la opción “Propiedades”:
Clic en “Propiedades”, y debe
visualizarse la pantalla de
propiedades siguiente:
Prof. Sonia Rojas Marín
13
Ventana o Hoja de
Propiedades”
Aquí encontramos diferentes propiedades que podemos cambiar del elemento seleccionado (titulo
del Libro diario), para el ejemplo clic en “color del texto” y seleccionar color (ej Rojo):
Hay que hacer clic en los
3 puntos seguidos …
Para activar los colores
Inmediatamente los cambios se aprecian en el Informe:
Prof. Sonia Rojas Marín
14
III. Ahora se pide Cambiar el color del fondo de título del Libro diario, como se
muestra:
Paso 1: Primero seleccionamos el área del “Encabezado del informe” haciendo un solo clic en
cualquier zona libre de dicha área. Debe apreciarse en la “Hoja de propiedades” que estamos
trabajando en la zona del encabezado. También apreciamos que hay una propiedad “Color de
fondo”, la seleccionamos y cambiamos al color “verde”
Ejercicio: Lograr la pantalla siguiente:
• Propiedades a cambiar : Color de texto, Negrita, Cursiva y color de fondo.
• Ayuda: Se pueden seleccionar los títulos en amarillo, presionando CTRL y
haciendo clic en cada uno de ellos, así puedes cambiar las propiedades de
todos los títulos y no uno por uno. No olvides que tienes que
estar en “Vista de diseño”
Prof. Sonia Rojas Marín
15
Tarea:
Se les pide lograr efectuar los cambios para obtener el informe, con la presentación siguiente:
Pistas:
1. Existe una propiedad “Visible”, si la Propiedad Visible está en “NO” el elemento no se
visualiza. También se puede eliminar para no mostrar un elemento. Trata de ocultar los
objetos o elementos que no requieras y luego, de ser necesario los puedes eliminar. 2. En
cualquier zona del reporte pueden usar cortar, copiar y pegar. (Entre zonas)
Clic aquí y luego seleccionas Línea:
3. No olvidar el Ctrl +Z e ir paso a paso y probando.
Prof. Sonia Rojas Marín
16
4. Para hacer la líneas, puedes hacer un clic en:
-Fin-
Prof. Sonia Rojas Marín
17
También podría gustarte
- Tema 1. Principales Elementos GramaticalesDocumento6 páginasTema 1. Principales Elementos GramaticalesMarinaAún no hay calificaciones
- Unidad 5. Recurso 2. Lectura. Pasos en La Estim. de Una Funcion de Costos Usa. Analisis Cuantitativo.. 2018Documento9 páginasUnidad 5. Recurso 2. Lectura. Pasos en La Estim. de Una Funcion de Costos Usa. Analisis Cuantitativo.. 2018Yendry MercedesAún no hay calificaciones
- Algoritmo de La Ecuación Ideal de BernoulliDocumento1 páginaAlgoritmo de La Ecuación Ideal de BernoulliCindy Yudith Arotoma LeguiaAún no hay calificaciones
- Algoritmo de La Ecuación Ideal de BernoulliDocumento1 páginaAlgoritmo de La Ecuación Ideal de BernoulliCindy Yudith Arotoma LeguiaAún no hay calificaciones
- Contrato de John VentureDocumento2 páginasContrato de John VentureCindy Yudith Arotoma LeguiaAún no hay calificaciones
- Acuaporinas A-1 PDFDocumento4 páginasAcuaporinas A-1 PDFCindy Yudith Arotoma LeguiaAún no hay calificaciones
- Acuaporinas A-2 PDFDocumento4 páginasAcuaporinas A-2 PDFCindy Yudith Arotoma LeguiaAún no hay calificaciones
- Acuaporinas B-1 PDFDocumento3 páginasAcuaporinas B-1 PDFCindy Yudith Arotoma LeguiaAún no hay calificaciones
- Contabilidad Arrendamiento - Finan-2Documento8 páginasContabilidad Arrendamiento - Finan-2Cindy Yudith Arotoma LeguiaAún no hay calificaciones
- Resumen Contabilidad - Presentacion EeffDocumento6 páginasResumen Contabilidad - Presentacion EeffCindy Yudith Arotoma LeguiaAún no hay calificaciones
- Ejercicio Ueps PepsDocumento1 páginaEjercicio Ueps PepsCindy Yudith Arotoma Leguia50% (2)
- Inei PDFDocumento3 páginasInei PDFCindy Yudith Arotoma LeguiaAún no hay calificaciones
- NIIF para Las PYMEDocumento30 páginasNIIF para Las PYMECindy Yudith Arotoma LeguiaAún no hay calificaciones
- Barreras Al Momento de La Implementacio de Un SGCDocumento2 páginasBarreras Al Momento de La Implementacio de Un SGCdavidchuckAún no hay calificaciones
- OaxacaDocumento27 páginasOaxacaAndrux MonroyAún no hay calificaciones
- Modelo de Carta de DespedidaDocumento7 páginasModelo de Carta de DespedidaJuan LuisAún no hay calificaciones
- Descripción y Perfil de PuestoDocumento2 páginasDescripción y Perfil de Puestoisrael alexander perez riosAún no hay calificaciones
- Lab. No6 Destilacion SimpleDocumento9 páginasLab. No6 Destilacion SimpleEva IngridAún no hay calificaciones
- Tratamiento de Las Aguas Residuales Con CromoDocumento3 páginasTratamiento de Las Aguas Residuales Con CromoErick SilvaAún no hay calificaciones
- Enseñanza de La Historia A Traves Del ArteDocumento4 páginasEnseñanza de La Historia A Traves Del ArteAna Lucia MoralesAún no hay calificaciones
- MofDocumento258 páginasMofKeisy FloresAún no hay calificaciones
- Ficha 2 - 1ero - Exp 6Documento3 páginasFicha 2 - 1ero - Exp 6Rene QuispeAún no hay calificaciones
- Ver Imprimir EtiquetaDocumento14 páginasVer Imprimir EtiquetaMart CaminosAún no hay calificaciones
- Manual de Procedimientos de TCC: Transportadora Comercial Colombia (TCC)Documento29 páginasManual de Procedimientos de TCC: Transportadora Comercial Colombia (TCC)luis guillermo narvaez arizaAún no hay calificaciones
- Práctica Electroforesis en Gel de PoliacrilamidaDocumento5 páginasPráctica Electroforesis en Gel de PoliacrilamidaAlexis Daniela ReynosoAún no hay calificaciones
- 1.1.1 EpistemologíaDocumento9 páginas1.1.1 EpistemologíaJulio Emilio P MAún no hay calificaciones
- Ejercicios de CostosDocumento1 páginaEjercicios de CostosFdxExsfAún no hay calificaciones
- Guión de RadioDocumento4 páginasGuión de RadioBryan Lopez0% (1)
- Ensayo Sobre Las Competencias ProfesionaDocumento4 páginasEnsayo Sobre Las Competencias ProfesionaCamilo LiñanAún no hay calificaciones
- Tipos de Leche Por El Sistema de HigienizaciónDocumento7 páginasTipos de Leche Por El Sistema de HigienizaciónCristhian Tasayco100% (1)
- ContratoDocumento15 páginasContratoGaspar Liebana CardenasAún no hay calificaciones
- El Descuento ComercialDocumento12 páginasEl Descuento ComercialAliux CuhzAún no hay calificaciones
- Ciiu PDFDocumento12 páginasCiiu PDFAna Paula Rosario CruzAún no hay calificaciones
- PRIMER AVANCE - Sistemas Avanzados de ManufacturaDocumento5 páginasPRIMER AVANCE - Sistemas Avanzados de ManufacturaCarlos Muñoz VitorAún no hay calificaciones
- Presentación Internacional de DrogasDocumento13 páginasPresentación Internacional de DrogasSandra SanchezAún no hay calificaciones
- Examen Economia de Empresa Selectividad Madrid Septiembre Especifica 2010 Solucion PDFDocumento6 páginasExamen Economia de Empresa Selectividad Madrid Septiembre Especifica 2010 Solucion PDFJesusTresAún no hay calificaciones
- Plan de Curso de Capacitación Unid Posgrado Fimca Unh - OctubreDocumento3 páginasPlan de Curso de Capacitación Unid Posgrado Fimca Unh - OctubrePosgrado Minas UnhAún no hay calificaciones
- Misa Brotes de OlivoDocumento9 páginasMisa Brotes de OlivoShandell SolAún no hay calificaciones
- Curso de Auditoría Administrativa Uss 2509Documento30 páginasCurso de Auditoría Administrativa Uss 2509Kevin Cuzquén GuerreroAún no hay calificaciones
- Prueba 1Documento4 páginasPrueba 1Judith Andrea Bustamante Duarte0% (4)
- Pnatilla Tópicos EspecialesDocumento2 páginasPnatilla Tópicos EspecialesJONATHAN MIGUEL AISALLA GUANOLUISAAún no hay calificaciones