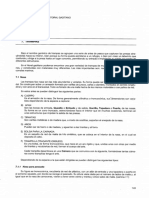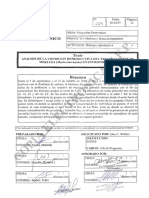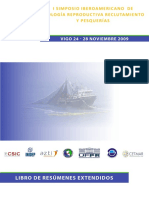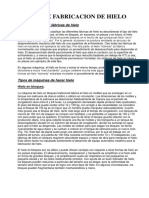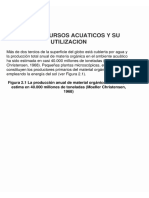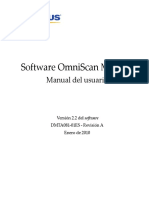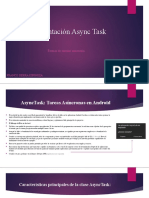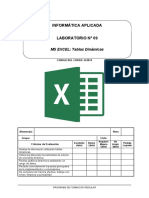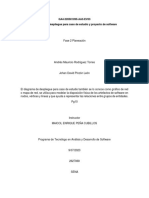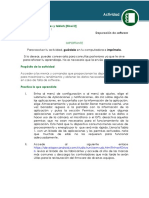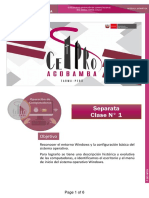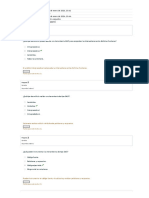Documentos de Académico
Documentos de Profesional
Documentos de Cultura
Combinaciones de Teclas - Desarrolladores de Android
Cargado por
claudio riveroTítulo original
Derechos de autor
Formatos disponibles
Compartir este documento
Compartir o incrustar documentos
¿Le pareció útil este documento?
¿Este contenido es inapropiado?
Denunciar este documentoCopyright:
Formatos disponibles
Combinaciones de Teclas - Desarrolladores de Android
Cargado por
claudio riveroCopyright:
Formatos disponibles
Combinaciones de
teclas
Android Studio incluye combinaciones de teclas para muchas
acciones comunes. En la tabla 1, se muestran las
combinaciones de teclas predeterminadas por sistema
operativo. Ten en cuenta que, como Android Studio se basa en
IntelliJ IDEA, puedes encontrar más combinaciones de teclas en
la documentación de referencia del mapa de teclas de
IntelliJ IDEA
(https://resources.jetbrains.com/storage/products/intellij-idea/docs/IntelliJIDEA_ReferenceCard.pdf)
.
Nota: Además de los mapas de teclado predeterminados de la tabla 1, a
continuación, puedes seleccionar varios mapas de teclas preestablecidos
o crear uno personalizado. Puedes obtener más información para
personalizar combinaciones de teclas en la sección Cómo con gurar
mapas de teclas personalizados (#custom) que se encuentra más abajo.
Tabla 1: Combinaciones de teclas predeterminadas para sistemas
operativos Windows, Linux y Mac.
Descripción Windows/Linux Mac
General
Guardar todo Control + S Comando + S
Sincronizar Control + Alt + Y Comando + Opción + Y
Maximizar o minimizar editor Control + Mayús + Control + Comando + F12
F12
Agregar a favoritos Alt + Mayús + F Opción + Mayús + F
Inspeccionar archivo actual con per l Alt + Mayús + I Opción + Mayús + I
actual
Cambiar esquema rápidamente Control + ` (comilla Control + ` (comilla inversa)
inversa)
Abrir diálogo de con guración Control + Alt + S Comando + , (coma)
Abrir diálogo de estructura del proyecto Control + Alt + Comando + ; (punto y coma)
Mayús + S
Alternar pestañas y ventana de Control + Tab Control + Tab
herramientas
Navegación y búsqueda dentro de Studio
Buscar todo (incluso códigos y menús) Presionar Mayús dos veces Presionar Mayús dos veces
Buscar Control + F Comando + F
Buscar siguiente F3 Comando + G
Buscar anterior Mayús + F3 Comando + Mayús + G
Reemplazar Control + R Comando + R
Buscar acción Control + Mayús + A Comando + Mayús + A
Buscar por nombre de símbolo Control + Alt + Comando + Opción + O
Mayús + N
Buscar clase Control + N Comando + O
Buscar archivo (en lugar de clase) Control + Mayús + N Comando + Mayús + O
Buscar en ruta de acceso Control + Mayús + F Comando + Mayús + F
Abrir ventana emergente de estructura de Control + F12 Comando + F12
archivos
Navegar entre pestañas abiertas del Alt + flecha hacia Control + flecha hacia la
editor la derecha o flecha derecha o Control + flecha
hacia la izquierda hacia la izquierda
Ir a origen F4 o Control + Intro F4 o Comando + flecha
hacia abajo
Abrir pestaña actual del editor en nueva Mayús + F4 Mayús + F4
ventana
Ventana emergente de archivos abiertos Control + E Comando + E
recientemente
Ventana emergente de archivos editados Control + Mayús + E Comando + Mayús + E
recientemente
Ir a última ubicación de edición Control + Mayús + Comando + Mayús +
Retroceso Suprimir
Cerrar pestaña del editor activa Control + F4 Comando + W
Regresar a la ventana del editor desde Esc Esc
una ventana de herramientas
Ocultar ventana de herramientas activa o Mayús + Esc Mayús + Esc
última ventana de herramientas activa
Ir a línea Control + G Comando + L
Abrir jerarquía de tipos Control + H Control + H
Abrir jerarquía de métodos Control + Mayús + H Comando + Mayús + H
Abrir jerarquía de llamadas Control + Alt + H Control + Opción + H
Visualización de diseños
Acercar/Alejar Control + signo más o Comando + signo más o
Control + signo Comando + signo menos
menos
Ajustar a la pantalla Control + 0 Comando + 0
Tamaño real Control + Mayús + 1 Comando + Mayús + 1
Herramientas de diseño: Editor de diseño
Cambiar entre los modos de diseño y B B
plano
Cambiar entre los modos vertical y O O
horizontal
Activar o desactivar dispositivos D D
Forzar actualización R R
Activar o desactivar procesamiento de E E
panel de errores
Borrar restricciones Suprimir o Control + Suprimir o Comando + clic
clic
Acercar Control + signo más Comando + signo más
Alejar Control + signo Comando + signo menos
menos
Ajustar zoom Control + 0 Comando + 0
Desplazamiento lateral Mantener presionada la Mantener presionada la barra
barra espaciadora + espaciadora + clic y arrastrar
clic y arrastrar
Ir a XML Control + B Comando + B
Seleccionar todos los componentes Control + A Comando + A
Seleccionar varios componentes Mayús + clic o Control + Mayús + clic o Comando + clic
clic
Herramientas de diseño: Editor de navegación
Acercar Control + signo más Comando + signo más
Alejar Control + signo Comando + signo menos
menos
Ajustar zoom Control + 0 Comando + 0
Desplazamiento lateral Mantener presionada la Mantener presionada la barra
barra espaciadora + espaciadora + clic y arrastrar
clic y arrastrar
Ir a XML Control + B Comando + B
Activar o desactivar procesamiento de E E
panel de errores
Agrupar en grá co anidado Control + G Comando + G
Ciclo a través de destinos Tab o Mayús + Tab Tab o Mayús + Tab
Seleccionar todos los destinos Control + A Comando + A
Seleccionar varios destinos Mayús + clic o Control + Mayús + clic o Comando + clic
clic
Escribir código
Generar código (captadores, Alt + Insert Comando + N
establecedores, constructores, hashCode
o equals, toString, archivo nuevo, clase
nueva)
Anular métodos Control + O Control + O
Implementar métodos Control + I Control + I
Rodear con (if…else, try…catch, etcétera) Control + Alt + T Comando + Opción + T
Borrar línea en símbolo de intercalación Control + Y Comando + Suprimir
Contraer o expandir bloque de código Control + signo Comando + signo menos o
actual menos o Control + Comando + signo más
signo más
Contraer o expandir todos los bloques de Control + Mayús + Comando + Mayús + signo
código signo menos o Control menos o Comando + Mayús +
+ Mayús + signo más signo más
Duplicar línea o selección actual Control + D Comando + D
Completar código de manera básica Control + Barra Control + Barra
espaciadora espaciadora
Completar código de manera inteligente Control + Mayús + Control + Mayús + Barra
( ltra la lista de métodos y variables por Barra espaciadora espaciadora
tipo previsto)
Completar instrucción Control + Mayús + Comando + Mayús + Intro
Intro
Realizar búsqueda rápida de Control + Q Control + J
documentación
Mostrar parámetros para el método Control + P Comando + P
seleccionado
Ir a declaración (directamente) Control + B o Control Comando + B o Comando + clic
+ clic
Ir a implementaciones Control + Alt + B Comando + Opción + B
Ir a supermétodo o superclase Control + U Comando + U
Abrir búsqueda de de nición rápida Control + Mayús + I Comando + Y
Activar o desactivar visibilidad de ventana Alt + 1 Comando + 1
de herramientas de proyecto
Activar o desactivar marcador F11 F3
Activar o desactivar marcador con Control + F11 Opción + F3
nombre nemotécnico
Comentar o quitar comentario con Control + / Comando + /
comentario de línea
Comentar o quitar comentario con Control + Mayús + / Comando + Mayús + /
comentario de bloque
Seleccionar bloques de código que Control + W Opción + Arriba
aumentan en sucesión
Disminuir la selección actual al estado Control + Mayús + W Opción + Abajo
anterior
Mover al comienzo de bloque de código Control + [ Opción +Comando + [
Mover al nal de bloque de código Control + ] Opción +Comando + ]
Seleccionar hasta el comienzo del bloque Control + Mayús + [ Opción + Comando + Mayús
de código + [
Seleccionar hasta el nal del bloque de Control + Mayús + ] Opción + Comando + Mayús
código + ]
Borrar hasta el nal de la palabra Control + Suprimir Opción + Suprimir
Borrar hasta el comienzo de la palabra Control + Retroceso Opción + Suprimir
Optimizar importaciones Control + Alt + O Control + Opción + O
Realizar corrección rápida de proyecto Alt + Intro Opción + Intro
(mostrar acciones de intención y
correcciones rápidas)
Volver a formatear código Control + Alt + L Comando + Opción + L
Aplicar sangría automática a líneas Control + Alt+ I Control + Opción + I
Aplicar o borrar sangría en líneas Tab o Mayús + Tab Tab o Mayús + Tab
Unión de líneas inteligente Control + Mayús + J Control + Mayús + J
División de líneas inteligente Control + Intro Comando + Intro
Comenzar línea nueva Mayús + Intro Mayús + Intro
Error destacado siguiente o anterior F2 o Mayús + F2 F2 o Mayús + F2
Compilar y ejecutar
Compilar Control + F9 Comando + F9
Compilar y ejecutar Mayús + F10 Control + R
Aplicar cambios y reiniciar la actividad Control + F10 Control + Comando + R
Aplicar cambios de código Control + Alt + F10 Control + Mayús +Comando
+ R
Depuración
Depurar Mayús + F9 Control + D
Omitir F8 F8
Entrar F7 F7
Ingreso inteligente Mayús + F7 Mayús + F7
Salir Mayús + F8 Mayús + F8
Ejecutar hasta el cursor Alt + F9 Opción + F9
Evaluar expresión Alt + F8 Opción + F8
Reanudar programa F9 Comando + Opción + R
Activar o desactivar punto de interrupción Control + F8 Comando + F8
Ver puntos de interrupción Control + Mayús + F8 Comando + Mayús + F8
Refactorización
Copiar F5 F5
Mover F6 F6
Realizar borrado seguro Alt + Suprimir Comando + Suprimir
Cambiar nombre Mayús + F6 Mayús + F6
Cambiar rma Control + F6 Comando + F6
Intercalar Control + Alt + N Comando + Opción + N
Extraer método Control + Alt + M Comando + Opción + M
Extraer variable Control + Alt + V Comando + Opción + V
Extraer campo Control + Alt + F Comando + Opción + F
Extraer constante Control + Alt + C Comando + Opción + C
Extraer parámetro Control + Alt + P Comando + Opción + P
Control de versiones o historial local
Enviar proyecto a VCS Control + K Comando + K
Actualizar proyecto desde VCS Control + T Comando + T
Ver cambios recientes Alt + Mayús + C Opción + Mayús + C
Abrir ventana emergente de VCS Alt + ` (comilla inversa) Control + V
Cómo configurar mapas de teclas
personalizados
Puedes elegir varios mapas de teclas preestablecidos o
modi car uno de estos para crear uno nuevo personalizado en
la con guración de mapas de teclas para Android Studio.
Para abrir la con guración de mapas de teclas, selecciona File >
Settings (en Mac, Android Studio > Preferences) y navega al
panel Keymap.
Figura 1: Ventana de con guración del mapa de teclas de Android Studio
1 Menú desplegable de mapas de teclas: selecciona el mapa de
teclas deseado desde este menú para alternar entre mapas de
teclas preestablecidos.
2 Lista de acciones: haz clic derecho en una acción para
modi carla. Puedes agregar combinaciones de teclas
adicionales para la acción y combinaciones de teclas del mouse
para asociar una acción a un clic del mouse, o bien quitar las
combinaciones de teclas actuales. Si usas un mapa de teclas
preestablecido, cuando modi cas las combinaciones de teclas
de una acción, automáticamente se creará una copia del mapa
de teclas y se agregarán tus modi caciones a la copia.
3 Botón Copy: selecciona un mapa de teclas del menú
desplegable para usar como punto de partida y haz clic en Copy
a n de crear un nuevo mapa de teclas personalizado. Puedes
modi car el nombre y las combinaciones de teclas del mapa de
teclas.
4 Botón Reset: selecciona un mapa de teclas del menú
desplegable y haz clic en Reset para restablecerlo a su
con guración original.
5 Cuadro de búsqueda: escribe aquí para buscar una combinación
de teclas por el nombre de la acción.
6 Buscar por combinación de teclas: haz clic en Find Actions by
Shortcut y escribe una combinación de teclas para buscar
acciones con este método.
Content and code samples on this page are subject to the licenses described in
the Content License (https://developer.android.com/license?hl=es-419).
Java is a registered trademark of Oracle and/or its a liates.
Last updated 2021-01-22 UTC.
También podría gustarte
- Derecho MaritimoDocumento2 páginasDerecho Maritimoclaudio riveroAún no hay calificaciones
- Derecho MaritimoDocumento2 páginasDerecho Maritimoclaudio riveroAún no hay calificaciones
- 03 - Las Artes de Pesca en El Litoral Gaditano - Cap 3Documento22 páginas03 - Las Artes de Pesca en El Litoral Gaditano - Cap 3claudio riveroAún no hay calificaciones
- Artes y Métodos de PescaDocumento234 páginasArtes y Métodos de Pescaclaudio riveroAún no hay calificaciones
- Las trampas de pesca en el litoral gaditanoDocumento23 páginasLas trampas de pesca en el litoral gaditanoclaudio riveroAún no hay calificaciones
- 04 Puertas de Arrastre 2011Documento22 páginas04 Puertas de Arrastre 2011claudio riveroAún no hay calificaciones
- 05 - Las Artes de Pesca en El Litoral Gaditano - Cap 4.tifDocumento33 páginas05 - Las Artes de Pesca en El Litoral Gaditano - Cap 4.tifclaudio riveroAún no hay calificaciones
- Los 5 Trucos de Un Multimillonario para Hacerte Rico Sin Que TeDocumento9 páginasLos 5 Trucos de Un Multimillonario para Hacerte Rico Sin Que Teclaudio riveroAún no hay calificaciones
- Cancionero Rock Nacional - GabxDocumento266 páginasCancionero Rock Nacional - GabxRoo Gomez92% (12)
- 04 - Artes y Aparejos, Tecnología PesqueraDocumento66 páginas04 - Artes y Aparejos, Tecnología Pesqueraclaudio riveroAún no hay calificaciones
- 01 - Robots para Pescar Calamares en ArgentinaDocumento46 páginas01 - Robots para Pescar Calamares en Argentinaclaudio riveroAún no hay calificaciones
- 02 - Las Artes de Pesca en El Litoral Gaditano - Cap 5Documento49 páginas02 - Las Artes de Pesca en El Litoral Gaditano - Cap 5claudio riveroAún no hay calificaciones
- 124Documento13 páginas124claudio riveroAún no hay calificaciones
- Artes y AparejosDocumento89 páginasArtes y Aparejosclaudio riveroAún no hay calificaciones
- Observadores científicos ATSWDocumento66 páginasObservadores científicos ATSWclaudio riveroAún no hay calificaciones
- IndepDocumento60 páginasIndepclaudio riveroAún no hay calificaciones
- Simposio Iberoamericano de Ecología Reproductiva, Reclutamiento y PesqueríasDocumento400 páginasSimposio Iberoamericano de Ecología Reproductiva, Reclutamiento y Pesqueríasclaudio riveroAún no hay calificaciones
- Atena Estados de MaduresDocumento55 páginasAtena Estados de Maduresclaudio riveroAún no hay calificaciones
- Biologia Pesquera BasicaDocumento47 páginasBiologia Pesquera Basicaclaudio riveroAún no hay calificaciones
- Apunte Tecnología Pesquera IIDocumento10 páginasApunte Tecnología Pesquera IIclaudio riveroAún no hay calificaciones
- Apunte Tecnologia Pesquera IDocumento96 páginasApunte Tecnologia Pesquera Iclaudio riveroAún no hay calificaciones
- FAO 436 - Uso Del Hielo en Las Embarcaciones de PescaDocumento130 páginasFAO 436 - Uso Del Hielo en Las Embarcaciones de Pescaclaudio riveroAún no hay calificaciones
- La República en Peligro - Noticias de Mendoza - MemoDocumento6 páginasLa República en Peligro - Noticias de Mendoza - Memoclaudio riveroAún no hay calificaciones
- Calidad Del Pescado Fresco Fao PDFDocumento299 páginasCalidad Del Pescado Fresco Fao PDFKarenpao ContrerasAún no hay calificaciones
- Acta CFP 2-2021Documento18 páginasActa CFP 2-2021claudio riveroAún no hay calificaciones
- Resolucion 9 (13!06!19) Actualizacion DUE, Derecho Transf y Arancel Renovacion CalamarDocumento10 páginasResolucion 9 (13!06!19) Actualizacion DUE, Derecho Transf y Arancel Renovacion Calamarclaudio riveroAún no hay calificaciones
- Ley Federal de PescaDocumento29 páginasLey Federal de Pescaclaudio riveroAún no hay calificaciones
- Acta CFP 27-2020Documento16 páginasActa CFP 27-2020claudio riveroAún no hay calificaciones
- La República en Peligro - Noticias de Mendoza - MemoDocumento6 páginasLa República en Peligro - Noticias de Mendoza - Memoclaudio riveroAún no hay calificaciones
- Biden Enfrenta A PutinDocumento1 páginaBiden Enfrenta A Putinclaudio riveroAún no hay calificaciones
- Evidencia 1 Cuadro ComparativoDocumento3 páginasEvidencia 1 Cuadro ComparativoAnonymousAún no hay calificaciones
- Apolo ProfesionalDocumento3 páginasApolo ProfesionalktrinmolinaAún no hay calificaciones
- Aprende Desarrollo IOS Creando 10 Aplicaciones - Tutoriales Paso A Paso (Spanish Edition)Documento305 páginasAprende Desarrollo IOS Creando 10 Aplicaciones - Tutoriales Paso A Paso (Spanish Edition)sergio manuel pozos moranAún no hay calificaciones
- DMTA081 01ES - A OmniScan - MXU M - v22 Usuario - (ES) PDFDocumento314 páginasDMTA081 01ES - A OmniScan - MXU M - v22 Usuario - (ES) PDFLuis Enrique López SalvadorAún no hay calificaciones
- Tecnologías de La Información y Comunicación - Módulo III - Diseño Gráfico - 2021-2Documento192 páginasTecnologías de La Información y Comunicación - Módulo III - Diseño Gráfico - 2021-2David Carlos Jijon GarciaAún no hay calificaciones
- Guía de fichas inicio, inserción y diseño en Word 2010Documento2 páginasGuía de fichas inicio, inserción y diseño en Word 2010Virginia Norma Ninapaytan FloresAún no hay calificaciones
- Implementación Async Task Adjunto.Documento4 páginasImplementación Async Task Adjunto.francoco420 sierraAún no hay calificaciones
- Plantillas invitaciones moldesDocumento56 páginasPlantillas invitaciones moldesPatty Alejita TobarAún no hay calificaciones
- Manual MeshmixerDocumento296 páginasManual Meshmixera.matasAún no hay calificaciones
- Biblioteca de Funciones de Pasaje de MensajesDocumento23 páginasBiblioteca de Funciones de Pasaje de MensajesJoskani MendozaAún no hay calificaciones
- TRABAJO FINAl SenatiDocumento7 páginasTRABAJO FINAl Senatipedro rodrigo vargas100% (1)
- TRUCO La Utilidad de Configuracion de Sistema Msconfig Que Funcion TieneDocumento2 páginasTRUCO La Utilidad de Configuracion de Sistema Msconfig Que Funcion TieneMichael Andres Arroyo FigueroaAún no hay calificaciones
- Lab09 - Tablas DinámicasDocumento6 páginasLab09 - Tablas DinámicasŠaúl ÇønðøríAún no hay calificaciones
- Diagrama de DespliegueDocumento6 páginasDiagrama de DespliegueJohan DavidAún no hay calificaciones
- Depuración de software y acceso a menús de configuración en dispositivos móvilesDocumento2 páginasDepuración de software y acceso a menús de configuración en dispositivos móvilesCarlos CamachoAún no hay calificaciones
- Unidad IV APLICACIONES DE APOYO A LA GESTION CONTABLEDocumento48 páginasUnidad IV APLICACIONES DE APOYO A LA GESTION CONTABLEOrii Hrndz IzarraAún no hay calificaciones
- Sistemas de InformacionDocumento6 páginasSistemas de InformacionJose FernándezAún no hay calificaciones
- Unidad 4 - Desarrollo Interfaces 2º DAMDocumento43 páginasUnidad 4 - Desarrollo Interfaces 2º DAMamanecerbo2scribdAún no hay calificaciones
- Dreamcast - Wikipedia, La Enciclopedia LibreDocumento8 páginasDreamcast - Wikipedia, La Enciclopedia LibreHamilton Dávila CórdobaAún no hay calificaciones
- Tipos de Tarjeta Madre Placa Base ATDocumento5 páginasTipos de Tarjeta Madre Placa Base ATMILENE GARRADO UZEDAAún no hay calificaciones
- MappingGIS Programa Curso Imagenes Satelite Con QGISDocumento6 páginasMappingGIS Programa Curso Imagenes Satelite Con QGISGrover Jacobo Torrez MejiaAún no hay calificaciones
- 01 SeparataDocumento6 páginas01 SeparataMARV02Aún no hay calificaciones
- Base de Datos Microsoft AccessDocumento11 páginasBase de Datos Microsoft AccessMar Ba HerAún no hay calificaciones
- Asunto - Denuncia Penal Por Presunto Ataque Informático A La Infraestructura Tecnológica Del Departamento Administrativo Nacional de EstadísticaDocumento5 páginasAsunto - Denuncia Penal Por Presunto Ataque Informático A La Infraestructura Tecnológica Del Departamento Administrativo Nacional de Estadísticaangel arrietaAún no hay calificaciones
- Test Tema 7. Análisis de Seguridad de Las Aplicaciones Web - Revisión Del IntentoDocumento3 páginasTest Tema 7. Análisis de Seguridad de Las Aplicaciones Web - Revisión Del Intentocardania33Aún no hay calificaciones
- Act 13 ManufacturaDocumento10 páginasAct 13 ManufacturaSusana MorenoAún no hay calificaciones
- 02 Clase Separata Corel Draw 2Documento56 páginas02 Clase Separata Corel Draw 2MARV02Aún no hay calificaciones
- Microsoft Oficce y Libre OfficeDocumento7 páginasMicrosoft Oficce y Libre OfficeJONATHAN EZEQUIEL PINARGOTE CHALLAAún no hay calificaciones
- COCOMO II ExamplesDocumento26 páginasCOCOMO II Exampleshivp100% (2)
- Guía de Aprendizaje #02 Medios de TransmisionDocumento5 páginasGuía de Aprendizaje #02 Medios de TransmisionReynaldo Larry Garcia MarteloAún no hay calificaciones