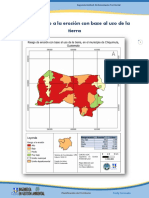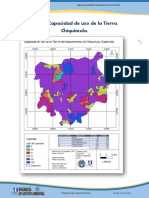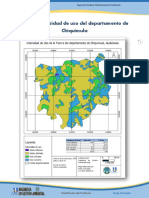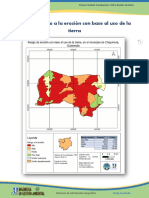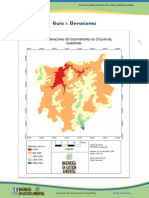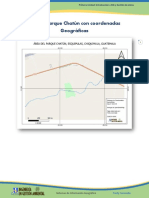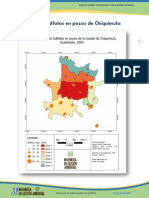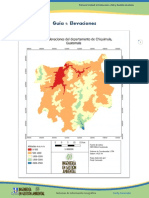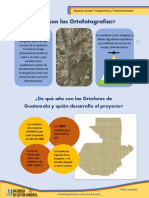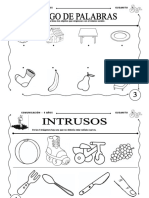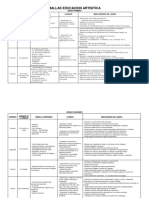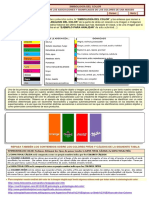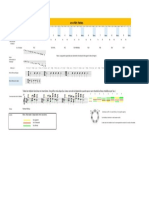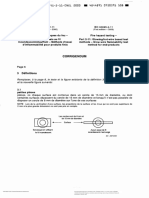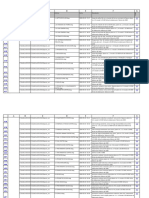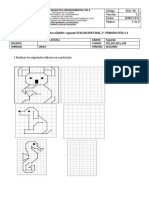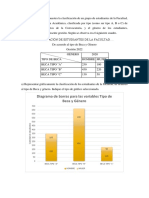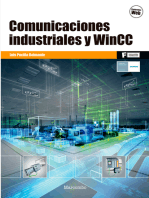Documentos de Académico
Documentos de Profesional
Documentos de Cultura
SIG U1 2 Altitudes y Hillshade
Cargado por
Fredy Samuel Coronado Lopez0 calificaciones0% encontró este documento útil (0 votos)
5 vistas7 páginasDerechos de autor
© © All Rights Reserved
Formatos disponibles
PDF, TXT o lea en línea desde Scribd
Compartir este documento
Compartir o incrustar documentos
¿Le pareció útil este documento?
¿Este contenido es inapropiado?
Denunciar este documentoCopyright:
© All Rights Reserved
Formatos disponibles
Descargue como PDF, TXT o lea en línea desde Scribd
0 calificaciones0% encontró este documento útil (0 votos)
5 vistas7 páginasSIG U1 2 Altitudes y Hillshade
Cargado por
Fredy Samuel Coronado LopezCopyright:
© All Rights Reserved
Formatos disponibles
Descargue como PDF, TXT o lea en línea desde Scribd
Está en la página 1de 7
Primera Unidad: Introducción a SIG y Gestión de datos
Guía 2: Altitudes y Hillshade de Chiquimula
Sistemas de Información Geográfica Fredy Coronado
Primera Unidad: Introducción a SIG y Gestión de datos
Guía 2: Altitudes y Hillshade de Chiquimula
En este ejercicio creará un mapa de la forma de la superficie del terreno del
departamento de Chiquimula utilizando la capa de Hillshade o modelo de sombras
de Guatemala. 2
1. Inicie Qgis
Abra el programa y seleccione New Empty Project, nuevo proyecto. Guarde el
proyecto con el nombre de Hillshade_Chiqui.
2. Establezca el Sistema de Coordenadas GTM al proyecto
Para asignarle la proyección GTM al proyecto de un clic en Proyecto del menú
principal y selecciones Propiedades.
En el menú resultante clic en la opción SRC y luego en Filtrar escriba GTM.
Seleccione el sistema GTM recientemente creado que aparece con el ID
USER:100000. Clic en Aplicar y Aceptar.
3. Agregue la capa Hillshade de toda Guatemala.
Agregue la capa Hillshade_geo dando clic en la opción Capa / Añadir capa
/Añadir capa Ráster, que se encuentra en el menú principal.
Busque la carpeta DEM_Chiquimula (Que descargó y descomprimió del portal
de CUNORI), en Tipo de Archivo seleccione Arc/Info Binary Grid y seleccione el
archivo hdr.adf y de un clic en Abrir. Por último, clic en Añadir y Cerrar.
Sistemas de Información Geográfica Fredy Coronado
Primera Unidad: Introducción a SIG y Gestión de datos
4. Recorte la capa Hillshade de toda Guatemala
Recortarte el Hillshade de toda Guatemala con el límite del departamento de
Chiquimula, seleccionando la opción Ráster/Extracción/Cortar ráster por capa
de máscara, que se encuentra en el menú principal. 3
En el menú resultante:
Capa de entrada: seleccione la capa Hillshade_geo.
Capa de máscara: Chiquimula_depto.
SRTM Objetio (Opcional): Seleccione USER 100000-GTM
Cortado (máscara): elija la opción Guardar Archivo y seleccione la carpeta
donde ubicará el archivo y escriba el nombre de Hillshade_Chiquimula.
Clic en Ejecutar y Cerrar.
Sistemas de Información Geográfica Fredy Coronado
Primera Unidad: Introducción a SIG y Gestión de datos
5. Cambie la simbología de la capa Hillshade_Chiquimula
De un clic derecho sobre la capa Altitudes_Chiqui y seleccione Propiedades /
Simbología. En el menú resultante:
• Band Rendering: seleccione Pseudocolor monobanda 4
• Banda: deje por defecto Banda 1: Hillshade_geo (Gray)
• Rampa de color: seleccione Spectral
• Clic en Clasificar
Observe que se modifican los colores.
Por último, de un Clic en Aplicar y luego en Aceptar
Observe el resultado.
Sistemas de Información Geográfica Fredy Coronado
Primera Unidad: Introducción a SIG y Gestión de datos
Colocará el color gris a la capa Hillshade para ver de mejor manera la capa de
altitudes de Chiquimula.
Seleccione nuevamente Propiedades / Simbología. En el menú resultante, en Band
Rendering: seleccione gris monobanda. Luego seleccione Clasificar y por último clic
en Aplica y Aceptar.
6. Agregue la capa de Altitudes de Chiquimula
En un ejercicio anterior usted obtuvo el mapa de altitudes del departamento de
Chiquimula. Agréguela utilizando la opción Capa / Añadir capa/ Añadir capa
ráster que se encuentra en el menú principal.
Sistemas de Información Geográfica Fredy Coronado
Primera Unidad: Introducción a SIG y Gestión de datos
7. Modifique la simbología y Transparencia de la capa Altitudes_Chiqui
Si aparece la simbología correcta de la capa Altitudes_Chiqui puede obviar este
paso, es decir si aparece a colores como se muestra en la imagen. Si le aparece
de color gris, cambie la simbología de la siguiente manera:
6
De un clic derecho sobre la capa Altitudes_Chiqui y seleccione Propiedades /
Simbología. En el menú resultante:
• Tipo de renderizador: seleccione valores en paleta/únicos
• Banda: deje por defecto Banda 1 (Gray)
• Rampa de color: seleccione Spectral
• Clic en Clasificar
Observe que se modifican los colores de las cinco categorías definidas
anteriormente. En Etiqueta modifique los valores del 1 al 5 por las
correspondientes categorías (0-500, 500-1000, 1000-1500, 1500-2000, 2000-
2500) como aparece en la imagen.
Por último, de un Clic en Aplicar y luego en Aceptar
Sistemas de Información Geográfica Fredy Coronado
Primera Unidad: Introducción a SIG y Gestión de datos
Cambie la transparencia de la capa. Seleccione la opción Transparencia y en
Opacidad global escriba el valor 50. Clic en Aplicar y Aceptar.
Ordene las capas, de primero debe de aparece la capa de Altitudes_Chiqui y
debajo de ella la capa de Hillshade_Chiquimula, como se muestra en la imagen
siguiente:
8. Elabore el mapa.
Sistemas de Información Geográfica Fredy Coronado
También podría gustarte
- PT U2 3 Usodelatierra ChiquiDocumento12 páginasPT U2 3 Usodelatierra ChiquiFredy Samuel Coronado LopezAún no hay calificaciones
- PT U2 7 Pendiente Usos UrbanosDocumento10 páginasPT U2 7 Pendiente Usos UrbanosFredy Samuel Coronado LopezAún no hay calificaciones
- PT U2 5 Erosión PendienteDocumento10 páginasPT U2 5 Erosión PendienteFredy Samuel Coronado LopezAún no hay calificaciones
- PT U2 6 Erosion UsosDocumento14 páginasPT U2 6 Erosion UsosFredy Samuel Coronado LopezAún no hay calificaciones
- PT U2 2 Capacidad de Uso ChiquiDocumento14 páginasPT U2 2 Capacidad de Uso ChiquiFredy Samuel Coronado LopezAún no hay calificaciones
- PT U2 4 Intensidad ChiquiDocumento10 páginasPT U2 4 Intensidad ChiquiFredy Samuel Coronado LopezAún no hay calificaciones
- SIG - U1 - 7 - Cuenca y TopograficoDocumento6 páginasSIG - U1 - 7 - Cuenca y TopograficoFredy Samuel Coronado LopezAún no hay calificaciones
- SIG U1 10 Erosión UsosDocumento14 páginasSIG U1 10 Erosión UsosFredy Samuel Coronado LopezAún no hay calificaciones
- SIG U1 12 Azimut ComplementoDocumento20 páginasSIG U1 12 Azimut ComplementoFredy Samuel Coronado LopezAún no hay calificaciones
- SIG U1 9 Pradera GeoDocumento17 páginasSIG U1 9 Pradera GeoFredy Samuel Coronado LopezAún no hay calificaciones
- SIG U1 11 Azimut FórmulaDocumento18 páginasSIG U1 11 Azimut FórmulaFredy Samuel Coronado LopezAún no hay calificaciones
- SIG U1 1 Datos Ráster AltitudesDocumento6 páginasSIG U1 1 Datos Ráster AltitudesFredy Samuel Coronado LopezAún no hay calificaciones
- SIG U1 5 Ríos BufferDocumento6 páginasSIG U1 5 Ríos BufferFredy Samuel Coronado LopezAún no hay calificaciones
- SIG U1 8 Polígono Chatun GeoDocumento14 páginasSIG U1 8 Polígono Chatun GeoFredy Samuel Coronado LopezAún no hay calificaciones
- SIG U1 4 Antenas BufferDocumento9 páginasSIG U1 4 Antenas BufferFredy Samuel Coronado LopezAún no hay calificaciones
- SIG U1 3 Sulfatos en PozosDocumento9 páginasSIG U1 3 Sulfatos en PozosFredy Samuel Coronado LopezAún no hay calificaciones
- SIG U1 4 Antenas BufferDocumento9 páginasSIG U1 4 Antenas BufferFredy Samuel Coronado LopezAún no hay calificaciones
- SIG U1 5 Ríos BufferDocumento6 páginasSIG U1 5 Ríos BufferFredy Samuel Coronado LopezAún no hay calificaciones
- SIG U1 1 Datos Ráster AltitudesDocumento6 páginasSIG U1 1 Datos Ráster AltitudesFredy Samuel Coronado LopezAún no hay calificaciones
- SIG U1 2 Altitudes y HillshadeDocumento7 páginasSIG U1 2 Altitudes y HillshadeFredy Samuel Coronado LopezAún no hay calificaciones
- SIG U1 1 Datos Ráster AltitudesDocumento6 páginasSIG U1 1 Datos Ráster AltitudesFredy Samuel Coronado LopezAún no hay calificaciones
- 1 Infografía Ortofotos FOTODocumento1 página1 Infografía Ortofotos FOTOFredy Samuel Coronado LopezAún no hay calificaciones
- SIG U1 3 Sulfatos en PozosDocumento9 páginasSIG U1 3 Sulfatos en PozosFredy Samuel Coronado LopezAún no hay calificaciones
- COMUNICACIONDocumento78 páginasCOMUNICACIONKaleb LeonAún no hay calificaciones
- s21 Prim 2 Recurso Cuaderno de Trabajo MatematicaDocumento4 páginass21 Prim 2 Recurso Cuaderno de Trabajo MatematicaMiguel AngelAún no hay calificaciones
- Apunte Clase 7 Sistemas de Impresion PDFDocumento15 páginasApunte Clase 7 Sistemas de Impresion PDFNina WatanabeAún no hay calificaciones
- Práctica 4 InkscapeDocumento2 páginasPráctica 4 InkscapePedro Jose Garcia SanchezAún no hay calificaciones
- Círculo CromáticoDocumento7 páginasCírculo CromáticoPaula Vanessa SanchezAún no hay calificaciones
- Descubro Las Vocales Minúscula PDFDocumento7 páginasDescubro Las Vocales Minúscula PDFPazita Cañete MoralesAún no hay calificaciones
- Temas, Indicadores, PrimariaDocumento11 páginasTemas, Indicadores, Primariaivana castro50% (2)
- Informe #065-2020 Requerimiento de UtilesDocumento5 páginasInforme #065-2020 Requerimiento de UtilesAvilio Ita HuamanAún no hay calificaciones
- Documento Dibujo Técnico 2º ESODocumento71 páginasDocumento Dibujo Técnico 2º ESOIdhunita0707Aún no hay calificaciones
- 44 Lámina Simbología ColorDocumento2 páginas44 Lámina Simbología ColorAlejandro Hernández CastilloAún no hay calificaciones
- Taller Revit Structure-Sesion 1-ManualDocumento31 páginasTaller Revit Structure-Sesion 1-ManualJulio Carrasco0% (1)
- Manual Pix4dDocumento25 páginasManual Pix4dGuillermo AsquiAún no hay calificaciones
- EF Fratres - Arvo PärtDocumento1 páginaEF Fratres - Arvo PärtManuel Becerra RodríguezAún no hay calificaciones
- Lamina U2.002 - GD1Documento1 páginaLamina U2.002 - GD1Carquitectura ItchetumalAún no hay calificaciones
- Cartilla 1ro de InicialDocumento102 páginasCartilla 1ro de InicialFranklin RuedaAún no hay calificaciones
- Sistema Diédrico - Cono y Cilindro IiDocumento24 páginasSistema Diédrico - Cono y Cilindro IiÁngel CasoAún no hay calificaciones
- Analogías VerbalesDocumento11 páginasAnalogías VerbalesRosana RiveroAún no hay calificaciones
- IEC+60695-2-11+ (2000) en Es PDFDocumento22 páginasIEC+60695-2-11+ (2000) en Es PDFJeffry CuartasAún no hay calificaciones
- Panic Lab Reglas (ES) (KTV)Documento8 páginasPanic Lab Reglas (ES) (KTV)rafael apaza100% (1)
- Datos Del Tráfico y Del ProyectoDocumento11 páginasDatos Del Tráfico y Del ProyectoAlex Urbano YanacAún no hay calificaciones
- 18-08-2021 Catalogo Nuevos ModelosDocumento30 páginas18-08-2021 Catalogo Nuevos ModelosGiancarlos BaldasarreAún no hay calificaciones
- Sánchez Penella Pau MemoriaTFGDocumento73 páginasSánchez Penella Pau MemoriaTFGTwilly ArtAún no hay calificaciones
- MatematicaDocumento177 páginasMatematicaJose Elmo Via Malpartida100% (1)
- Tipos de Programas para El Dseño de Modas PPDocumento9 páginasTipos de Programas para El Dseño de Modas PPMarcela RobalinoAún no hay calificaciones
- Formato Guia PDF Didáctica N°10 Dibujo TecnicoDocumento7 páginasFormato Guia PDF Didáctica N°10 Dibujo TecnicomiguelAún no hay calificaciones
- CATALOGO ZipaconDocumento8 páginasCATALOGO ZipaconAlexandra FajardoAún no hay calificaciones
- Proyecto 2Documento8 páginasProyecto 2Jannett DavilaAún no hay calificaciones
- 2-Evaluacion Bimestral de Artistica Grado Segundo PDFDocumento3 páginas2-Evaluacion Bimestral de Artistica Grado Segundo PDFluz mery moreno barbosa100% (4)
- Estadistica 1Documento6 páginasEstadistica 1Daniela CalleAún no hay calificaciones
- Manifool PDFDocumento5 páginasManifool PDFALAN CISNEROSAún no hay calificaciones
- Clics contra la humanidad: Libertad y resistencia en la era de la distracción tecnológicaDe EverandClics contra la humanidad: Libertad y resistencia en la era de la distracción tecnológicaCalificación: 4.5 de 5 estrellas4.5/5 (117)
- Influencia. La psicología de la persuasiónDe EverandInfluencia. La psicología de la persuasiónCalificación: 4.5 de 5 estrellas4.5/5 (14)
- Excel para principiantes: Aprenda a utilizar Excel 2016, incluyendo una introducción a fórmulas, funciones, gráficos, cuadros, macros, modelado, informes, estadísticas, Excel Power Query y másDe EverandExcel para principiantes: Aprenda a utilizar Excel 2016, incluyendo una introducción a fórmulas, funciones, gráficos, cuadros, macros, modelado, informes, estadísticas, Excel Power Query y másCalificación: 2.5 de 5 estrellas2.5/5 (3)
- El trading de opciones de una forma sencilla: La guía introductoria al trading de opciones y a las principales estrategias de beneficios.De EverandEl trading de opciones de una forma sencilla: La guía introductoria al trading de opciones y a las principales estrategias de beneficios.Calificación: 5 de 5 estrellas5/5 (1)
- 7 tendencias digitales que cambiarán el mundoDe Everand7 tendencias digitales que cambiarán el mundoCalificación: 4.5 de 5 estrellas4.5/5 (87)
- Design Thinking para principiantes: La innovación como factor para el éxito empresarialDe EverandDesign Thinking para principiantes: La innovación como factor para el éxito empresarialCalificación: 4.5 de 5 estrellas4.5/5 (10)
- EL PLAN DE MARKETING EN 4 PASOS. Estrategias y pasos clave para redactar un plan de marketing eficaz.De EverandEL PLAN DE MARKETING EN 4 PASOS. Estrategias y pasos clave para redactar un plan de marketing eficaz.Calificación: 4 de 5 estrellas4/5 (51)
- Guía para la crianza en un mundo digital: Cómo educar para un uso sano y seguro de la tecnologíaDe EverandGuía para la crianza en un mundo digital: Cómo educar para un uso sano y seguro de la tecnologíaCalificación: 3.5 de 5 estrellas3.5/5 (2)
- UF2246 - Reparación de pequeños electrodomésticos y herramientas eléctricasDe EverandUF2246 - Reparación de pequeños electrodomésticos y herramientas eléctricasCalificación: 2.5 de 5 estrellas2.5/5 (3)
- Excel 2021 y 365 Paso a Paso: Paso a PasoDe EverandExcel 2021 y 365 Paso a Paso: Paso a PasoCalificación: 5 de 5 estrellas5/5 (12)
- Guía de cálculo y diseño de conductos para ventilación y climatizaciónDe EverandGuía de cálculo y diseño de conductos para ventilación y climatizaciónCalificación: 5 de 5 estrellas5/5 (1)
- Inteligencia artificial: Análisis de datos e innovación para principiantesDe EverandInteligencia artificial: Análisis de datos e innovación para principiantesCalificación: 4 de 5 estrellas4/5 (3)
- Manual Técnico del Automóvil - Diccionario Ilustrado de las Nuevas TecnologíasDe EverandManual Técnico del Automóvil - Diccionario Ilustrado de las Nuevas TecnologíasCalificación: 4.5 de 5 estrellas4.5/5 (14)
- Excel y SQL de la mano: Trabajo con bases de datos en Excel de forma eficienteDe EverandExcel y SQL de la mano: Trabajo con bases de datos en Excel de forma eficienteCalificación: 1 de 5 estrellas1/5 (1)
- 100 circuitos de shields para arduino (español)De Everand100 circuitos de shields para arduino (español)Calificación: 3.5 de 5 estrellas3.5/5 (3)
- Comunicaciones industriales y WinCCDe EverandComunicaciones industriales y WinCCCalificación: 5 de 5 estrellas5/5 (4)
- Comunicación empresarial y atención al cliente (GRADO MEDIO): Emprendimiento y emprendedoresDe EverandComunicación empresarial y atención al cliente (GRADO MEDIO): Emprendimiento y emprendedoresAún no hay calificaciones
- UF0349: ATENCIÓN AL CLIENTE EN EL PROCESO COMERCIAL (ADGG0208) (ADGD0308)De EverandUF0349: ATENCIÓN AL CLIENTE EN EL PROCESO COMERCIAL (ADGG0208) (ADGD0308)Calificación: 2 de 5 estrellas2/5 (1)
- Python Paso a paso: PROGRAMACIÓN INFORMÁTICA/DESARROLLO DE SOFTWAREDe EverandPython Paso a paso: PROGRAMACIÓN INFORMÁTICA/DESARROLLO DE SOFTWARECalificación: 4 de 5 estrellas4/5 (13)
- El dilema humano: Del Homo sapiens al Homo techDe EverandEl dilema humano: Del Homo sapiens al Homo techCalificación: 4 de 5 estrellas4/5 (1)
- Todo Sobre Tecnología Blockchain: La Guía Definitiva Para Principiantes Sobre Monederos BlockchainDe EverandTodo Sobre Tecnología Blockchain: La Guía Definitiva Para Principiantes Sobre Monederos BlockchainAún no hay calificaciones
- Los primeros 90 días: Estrategias para ponerse al día con mayor rapidez e inteligenciaDe EverandLos primeros 90 días: Estrategias para ponerse al día con mayor rapidez e inteligenciaCalificación: 4.5 de 5 estrellas4.5/5 (7)