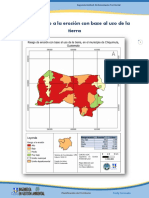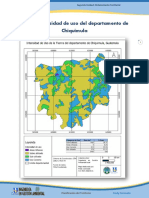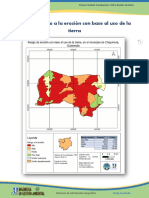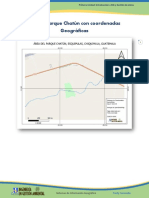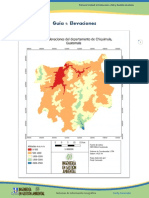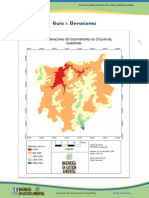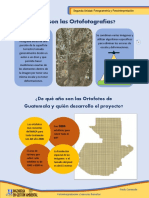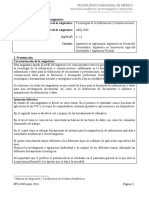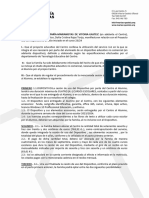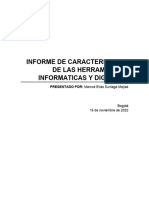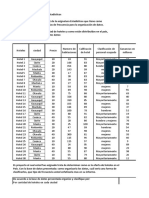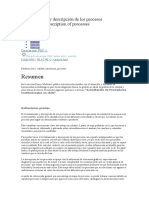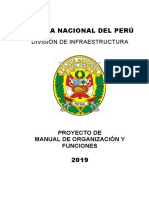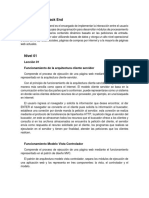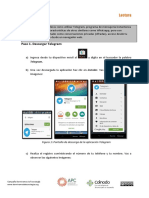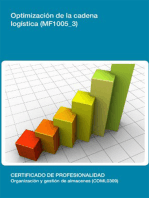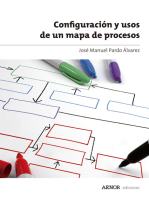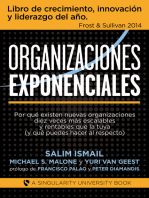Documentos de Académico
Documentos de Profesional
Documentos de Cultura
SIG U1 4 Antenas Buffer
Cargado por
Fredy Samuel Coronado LopezDerechos de autor
Formatos disponibles
Compartir este documento
Compartir o incrustar documentos
¿Le pareció útil este documento?
¿Este contenido es inapropiado?
Denunciar este documentoCopyright:
Formatos disponibles
SIG U1 4 Antenas Buffer
Cargado por
Fredy Samuel Coronado LopezCopyright:
Formatos disponibles
Primera Unidad: Introducción a SIG y Gestión de datos
Guía 4: Antenas de telefonía y buffer
Sistemas de Información Geográfica Fredy Coronado
Primera Unidad: Introducción a SIG y Gestión de datos
Guía 4: Antenas de telefonía y buffer
En este ejercicio creará un mapa de la ubicación de antenas de telefonía en la zona
1 de la ciudad de Chiquimula. Se hará una zona de influencia de cada antena de 100
metros de diámetro en relación con su ubicación para conocer las viviendas que 2
están dentro de dicha zona y que puedan ser afectadas por las radiaciones
electromagnéticas.
1. Inicie Excel
Inicie Excel y copie los datos del Cuadro 1 en el programa Excel, sin incluir el título ni las
notas al pie del cuadro:
Cuadro 1. Coordenadas GTM de la ubicación de antenas de
telefonía en la zona 1 de Chiquimula. Datos con fines
didácticos.
Antena X_GTM Y_GTM
1 603373 1636723
2 603258 1636388
3 602745 1636334
4 602169 1636488
5 602328 1636849
6 602791 1636661
Fuente de Datos: Estos datos no pertenecen a la ubicación
real de antenas de telefonía, únicamente son datos con
fines didácticos.
Guarde el archivo en formato CSV: Qgis no puede abrir directamente los datos de
Excel, sino que lo hace en los formatos siguiente: CSV, TXT, WKT y DAT. En nuestro
caso utilizaremos el formato CSV. Seleccione en el menú principal Archivo/Guardar
como/. En el menú resultante en Nombre escriba xy_antenas_zona1 y seleccione
el Tipo CSV (delimitado por comas). Por último, de un clic en guardar.
2. Inicie Qgis
Abra el programa y seleccione New Empty Project, nuevo proyecto. Guarde el
proyecto con el nombre de Antenas_buffer.
Sistemas de Información Geográfica Fredy Coronado
Primera Unidad: Introducción a SIG y Gestión de datos
3. Establezca el Sistema de Coordenadas GTM al proyecto
Para asignarle la proyección GTM al proyecto de un clic en Proyecto del menú
principal y selecciones Propiedades.
En el menú resultante clic en la opción SRC y luego en Filtrar escriba GTM.
3
Seleccione el sistema GTM recientemente creado que aparece con el ID
USER:100000. Clic en Aplicar y Aceptar.
4. Cree el Shape a partir de la tabla de Excel en formato CSV
En el menú principal seleccione en Capa/Añadir capa/Añadir capa de texto
delimitado. En el menú resultante:
Nombre del archivo: busque la ubicación el archivo xy_anteas_zona1.
Nombre de la capa: escriba xy_anteas_zona1.
Formato de archivo: Seleccione la opción Delimitadores personalizados y active
la opción Punto y coma.
Opciones de registros y campos: Asegúrese que esté activada la opción El primer
registro tiene los nombres de los campos.
Definición de geometría: Observe que en Xfield aparece X_GTM y en Yfield
aparece Y_GTM. Si no aparecen automáticamente, selecciónelos usted.
Aparecerán en la parte inferior la tabla de datos como ejemplo. Observe que se
presente adecuadamente.
SRC de la geometría: seleccione GTM.
Clic en Aceptar para finalizar. Clic en Añadir
Nota: Puede exportar el archivo en formato Shape utilizando Exportar/Guardar
Objetos como. Si utiliza una versión reciente de qgis, este paso ya no es
necesario.
5. Agregue el Shape de usos de la zona 1 de la ciudad de Chiquimula
Agregue el Shape desde el menú principal Capa /Añadir capa / Añadir capa
vectorial, busque y seleccione la capa Uso_zona1 que está en el portal de
CUNORI.
Sistemas de Información Geográfica Fredy Coronado
Primera Unidad: Introducción a SIG y Gestión de datos
6. Cree una zona de influencia de cada antena de 100 metros de diámetro
En el menú principal seleccione en Vectorial /Herramientas de geoproceso
/Buffer. En el menú resultante:
Capa de entrada: seleccione xy_anteas_zona1.
Distancia: escriba 100 y observe que está en la unidad de media metros.
Hecho buffer: Seleccione la ubicación donde guarda el archivo y nómbrelo como
buffer100_antenas.
Clic en Ejecutar y Cerrar.
Sistemas de Información Geográfica Fredy Coronado
Primera Unidad: Introducción a SIG y Gestión de datos
7. Recorte la capa de Uso_zona1 con la capa buffer100_antenas
En el menú principal seleccione en Vectorial /Herramientas de geoproceso
/Cortar. En el menú resultante:
Capa de entrada: seleccione Uso_zona1.
Capa de superposición: seleccione buffer 100 antenas.
Cortado: Seleccione la ubicación donde guarda el archivo y nómbrelo como
usoszona1_cortado.
Clic en Ejecutar y Cerrar.
Sistemas de Información Geográfica Fredy Coronado
Primera Unidad: Introducción a SIG y Gestión de datos
8. Seleccione el uso habitacional de la capa usoszona1_cortado
De un clic derecho sobre el nombre de la capa usoszona1_cortado y seleccione
Abrir tabla de atributos. Luego de un clic en el ícono Seleccionar objetos
espaciales usando una expresión.
En el menú resultante:
En la ventana intermedia selecciones Campo y valores, luego busque la palabra
uso y selecciónela dándole doble clic, deberá aparecer en la ventana en blanco
del lado izquierdo. Lugo de un clic en el signo igual (=) y en la ventana del lado
derecho de un clic en Todos únicos para luego seleccionar habitacional dándole
doble clic. La expresión deberá ser igual a la que aparece en ejemplo.
Clic en Seleccionar objetos espaciales y en Cerrar.
Sistemas de Información Geográfica Fredy Coronado
Primera Unidad: Introducción a SIG y Gestión de datos
Deberán de aparecer de color amarillo las entidades seleccionadas.
Ahora exportará los elementos seleccionados dando un clic derecho sobre el nombre de la
capa y seleccionando Exportar / Guardar objetos seleccionados como. En el menú resultante.
Formato: seleccione Archivo Shape de ESRI
Nombre de archivo: guarde la capa con el nombre uso_habitacional.
SRC: Seleccione USER:10000 - GTM
Clic en Aceptar.
Sistemas de Información Geográfica Fredy Coronado
Primera Unidad: Introducción a SIG y Gestión de datos
9. Agregue
Agregue el Shape desde el menú principal Capa /Añadir capa / Añadir capa
vectorial, busque y seleccione la capa zonas_chiquimula que está en el portal
de CUNORI.
8
10. Seleccione y exporte la Zona 1 de la capa zonas_chiquimula
Abra la tabla de atributos de la capa zonas_chiquimula y luego seleccione Zona 1, deberá
aparecer resaltado de color amarillo.
Ahora exportará la zona 1 seleccionada dando un clic derecho sobre el nombre de la capa y
seleccionando Exportar / Guardar objetos seleccionados como. En el menú resultante.
Formato: seleccione Archivo Shape de ESRI
Nombre de archivo: guarde la capa con el nombre zona1_chiqui.
SRC: Seleccione USER:10000 - GTM
Clic en Aceptar.
Sistemas de Información Geográfica Fredy Coronado
Primera Unidad: Introducción a SIG y Gestión de datos
11. Ordene las capas y elabore el mapa
Ordene las capas desde la parte superior a la inferior de la siguiente manera:
XY_antenas zona 1, uso_habitacional, zona1_chiqui y buffer100_antenas.
Puede modificar el color de las diferentes capas de acuerdo con su 9
preferencia, tratando que quede lo más estético posible.
Luego elabore el mapa.
Sistemas de Información Geográfica Fredy Coronado
También podría gustarte
- Riesgo erosión uso tierra ChiquimulaDocumento14 páginasRiesgo erosión uso tierra ChiquimulaFredy Samuel Coronado LopezAún no hay calificaciones
- SIG - U1 - 7 - Cuenca y TopograficoDocumento6 páginasSIG - U1 - 7 - Cuenca y TopograficoFredy Samuel Coronado LopezAún no hay calificaciones
- PT U2 7 Pendiente Usos UrbanosDocumento10 páginasPT U2 7 Pendiente Usos UrbanosFredy Samuel Coronado LopezAún no hay calificaciones
- PT U2 5 Erosión PendienteDocumento10 páginasPT U2 5 Erosión PendienteFredy Samuel Coronado LopezAún no hay calificaciones
- SIG U1 5 Ríos BufferDocumento6 páginasSIG U1 5 Ríos BufferFredy Samuel Coronado LopezAún no hay calificaciones
- SIG U1 11 Azimut FórmulaDocumento18 páginasSIG U1 11 Azimut FórmulaFredy Samuel Coronado LopezAún no hay calificaciones
- PT U2 2 Capacidad de Uso ChiquiDocumento14 páginasPT U2 2 Capacidad de Uso ChiquiFredy Samuel Coronado LopezAún no hay calificaciones
- Intensidad de uso del suelo en ChiquimulaDocumento10 páginasIntensidad de uso del suelo en ChiquimulaFredy Samuel Coronado LopezAún no hay calificaciones
- PT U2 3 Usodelatierra ChiquiDocumento12 páginasPT U2 3 Usodelatierra ChiquiFredy Samuel Coronado LopezAún no hay calificaciones
- SIG U1 9 Pradera GeoDocumento17 páginasSIG U1 9 Pradera GeoFredy Samuel Coronado LopezAún no hay calificaciones
- SIG U1 12 Azimut ComplementoDocumento20 páginasSIG U1 12 Azimut ComplementoFredy Samuel Coronado LopezAún no hay calificaciones
- SIG U1 5 Ríos BufferDocumento6 páginasSIG U1 5 Ríos BufferFredy Samuel Coronado LopezAún no hay calificaciones
- SIG U1 10 Erosión UsosDocumento14 páginasSIG U1 10 Erosión UsosFredy Samuel Coronado LopezAún no hay calificaciones
- SIG U1 8 Polígono Chatun GeoDocumento14 páginasSIG U1 8 Polígono Chatun GeoFredy Samuel Coronado LopezAún no hay calificaciones
- SIG U1 3 Sulfatos en PozosDocumento9 páginasSIG U1 3 Sulfatos en PozosFredy Samuel Coronado LopezAún no hay calificaciones
- SIG U1 2 Altitudes y HillshadeDocumento7 páginasSIG U1 2 Altitudes y HillshadeFredy Samuel Coronado LopezAún no hay calificaciones
- SIG U1 2 Altitudes y HillshadeDocumento7 páginasSIG U1 2 Altitudes y HillshadeFredy Samuel Coronado LopezAún no hay calificaciones
- SIG U1 1 Datos Ráster AltitudesDocumento6 páginasSIG U1 1 Datos Ráster AltitudesFredy Samuel Coronado LopezAún no hay calificaciones
- SIG U1 1 Datos Ráster AltitudesDocumento6 páginasSIG U1 1 Datos Ráster AltitudesFredy Samuel Coronado LopezAún no hay calificaciones
- SIG U1 3 Sulfatos en PozosDocumento9 páginasSIG U1 3 Sulfatos en PozosFredy Samuel Coronado LopezAún no hay calificaciones
- SIG U1 4 Antenas BufferDocumento9 páginasSIG U1 4 Antenas BufferFredy Samuel Coronado LopezAún no hay calificaciones
- SIG U1 1 Datos Ráster AltitudesDocumento6 páginasSIG U1 1 Datos Ráster AltitudesFredy Samuel Coronado LopezAún no hay calificaciones
- 1 Infografía Ortofotos FOTODocumento1 página1 Infografía Ortofotos FOTOFredy Samuel Coronado LopezAún no hay calificaciones
- MTCNA Online 07-12 SetiembreDocumento470 páginasMTCNA Online 07-12 Setiembrealcides lauraAún no hay calificaciones
- AE064 Tecnologias de La Informacion y ComunicacionesDocumento8 páginasAE064 Tecnologias de La Informacion y Comunicacionesalma zacariaAún no hay calificaciones
- Servicio 1X1 Familias 2023 Cesion Dispositivio LH DBHDocumento5 páginasServicio 1X1 Familias 2023 Cesion Dispositivio LH DBHjicuestaAún no hay calificaciones
- Formato Informe de Caracteristicas de Las Herramientas Informaticas y DigitalesDocumento5 páginasFormato Informe de Caracteristicas de Las Herramientas Informaticas y DigitalesMarcos SuniagaAún no hay calificaciones
- Unidad 2: Administración de Procesos: Ing. Patricia Del Valle MoralesDocumento13 páginasUnidad 2: Administración de Procesos: Ing. Patricia Del Valle MoralesFerAún no hay calificaciones
- Guía Rápida MobileDart Evolution PDFDocumento6 páginasGuía Rápida MobileDart Evolution PDFCamilo CañaveralAún no hay calificaciones
- Símbolos de Diagramas de FlujoDocumento4 páginasSímbolos de Diagramas de FlujoKIMBERLYN YULEISI BARZOLA NAVASAún no hay calificaciones
- Conceptos básicos de cloud computingDocumento2 páginasConceptos básicos de cloud computingDânîêl RodriguezAún no hay calificaciones
- Qué Son Los Drivers y para Qué SirvenDocumento4 páginasQué Son Los Drivers y para Qué Sirvensergio codigoAún no hay calificaciones
- 3 PDFDocumento32 páginas3 PDFTania Trujillo C.Aún no hay calificaciones
- Tema 2 AccessDocumento57 páginasTema 2 AccessaAún no hay calificaciones
- Automatas 2Documento6 páginasAutomatas 2andres ramiro100% (1)
- Dado de Las Emociones Patricia DuranDocumento9 páginasDado de Las Emociones Patricia DuranBETSY BEATRIZ NAPA ZAMBRANOAún no hay calificaciones
- 8UmfmawxRLyjM3Be6jjQ CUADERNO DE TRABAJO 01 - WEBINAR WEEK 2022Documento14 páginas8UmfmawxRLyjM3Be6jjQ CUADERNO DE TRABAJO 01 - WEBINAR WEEK 2022Oscar TelloAún no hay calificaciones
- Foro 1Documento5 páginasForo 1Fabiola Ganchozo MoranAún no hay calificaciones
- Bases de datos escuela y ferreteríaDocumento4 páginasBases de datos escuela y ferreteríaAxel ParedesAún no hay calificaciones
- Ultrastudio 4k TechspecsDocumento6 páginasUltrastudio 4k TechspecsDAVID CATALANAún no hay calificaciones
- Resumen: Levantamiento y Descripción de Los Procesos Mapping and Description of ProcessesDocumento9 páginasResumen: Levantamiento y Descripción de Los Procesos Mapping and Description of ProcessesarAún no hay calificaciones
- Policía Nacional Del Perú: División de InfraestructuraDocumento47 páginasPolicía Nacional Del Perú: División de InfraestructuraVictor Hugo Quijada TacuriAún no hay calificaciones
- Border States Industries Alimenta El Crecimiento Rpido Con ERP - Caso de Estudio - Milagros Popuche Valdera - 1Documento3 páginasBorder States Industries Alimenta El Crecimiento Rpido Con ERP - Caso de Estudio - Milagros Popuche Valdera - 1Yanet Milagros Popuche Valdera0% (1)
- Desarrollador Back EndDocumento22 páginasDesarrollador Back EndRanaguar100% (2)
- Historia de UsuarioDocumento4 páginasHistoria de UsuarioAngelo Hipten MarcaniAún no hay calificaciones
- ¿Qué Es Spring BootDocumento8 páginas¿Qué Es Spring BootOmar Espinoza Manrique de LaraAún no hay calificaciones
- Informe CD20A y C21Documento4 páginasInforme CD20A y C21Maximiliano SanchezAún no hay calificaciones
- Análisis Malware 40Documento23 páginasAnálisis Malware 40victor davila100% (2)
- App Web Vs App EscritorioDocumento1 páginaApp Web Vs App Escritoriojesus herbert gavancho vasquezAún no hay calificaciones
- Evaluación de habilidades en ofimáticaDocumento12 páginasEvaluación de habilidades en ofimáticafernando horna palominoAún no hay calificaciones
- Manual Usuario Plataforma SeleccionDocumento37 páginasManual Usuario Plataforma SeleccionOSCAR ARIAS BLANCOAún no hay calificaciones
- ©como Instalar TelegramDocumento3 páginas©como Instalar TelegramJuan Andrade ContrerasAún no hay calificaciones
- Propuesta Didáctica Nivel 3Documento13 páginasPropuesta Didáctica Nivel 3Luis Diego Rodriguez OviedoAún no hay calificaciones
- 7 tendencias digitales que cambiarán el mundoDe Everand7 tendencias digitales que cambiarán el mundoCalificación: 4.5 de 5 estrellas4.5/5 (86)
- Influencia. La psicología de la persuasiónDe EverandInfluencia. La psicología de la persuasiónCalificación: 4.5 de 5 estrellas4.5/5 (14)
- Excel para principiantes: Aprenda a utilizar Excel 2016, incluyendo una introducción a fórmulas, funciones, gráficos, cuadros, macros, modelado, informes, estadísticas, Excel Power Query y másDe EverandExcel para principiantes: Aprenda a utilizar Excel 2016, incluyendo una introducción a fórmulas, funciones, gráficos, cuadros, macros, modelado, informes, estadísticas, Excel Power Query y másCalificación: 2.5 de 5 estrellas2.5/5 (3)
- MF1005_3 - Optimización de la cadena LogísticaDe EverandMF1005_3 - Optimización de la cadena LogísticaCalificación: 4 de 5 estrellas4/5 (5)
- Configuración y usos de un mapa de procesosDe EverandConfiguración y usos de un mapa de procesosCalificación: 4.5 de 5 estrellas4.5/5 (18)
- Auditoría de seguridad informática: Curso prácticoDe EverandAuditoría de seguridad informática: Curso prácticoCalificación: 5 de 5 estrellas5/5 (1)
- Estructuras de Datos Básicas: Programación orientada a objetos con JavaDe EverandEstructuras de Datos Básicas: Programación orientada a objetos con JavaCalificación: 5 de 5 estrellas5/5 (1)
- Clics contra la humanidad: Libertad y resistencia en la era de la distracción tecnológicaDe EverandClics contra la humanidad: Libertad y resistencia en la era de la distracción tecnológicaCalificación: 4.5 de 5 estrellas4.5/5 (116)
- EL PLAN DE MARKETING EN 4 PASOS. Estrategias y pasos clave para redactar un plan de marketing eficaz.De EverandEL PLAN DE MARKETING EN 4 PASOS. Estrategias y pasos clave para redactar un plan de marketing eficaz.Calificación: 4 de 5 estrellas4/5 (51)
- Fundamentos de Redes InformáticasDe EverandFundamentos de Redes InformáticasCalificación: 4.5 de 5 estrellas4.5/5 (9)
- Inteligencia artificial: Lo que usted necesita saber sobre el aprendizaje automático, robótica, aprendizaje profundo, Internet de las cosas, redes neuronales, y nuestro futuroDe EverandInteligencia artificial: Lo que usted necesita saber sobre el aprendizaje automático, robótica, aprendizaje profundo, Internet de las cosas, redes neuronales, y nuestro futuroCalificación: 4 de 5 estrellas4/5 (1)
- ChatGPT Ganar Dinero Desde Casa Nunca fue tan Fácil Las 7 mejores fuentes de ingresos pasivos con Inteligencia Artificial (IA): libros, redes sociales, marketing digital, programación...De EverandChatGPT Ganar Dinero Desde Casa Nunca fue tan Fácil Las 7 mejores fuentes de ingresos pasivos con Inteligencia Artificial (IA): libros, redes sociales, marketing digital, programación...Calificación: 5 de 5 estrellas5/5 (4)
- La biblia del e-commerce: Los secretos de la venta online. Más de mil ideas para vender por internetDe EverandLa biblia del e-commerce: Los secretos de la venta online. Más de mil ideas para vender por internetCalificación: 5 de 5 estrellas5/5 (7)
- Cómo Seducir Mujeres con tu Celular: Envía poderosos mensajes de texto que cautivarán a las mujeres que siempre has deseado tener en tu vidaDe EverandCómo Seducir Mujeres con tu Celular: Envía poderosos mensajes de texto que cautivarán a las mujeres que siempre has deseado tener en tu vidaCalificación: 4 de 5 estrellas4/5 (9)
- Aprender Illustrator 2020 con 100 ejercicios prácticosDe EverandAprender Illustrator 2020 con 100 ejercicios prácticosAún no hay calificaciones
- El trading online de una forma sencilla: Cómo convertirse en un inversionista online y descubrir las bases para lograr un trading de éxitoDe EverandEl trading online de una forma sencilla: Cómo convertirse en un inversionista online y descubrir las bases para lograr un trading de éxitoCalificación: 4 de 5 estrellas4/5 (30)
- Manual Técnico del Automóvil - Diccionario Ilustrado de las Nuevas TecnologíasDe EverandManual Técnico del Automóvil - Diccionario Ilustrado de las Nuevas TecnologíasCalificación: 4.5 de 5 estrellas4.5/5 (14)
- Organizaciones Exponenciales: Por qué existen nuevas organizaciones diez veces más escalables y rentables que la tuya (y qué puedes hacer al respecto)De EverandOrganizaciones Exponenciales: Por qué existen nuevas organizaciones diez veces más escalables y rentables que la tuya (y qué puedes hacer al respecto)Calificación: 4.5 de 5 estrellas4.5/5 (11)
- Inteligencia artificial: La guía completa para principiantes del futuro de la IADe EverandInteligencia artificial: La guía completa para principiantes del futuro de la IACalificación: 1 de 5 estrellas1/5 (1)
- AngularJS: Conviértete en el profesional que las compañías de software necesitan.De EverandAngularJS: Conviértete en el profesional que las compañías de software necesitan.Calificación: 3.5 de 5 estrellas3.5/5 (3)
- Guía de HTML5, CSS3 y Javascript. La Web 2.0De EverandGuía de HTML5, CSS3 y Javascript. La Web 2.0Calificación: 3.5 de 5 estrellas3.5/5 (2)