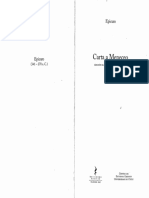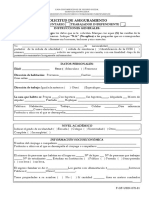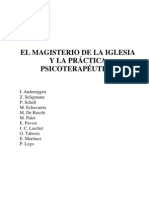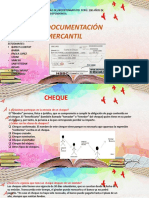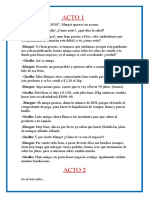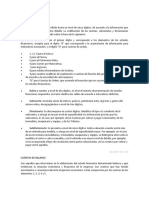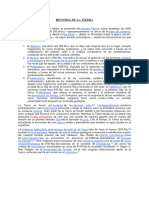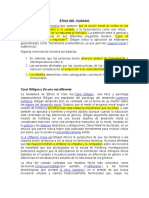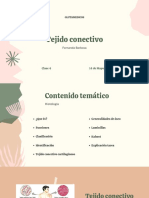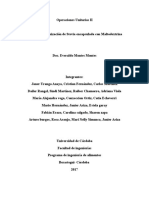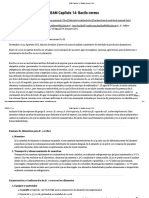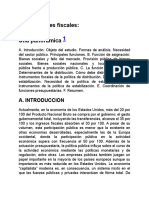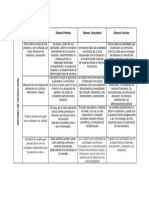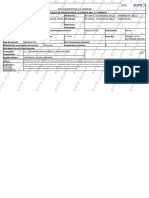Documentos de Académico
Documentos de Profesional
Documentos de Cultura
Lectura2 Ofimatica Conii 2020ii
Cargado por
Araceli SànchezTítulo original
Derechos de autor
Formatos disponibles
Compartir este documento
Compartir o incrustar documentos
¿Le pareció útil este documento?
¿Este contenido es inapropiado?
Denunciar este documentoCopyright:
Formatos disponibles
Lectura2 Ofimatica Conii 2020ii
Cargado por
Araceli SànchezCopyright:
Formatos disponibles
Usar, crear y modificar estilos de Word
Aunque existen algunas alternativas gratuitas a Word, este programa informático de Microsoft
orientado al procesamiento de textos sigue siendo el más utilizado del mundo. Una de las
características más destacadas que ofrece son las opciones de estilo que definen
características tales como el tipo de fuente, su tamaño y el interlineado, asegurando así un
formato uniforme.
Muchos estilos de Word ya están preestablecidos, pero ¿cómo pueden utilizarse de la mejor
forma y modificarse en caso de que sea necesario? ¿Cómo pueden crearse estilos de Word
nuevos?
Los diferentes tipos de estilo en Word
Microsoft Word ofrece cuatro tipos de estilos de formato para dar a un archivo una apariencia
uniforme con poco esfuerzo:
Estilo de párrafo
Estilo de carácter
Estilo de tabla
Estilo de lista
Estilos de párrafo
Estas plantillas de estilo de Word determinan la apariencia de los párrafos de un texto y te
permiten dar formato a secciones amplias de un documento. Un estilo de parráfo puede
contener definiciones de estilo de los caracteres, pero también define el diseño de un párrafo.
En un nuevo documento de Word la plantilla de estilo del párrafo suele estar predefinida por
defecto para todo el texto. Las plantillas de estilo de párrafo pueden definir los siguientes
elementos:
Espacios
Líneas y saltos de página
Bordes y sombreado
Listas
Tabulaciones
Todos los atributos de la tipografía
Los estilos de Word referidos a los párrafos se identifican como tales con el símbolo de párrafo.
Estilos de carácter
Estos determinan la apariencia de un texto en lo que respecta a los caracteres y se utilizan
principalmente para dar formato a secciones de texto más pequeñas como, por ejemplo,
para resaltar una palabra. El estilo de carácter se configura por sí mismo y se aplica sobre una
sola parte del texto. Los estilos de caracteres definen los siguientes atributos:
Tipo de letra
OFIMÁTICA – MSc. ANA MARÍA GUERRERO MILLONES – IESTP “ÍLLIMO”
Tamaño de letra
Color
Negrita, cursiva y subrayado
Los estilos de carácter aparecen recogidos en la barra de herramientas bajo el signo A.
Estilos de tabla
Los estilos de tabla determinan la apariencia de las tablas y definen los siguientes atributos, por
ejemplo:
Títulos
Cuadrículas
Colores de acento
Estilos de lista
Determina el aspecto de las viñetas, las listas numeradas y las listas multinivel. Contienen
información sobre:
Posición de la viñeta, del número o la letra
Posición de la primera línea y las siguientes
Color de la viñeta, etc.
¿Qué ventajas ofrecen los estilos de Word al editar
textos?
Tanto los estilos predeterminados como los que puedes crear tú mismo facilitan el trabajo en un
documento de texto y te ahorrarán mucho tiempo. Esto es especialmente relevante cuando se
procesan documentos complejos como tesis o manuscritos. En general, la edición manual es la
forma más rápida y fácil de hacerlo. Pero para textos largos es más eficaz utilizar plantillas de
estilo de Word en lugar de dar formato a cada una de las secciones de texto por separado. Los
motivos por los que se recomienda el uso de plantillas son:
Continuidad: un formato uniforme proporciona al documento un diseño coherente.
Eficiencia: una vez creado, el estilo se puede aplicar a cualquier sección del
documento.
Adaptabilidad: si se utiliza una plantilla de estilo de forma continua, solo habrá que
adaptarla para modificar todas las secciones de texto definidas en ella, en caso de que
haya que realizar cambios.
Navegación: la función de navegación te permite cambiar rápidamente entre las
distintas secciones del documento. Para usar esta función, simplemente vete a la
pestaña “Vista” y selecciona la opción “Navegación” en el menú. La sección del
documento en la que te encuentras en cada momento aparece resaltada.
OFIMÁTICA – MSc. ANA MARÍA GUERRERO MILLONES – IESTP “ÍLLIMO”
Automatización: si se utilizan sistemáticamente plantillas de estilo de Word para los
encabezados, puedes crear un índice de contenidos que podrás personalizar con solo
unos clics.
Esquema: dentro de la pestaña “Vista” encuentras la opción “Esquema” con la que
puede cambiarse la posición de ciertos fragmentos. Es útil en el caso de los documentos
complejos, ya que te permite centrarte en la estructura. Puedes usar este tipo de vista
para crear o editar títulos: estos se disponen jerárquicamente y si hay un signo más
antes del encabezado, significa que hay otro nivel debajo, si se trata de signo menos
hace referencia a que viene seguido solo por un texto. En la vista estándar se visualizan
todos los niveles del documento, pero puedes elegir los niveles que quieres visual izar.
Si los niveles correspondientes están marcados con un estilo, se pueden mover rápida
y fácilmente a la posición deseada en las herramientas de esquema.
Nota
En la vista “Esquema” marcar es muy importante. Si solo se selecciona el encabezado pero se
muestra el cuerpo del texto completo, Word asume que solo se debe mover el encabezado. Si
el texto está oculto, se mueve toda la sección.
¿Dónde puedes encontrar los estilos de Word
predefinidos?
Puedes encontrar los estilos predeterminados de Word en el grupo “Estilo”, dentro de la pestaña
de “Inicio”. Para aplicar un estilo nuevo al catálogo, solo tienes que seleccionar el texto
correspondiente y hacer clic en la plantilla. La plantilla que estás utilizando se marca con un
borde.
OFIMÁTICA – MSc. ANA MARÍA GUERRERO MILLONES – IESTP “ÍLLIMO”
Los títulos ofrecidos como estilos de Word se muestran directamente en el área de navegación
de la izquierda en Word
Para visualizar otros estilos de Word, utiliza la flecha de la derecha del grupo “Estilos” o abre el
menú correspondiente haciendo clic en la flecha.
OFIMÁTICA – MSc. ANA MARÍA GUERRERO MILLONES – IESTP “ÍLLIMO”
Uso de otros estilos de Word disponibles
Alternativamente, también puedes asignar estilos de formato para los títulos utilizando un atajo
del teclado. Utiliza la combinación de teclas “Alt” y el nivel correspondiente del título:
Título 1: Alt + 1
Título 2: Alt + 2
Nota
Al asignar un estilo de párrafo, el cursor debe estar situado en el párrafo y no debe
seleccionarse ningún carácter ni el párrafo completo. Si se selecciona solo una subárea, no
se formatea todo el párrafo. La situación es diferente cuando se asigna un estilo de carácter:
debes seleccionar todos los caracteres correspondientes. No basta con poner el cursor en
la palabra.
¿Cómo se pueden crear estilos de Word
personalizados?
OFIMÁTICA – MSc. ANA MARÍA GUERRERO MILLONES – IESTP “ÍLLIMO”
Si deseas utilizar formatos que no están disponibles en los estilos de Word predeterminados,
puedes crearlos tú mismo y añadirlos al catálogo:
1. En la ficha de “Inicio”, dentro del grupo “Estilos”, haz clic en la flecha de abajo, situada
a la derecha de la barra.
2. Selecciona, dentro de “Estilos”, la opción “Crear un nuevo estilo a partir del formato”.
Así puedes crear estilos en Word
3. Dentro del cuadro “Nombre”, asigna un nombre al nuevo estilo.
4. Especifica las características que deseas formatear. Puedes elegir entre: párrafo,
fuente, integrado (párrafo y caracteres), tabla y lista.
5. Si el nuevo estilo debe basarse en otro ya existente puedes especificarlo en la opción
“Estilo basado en”.
6. Puedes aplicar un estilo a un párrafo del documento seleccionando el párrafo que
quieres modificar y las características que le aplicarás.
7. Puedes cambiar el tipo de fuente, tamaño o color, alineación, interlineado o sangría.
8. Al hacer clic en “OK”, el nuevo estilo que has creado se habrá agregado a la lista de
estilos rápidos.
También puedes modificar el estilo accediendo al menú a través del texto que quieres formatear:
OFIMÁTICA – MSc. ANA MARÍA GUERRERO MILLONES – IESTP “ÍLLIMO”
1. Selecciona el texto y haz clic en el botón derecho del ratón.
2. Selecciona la opción “Estilos” en la pequeña barra de herramientas que se abrirá y haz
clic en “Crear Estilo”.
3. Selecciona la opción “Modificar”.
Tabla de contenido en los estilos de Word
Una ventaja clara que ofrece utilizar un estilo predefinido es que permite la creación automática
de tablas de contenido. Para crear una tabla solo tienes que hacer clic en el lugar donde quieres
insertarla. Luego clica en “Referencias” y selecciona la opción “Tabla de contenido”, después
elige un estilo de los que se te ofrecen en la lista. Si más tarde modificas la estructura de tu
texto, podrás actualizar la tabla de contenidos rápidamente a través de la opción “Actualizar
tabla de contenidos”.
Ajustar el diseño de la tabla de contenidos
También puedes personalizar el diseño y el formato del texto de un es tilo de Word para tu tabla
de contenidos:
1. En el índice del menú, abre la pestaña “Referencias” y haz clic en la opción “Índice
definido por el usuario”.
2. En el cuadro de diálogo “Tabla de contenido” realiza los cambios que desees, en
relación con la visualización de los números de página y los caracteres de relleno.
OFIMÁTICA – MSc. ANA MARÍA GUERRERO MILLONES – IESTP “ÍLLIMO”
Así podrás adaptar el diseño de una tabla de contenido automática
3. Para ajustar la visualización global, selecciona la opción “Formatos” y haz clic en el
formato deseado.
4. Para cambiar el número de niveles mostrados en la tabla de contenidos, haz clic en la
opción “Mostrar niveles”.
5. Compruebe el resultado en las secciones “Vista previa” y “Vista previa web”.
6. Confirma haciendo clic en “OK”.
Ajustar el texto de la tabla de contenido
La visualización del texto en la tabla de contenido también puede personalizarse a través de los
estilos de Word:
1. Abre, de acuerdo a lo descrito anteriormente, el cuadro de diálogo de “Tabla de
contenido”.
2. Haz clic en la opción “Modificar”y ajusta los formatos en “Desde la plantilla”.
OFIMÁTICA – MSc. ANA MARÍA GUERRERO MILLONES – IESTP “ÍLLIMO”
Así puedes adaptar el texto de una tabla de contenido automática
3. Selecciona en la lista de estilos, el nivel que deseas cambiar y haz clic en “Modificar”.
OFIMÁTICA – MSc. ANA MARÍA GUERRERO MILLONES – IESTP “ÍLLIMO”
De esta forma, puedes ajustar el texto de una tabla de contenido automática
4. Realiza los cambios de formato como describimos anteriormente.
5. Selecciona la opción “Añadir al catálogo de estilos”. En el futuro encontrás el estilo
creado dentro del menú.
6. Confirma haciendo clic en “OK”.
¿Cómo se pueden cambiar los estilos de Word
predeterminados?
También se pueden modificar los estilos predeterminados en la galería de estilos de Word. Este
ajuste puede llevarse a cabo de dos maneras:
Modificar un estilo actualizándolo para que coincida con el formato del documento
Modificar un estilo manualmente en el cuadro de diálogo “Modificar estilo”.
Modificar un estilo para que coincida con el formato del documento
OFIMÁTICA – MSc. ANA MARÍA GUERRERO MILLONES – IESTP “ÍLLIMO”
Si ya has aplicado un estilo de Word al documento, puedes modificarlo y guardarlo en la galería
de estilos:
1. Selecciona el texto al que se le ha aplicado previamente un estilo, como, por ejemplo,
Título Para saber cuál es el estilo que se usó solo tienes que seleccionar el texto y el
estilo empleado aparecerá resaltado en la galería de estilos.
2. Edita el texto como prefieras y ajusta los atributos del estilo (puedes cambiar el color,
por ejemplo).
Cambios en un estilo de Word ya aplicado
3. En el grupo “Estilos” de la pestaña “Inicio”, haz clic en el botón derecho del ratón para
seleccionar el estilo que quieras cambiar y haz clic en “Actualizar [nombre de
estilo]” para que coincida con la selección.
OFIMÁTICA – MSc. ANA MARÍA GUERRERO MILLONES – IESTP “ÍLLIMO”
Transferir el estilo adaptado a todas las partes del texto
Nota
Al adaptar el estilo predeterminado, todas las partes del texto que tuvieran ese est ilo asignado
se cambiarán automáticamente
Modificar un estilo a mano en el cuadro de diálogo “Modificar estilo”
Puedes modificar un estilo del catálogo manualmente sin necesidad de usar el texto del
documento:
1. En la pestaña “Inicio”, haz clic con el botón derecho del ratón en cualquier estilo de
Word de la galería y haz clic en “Modificar”.
2. En la sección “Formato”, realiza los cambios de formato que deseas (cambiando, por
ejemplo, el estilo de fuente o su tamaño).
OFIMÁTICA – MSc. ANA MARÍA GUERRERO MILLONES – IESTP “ÍLLIMO”
Modificar un estilo del catálogo en el cuadro de diálogo
3. Elige si el cambio debe aplicarse solo al documento actual o a todos los documentos
futuros.
ACTIVIDAD
1. Elaborar un mapa conceptual sobre el contenido de la lectura.
2. ¿Por qué es importante, la aplicación de estilos en la redacción de documentos
administrativos y técnicos?
3. Realice un comentario sobre cada uno de los videos observados para el desarrollo de la
clase.
¡!El éxito depende de la responsabilidad y compromiso de cada uno!!!
OFIMÁTICA – MSc. ANA MARÍA GUERRERO MILLONES – IESTP “ÍLLIMO”
También podría gustarte
- Si! Existen Posesiones DemoniacasDocumento14 páginasSi! Existen Posesiones DemoniacasProfeta Yolima Garcia MéndezAún no hay calificaciones
- Monografia PorcentajesDocumento18 páginasMonografia PorcentajesAraceli Sànchez100% (6)
- Elementos de La Comprension Oral - DocccDocumento2 páginasElementos de La Comprension Oral - DocccAraceli Sànchez0% (1)
- Cuadro Sinoptico (1) BienesDocumento1 páginaCuadro Sinoptico (1) BienesLorenzo Porras Duque50% (2)
- Epicuro Carta A MeneceoDocumento8 páginasEpicuro Carta A MeneceomaxidonzeAún no hay calificaciones
- Culturas de Chile. Prehistoria. Desde Sus Origenes Hasta Los Albores de La Conquista. 1989 PDFDocumento466 páginasCulturas de Chile. Prehistoria. Desde Sus Origenes Hasta Los Albores de La Conquista. 1989 PDFanon_399281376100% (2)
- Formulario de Asegurado Voluntario CCSSDocumento3 páginasFormulario de Asegurado Voluntario CCSSWill Argüello63% (8)
- El Magisterio de La Iglesia y La Práctica Psicoterapeútica - Andereggen, Echavarría y OtrosDocumento420 páginasEl Magisterio de La Iglesia y La Práctica Psicoterapeútica - Andereggen, Echavarría y OtrosSantiago Vázquez100% (2)
- AppppppDocumento1 páginaAppppppAraceli SànchezAún no hay calificaciones
- ChequeDocumento8 páginasChequeAraceli SànchezAún no hay calificaciones
- Trabajo Encargado 11.C.ODocumento1 páginaTrabajo Encargado 11.C.OAraceli SànchezAún no hay calificaciones
- Guion Teatral ComerciooDocumento3 páginasGuion Teatral ComerciooAraceli SànchezAún no hay calificaciones
- Comunicación Persuasiva LecturaDocumento6 páginasComunicación Persuasiva LecturaAraceli SànchezAún no hay calificaciones
- El Comercio Arac.Documento1 páginaEl Comercio Arac.Araceli SànchezAún no hay calificaciones
- Explorador de Archivos - doc.ARACELIDocumento1 páginaExplorador de Archivos - doc.ARACELIAraceli SànchezAún no hay calificaciones
- Letra de Cambio y PagareDocumento6 páginasLetra de Cambio y PagareAraceli SànchezAún no hay calificaciones
- Estructura Del PCGE.-control de LecturaDocumento2 páginasEstructura Del PCGE.-control de LecturaAraceli SànchezAún no hay calificaciones
- Escuela ClasicaDocumento2 páginasEscuela ClasicaAraceli SànchezAún no hay calificaciones
- Discurso-Importancia de Las Mypes 1Documento1 páginaDiscurso-Importancia de Las Mypes 1Araceli SànchezAún no hay calificaciones
- Casos Practicos Factura. AraceliDocumento8 páginasCasos Practicos Factura. AraceliAraceli Sànchez100% (1)
- Insurrección de Junio de 1832 en ParísDocumento7 páginasInsurrección de Junio de 1832 en ParísAna GalavisAún no hay calificaciones
- Roberto Quiere Encontrar Qué Porcentaje de Estudiantes en Su Escuela Se Lava Los Dientes Después de DesayunarDocumento8 páginasRoberto Quiere Encontrar Qué Porcentaje de Estudiantes en Su Escuela Se Lava Los Dientes Después de DesayunarGabriel PinedaAún no hay calificaciones
- Plan de Gestión de AlcanceDocumento8 páginasPlan de Gestión de AlcanceMarko Cardenas AlcantaraAún no hay calificaciones
- Matr 43Documento2 páginasMatr 43stefanie uribe castroAún no hay calificaciones
- Historia de La TierraDocumento1 páginaHistoria de La TierraJhamad Zegarra MedranoAún no hay calificaciones
- Lectura 2-Las Traducciones de BaudelaireDocumento8 páginasLectura 2-Las Traducciones de BaudelaireRosa Espinar HerreroAún no hay calificaciones
- Ética Del CuidadoDocumento4 páginasÉtica Del CuidadoMaria Consuelo Santacruz CaicedoAún no hay calificaciones
- Trabajo en Equipo EnsayoDocumento8 páginasTrabajo en Equipo EnsayoSaldivar Gonzalez Carlos DanielAún no hay calificaciones
- Hans Kelsen Teoria Del EstadoDocumento2 páginasHans Kelsen Teoria Del EstadoJuan orlando Carrion hernandezAún no hay calificaciones
- Tejido ConectivoDocumento22 páginasTejido ConectivoFernanda Yaxkin BarbosaAún no hay calificaciones
- Informe de SprayDocumento11 páginasInforme de SprayJaner Urango AnayaAún no hay calificaciones
- Ensayo Sobre La Participación Ciudadana en Colombia - Ronyelis GonzalezDocumento6 páginasEnsayo Sobre La Participación Ciudadana en Colombia - Ronyelis GonzalezRony GonzalezAún no hay calificaciones
- Centro de Presión y Fuerzas Distribuidas de Un CuerpoDocumento23 páginasCentro de Presión y Fuerzas Distribuidas de Un CuerpoÑahui Solis Robinzon CAún no hay calificaciones
- Parametros Dibujo Autocad 2019 Pronied PDFDocumento2 páginasParametros Dibujo Autocad 2019 Pronied PDFValentino EspinoAún no hay calificaciones
- BAM Capítulo 14 - Bacillus Cereus - FDADocumento14 páginasBAM Capítulo 14 - Bacillus Cereus - FDAsmicrobiologia pacificAún no hay calificaciones
- Hacienda Pública Teórica y AplicadaDocumento25 páginasHacienda Pública Teórica y AplicadaLiz RiveraAún no hay calificaciones
- Cuadro GenesisDocumento1 páginaCuadro GenesisReizo Medina GonzalesAún no hay calificaciones
- EnfiladoDocumento84 páginasEnfiladoRITA SOFIA REYES RAMOSAún no hay calificaciones
- Folleto Informativo de TDC BBVADocumento5 páginasFolleto Informativo de TDC BBVAeumiramcAún no hay calificaciones
- Informe Ejecutivo Prueba ControlDocumento148 páginasInforme Ejecutivo Prueba ControlEsteban Eusebio Viadero CantilloAún no hay calificaciones
- Eamen Español para QuintoDocumento1 páginaEamen Español para Quintoparj05Aún no hay calificaciones
- Sistemas OfensivosDocumento23 páginasSistemas OfensivosDino Egusquiza SalinasAún no hay calificaciones
- Certificado de Incapacidad / Licencia Nro. 0 - 34029471Documento1 páginaCertificado de Incapacidad / Licencia Nro. 0 - 34029471Wilson YepesAún no hay calificaciones
- Centro Cultural UNFVDocumento125 páginasCentro Cultural UNFVRuth Veli SegoviaAún no hay calificaciones