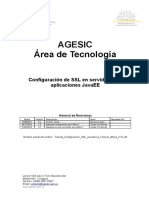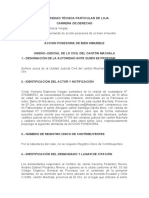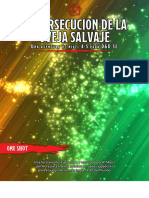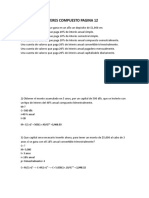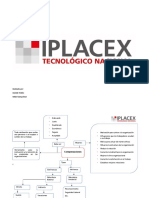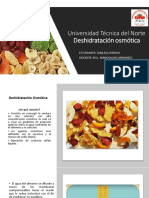Documentos de Académico
Documentos de Profesional
Documentos de Cultura
Windows 7
Cargado por
Gustavo TorrealbaTítulo original
Derechos de autor
Formatos disponibles
Compartir este documento
Compartir o incrustar documentos
¿Le pareció útil este documento?
¿Este contenido es inapropiado?
Denunciar este documentoCopyright:
Formatos disponibles
Windows 7
Cargado por
Gustavo TorrealbaCopyright:
Formatos disponibles
Comprueba la configuración básica de tu PC
Asegúrate de que la conexión Wi-Fi esté activada.
a. En un portátil, abra el Centro de movilidad de Windows seleccionando el botón
y, a continuación, seleccionando Panel de control> Mobile PC> Centro de
movilidad de Windows.
b. Mira la sección Red inalámbrica . Si la opción Wi-Fi está activada, en el botón
aparecerá Desactivar conexión.
Asegúrate de que el interruptor físico de la Wi-Fi del portátil esté encendido. (Suele
aparecer un indicador luminoso cuando está encendido).
Comprueba que el equipo no está en modo avión.
Acércate al enrutador o al punto de acceso, de ser posible.
Si no ves el nombre de red, es posible que el enrutador o el punto de acceso no estén
configurados para difundir el nombre de red. En ese caso, deberás conectarse
manualmente.
a. Para abrir Administrar redes inalámbricas, selecciona el botón inicio y, a
continuación, selecciona el Panel de control. En el cuadro de búsqueda,
escribe conexión inalámbrica y luego selecciona Administrar redes inalámbricas.
b. Selecciona Agregar y, después, Crear un perfil de red manualmente.
c. Escribe los datos de la red.
d. Si quieres que Windows se conecte automáticamente a esta red cuando estés en
su zona de cobertura, activa la casilla Iniciar esta conexión automáticamente.
e. Activa la casilla Conectarse aunque la red no difunda su nombre,
selecciona Siguiente y después selecciona Cerrar.
La red se agregará a la lista de redes y estará disponible para conectarse a ella cuando el
equipo esté en su zona de cobertura. Para conectarte a la red, sigue estos pasos:
a. Para abrir Conectarse a una red, selecciona el icono de red del área de
notificación.
b. Selecciona Red sin nombre, elige Conectar y, a continuación, escribe la
información de la red. La red se agregará a la lista de redes y estará disponible
para conectarse a ella en el futuro cuando el equipo esté en su zona de cobertura.
Usar el Solucionador de problemas de red
Deja que Windows te ayude a solucionar el problema. Prueba a ejecutar el Solucionador de
problemas de red para ver si puede ayudarte a diagnosticar y solucionar el problema.
Para abrir el Solucionador de problemas de red, haz clic con el botón secundario en el icono de red
del área de notificación y, a continuación, selecciona Solucionar problemas.
Ejecutar comandos de red después de usar el Solucionador de problemas de red
El Solucionador de problemas de red que se mencionó anteriormente puede ayudar a diagnosticar
y solucionar problemas habituales de conexión. Después de usarlo, intenta ejecutar los siguientes
comandos de red, ya que estos dos procesos juntos pueden ayudarte a conectar el equipo.
Si el problema no se corrige después de ejecutar el Solucionador de problemas de red, intenta lo
siguiente:
Restablece la pila TCP/IP.
Libera la dirección IP.
Renueva la dirección IP.
Vacía y restablece la memoria caché de resolución del cliente DNS.
Esta es la manera de ejecutar comandos de red en una ventana del símbolo del sistema:
1. Seleccione el botón Inicio . Escribe cmd en el cuadro de búsqueda. En la lista que
aparece, haz clic con el botón derecho en cmd, selecciona Ejecutar como administrador y
después selecciona Sí.
2. En el símbolo del sistema, ejecuta los siguientes comandos en el orden indicado. A
continuación, comprueba si se ha solucionado el problema de conexión:
Escribe netsh winsock reset y presiona Intro.
Escribe netsh int ip reset y presiona Intro.
Escribe ipconfig /release y presiona Intro.
Escribe ipconfig /renew y presiona Intro.
Escribe ipconfig /flushdns y presiona Intro.
Reiniciar el módem y el enrutador
De este modo, podrás crear una nueva conexión con el proveedor de servicios de Internet (ISP). Al
hacer esto, todos los usuarios que estén conectados a la red Wi-Fi se desconectarán
temporalmente.
Los pasos que debes seguir para reiniciar el módem y el enrutador pueden variar, pero a
continuación se indica el procedimiento general:
1. Desconecta el cable de alimentación del enrutador de la fuente de alimentación.
2. Desconecta el cable de alimentación del módem de la fuente de alimentación.
Algunos módems tienen una batería de copia de seguridad. Si desconectas el módem y las
luces siguen encendidas, extrae la batería del módem.
3. Espera alrededor de 30 segundos como mínimo.
Si tenías que quitar la batería del módem, vuelve a colocarla.
4. Vuelve a enchufar el módem a la fuente de alimentación. Las luces del módem
comenzarán a parpadear. Espera a que dejen de hacerlo.
5. Vuelve a conectar el módem a la fuente de alimentación.
Espere unos minutos hasta que el módem y el enrutador se enciendan completamente.
Por lo general, puedes ver que están listos observando las luces de estado de los dos
dispositivos.
6. En el equipo, intenta conectarte de nuevo.
Comprueba si se trata de un problema con el módem o tu ISP
Asegúrate de que no haya ningún problema con el módem por cable o con el proveedor de
servicios de Internet (ISP). Si lo hubiera, ponte en contacto con tu ISP.
1. Seleccione el botón Inicio . Escriba cmd en el cuadro de búsqueda, haga clic con el
botón derecho en cmd de la lista, seleccione Ejecutar como administrador y, después,
seleccione Sí.
2. En la ventana de símbolo del sistema, escribe ipconfig.
Busque la dirección IP que aparece junto a puerta de enlace predeterminada. Anota esa
dirección si necesitas usarla. Por ejemplo, 192.168.1.1.
3. En el símbolo del sistema, escribe ping <puerta de enlace predeterminada> y
presiona Intro. Por ejemplo, escribe ping 192.168.1.1 y presiona Entrar.
El resultado debería ser parecido a este:
Responder desde 192.168.1.1: bytes=32 time=5ms TTL=64
Responder desde 192.168.1.1: bytes=32 time=5ms TTL=64
Responder desde 192.168.1.1: bytes=32 time=5ms TTL=64
Responder desde 192.168.1.1: bytes=32 time=5ms TTL=64
Estadísticas ping para 192.168.1.1: Paquetes: Enviado = 4, Recibido = 4, Perdido = 0 (0% de
pérdida), Tiempo de ida y vuelta aproximado en intervalos-segundos: Mínimo = 4 ms,
Máximo = 5 ms, Promedio = 4 ms
Si el comando "ping" se ejecuta correctamente y ves resultados similares a los anteriores, pero no
puedes conectar el equipo a Internet, es posible que haya un problema con el módem o con el
proveedor de acceso a Internet (ISP).
Comprueba el adaptador de red
Si sigues teniendo problemas para conectarte a una red, es posible que se deba al adaptador de
red.
Intenta usar el solucionador de problemas de adaptadores de red para encontrar y
resolver de forma automática algunos problemas. Este solucionador de problemas
deshabilitará y volverá a habilitar el adaptador e intentará algunas otras reparaciones
comunes.
Para abrir el solucionador de problemas del adaptador de red, seleccione el botón y, a
continuación, seleccione Panel de control. En el cuadro de búsqueda,
escribe Solucionador de problemas y, a continuación, selecciona Solución de
problemas > Ver todo > Adaptador de red.
Actualiza el controlador del adaptador de red. Un controlador del adaptador de red
obsoleto o incompatible puede causar problemas de conexión. Comprueba si hay un
controlador actualizado disponible.
a. Abre el Administrador de dispositivos seleccionando el botón Inicio ,
seleccionando Panel de control,seleccionando Sistema y seguridad y, a
continuación, en Sistema, seleccionando Administrador de dispositivos . Si se te
pide una contraseña de administrador o una confirmación, escribe la contraseña o
proporciona la confirmación.
b. En el Administrador de dispositivos, selecciona Adaptadores de red, haz clic con el
botón derecho en el adaptador y selecciona Propiedades.
c. Selecciona la pestaña Controlador y después Actualizar controlador.
d. Selecciona Buscar automáticamente software de controlador actualizado.
Si Windows no encuentra un controlador nuevo para el adaptador de red, visita la página web del
fabricante del equipo y descarga allí el controlador del adaptador de red más reciente. Si el equipo
no se puede conectar a Internet, tendrás que descargar un controlador desde otro equipo y
guardarlo en una unidad flash USB para instalarlo en tu PC. Necesitarás saber quién es el
fabricante del equipo y el nombre o número de modelo.
Otros procedimientos para probar en el enrutador
A continuación se indican algunas comprobaciones que puedes hacer con el enrutador si estás en
casa y tienes problemas para conectarte.
Si no ves el nombre de red, inicia sesión en el enrutador y comprueba si la difusión del
nombre de red está activada.
a. Conecta el equipo al enrutador mediante un cable Ethernet.
b. Abre el explorador web y escribe la dirección IP del enrutador inalámbrico. (Por
ejemplo, 192.168.1.1 o 172.16.0.0. Comprueba la documentación del enrutador
para encontrar la dirección IP predeterminada).
c. Inicia sesión con tu nombre de usuario y contraseña y, luego, asegúrate de que
una opción con la etiqueta Habilitar difusión de SSID, Difusión de SSID
inalámbrica o similar esté activada. Esta opción suele aparecer en una página de
configuración inalámbrica.
Comprueba si la red Wi-Fi usa filtrado de direcciones Media Access Control (MAC) como
medida de seguridad. Si es así, debes agregar la dirección MAC de tu PC a la lista de acceso
del enrutador antes de poder conectarte.
a. Selecciona el botón inicio. Escriba cmd en el cuadro de búsqueda y haga clic con
el botón derecho en cmd de la lista. Seleccione Ejecutar como administradory,
después, Haga clic en Sí.
b. En el símbolo del sistema, escriba ipconfig /all.
Escribe la dirección que aparece junto a la dirección física del adaptador de red
inalámbrica. Esta es la dirección que tendrás que agregar a la lista de acceso del
enrutador.
Para agregar la dirección MAC a la lista de acceso del enrutador:
c. Abre el explorador web y escribe la dirección IP del enrutador inalámbrico. (Por
ejemplo, 192.168.1.1 o 172.16.0.0. Comprueba la documentación del enrutador
para encontrar la dirección IP predeterminada).
d. Inicie sesión con su nombre de usuario y contraseña y, a continuación, busque una
configuración que diga Filtro de direcciones MAC o algo similar.
e. Agrega la dirección MAC que anotaste para tu PC en la lista de acceso y guarda los
cambios.
En el equipo, intenta conectarte de nuevo a la red Wi-Fi.
También podría gustarte
- 3 Nanawa Un Error EstratégicoDocumento13 páginas3 Nanawa Un Error EstratégicoJuan Carlos Marquez SejasAún no hay calificaciones
- Buenas Practicas de ManufacturaDocumento5 páginasBuenas Practicas de Manufacturacesar100% (1)
- 10 Pasos para EmprenderDocumento20 páginas10 Pasos para Emprenderjes_angelo7Aún no hay calificaciones
- GAL San JOSE-Pg-Aviso 231-232.Documento396 páginasGAL San JOSE-Pg-Aviso 231-232.hugo reyesAún no hay calificaciones
- Peti Esap 2017Documento356 páginasPeti Esap 2017Juan Carlos Jaramillo100% (1)
- Tutorial Configuracion SSL Servidores Tomcat Jboss v1.5Documento20 páginasTutorial Configuracion SSL Servidores Tomcat Jboss v1.5Renato DuranAún no hay calificaciones
- Fijación Del Precio de VentaDocumento5 páginasFijación Del Precio de VentaEqaquarthaz96Aún no hay calificaciones
- Albun de VitaminasDocumento35 páginasAlbun de VitaminasRosmery Nava SilvestreAún no hay calificaciones
- ACFrOgBJ7ZSd BtsDFdu3HEBDhshWkkmZHhHCqe2jYEh Z4wQJu HVpDzgwiQ3fxliXSaZFa3 MZkHk3oh5lz3E2 YSsQoRj2HSYr60 N51L2 ST7VyG9SWf8r5rQMkDocumento3 páginasACFrOgBJ7ZSd BtsDFdu3HEBDhshWkkmZHhHCqe2jYEh Z4wQJu HVpDzgwiQ3fxliXSaZFa3 MZkHk3oh5lz3E2 YSsQoRj2HSYr60 N51L2 ST7VyG9SWf8r5rQMkHector David Garay MoralesAún no hay calificaciones
- Gasolinera PemexDocumento5 páginasGasolinera PemexJoshbagabaga BasurtoAún no hay calificaciones
- Taz PFC 2015 129Documento105 páginasTaz PFC 2015 129Navarro Viera Shary JazmínAún no hay calificaciones
- INFANTILESDocumento37 páginasINFANTILESPaola Ivonne Figueroa MedinaAún no hay calificaciones
- Estructura MisaDocumento3 páginasEstructura MisaJM CuevasAún no hay calificaciones
- Actron Autoscaner CP9575 PDFDocumento16 páginasActron Autoscaner CP9575 PDFMelvin R. CisnerosAún no hay calificaciones
- Demanda de Acción Posesoria de Un Bien InmuebleDocumento4 páginasDemanda de Acción Posesoria de Un Bien InmuebleCindy EspinozaAún no hay calificaciones
- BiomoléculasDocumento5 páginasBiomoléculasNeiser Huayac Vásquez100% (1)
- Memorial de Divorcio Ordinario (Gustavo)Documento6 páginasMemorial de Divorcio Ordinario (Gustavo)gustavoochaetaAún no hay calificaciones
- La Institución Educativa: Un Tipo de Organización : Isabel Parés GutiérrezDocumento14 páginasLa Institución Educativa: Un Tipo de Organización : Isabel Parés Gutiérrezjhonny chambi mamaniAún no hay calificaciones
- Tarea VerticalizadorDocumento5 páginasTarea VerticalizadorDania MartinezAún no hay calificaciones
- LA PERSECUCION DE LA OVEJA SALVAJE - Ruben - MDocumento28 páginasLA PERSECUCION DE LA OVEJA SALVAJE - Ruben - MRubenMarinAún no hay calificaciones
- Ensayo-De Lor Rescursos para La Atención Materno-Infantil - IctDocumento5 páginasEnsayo-De Lor Rescursos para La Atención Materno-Infantil - Ictjose manuel rangel portilloAún no hay calificaciones
- Certificado de Existencia Y Representación LegalDocumento8 páginasCertificado de Existencia Y Representación LegalJesica Paola Guzman OspinaAún no hay calificaciones
- Kharemm Pasos Matematicas Financieras NEDocumento20 páginasKharemm Pasos Matematicas Financieras NEISISAún no hay calificaciones
- Actividades 6° Semana 13Documento12 páginasActividades 6° Semana 13Neftali LopezAún no hay calificaciones
- A1 UjbvDocumento6 páginasA1 Ujbvjose moneda0% (2)
- Mapa Mental CompensacionesDocumento2 páginasMapa Mental CompensacionesFernanda CastroAún no hay calificaciones
- Deshidratación OsmóticaDocumento14 páginasDeshidratación OsmóticaKerlynAún no hay calificaciones
- Nebria (Nebria) AndarensisDocumento1 páginaNebria (Nebria) AndarensisSantiagoAún no hay calificaciones
- El Uso de La MayúsculaDocumento19 páginasEl Uso de La Mayúsculamanuel vargas ysidro100% (1)
- Caturra Es Una Mutación Natural de La Variedad Borbón, La Cual Tiene Una Mutación de Un Solo Gen Que Causa Que La Planta Crezca Más Pequeño (Enanismo)Documento1 páginaCaturra Es Una Mutación Natural de La Variedad Borbón, La Cual Tiene Una Mutación de Un Solo Gen Que Causa Que La Planta Crezca Más Pequeño (Enanismo)Mary Carmen CastroAún no hay calificaciones