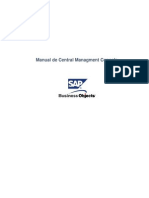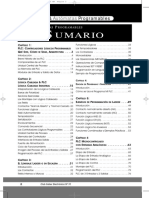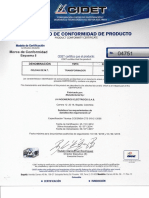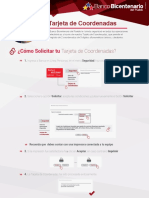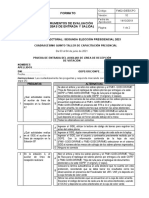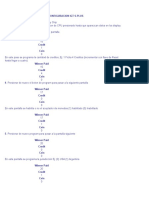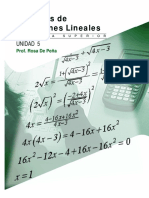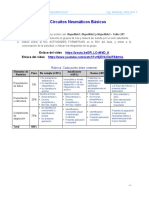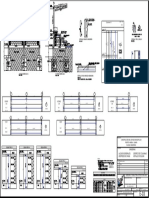Documentos de Académico
Documentos de Profesional
Documentos de Cultura
2011-01 Getting Started Guide CambridgeLMS Vfinal Spanish
Cargado por
Mi Habilitador0 calificaciones0% encontró este documento útil (0 votos)
182 vistas2 páginasTouchstone
Título original
2011-01 Getting Started Guide CambridgeLMS vFinal Spanish[1]
Derechos de autor
© Attribution Non-Commercial (BY-NC)
Formatos disponibles
PDF, TXT o lea en línea desde Scribd
Compartir este documento
Compartir o incrustar documentos
¿Le pareció útil este documento?
¿Este contenido es inapropiado?
Denunciar este documentoTouchstone
Copyright:
Attribution Non-Commercial (BY-NC)
Formatos disponibles
Descargue como PDF, TXT o lea en línea desde Scribd
0 calificaciones0% encontró este documento útil (0 votos)
182 vistas2 páginas2011-01 Getting Started Guide CambridgeLMS Vfinal Spanish
Cargado por
Mi HabilitadorTouchstone
Copyright:
Attribution Non-Commercial (BY-NC)
Formatos disponibles
Descargue como PDF, TXT o lea en línea desde Scribd
Está en la página 1de 2
4.
Verifique su Dirección de Correo Electrónico
Introducción a la plataforma de La primera vez que entre a la plataforma, por favor verifique que su dirección de correo
electrónico sea la correcta. Para verificarla:
Cambridge § Haga click en su nombre
Guía Para el Estudiante § Haga clilck en Editar (Edit)
§ Corrija su dirección de correo electrónico si es necesario
1. Antes de Comenzar
§ Haga click en Guardar (Save)
Antes de comenzar a utilizar la plataforma, necesita verificar que la computadora que
Es importante que su dirección de correo electrónico esté escrita correctamente,
esté utilizando cumpla con los requerimientos mínimos, y que la conexión a internet
tenga una velocidad y calidad aceptables. Encontrará los requerimientos mínimos y las porque en caso de que usted olvide su contraseña, la plataforma le enviará un correo
instrucciones para realizar una prueba de velocidad en la Sección 10, al final de este electrónico a esta dirección. Esto le permitirá entrar a la plataforma y cambiar su
contraseña.
documento.
2. Para Entrar (Log in) 5. Entre a su Clase
Una vez que haya entrado a la plataforma y verificado sus datos, puede entrar a su
Si no ha usado la plataforma Cambridge con anterioridad, recibirá un mensaje de
Clase.
correo electrónico que contiene su nombre de usuario (User ID) y contraseña
(Password). § Haga click en Mi Aprendizaje (My Learning)
Una vez que tenga su usuario y contraseña:
§ Vaya a www.cambridgelms.org
§ Escriba su nombre de usuario y contraseña
§ Haga click en login § Haga click en el nombre de la clase a la que desee entrar.
3. Licencia del Usuario 6. Para Tener Acceso al Contenido de Touchstone
Si es la primera vez que entra a la plataforma, verá la licencia para el usuario. Ya que este en su Clase, puede tener acceso al contenido de Touchstone.
Elija su idioma de la lista como se muestra abajo. § Haga click en Content
§ Se desplegarán todas las unidades
§ Para entrar a una unidad, haga click en el título
correspondiente
Para tener más espacio de pantalla, puede esconder las herramientas en la parte alta
de la pantalla. Para hacer esto, haga click en “hide Dashboard”.
Una vez que haya terminado, asegúrese de hacer click en Guardar y Cerrar (Save
§ Por favor, lea la licencia con cuidado. and Close) para regresar a la clase (Class). Esto asegurará que sus resultados sean
§ Si está Usted de acuerdo, haga click en el recuadro registrados por el sistema.
§ Haga click en Enviar (Submit)
Introducción a la plataforma de Cambridge Introducción a la plataforma de Cambridge 2
7. Para ver sus resultados 10. Requerimientos Mínimos del Sistema
Ya que haya completado los ejercicios podrá ver sus resultados teniendo en cuenta los Para poder utilizar la plataforma necesita asegurarse de que la computadora y la
siguientes pasos: conexión a internet cumplan los requerimientos mínimos que se especifican abajo.
§ Haga click en My Tools
Sistema Requerimientos ¿Cómo lo verifico?
§ Haga click en My Progress CPU 300MHz ó superior Presione el botón derecho del
mouse Computadora o Mi
§ Haga click en el nombre de su clase (Class) Computadora y seleccione
Propiedades
Haga click en la lección para ver los resultados que obtuvo en las actividades que ha
RAM 512MB ó superior Presione el botón derecho del
completado hasta el momento en dicha lección. mouse Computadora o Mi
Computadora and seleccione
Propiedades
8. ¿Qué Pasa si Olvido mi Contraseña? Input Mouse y teclado
Resolución de 1024x768 o susperior Presione el botón derecho sobre
Si olvida su contraseña, puede utilizar la liga “Olvidé my contraseña” (Forgot my pantalla el Escritorio, seleccione
password) en la página de acceso a la plataforma. Propiedades, haga click en la
pestaña de configuración
§ Haga click en Forgot my password Sistema Operativo Windows XP o superior Presione el botón derecho del
mouse Computadora o Mi
Computadora y seleccione
Propiedades
Explorador Internet Explorer 7 o superior, Abra su explorador, haga click en
Firefox 3 o superior Ayuda y después en Acerca de.
§ Ingrese su nombre de usuario o dirección de correo electrónico (ésta debe ser la Plugins del Flash Player 10, Java En Firefox, haga click en
misma dirección de correo electrónico registrada en el sistema) explorador Herramientas y luego en
Agregar, luego seleccione
§ Haga click en Enviar una nueva contraseña (E-mail new password) plugins
§ Haga click en la liga incluida en el mensaje de correo electrónico. Tarjeta de sonido Cualquier tarjeta de sonido Verifique los puertos.
básica
§ Haga click en Log in Puerto Firewall 1935 abierto Verifique la coniguración de
este Puerto. En la mayoría de las
§ Ingrese una contraseña que sea fácil de recordar para Usted computadoras este Puerto esta
§ Haga click en Guardar (Save) abierto por default.
Otros Micrófono y bocinas
Conexión a Velocidad de 5Mbps o superior Siga la liga de la página de
Internet Cambridge.
9. ¿Dónde Puedo Obtener Ayuda?
Si encuentra que la conexión es lenta, trate de cerrar otros programas que puedan
Si necesita ayuda con la plataforma Cambridge por favor contacte a su profesor (a) o también estar accesando Internet (por ejemplo: otros exploradores, servicio de correo
Coordinador(a) de inglés. Le sugerimos que tome una impresión de su pantalla o electrónico y otros).
screenshot que muestre el problema que está teniendo, y que también tome nota de
las especificaciones del sistema que está utilizando.
Introducción a la plataforma de Cambridge 3 Introducción a la plataforma de Cambridge 4
También podría gustarte
- Manipulacion de Objetos en Power PointDocumento15 páginasManipulacion de Objetos en Power Pointkjfsdkj0% (1)
- Curso GAS Aula en La NubeDocumento20 páginasCurso GAS Aula en La NubeDiego RodriguezAún no hay calificaciones
- Como Isntalar Circuit MarkerDocumento2 páginasComo Isntalar Circuit MarkerDnnis Junior UntonAún no hay calificaciones
- Act 5Documento4 páginasAct 5Oswaldo Hernandez CruzAún no hay calificaciones
- 5.manual CMCDocumento57 páginas5.manual CMCLili Garibay100% (1)
- GeogebraDocumento132 páginasGeogebraALEJANDRO ZAMBRANO100% (2)
- Autómatas Programables PLCDocumento74 páginasAutómatas Programables PLCTalleres Marcelo BriozzoAún no hay calificaciones
- Practica 6 Ruta Estatica ConfiguracionDocumento31 páginasPractica 6 Ruta Estatica ConfiguracionCarlos Danniel FloresAún no hay calificaciones
- 8 Pasos Sencillos para Establecer Un Plan de Mantenimiento Vehicular PreventivoDocumento22 páginas8 Pasos Sencillos para Establecer Un Plan de Mantenimiento Vehicular PreventivoHugh Sago100% (1)
- Certificado Celda de Transformador PDFDocumento1 páginaCertificado Celda de Transformador PDFERIKA CORTESAún no hay calificaciones
- Tarjeta de Coordenadas DigitalDocumento3 páginasTarjeta de Coordenadas Digitalnorma castilloAún no hay calificaciones
- Matriz Fab Estrategias para La Eleccion de Un Empleador PotencialDocumento3 páginasMatriz Fab Estrategias para La Eleccion de Un Empleador PotencialNahiroby RamirezAún no hay calificaciones
- Bocatoma de Fondo y AduccionDocumento1 páginaBocatoma de Fondo y AduccionMaría Bernal PáezAún no hay calificaciones
- Read WriteDocumento19 páginasRead WriteJessiQa De AlbaaAún no hay calificaciones
- Examen Tipo ICFES de Tecnología e Informática Grado 7Documento3 páginasExamen Tipo ICFES de Tecnología e Informática Grado 7lucy perez vidalAún no hay calificaciones
- Funcion Buscarh en ExcelDocumento8 páginasFuncion Buscarh en ExcelJohn JuradoAún no hay calificaciones
- Programación en bajo nivel PIC16F887ADocumento75 páginasProgramación en bajo nivel PIC16F887AEdgar B. GonzálezAún no hay calificaciones
- Monografia Proyecto de Control Con MicrocontroladoresDocumento24 páginasMonografia Proyecto de Control Con MicrocontroladorestrabiesoAún no hay calificaciones
- FM02 Instrumento de Evaluación de La Prueba de Entrada ALR PRESENCIALDocumento2 páginasFM02 Instrumento de Evaluación de La Prueba de Entrada ALR PRESENCIALFranco Arivilca MirandaAún no hay calificaciones
- Contrato AfiliaciónDocumento1 páginaContrato AfiliaciónZhang AlejandroAún no hay calificaciones
- Configuración IGT S-Plus en 13 pasosDocumento3 páginasConfiguración IGT S-Plus en 13 pasoscucho_666Aún no hay calificaciones
- Tema 1 Introduccion A Los Sistemas Gestores de Bases de DatosDocumento14 páginasTema 1 Introduccion A Los Sistemas Gestores de Bases de DatosDriss EL MokhtaryAún no hay calificaciones
- Desarrollo MDM+AMPLIACIÓNDocumento24 páginasDesarrollo MDM+AMPLIACIÓNJavier ManriqueAún no hay calificaciones
- Submarino ProyectoDocumento12 páginasSubmarino ProyectoRoberto VicenteñoAún no hay calificaciones
- Guía de Actividades y Rúbrica de Evaluación - Fase 3 - Integrar El Potencial de Las Comunicaciones Industriales AvanzadasDocumento10 páginasGuía de Actividades y Rúbrica de Evaluación - Fase 3 - Integrar El Potencial de Las Comunicaciones Industriales AvanzadasXimenaLadinoAún no hay calificaciones
- NUnidad5 Sistemas Ecuaciones Lineales Algebra SuperiorDocumento19 páginasNUnidad5 Sistemas Ecuaciones Lineales Algebra SuperiorLuis Manuel JiménezAún no hay calificaciones
- Solicitud de Empleo LlenaDocumento3 páginasSolicitud de Empleo LlenaMaycol LozanoAún no hay calificaciones
- Casos Especiales, Metodo GraficoDocumento17 páginasCasos Especiales, Metodo GraficoYessica CarvajalAún no hay calificaciones
- 201 Circuitos Neumáticos BásicosDocumento5 páginas201 Circuitos Neumáticos BásicosOscar RosalesAún no hay calificaciones
- Gradas 3Documento1 páginaGradas 3KARINA MOSQUERAAún no hay calificaciones