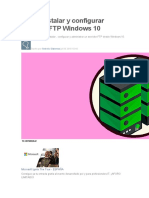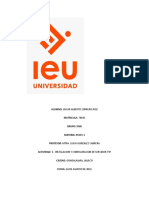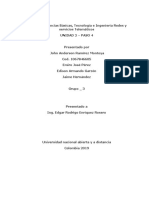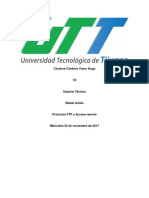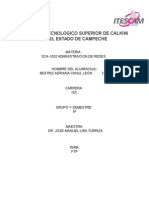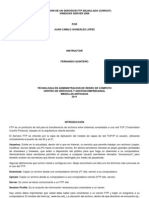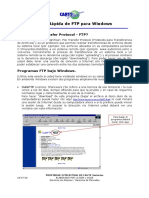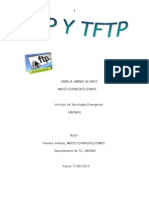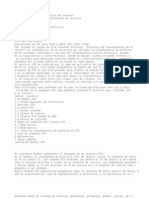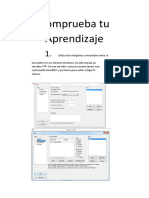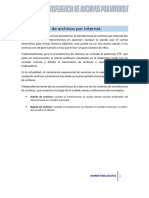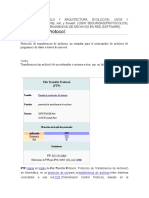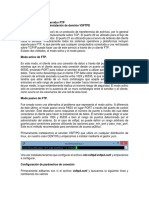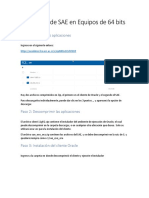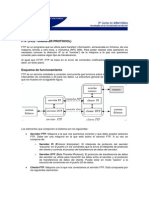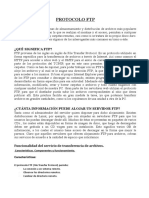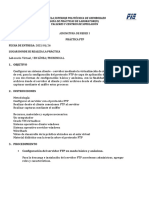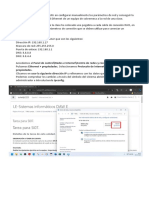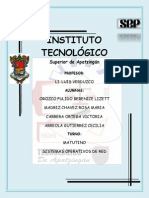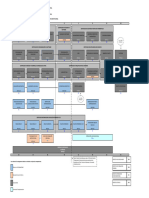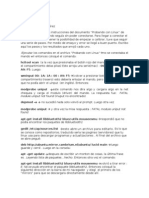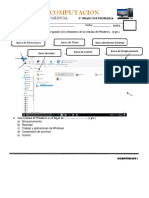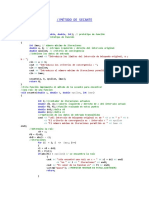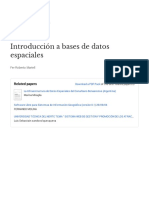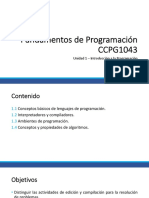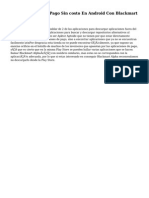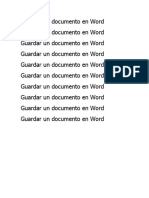Documentos de Académico
Documentos de Profesional
Documentos de Cultura
Guia Saturación Usando Filezilla
Cargado por
Juan SanchezDescripción original:
Título original
Derechos de autor
Formatos disponibles
Compartir este documento
Compartir o incrustar documentos
¿Le pareció útil este documento?
¿Este contenido es inapropiado?
Denunciar este documentoCopyright:
Formatos disponibles
Guia Saturación Usando Filezilla
Cargado por
Juan SanchezCopyright:
Formatos disponibles
GUÍA PARA PRUEBAS DE SATURACIÓN CANALES DE INTERNET CON SERVIDOR
FTP FILEZILLA. V1
La prueba de saturación consiste en hacer transferencia de archivos a través de un servidor
FTP cliente (Filezilla) conectándonos a un servidor público.
Para poder realizar las pruebas es necesario:
- Conectar un equipo PC directamente al puerto LAN del Router de telefónica.
- Instalar los siguientes programas:
• Filezilla Cliente (https://filezilla-project.org/download.php?type=client)
• NETPERSEC (programa que permite ver el trafico cursado por el PC.
El servidor público que se utilizará para hacer las prueba es:
- Servidor: ftp://speedtest.tele2.net/
- Nombre de usuario: anonymous
- Contraseña: anonymous (en algunos casos cuando aparezca contraseña invalidada
se debe dejar este espacio en blanco)
Una vez instalados los dos programas se procede a abrir Filezilla y se llenan los campos
antes mencionados, dando clic en conexión rápida (ver imagen 1).
Imagen 1: inicio de Filezilla
Por buena práctica es mejor seleccionar la opción de “no guardad contraseñas”.
Imagen 2: Recordar contraseñas.
Aparecerá la siguiente imagen se debe dar clic en aceptar
Imagen 3: Conexión FTP
Cuando se establezca la conexión se podrá ver una pantalla parecida a la mostrada en la
imagen 4, en la parte izquierda se verán los archivos que están en el PC y en la parte
derecha estarán los archivos alojados en el servidor de speedtest.
Imagen 4: Filezilla conectado al servidor Speedtest.
Dependiendo el ancho de banda del enlace y del tiempo que necesitamos correr la prueba
se escogerá el archivo a pasar desde el servidor hacia el PC, basta con seleccionar dicho
archivo en la parte izquierda y pasarlo a la parte derecha.
Cuando se comience la descarga en la parte inferior se verá el proceso de la misma,
adicionalmente se puede abrir el programa NETPERSEC en el cual de forma gráfica
podremos visualizar el tráfico cursado por el puerto del PC (Imagen 5). En este caso el
tráfico que se debe revisar es el que está en “Received” ya que lo que se está haciendo es
una descarga.
Imagen 5: Descarga en proceso.
Luego de hacer la descarga del archivo se puede devolver el mismo al servidor FTP en la
carpeta que dice Upload (imagen 6) para ahora revisar la capacidad del enlace en CARGA,
una vez más podemos ver el proceso en la parte inferior de Filezilla o en el programa
NETPERSEC esta vez hay que revisar el tráfico “Sent”.
Imagen 6: Carga en proceso
Adicionalmente se puede ver el tráfico utilizando en el administrador de tareas de Windows
en pestaña rendimiento seccionando el puerto del PC (imagen 7).
Imagen 7: Administrador de tareas. Rendimiento (envío y recepción)
Por último, se recuerda que se puede saturar un enlace en Carga, utilizando el programa
TfGen, el cual es un generador de tráfico sencillo. (Ver imagen 8)
Imagen 8: Saturación en CARGA utilizando TfGen
En el ejemplo de la imagen 8, solo se configuro el parámetro “Utilization” (está en Kbps) en
este caso 100000 para enviar un tráfico de 100 megas y el parámetro “Destination” se dejó
la ip de los servidores DNS de Google “8.8.8.8” aunque se hubiera podido configurar
cualquier IP, como por ejemplo la WAN del PE, o alguna IP de otra sede del cliente para el
caso de los canales de datos.
El tráfico se puede verificar una vez más con el programa NETPERSEC, recordar que con
Tfgen solo se puede saturar en CARGA.
También podría gustarte
- Servidor FTPDocumento20 páginasServidor FTPMaria Victoria PadillaAún no hay calificaciones
- Manual Servidor FTPDocumento11 páginasManual Servidor FTPxacknoAún no hay calificaciones
- Cómo Instalar y Configurar Servidor FTP Windows 10Documento36 páginasCómo Instalar y Configurar Servidor FTP Windows 10Lazaro ReynaAún no hay calificaciones
- And FTPDocumento6 páginasAnd FTPdiego maldonado ramos0% (1)
- Instalar FilezillaDocumento9 páginasInstalar FilezillaJhonson GarciaAún no hay calificaciones
- Instalacion y Configuracion de Servidor FTPDocumento7 páginasInstalacion y Configuracion de Servidor FTPalbertoAún no hay calificaciones
- Práctica Nº3 - Servidor FTPDocumento12 páginasPráctica Nº3 - Servidor FTPAlejandro AlcántaraAún no hay calificaciones
- Grupo3 Fase 2Documento52 páginasGrupo3 Fase 2john ramirezAún no hay calificaciones
- Comando de Redes de WindowsDocumento43 páginasComando de Redes de Windowsjuses612Aún no hay calificaciones
- Protocolo FTPDocumento22 páginasProtocolo FTPVíctor CórdovaAún no hay calificaciones
- Cómo Instalar y Configurar Un Servidor FTP en Windows Con FilezillaDocumento10 páginasCómo Instalar y Configurar Un Servidor FTP en Windows Con FilezillaEuhn LynnAún no hay calificaciones
- Semana 3 Actividad 3 FilezillaDocumento10 páginasSemana 3 Actividad 3 FilezillaRoger RodriguezAún no hay calificaciones
- Servidor FTP FilezilaDocumento0 páginasServidor FTP FilezilaManuel LievanoAún no hay calificaciones
- Practica 4 PDFDocumento18 páginasPractica 4 PDFEdwinSanchezAún no hay calificaciones
- Servidor FTPDocumento8 páginasServidor FTPJhonBrocheroAún no hay calificaciones
- Convierte Tu Ordenador o Laptop en Una Cámara de VigilanciaDocumento27 páginasConvierte Tu Ordenador o Laptop en Una Cámara de VigilanciaWilly Cespedes MesonesAún no hay calificaciones
- Servidor FTPDocumento6 páginasServidor FTPStalyn MoralesAún no hay calificaciones
- Redes FTPDocumento6 páginasRedes FTPBeatriz Adriana Canul LeonAún no hay calificaciones
- Manual FileZilla FTP Server y ClienteDocumento31 páginasManual FileZilla FTP Server y ClienteNuria CastleAún no hay calificaciones
- Tutorial de Instalacion de FTP en Windows Server 2008Documento41 páginasTutorial de Instalacion de FTP en Windows Server 2008Juan Camilo GonzalezAún no hay calificaciones
- Biblioteca Tecnica-ALCATEL-Actualizacion Del Firmware TIMOS en Alcatel 7210 v1.4Documento19 páginasBiblioteca Tecnica-ALCATEL-Actualizacion Del Firmware TIMOS en Alcatel 7210 v1.4Angel Eduardo MataAún no hay calificaciones
- SRC R4 - NombreDocumento10 páginasSRC R4 - NombreMencey Alonso OrtizAún no hay calificaciones
- Teamviewer y FilezillaDocumento8 páginasTeamviewer y Filezillamarisela morales plumaAún no hay calificaciones
- Guia Rapida FTP CantvDocumento9 páginasGuia Rapida FTP CantvgdilioAún no hay calificaciones
- Laboratorio FTPDocumento6 páginasLaboratorio FTPHoidAún no hay calificaciones
- Xuleta Redes FTPDocumento18 páginasXuleta Redes FTPJosé Salvador Perales GallegoAún no hay calificaciones
- Modulo 4. Servicios de Red Sobre LinuxDocumento42 páginasModulo 4. Servicios de Red Sobre LinuxMauricio AnentoAún no hay calificaciones
- DANIELA y Moises FTP y TFTPDocumento15 páginasDANIELA y Moises FTP y TFTPDanny Jimenez AlvarezAún no hay calificaciones
- FTPDocumento7 páginasFTPDiego BrionesAún no hay calificaciones
- Comprueba Tu AprendizajeDocumento7 páginasComprueba Tu AprendizajeMiguel Angel MorenoAún no hay calificaciones
- Servidor FTP en CentOS 7Documento10 páginasServidor FTP en CentOS 7Ramiro CalvaAún no hay calificaciones
- Expocision de RedesDocumento15 páginasExpocision de Redesjose garabitoAún no hay calificaciones
- Practica Equipo 7: Servicio FTPDocumento18 páginasPractica Equipo 7: Servicio FTPLuis Enrique león perezAún no hay calificaciones
- Protocolo FTP - Tafur Cajan JanizDocumento10 páginasProtocolo FTP - Tafur Cajan JanizAaron Brian Robledo SolorzanoAún no hay calificaciones
- Actividad de Aprendizaje 3. Instalación y Configuración de Un Servidor FTPDocumento14 páginasActividad de Aprendizaje 3. Instalación y Configuración de Un Servidor FTPLuis Gerardo SanchezAún no hay calificaciones
- Transferencia de Archivos Por InternetDocumento15 páginasTransferencia de Archivos Por InternetVickyManeroAún no hay calificaciones
- File Transfer ProtocolDocumento29 páginasFile Transfer ProtocolMortadelo AngaritaAún no hay calificaciones
- Linux Modulo III FinalDocumento75 páginasLinux Modulo III FinalDavidVillarroelAún no hay calificaciones
- Práctica - Servidor y Cliente TFTP PDFDocumento9 páginasPráctica - Servidor y Cliente TFTP PDFDaniel Moreno BarónAún no hay calificaciones
- Pasos para La Instalación de Servidor Web IIS y FTP 2enDocumento14 páginasPasos para La Instalación de Servidor Web IIS y FTP 2enpedroAún no hay calificaciones
- Funciones Del Servidor FTP y de ImpresiónDocumento31 páginasFunciones Del Servidor FTP y de ImpresiónEduardo RSAún no hay calificaciones
- Instalación de SAE en Equipos de 64 BitsDocumento9 páginasInstalación de SAE en Equipos de 64 BitsRodrigo CastroAún no hay calificaciones
- Creamos Un Servidor FTP y Instalar FilezillaDocumento21 páginasCreamos Un Servidor FTP y Instalar FilezillaDelsi Huayta SayaAún no hay calificaciones
- Punto 232 FTPDocumento8 páginasPunto 232 FTPEmi OrMonAún no hay calificaciones
- FTP - Sena PDFDocumento29 páginasFTP - Sena PDFW Samir Murillo RodriguezAún no hay calificaciones
- Instalar Un Servidor FTP en LinuxDocumento10 páginasInstalar Un Servidor FTP en LinuxGilberto Lorenzana CárdenasAún no hay calificaciones
- Servidor ..FTPDocumento19 páginasServidor ..FTPAlexander YonatanAún no hay calificaciones
- Crear Un Servidor FTP en Windows 10Documento22 páginasCrear Un Servidor FTP en Windows 10Antonio Sanchez GomezAún no hay calificaciones
- Actividad de Aprendizaje 3. Instalación y Configuración de Un Servidor FTPDocumento13 páginasActividad de Aprendizaje 3. Instalación y Configuración de Un Servidor FTPErnesto TorresAún no hay calificaciones
- Crear y Configurar Servidor-Ftp PDFDocumento26 páginasCrear y Configurar Servidor-Ftp PDFpierrepyAún no hay calificaciones
- FTPDocumento15 páginasFTPmanuelzometaAún no hay calificaciones
- Práctica FTP - Daniel - Tene - 6842Documento19 páginasPráctica FTP - Daniel - Tene - 6842Daniel TcAún no hay calificaciones
- Cómo Acceder A Los Archivos de Tu Servidor Mediante FTPDocumento4 páginasCómo Acceder A Los Archivos de Tu Servidor Mediante FTPBan NeoAún no hay calificaciones
- FTP en UNICDocumento15 páginasFTP en UNICAlvaro Garcia GarciaAún no hay calificaciones
- Medina Garcia David SI07 TareaDocumento42 páginasMedina Garcia David SI07 TareaDavid Medina100% (1)
- PTP - Administracion de Redes - Practica 3.1Documento2 páginasPTP - Administracion de Redes - Practica 3.1Marcos Román Giorgio NuñezAún no hay calificaciones
- Investigacion Practica 3 FTPDocumento10 páginasInvestigacion Practica 3 FTPLalo ForemanAún no hay calificaciones
- Practica 5 - Reporte Servidor FTPDocumento15 páginasPractica 5 - Reporte Servidor FTPFrank DiazAún no hay calificaciones
- Tutorial de Macro Media Dream WeaverDocumento11 páginasTutorial de Macro Media Dream WeaverPaco OrtegaAún no hay calificaciones
- Guía de Actividades y Rúbrica de Evaluación - Unidad 1 - Fase 1 - Evaluación de Ataques Informáticos y Sus CaracterísticasDocumento6 páginasGuía de Actividades y Rúbrica de Evaluación - Unidad 1 - Fase 1 - Evaluación de Ataques Informáticos y Sus Característicasmishell rojasAún no hay calificaciones
- Ejercicio Feedback U.4 Arturo RivedDocumento6 páginasEjercicio Feedback U.4 Arturo RivedarturoAún no hay calificaciones
- Malla 1446114-INGENIERIA EN INFORMATICA (2020)Documento1 páginaMalla 1446114-INGENIERIA EN INFORMATICA (2020)2222Aún no hay calificaciones
- Pdi en LinuxDocumento2 páginasPdi en LinuxLaura T A CherAún no hay calificaciones
- Reseña Historica de Los AntivirusDocumento6 páginasReseña Historica de Los AntivirusT̶y̶r̶o̶n̶e̶ ̶X̶a̶n̶d̶e̶r̶ ̶A̶g̶u̶i̶l̶a̶r̶Aún no hay calificaciones
- CL1 Base de Datos Avanzados 2Documento9 páginasCL1 Base de Datos Avanzados 2Gino LimoAún no hay calificaciones
- Actividad de Puntos Evaluables - Escenario 6 - PRIMER BLOQUE-CIENCIAS BASICAS - HERRAMIENTAS PARA LA PRODUCTIVIDAD - (GRUPO4)Documento5 páginasActividad de Puntos Evaluables - Escenario 6 - PRIMER BLOQUE-CIENCIAS BASICAS - HERRAMIENTAS PARA LA PRODUCTIVIDAD - (GRUPO4)Juan Sebastian Naranjo TorresAún no hay calificaciones
- Investigación Terminología de WordDocumento13 páginasInvestigación Terminología de WordClaudia ColindresAún no hay calificaciones
- Examenes Computacion 1ro A 9noDocumento13 páginasExamenes Computacion 1ro A 9noDjOmar HernándezAún no hay calificaciones
- Qué Es TransaccionalidadDocumento3 páginasQué Es TransaccionalidadDAIROCF100% (2)
- Metodo de La Secante C++Documento2 páginasMetodo de La Secante C++Anonymous m6YHFwuK100% (6)
- Conexión en Cascada de Un Router Linksys A Otro Router LinksysDocumento8 páginasConexión en Cascada de Un Router Linksys A Otro Router LinksysferjuveloAún no hay calificaciones
- Definición de PhotoshopDocumento11 páginasDefinición de PhotoshopNeto VillanuevaaAún no hay calificaciones
- Megger CatalogoDocumento44 páginasMegger CatalogoLuis Garcia100% (1)
- Presaberes - Francisco BadilloDocumento5 páginasPresaberes - Francisco Badillonidia fontecha arizaAún no hay calificaciones
- Configuracion de EtherChannelDocumento7 páginasConfiguracion de EtherChannelTercis Martinez100% (1)
- Porque Usar Una Base de Datos Espacial Postgres SQL-with-cover-page-V2Documento17 páginasPorque Usar Una Base de Datos Espacial Postgres SQL-with-cover-page-V2jorge luis valdes atencioAún no hay calificaciones
- Como Convertir Mapas 2D A 3DDocumento3 páginasComo Convertir Mapas 2D A 3DJulay RamirezAún no hay calificaciones
- Base de Datos Ferreteria AccesDocumento73 páginasBase de Datos Ferreteria AccesCAROLINA78% (9)
- Epic® Data RJ45Documento3 páginasEpic® Data RJ45Teey AguilarAún no hay calificaciones
- Lectura II y IIIDocumento5 páginasLectura II y IIIMADYORI MADELEY JURADO GARCIAAún no hay calificaciones
- Unidad 1 - Introduccion A La ProgramacionDocumento25 páginasUnidad 1 - Introduccion A La ProgramacionDaniel PazmiñoAún no hay calificaciones
- Descarga Apps de Pago Sin Costo en Android Con Blackmart AlphaDocumento4 páginasDescarga Apps de Pago Sin Costo en Android Con Blackmart Alphagustytechnique682Aún no hay calificaciones
- Paper Implementacion JavaDocumento13 páginasPaper Implementacion JavaFlakita DinDaAún no hay calificaciones
- Guía Del Usuario de Oracle® Server CLI ToolsDocumento174 páginasGuía Del Usuario de Oracle® Server CLI ToolsEdgar SanchezAún no hay calificaciones
- Lista de Precios Cctv. Global Quality (Agosto 2016)Documento17 páginasLista de Precios Cctv. Global Quality (Agosto 2016)jagerobbaireAún no hay calificaciones
- Practicas para Redes Cisco Packet TracerDocumento35 páginasPracticas para Redes Cisco Packet TracernavaeliAún no hay calificaciones
- Códigos de Error Designjet T1700Documento6 páginasCódigos de Error Designjet T1700Luis HuanqqueAún no hay calificaciones
- Guardar Un Documento en WordDocumento27 páginasGuardar Un Documento en WordikerAún no hay calificaciones
- IIA001 5900 - Problemas Comunes Con Llave de ServicioDocumento2 páginasIIA001 5900 - Problemas Comunes Con Llave de ServicioArroz Frito Poki de LimónAún no hay calificaciones