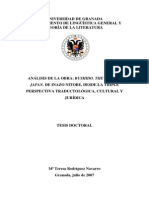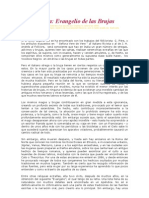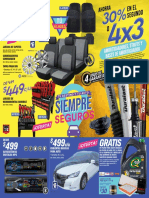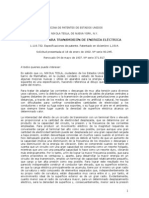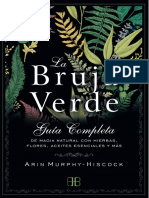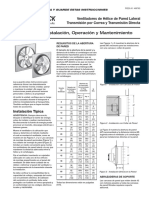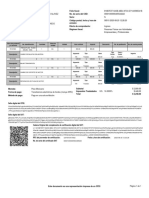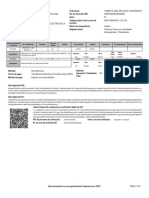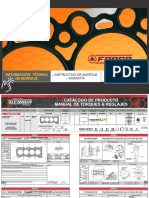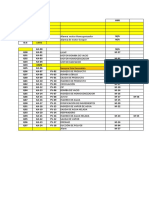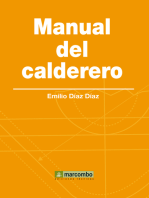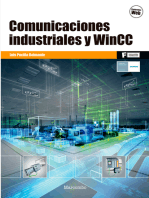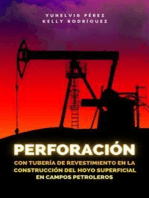Documentos de Académico
Documentos de Profesional
Documentos de Cultura
Manual Laptop Presario v2000
Cargado por
Christian MartinezDerechos de autor
Formatos disponibles
Compartir este documento
Compartir o incrustar documentos
¿Le pareció útil este documento?
¿Este contenido es inapropiado?
Denunciar este documentoCopyright:
Formatos disponibles
Manual Laptop Presario v2000
Cargado por
Christian MartinezCopyright:
Formatos disponibles
b
Guía de Hardware y Software
Notebook PC Compaq
Número de Parte del Documento: 396177-161
Enero de 2006
Esta guía explica cómo identificar, acceder y utilizar la mayoría
de los recursos de hardware y software disponibles en su
computadora. Información sobre el módem no está incluida en
esta guía.
© Copyright 2006 Hewlett-Packard Development Company, L.P.
Microsoft y Windows son marcas comerciales registradas de Microsoft
Corporation en los Estados Unidos. El logotipo SD es una marca comercial
de su propietario. Bluetooth es una marca comercial perteneciente a su
propietario y utilizada bajo licencia por Hewlett-Packard Company.
La información contenida en el presente documento está sujeta a cambios
sin previo aviso. Las garantías para los productos HP se establecen en las
declaraciones de garantía limitada explícita que acompañan a dichos
productos y servicios. Nada de lo que contiene este documento debe
interpretarse como parte de una garantía adicional. HP no se
responsabilizará por errores técnicos o editoriales ni por omisiones
contenidas en el presente documento.
Guía de Hardware y Software
Notebook PC Compaq
Primera Edición: Enero de 2006
Número de Parte del Documento: 396177-161
Contenido
1 Hardware
Componentes de la Parte Superior . . . . . . . . . . . . . . . . . . 1–1
Teclas. . . . . . . . . . . . . . . . . . . . . . . . . . . . . . . . . . . . . 1–1
TouchPad . . . . . . . . . . . . . . . . . . . . . . . . . . . . . . . . . . 1–3
Controles de Energía . . . . . . . . . . . . . . . . . . . . . . . . . 1–4
Luces . . . . . . . . . . . . . . . . . . . . . . . . . . . . . . . . . . . . . 1–5
Botones de Conexión Inalámbrica y Volumen . . . . . 1–6
Antenas . . . . . . . . . . . . . . . . . . . . . . . . . . . . . . . . . . . 1–7
Componentes de la Parte Frontal . . . . . . . . . . . . . . . . . . . 1–8
Luces . . . . . . . . . . . . . . . . . . . . . . . . . . . . . . . . . . . . . 1–8
Parlantes, Enchufes y Botón de Liberación
de Pantalla . . . . . . . . . . . . . . . . . . . . . . . . . . . . . . . . . 1–9
Componentes de la Parte Trasera. . . . . . . . . . . . . . . . . . 1–10
Componentes del Lado Izquierdo . . . . . . . . . . . . . . . . . 1–11
Puertos y Enchufes . . . . . . . . . . . . . . . . . . . . . . . . . 1–11
Botón y Ranura para ExpressCard. . . . . . . . . . . . . . 1–12
Orificios de Ventilación y Ranura de Cable
de Seguridad . . . . . . . . . . . . . . . . . . . . . . . . . . . . . . 1–13
Componentes del Lado Derecho . . . . . . . . . . . . . . . . . . 1–14
Componentes de la Parte Inferior. . . . . . . . . . . . . . . . . . 1–15
Compartimientos de Memoria y de Mini Card . . . . 1–15
Compartimientos, Retén de Batería y
Orificios de Ventilación. . . . . . . . . . . . . . . . . . . . . . 1–16
Componentes Adicionales . . . . . . . . . . . . . . . . . . . . . . . 1–18
Hardware . . . . . . . . . . . . . . . . . . . . . . . . . . . . . . . . . 1–18
Discos Ópticos. . . . . . . . . . . . . . . . . . . . . . . . . . . . . 1–19
Etiquetas . . . . . . . . . . . . . . . . . . . . . . . . . . . . . . . . . 1–19
Guía de Hardware y Software iii
Contents
2 Teclado y TouchPad
TouchPad . . . . . . . . . . . . . . . . . . . . . . . . . . . . . . . . . . . . . 2–1
Identificación de los Componentes del
TouchPad . . . . . . . . . . . . . . . . . . . . . . . . . . . . . . . . . . 2–1
Uso del TouchPad . . . . . . . . . . . . . . . . . . . . . . . . . . . 2–2
Configuración de Preferencias del TouchPad . . . . . . 2–2
Teclas de Acceso Rápido . . . . . . . . . . . . . . . . . . . . . . . . . 2–4
Identificación de las Teclas de Acceso
Rápido . . . . . . . . . . . . . . . . . . . . . . . . . . . . . . . . . . . . 2–4
Referencia Rápida de Teclas de Acceso
Rápido . . . . . . . . . . . . . . . . . . . . . . . . . . . . . . . . . . . . 2–5
Uso de Procedimientos de Teclas de Acceso
Rápido . . . . . . . . . . . . . . . . . . . . . . . . . . . . . . . . . . . . 2–6
Comandos de Teclas de Acceso Rápido . . . . . . . . . . 2–6
Teclados numéricos . . . . . . . . . . . . . . . . . . . . . . . . . . . . 2–12
Uso del Teclado Numérico Incorporado . . . . . . . . . 2–12
Uso del Teclado Numérico Externo . . . . . . . . . . . . 2–14
3 Energía
Fuentes de Alimentación . . . . . . . . . . . . . . . . . . . . . . . . . 3–1
Selección de la Fuente de Alimentación . . . . . . . . . . 3–1
Conexión del Adaptador de CA. . . . . . . . . . . . . . . . . 3–2
Alternancia Entre Alimentación por Batería y
Alimentación Externa . . . . . . . . . . . . . . . . . . . . . . . . 3–3
Visualización del icono Medidor de Energía . . . . . . 3–4
Control de Alimentación y Ubicación de las Luces. . . . . 3–5
Visión General del Modo En Espera, Hibernación
y Apagado . . . . . . . . . . . . . . . . . . . . . . . . . . . . . . . . . . . . 3–6
En Espera. . . . . . . . . . . . . . . . . . . . . . . . . . . . . . . . . . 3–6
Hibernación . . . . . . . . . . . . . . . . . . . . . . . . . . . . . . . . 3–7
Interrupción del Trabajo . . . . . . . . . . . . . . . . . . . . . . 3–8
Interferencia con Comunicación de Medios de
Unidades y Bluetooth (Sólo Algunos Modelos) . . . . 3–9
Procedimientos del Modo En Espera, Hibernación y
Apagado . . . . . . . . . . . . . . . . . . . . . . . . . . . . . . . . . . . . . 3–10
iv Guía de Hardware y Software
Contents
Encendido y Apagado de la Computadora . . . . . . . 3–11
Inicio o Restauración del Modo En Espera . . . . . . . 3–12
Inicio o Restauración de la Hibernación . . . . . . . . . 3–13
Uso de Procedimientos de Apagado de
Emergencia . . . . . . . . . . . . . . . . . . . . . . . . . . . . . . . 3–15
Preferencias de Energía . . . . . . . . . . . . . . . . . . . . . . . . . 3–15
Uso de Combinaciones de Energía . . . . . . . . . . . . . 3–15
Definición de Solicitud de Seguridad . . . . . . . . . . . 3–16
Configuración de Preferencias de Energía
Adicionales . . . . . . . . . . . . . . . . . . . . . . . . . . . . . . . 3–16
Controles de Rendimiento del Procesador (Sólo
Algunos Modelos) . . . . . . . . . . . . . . . . . . . . . . . . . . . . . 3–18
Paquete de Baterías . . . . . . . . . . . . . . . . . . . . . . . . . . . . 3–19
Inserción o Extracción de un Paquete de
Baterías . . . . . . . . . . . . . . . . . . . . . . . . . . . . . . . . . . 3–20
Carga del Paquete de Baterías . . . . . . . . . . . . . . . . . 3–22
Monitoreo de la Carga en un Paquete de
Baterías . . . . . . . . . . . . . . . . . . . . . . . . . . . . . . . . . . 3–23
Administración de las Condiciones de Batería
Baja . . . . . . . . . . . . . . . . . . . . . . . . . . . . . . . . . . . . . 3–25
Calibración de un paquete de baterías . . . . . . . . . . . 3–26
Ahorro de Energía del Paquete de Baterías . . . . . . . 3–30
Almacenamiento del Paquete de Baterías . . . . . . . . 3–32
Eliminación del Paquete de Baterías Usado. . . . . . . . . . 3–32
4 Multimedia
Parlantes Internos . . . . . . . . . . . . . . . . . . . . . . . . . . . . . . . 4–1
Controles de Volumen . . . . . . . . . . . . . . . . . . . . . . . . . . . 4–1
Dispositivos de Audio Externos. . . . . . . . . . . . . . . . . . . . 4–3
Uso del Enchufe de Salida de Audio
(Audífonos) . . . . . . . . . . . . . . . . . . . . . . . . . . . . . . . . 4–3
Uso del Enchufe de Entrada de Audio
(Micrófono) . . . . . . . . . . . . . . . . . . . . . . . . . . . . . . . . 4–4
Dispositivos de Video Externos . . . . . . . . . . . . . . . . . . . . 4–5
Conexión de un Dispositivo de S-Video . . . . . . . . . . 4–5
Visualización de la Imagen de Video . . . . . . . . . . . . 4–6
Guía de Hardware y Software v
Contents
Procedimientos de CD y DVD. . . . . . . . . . . . . . . . . . . . . 4–7
Inserción de un Disco Óptico . . . . . . . . . . . . . . . . . . 4–7
Extracción de Disco Óptico (con Alimentación). . . . 4–8
Extracción del Disco Óptico (Sin Alimentación) . . . 4–9
Uso de las Teclas de Acceso Rápido de
Actividad de Medios . . . . . . . . . . . . . . . . . . . . . . . . 4–10
Configuración de Preferencias de Reproducción
Automática. . . . . . . . . . . . . . . . . . . . . . . . . . . . . . . . 4–11
Protección de la Reproducción . . . . . . . . . . . . . . . . 4–12
Protección del Proceso de Grabación de un
CD o DVD . . . . . . . . . . . . . . . . . . . . . . . . . . . . . . . . 4–13
Software de Multimedia. . . . . . . . . . . . . . . . . . . . . . . . . 4–13
Identificación del software . . . . . . . . . . . . . . . . . . . 4–13
Observación de la Advertencia de Derechos
de Autor . . . . . . . . . . . . . . . . . . . . . . . . . . . . . . . . . . 4–14
Instalación del software . . . . . . . . . . . . . . . . . . . . . . 4–14
Comprensión de la Configuración Regional
para DVD. . . . . . . . . . . . . . . . . . . . . . . . . . . . . . . . . 4–15
Modificación de la Configuración Regional
para DVD. . . . . . . . . . . . . . . . . . . . . . . . . . . . . . . . . 4–15
5 Recursos Inalámbricos
(Sólo Algunos Modelos)
Recursos Inalámbricos . . . . . . . . . . . . . . . . . . . . . . . . . . . 5–1
Controles de Recursos Inalámbricos . . . . . . . . . . . . . . . . 5–2
Dispositivo con Recursos Inalámbricos 802.11
(Sólo Algunos Modelos) . . . . . . . . . . . . . . . . . . . . . . . . . 5–3
Instalación de una Red Inalámbrica Local
(WLAN) en su Residencia. . . . . . . . . . . . . . . . . . . . . 5–4
Conexión de una Red Inalámbrica Local
(WLAN) en Su Residencia . . . . . . . . . . . . . . . . . . . . 5–5
Conexión a una Red Inalámbrica Local
(WLAN) Pública . . . . . . . . . . . . . . . . . . . . . . . . . . . . 5–6
Uso de los Recursos de Seguridad Inalámbricos. . . . 5–7
Identificación de un Dispositivo con Recursos
Inalámbricos 802.11 . . . . . . . . . . . . . . . . . . . . . . . . . 5–8
vi Guía de Hardware y Software
Contents
Para Saber Más . . . . . . . . . . . . . . . . . . . . . . . . . . . . . 5–8
Dispositivos con Recursos Inalámbricos Bluetooth
(Sólo Algunos Modelos) . . . . . . . . . . . . . . . . . . . . . . . . . 5–9
6 Seguridad
Recursos de Seguridad . . . . . . . . . . . . . . . . . . . . . . . . . . . 6–1
QuickLock . . . . . . . . . . . . . . . . . . . . . . . . . . . . . . . . . . . . 6–2
Tipos de Contraseñas . . . . . . . . . . . . . . . . . . . . . . . . . . . . 6–3
Coordinación de Contraseñas . . . . . . . . . . . . . . . . . . 6–5
Instrucciones para Definición de Contraseñas. . . . . . 6–6
Contraseña de Administrador. . . . . . . . . . . . . . . . . . . . . . 6–7
Administración de una Contraseña de
Administrador . . . . . . . . . . . . . . . . . . . . . . . . . . . . . . 6–8
Ingreso de la Contraseña de Administrador . . . . . . . 6–8
Contraseña de Encendido. . . . . . . . . . . . . . . . . . . . . . . . . 6–9
Administración de Contraseñas de Encendido . . . . . 6–9
Ingreso de Contraseñas de Encendido . . . . . . . . . . . 6–10
Software Antivirus . . . . . . . . . . . . . . . . . . . . . . . . . . . . . 6–10
Actualizaciones Críticas de Seguridad para
Windows XP . . . . . . . . . . . . . . . . . . . . . . . . . . . . . . . . . 6–11
Software de Firewall . . . . . . . . . . . . . . . . . . . . . . . . . . . 6–11
Cable de Seguridad Opcional. . . . . . . . . . . . . . . . . . . . . 6–12
7 Actualizaciones y Reemplazos de
Hardware
Conexiones de Dispositivos . . . . . . . . . . . . . . . . . . . . . . . 7–1
Conexión de un Dispositivo con Alimentación
Independiente. . . . . . . . . . . . . . . . . . . . . . . . . . . . . . . 7–1
Conexión del Dispositivo USB . . . . . . . . . . . . . . . . . 7–2
Detención de un dispositivo USB . . . . . . . . . . . . . . . 7–3
Software USB Requerido . . . . . . . . . . . . . . . . . . . . . 7–3
Conexión de un Dispositivo 1394 . . . . . . . . . . . . . . . 7–4
Detención de un Dispositivo 1394. . . . . . . . . . . . . . . 7–5
Conexión de un Dispositivo de Comunicación . . . . . 7–5
Tarjetas Digitales . . . . . . . . . . . . . . . . . . . . . . . . . . . . . . . 7–6
Guía de Hardware y Software vii
Contents
Uso de la Luz del Lector de Memoria . . . . . . . . . . . . 7–7
Inserción de una Tarjeta Digital Opcional. . . . . . . . . 7–7
Extracción de una Tarjeta Digital . . . . . . . . . . . . . . . 7–8
ExpressCard . . . . . . . . . . . . . . . . . . . . . . . . . . . . . . . . . . . 7–9
¿Qué es una ExpressCard? . . . . . . . . . . . . . . . . . . . . 7–9
Selección de una ExpressCard. . . . . . . . . . . . . . . . . 7–10
Configuración de una Tarjeta ExpressCard. . . . . . . 7–11
Inserción de una ExpressCard . . . . . . . . . . . . . . . . . 7–11
Detención o Extracción de una ExpressCard . . . . . 7–12
Unidades. . . . . . . . . . . . . . . . . . . . . . . . . . . . . . . . . . . . . 7–14
Adición de una Unidad al Sistema . . . . . . . . . . . . . 7–14
Uso de la Luz de la Unidad IDE . . . . . . . . . . . . . . . 7–14
Reemplazo del Disco Duro Interno . . . . . . . . . . . . . 7–16
Memoria . . . . . . . . . . . . . . . . . . . . . . . . . . . . . . . . . . . . . 7–20
Aumento de Memoria . . . . . . . . . . . . . . . . . . . . . . . 7–20
Extracción o Inserción de un Módulo de
Memoria. . . . . . . . . . . . . . . . . . . . . . . . . . . . . . . . . . 7–21
8 Actualizaciones y Recuperaciones de
Software y Software del Sistema
Actualizaciones de Software . . . . . . . . . . . . . . . . . . . . . . 8–1
Preparación para Actualización de Software. . . . . . . 8–2
Descarga e Instalación de una Actualización . . . . . . 8–4
Recuperación de Software . . . . . . . . . . . . . . . . . . . . . . . . 8–8
Uso de la Restauración del Sistema. . . . . . . . . . . . . . 8–8
Utilidad de Configuración . . . . . . . . . . . . . . . . . . . . . . . . 8–9
Apertura de la Utilidad de Configuración . . . . . . . . 8–10
Cambio de Idioma de la Utilidad de
Configuración . . . . . . . . . . . . . . . . . . . . . . . . . . . . . 8–10
Navegación y Selección en la Utilidad de
Configuración . . . . . . . . . . . . . . . . . . . . . . . . . . . . . 8–11
Visualización de la Información del Sistema . . . . . 8–11
Restauración de la Configuración
Predeterminada en la Utilidad de
Configuración . . . . . . . . . . . . . . . . . . . . . . . . . . . . . 8–12
viii Guía de Hardware y Software
Contents
Uso de los Recursos Avanzados de la Utilidad de
Configuración . . . . . . . . . . . . . . . . . . . . . . . . . . . . . 8–13
Cierre de la Utilidad de Configuración . . . . . . . . . . 8–13
Menús de la Utilidad de Configuración . . . . . . . . . . . . . 8–14
Menú Principal . . . . . . . . . . . . . . . . . . . . . . . . . . . . 8–14
Menú de Seguridad . . . . . . . . . . . . . . . . . . . . . . . . . 8–14
Menú Configuración del Sistema . . . . . . . . . . . . . . 8–15
Menú Diagnósticos . . . . . . . . . . . . . . . . . . . . . . . . . 8–15
A Especificaciones
Entorno Operativo . . . . . . . . . . . . . . . . . . . . . . . . . . . . . . A–1
Potencia Nominal de Entrada. . . . . . . . . . . . . . . . . . . . . . A–2
Señales de Entrada/Salida de Puerto de Expansión . . . . . A–2
Índice
Guía de Hardware y Software ix
1
Hardware
Componentes de la Parte Superior
Teclas
Guía de Hardware y Software 1–1
Hardware
Componente Descripción
1 Tecla fn Se combina con otras teclas para
realizar tareas del sistema. Por
ejemplo, al presionar fn+f7 disminuye
el brillo de pantalla.
2 Teclas de función (12) Realizan tareas del sistema y de
aplicaciones. Al combinarse con las
teclas de función fn, realizan tareas
adicionales como teclas de acceso
directo.
3 Teclas del teclado numérico Es posible utilizarlas como las teclas
(15) de un teclado numérico externo.
4 Tecla de aplicaciones de Exhibe un menú de accesos directos
Windows para elementos bajo el puntero.
5 Tecla del Logotipo Windows Exhibe el menú Inicio de Microsoft®
Windows®.
1–2 Guía de Hardware y Software
Hardware
TouchPad
Componente Descripción
1 Luz del TouchPad Encendida: TouchPad está habilitado.
2 TouchPad* Mueve el puntero.
3 Botones izquierdo y derecho Funcionan igual que el botón izquierdo
del TouchPad* y derecho de un mouse externo.
4 Región de desplazamiento Se desplaza hacia la izquierda o a la
horizontal del TouchPad* derecha.
5 Región de desplazamiento Se desplaza hacia arriba o hacia
vertical de TouchPad* abajo.
6 Botón de TouchPad Habilita/deshabilita el TouchPad.
*Esta tabla describe configuraciones predeterminadas. Para obtener
información acerca del cambio de funciones en los componentes del
TouchPad, consulte la sección “Configuración de Preferencias del
TouchPad” en el Capítulo 2, “Teclado y TouchPad”.
Guía de Hardware y Software 1–3
Hardware
Controles de Energía
Componente Descripción
1 Interruptor de pantalla* Si la computadora se cierra mientras está
encendida, inicia el Modo En Espera.
2 Botón de Encendido* Cuando la computadora esté:
■ Apagada, presiónelo para encenderla.
■ Encendida, presiónelo brevemente
para iniciar la Hibernación.
■ En Espera, presiónelo brevemente
para salir del Modo En Espera.
■ En Hibernación, presiónelo
brevemente para salir de la
Hibernación.
✎ Sinoelsesistema dejó de responder y
pueden utilizar los
procedimientos de apagado de
Windows, presione y manténgalo
presionado durante al menos
cuatro segundos para apagar la
computadora.
*Esta tabla describe configuraciones predeterminadas. Para obtener
información acerca del cambio de función del interruptor de pantalla o
del botón de Encendido, consulte la sección “Configuración de
Preferencias de Energía Adicionales” en el Capítulo 3, “Energía”.
1–4 Guía de Hardware y Software
Hardware
Luces
Componente Descripción
1 Luz de Bloq Mayús Encendida: Bloq mayús está activado.
2 Luz de recursos Encendida: Uno o más dispositivos con
inalámbricos (sólo recursos inalámbricos internos opcionales,
algunos modelos) como la Red Inalámbrica Local (WLAN) y/o un
dispositivo Bluetooth, están activados.*
3 Luz del botón de Encendida: La computadora está encendida.
Encendido† Parpadeante: Computadora está en el Modo
En Espera.
Apagada: La computadora está apagada.
4 Luz de silencio Encendida: El volumen está silenciado.
5 Luz de Bloq Num Encendida: Bloq Num o el teclado numérico
incorporado está activado.
*Para obtener más información acerca del establecimiento de una
conexión inalámbrica, consulte el Capítulo 5, “Recursos Inalámbricos (Sólo
Algunos Modelos)”.
†Existen dos (2) luces de Encendido. Ambas exhiben información similar.
La luz del botón de Encendido es visible sólo cuando la computadora está
abierta; la otra luz de Encendido está siempre visible en la parte frontal de
la computadora.
Guía de Hardware y Software 1–5
Hardware
Botones de Conexión Inalámbrica y
Volumen
Componente Descripción
1 Botón de recursos Enciende y apaga la funcionalidad
inalámbricos (sólo algunos inalámbrica, pero no crea una
modelos) conexión inalámbrica.
✎ Para establecer una conexión
inalámbrica, primero debe ser
configurada una red
inalámbrica. Para obtener más
información acerca del
establecimiento de una
conexión inalámbrica, consulte
el Capítulo 5, “Recursos
Inalámbricos (Sólo Algunos
Modelos)”.
2 Botón de reducción de Disminuye el volumen del sistema.
volumen
3 Botón de aumento de Aumenta el volumen del sistema.
volumen
4 Botón de silencio Silencia o restaura el volumen.
1–6 Guía de Hardware y Software
Hardware
Antenas
Componente Descripción
Antenas (2)* Envían y reciben señales de dispositivos
inalámbricos.
Å Para obtener los avisos normativos
para los dispositivos inalámbricos en
su región, consulte la guía Avisos
Normativos, de Seguridad y de
Medio Ambiente.
*Las antenas están disponibles sólo en algunos modelos. Las antenas no
son visibles desde el exterior de la computadora. Para obtener una óptima
transmisión, mantenga las áreas adyacentes a las antenas libres de
obstrucciones.
Guía de Hardware y Software 1–7
Hardware
Componentes de la Parte Frontal
Luces
Componente Descripción
1 Luz de Encendido* Encendida: La computadora está
encendida.
Parpadeante: Computadora está en el
Modo En Espera.
Apagada: La computadora está
apagada.
2 Luz de unidad IDE Encendida o parpadeante: Se accede
(Integrated Drive Electronics) al disco duro interno o a una unidad
óptica.
3 Luz de batería Encendida: El paquete de baterías se
está cargando.
Parpadeante: El paquete de baterías
alcanzó una condición de batería con
carga baja.
Apagada: El paquete de baterías está
completamente cargado o no ha sido
insertado.
*Existen dos luces de Encendido. Ambas exhiben información similar. La
luz del botón de Encendido es visible sólo cuando la computadora está
abierta; la otra luz de Encendido está siempre visible en la parte frontal de
la computadora.
1–8 Guía de Hardware y Software
Hardware
Parlantes, Enchufes y Botón de Liberación
de Pantalla
Componente Descripción
1 Parlantes estéreo (2) Producen sonido estéreo.
2 Botón de liberación de Abre la computadora.
pantalla
3 Enchufe de entrada de Conecta un micrófono monoaural (un
audio (micrófono) solo canal de sonido) opcional.
4 Enchufe de salida de Conecta audífonos o parlantes estéreo
audio (audífono) con alimentación independiente
opcionales. También conecta la función
de audio de un dispositivo de
audio/video, como un televisor o un
VCR.
Guía de Hardware y Software 1–9
Hardware
Componentes de la Parte Trasera
Componente Descripción
1 Orificios de ventilación* Proporcionan un flujo de aire para enfriar
los componentes internos.
Ä Para evitar el sobrecalentamiento,
no obstruya los orificios de
ventilación. Utilice la computadora
sólo sobre una superficie dura y
plana. No permita que ninguna
superficie dura, como una
impresora o una superficie suave,
como cojines, alfombras gruesas o
ropa, bloqueen el flujo de aire.
✎ Elinicia
ventilador de la computadora se
automáticamente para enfriar
los componentes internos y evitar el
sobrecalentamiento. Es normal que
el ventilador interno se encienda y
apague alternativamente durante su
funcionamiento de rutina.
2 Conector de Conecta el cable del adaptador de CA.
alimentación
*La computadora tiene 4 orificios de ventilación. Estos y otros orificios son
visibles en la parte inferior de la computadora. El orificio del lado izquierdo
de la computadora es también visible.
1–10 Guía de Hardware y Software
Hardware
Componentes del Lado Izquierdo
Puertos y Enchufes
Componente Descripción
1 Puerto de monitor externo Conecta un monitor VGA o un
proyector opcional.
2 Puerto de Expansión 2 (sólo Conecta la computadora a un
algunos modelos)* dispositivo de expansión opcional.
3 Enchufe (de red) RJ-45 Conecta un cable de red opcional.
4 Enchufe de (módem) RJ-11 Conecta el cable de módem.
5 Puerto USB† Conecta un dispositivo USB opcional.
Para obtener información sobre señales del puerto de expansión, consulte
la sección “Señales de Entrada/Salida de Puerto de Expansión” en el
“Apéndice A”.
†Dependiendo del modelo, la computadora tiene dos o tres puertos USB.
Los otros puertos USB están en el lado derecho de la computadora.
Guía de Hardware y Software 1–11
Hardware
Botón y Ranura para ExpressCard
Componente Descripción
1 Ranura ExpressCard Admite tarjetas ExpressCard/54 o
ExpressCard/34 opcionales.
2 Botón de expulsión de Expulsa una ExpressCard opcional
ExpressCard desde la ranura para ExpressCard.
1–12 Guía de Hardware y Software
Hardware
Orificios de Ventilación y Ranura de Cable
de Seguridad
Componente Descripción
1 Orificios de Proporcionan un flujo de aire para enfriar los
ventilación* componentes internos.
Ä Para evitar el sobrecalentamiento, no obstruya
los orificios de ventilación. Utilice la computadora
sólo sobre una superficie dura y plana. No
permita que ninguna superficie dura, como una
impresora o una superficie suave, como cojines,
alfombras gruesas o ropa, bloqueen el flujo de
aire.
✎ Elautomáticamente
ventilador de la computadora se inicia
para enfriar los componentes
internos y evitar el sobrecalentamiento. Es
normal que el ventilador interno se encienda y
apague alternativamente durante su
funcionamiento de rutina.
2 Ranura del Conecta un cable de seguridad opcional a la
cable de computadora.
seguridad
✎ Elcomo
cable de seguridad es proyectado para actuar
medida preventiva, pero no evita que la
computadora pueda sufrir maltratos o robos.
*La computadora tiene 4 orificios de ventilación. Estos y otros orificios son
visibles en la parte inferior de la computadora. El orificio de la parte trasera
de la computadora es también visible.
Guía de Hardware y Software 1–13
Hardware
Componentes del Lado Derecho
Componente Descripción
1 Lector de Memoria (sólo Admite una tarjeta digital opcional.†
algunos modelos)
2 Luz del Lector de Memoria Encendida: Se accede a una tarjeta
(sólo algunos modelos) digital opcional.
3 Puertos USB (2)* Conectan los dispositivos USB
opcionales a la computadora.
4 Puerto 1394 (sólo algunos Conecta un dispositivo 1394 opcional
modelos)* como un escáner, una cámara digital,
o una videocámara digital.
5 Unidad óptica‡ Admite un disco óptico.
6 Enchufe de salida de Conecta un dispositivo S-Video
S-Video opcional, como un televisor, un VCR,
una videocámara, un proyector o una
tarjeta de captura de video.
*Dependiendo del modelo, la computadora tiene dos o tres puertos USB. El
otro puerto USB está ubicado en el lado izquierdo.
†La tarjeta digital puede ser una Tarjeta de Memoria Secure Digital (SD),
Memory Stick, Memory Stick Pro, xD-Picture Card, MultiMediaCard o
Tarjeta SmartMedia (SM).
‡El tipo de unidad óptica —por ejemplo, una unidad DVD-ROM, una Unidad
Combinada DVD/CD-RW o una Unidad Combinada DVD+RW/R y
CD-RW— varía según el modelo de computadora.
1–14 Guía de Hardware y Software
Hardware
Componentes de la Parte Inferior
Compartimientos de Memoria y de Mini
Card
Componente Descripción
1 Compartimiento Contiene dos ranuras de memoria que admiten
de memoria módulos de memoria reemplazables. El número de
módulos de memoria preinstalados varía según el
modelo de computadora.
2 Compartimiento Contiene un dispositivo de Red Inalámbrica Local
de Mini Card (WLAN) opcional.
Ä Para evitar que el sistema se quede sin
respuesta, así como la exhibición de
mensajes de advertencia, instale sólo un
dispositivo Mini Card autorizado para ser
utilizado en la computadora por una agencia
gubernamental que regule los dispositivos
inalámbricos en su país. Si instala un
dispositivo no autorizado y luego recibe un
mensaje de advertencia, retire el dispositivo
para restaurar la funcionalidad de la
computadora. Luego contacte el Centro de
Atención al Cliente. Para ponerse en contacto
con el Centro de Atención al Cliente, haga clic
en Contactar un técnico de soporte en el
Centro de Ayuda y Soporte Técnico.
Guía de Hardware y Software 1–15
Hardware
Compartimientos, Retén de Batería y
Orificios de Ventilación
1–16 Guía de Hardware y Software
Hardware
Componente Descripción
1 Retén de Libera el paquete de baterías desde el
liberación del compartimiento de batería.*
paquete de
baterías
2 Compartimiento Contiene un paquete de baterías.
de batería
3 Orificios de Proporcionan flujo de aire para enfriar los
ventilación (4)† componentes internos.
Ä Para evitar el sobrecalentamiento, no obstruya
los orificios de ventilación. Utilice la
computadora sólo sobre una superficie dura y
plana. No permita que ninguna superficie
dura, como una impresora o una superficie
suave, como cojines, alfombras gruesas o
ropa, bloqueen el flujo de aire.
Ä El ventilador de la computadora se inicia
automáticamente para enfriar los
componentes internos y evitar el
sobrecalentamiento. Es normal que el
ventilador interno se encienda y apague
alternativamente durante su funcionamiento
de rutina.
4 Compartimiento Contiene la unidad de disco duro interno.
de la unidad de
disco duro
*Los paquetes de baterías varían según el modelo.
†La computadora tiene 4 orificios de ventilación. El orificio de ventilación del
lado izquierdo de la computadora es también visible, así como el que está
ubicado en la parte trasera.
Guía de Hardware y Software 1–17
Hardware
Componentes Adicionales
Hardware
Los componentes incluidos con la computadora varían según la
región, el país, el modelo de computadora y el hardware opcional
adquirido. Las siguientes secciones identifican los componentes
externos estándares incluidos con la mayoría de los modelos de
computadora.
Componente Descripción
1 Paquete de baterías Hace funcionar la computadora cuando no
está conectada a una fuente de
alimentación externa.
2 Adaptador de CA Convierte la alimentación de CA en
alimentación de CC.
3 Cable de alimentación Conecta un adaptador de CA a un
tomacorriente de CA.
✎ Los cables de alimentación y adaptadores varían en apariencia
según la región y el país. Los paquetes de baterías varían según el
modelo.
1–18 Guía de Hardware y Software
Hardware
Discos Ópticos
La computadora incluye software suministrado en discos ópticos
(CD y DVD).
Ubique la bolsa plástica incluida con la computadora y retire los
discos que exhiben la siguiente etiqueta.
Dependiendo de cómo planea utilizar la computadora, es posible
que desee instalar el software contenido en estos discos ahora.
Para obtener instrucciones acerca de la inserción y extracción de
un disco óptico, consulte la sección “Procedimientos de CD y
DVD”, en el Capítulo 4, “Multimedia”.
Etiquetas
Las etiquetas adheridas a la computadora proveen información
que podría ser necesaria para solucionar problemas del sistema o
al viajar internacionalmente con la computadora.
✎ Lamodelo.
apariencia y la posición de las etiquetas varían según el
■ Etiqueta de Servicio Técnico—Proporciona el nombre del
producto, el número del producto (P/N) y el número de serie
(S/N) de la computadora. Tenga esta información disponible
cuando entre en contacto con el Centro de Atención al
Cliente. La Etiqueta de Servicio Técnico está adherida en la
parte inferior de la computadora.
Guía de Hardware y Software 1–19
Hardware
■ Certificado de Autenticidad de Microsoft—Contiene la Clave
del Producto Microsoft Windows. Es posible que necesite la
Clave del Producto para actualizar o solucionar problemas
del sistema operativo. Este certificado está adherido a la parte
inferior de la computadora.
■ Etiqueta de Normas—Suministra la información normativa
acerca de la computadora. La etiqueta de Normas está
adherida en la parte inferior de la computadora.
■ Etiqueta de Aprobación de Módem—Proporciona
información acerca del módem y enumera las marcas de
aprobación de agencias gubernamentales requeridas por
algunos países en los cuales el módem ha sido aprobado para
su uso. Es posible que necesite esta información al viajar
internacionalmente. La etiqueta de Aprobación del Módem
está adherida en el interior de la cubierta del compartimiento
de memoria.
■ Etiqueta(s) de Certificación de Recursos
inalámbricos—Proporciona información acerca de
dispositivos inalámbricos disponibles en algunos modelos y
las marcas de aprobación de algunos países en los cuales los
dispositivos ha sido aprobados para su uso. Un dispositivo
opcional puede ser una Red Inalámbrica Local (WLAN) o un
dispositivo Bluetooth®. Si el modelo de su computadora
incluye uno o más dispositivos con recursos inalámbricos,
una o más etiquetas de certificación se han incluido junto con
la computadora. Es posible que necesite esta información al
viajar internacionalmente. Las etiquetas de certificación de
recursos inalámbricos están adheridas en el interior de la
cubierta del compartimiento de la Mini Card.
1–20 Guía de Hardware y Software
2
Teclado y TouchPad
TouchPad
Identificación de los Componentes del
TouchPad
El TouchPad incluye los siguientes componentes:
1 Luz del TouchPad 4 Región de desplazamiento
horizontal del TouchPad
2 TouchPad 5 Región de desplazamiento vertical
del TouchPad
3 Botones izquierdo y 6 Botón de TouchPad
derecho del TouchPad
Guía de Hardware y Software 2–1
Teclado y TouchPad
Uso del TouchPad
El TouchPad proporciona las funciones de navegación, selección
y desplazamiento de un mouse externo opcional:
■ Para mover el puntero, deslice su dedo por la superficie del
TouchPad en la dirección que desea mover el puntero.
■ Para ejecutar las funciones de clic del botón izquierdo o
derecho del mouse externo, presione el botón izquierdo o
derecho del TouchPad.
■ Para desplazarse, coloque su dedo sobre la región de
desplazamiento y deslícelo sobre esa área en la dirección que
desee desplazarse. (El deslizamiento del dedo desde el
TouchPad al área de desplazamiento sin primero levantar el
dedo del TouchPad y colocarlo sobre dicha área no activará el
área de desplazamiento).
■ Para habilitar o deshabilitar el TouchPad, presione el botón
del TouchPad. Cuando el TouchPad esté habilitado, se
encenderá la luz del TouchPad.
El TouchPad está habilitado cuando la computadora está
encendida. Si trabaja con combinaciones de teclas en lugar de
acciones de mouse, probablemente prefiera deshabilitar el
TouchPad para evitar toques accidentales en el TouchPad.
Configuración de Preferencias del TouchPad
En la ventana Propiedades de Mouse de Windows es posible
■ Ajustar la configuración básica del dispositivo señalador
como la velocidad del clic, la forma y velocidad del puntero y
los rastros del mouse.
■ Configurar los botones derecho e izquierdo del TouchPad
para que pueda ser utilizado con la mano izquierda o derecha.
Estos botones están definidos de forma predeterminada para
la mano derecha.
2–2 Guía de Hardware y Software
Teclado y TouchPad
Para acceder a la ventana Propiedades del Mouse:
» Seleccione Inicio > Panel de control > Impresoras y otro
hardware > Mouse.
En la ventana Propiedades del TouchPad es posible acceder a
preferencias adicionales del TouchPad.
Para acceder a la ventana Propiedades del TouchPad:
» Utilice el TouchPad para seleccionar Inicio > Panel de
control > Impresoras y otro hardware > Mouse >
Configuración de dispositivo, y luego seleccione el botón
Configuración. (Si sigue este camino utilizando un mouse
externo opcional, la ventana de Propiedades del TouchPad
puede tornarse indisponible).
Entre las preferencias disponibles en la ventana Propiedades del
TouchPad están:
■ Golpes ligeros del TouchPad, que le permiten tocar el
TouchPad una vez para seleccionar un elemento o dos veces
para hacer doble clic sobre un elemento.
Para acceder a la configuración de Golpes ligeros del
TouchPad, seleccione Golpes ligeros.
■ Movimiento de Borde, que ajusta el TouchPad para que
continúe el movimiento del cursor cuando su dedo haya
llegado al borde del TouchPad.
Para obtener acceso a la configuración de Movimiento de
Borde, seleccione Movimiento del puntero.
■ Desplazamiento de una distancia larga, que ajusta el área de
desplazamiento para continuar este movimiento cuando el
dedo llega al borde de esta área.
Para acceder al Desplazamiento de una distancia larga,
seleccione Desplazamiento virtual.
■ PalmCheck (Verificador de palma), que ayuda a evitar que el
TouchPad sea accidentalmente activado mientras utiliza el
teclado.
Guía de Hardware y Software 2–3
Teclado y TouchPad
Para obtener acceso al PalmCheck(Verificador de palma),
seleccione Sensibilidad.
Teclas de Acceso Rápido
Identificación de las Teclas de Acceso
Rápido
Las teclas de acceso rápido son combinaciones predeterminadas
de la tecla fn 1, la tecla esc 2, y una de las teclas de función 3.
Los iconos de las teclas f1 hasta f12 representan funciones de las
teclas de acceso rápido. Las funciones y los procedimientos de las
teclas de acceso rápido se describen en las siguientes secciones.
2–4 Guía de Hardware y Software
Teclado y TouchPad
Referencia Rápida de Teclas de Acceso
Rápido
La siguiente tabla identifica las funciones predeterminadas de las
teclas de acceso rápido. La función de las teclas de acceso rápido
fn+f5 puede ser alterada. Para obtener instrucciones, consulte la
sección “Configuración de Preferencias de Energía Adicionales”
en el Capítulo 3, “Energía”.
Teclas de
acceso
Función Predeterminada rápido
Abre el Centro de Ayuda y Soporte Técnico. fn+f1
Abre la Ventana de Opciones de Impresión fn+f2
Abre el navegador de Internet predeterminado. fn+f3
Alterna la imagen entre pantallas. fn+f4
Inicia el Modo En Espera. fn+f5
Inicia QuickLock fn+f6
Disminuye el brillo de la pantalla. fn+f7
Aumenta el brillo de la pantalla. fn+f8
Reproduce, pausa o restaura un CD de audio o un fn+f9
DVD.
Detiene un CD de audio o un DVD. fn+f10
Reproduce la pista o el capítulo anterior de un CD de fn+f11
audio o de un DVD.
Reproduce la siguiente pista o capítulo de un CD de fn+f12
audio o de un DVD.
Exhibe la información del sistema. fn+esc
Borra la pantalla de información del sistema. esc
Guía de Hardware y Software 2–5
Teclado y TouchPad
Uso de Procedimientos de Teclas de Acceso
Rápido
Uso de Teclas de Acceso Rápido en un Teclado
Interno
Para utilizar un comando de tecla de acceso rápido del teclado de
la computadora, utilice uno de los siguientes procedimientos:
■ Presione brevemente la tecla fn, y luego presione de igual
forma la segunda tecla del comando de teclas de acceso
rápido.
■ Presione y mantenga presionada la tecla fn, en seguida
presione brevemente la segunda tecla del comando de acceso
rápido y luego suelte ambas teclas al mismo tiempo.
Comandos de Teclas de Acceso Rápido
Apertura del Centro de Ayuda y Soporte
Técnico (fn+f1)
Las teclas de acceso rápido fn+f1 abren el Centro de Ayuda y
Soporte Técnico.
Además de proveer información acerca del sistema operativo, el
Centro de Ayuda y Soporte Técnico proporciona
■ Información acerca de la computadora, como modelo y
número de serie, software instalado, componentes de
hardware y especificaciones.
■ Respuestas a preguntas relativas al uso de la computadora.
■ Tutoriales que le ayudan a aprender a utilizar los recursos de
la computadora y del sistema operativo.
■ Actualizaciones para el sistema operativo, controladores y
software suministrados en su computadora.
■ Revisiones de la funcionalidad de la computadora.
2–6 Guía de Hardware y Software
Teclado y TouchPad
■ Solución de problemas automatizado e interactivo, soluciones
de reparación y procedimientos de recuperación de sistema.
■ Enlaces con el Centro de Atención al Cliente.
Apertura la Ventana de Opciones de Impresión
(fn+f2)
En Windows las teclas de acceso rápido fn+f2 abren la ventana de
Opciones de Impresión de la aplicación de Windows activa.
Apertura del Navegador de Internet
Predeterminado(fn+f3)
Las teclas de acceso rápido fn+f3 abren el navegador de Internet.
■ Hasta que haya configurado los servicios de red o de Internet,
las teclas de acceso rápido fn+f3 abren el Asistente de
Conexión a Internet de Windows.
■ Después de haber configurado los servicios de red o de
Internet, así como la página inicial del navegador de Web, es
posible utilizar las teclas de acceso rápido fn+f3 para acceder
rápidamente a la página inicial y a la Internet.
Alternancia de Imagen Entre Pantallas (fn+f4)
Las teclas de acceso rápido fn+f4 alternan la imagen entre
dispositivos de visualización conectados al sistema. Por ejemplo,
si un monitor opcional está conectado a la computadora a través
de un puerto de monitor, cada vez que presione las teclas de
acceso rápido fn+f4 la imagen alternará entre la pantalla de la
computadora, la pantalla del monitor y una pantalla que exhibe
simultáneamente la imagen en la computadora y en el monitor.
La mayoría de monitores recibe información de video desde la
computadora a través del estándar de video VGA externo. Las
teclas de acceso rápido fn+f4 también alternan imágenes entre
dispositivos que reciben información de video desde la
computadora.
Guía de Hardware y Software 2–7
Teclado y TouchPad
Las teclas de acceso rápido fn+f4 admiten los siguientes tipos de
transmisión de video, con ejemplos de dispositivos que los
utilizan:
■ LCD (pantalla de la computadora)
■ VGA externo (la mayoría de los monitores)
■ S-Video (televisores, videocámaras, VCR y tarjetas de
captura de video con enchufes de entrada de S-Video)
■ Video compuesto (televisores, videocámaras, VCR y tarjetas
de captura de video con enchufes de entrada de video
compuesto)
✎ Video compuesto está disponible sólo como un producto de
expansión opcional.
Inicio del Modo En Espera (fn+f5)
Las teclas de acceso rápido fn+f5 están configuradas de manera
predeterminada para iniciar el Modo En Espera.
Al iniciarse el Modo En Espera, el trabajo se guarda en la
memoria de acceso aleatorio (RAM), se borra la pantalla y se
ahorra energía. Mientras la computadora está en el Modo En
Espera, las luces de Encendido parpadean.
■ Para iniciar el Modo En Espera, se debe encender la
computadora. Si la computadora está en Hibernación, usted
debe salir de este estado antes de poder iniciar el Modo En
Espera.
■ Para salir del Modo En Espera o salir de la Hibernación,
presione brevemente el botón de Encendido.
Para obtener más información acerca del Modo En Espera y de
Hibernación, consulte el Capítulo 3, “Energía”.
La función de las teclas de acceso rápido fn+f5 puede ser alterada
en el sistema operativo. Por ejemplo, es posible configurar las
teclas de acceso rápido fn+f5 para iniciar Hibernación en lugar del
Modo En Espera. En todas las ventanas del sistema operativo
2–8 Guía de Hardware y Software
Teclado y TouchPad
Windows, las referencias al botón Suspender se aplican a las
teclas de acceso rápido fn+f5. Para obtener más información
acerca del cambio de funciones de las teclas de acceso rápido
fn+f5 consulte la sección “Configuración de Preferencias de
Energía Adicionales” en el Capítulo 3, “Energía”.
Para obtener más información acerca del Modo En Espera y de
Hibernación, consulte el Capítulo 3, “Energía”.
Inicio de QuickLock (fn+f6)
Las teclas de acceso rápido fn+f6 inician el recurso de seguridad
QuickLock.
QuickLock protege su trabajo al exhibir la ventana de Inicio de
Sesión del sistema operativo. Mientras la ventana de Inicio de
Sesión esté abierta, no se podrá acceder a la computadora hasta
que el usuario introduzca la contraseña de usuario de Windows o
la contraseña del administrador de Windows.
Antes de que sea posible utilizar QuickLock, usted debe definir
una contraseña de usuario de Windows o una contraseña de
administrador de Windows. Para obtener instrucciones, consulte
el Centro de Ayuda y Soporte Técnico. Para obtener acceso al
Centro de Ayuda y Soporte Técnico, presione las teclas de acceso
rápido fn+f1 o seleccione Inicio > Ayuda y soporte técnico.
Para utilizar QuickLock:
» Presione fn+f6 para visualizar la ventana de Inicio de Sesión y
bloquear la computadora. Luego siga las instrucciones que
aparecen en pantalla para introducir su contraseña de usuario
de Windows o su contraseña de administrador de Windows y
obtener acceso a la computadora.
Para obtener más información acerca de la combinación de
contraseñas de Windows con contraseñas de la Utilidad de
Configuración, consulte el Capítulo 6, “Seguridad”.
Guía de Hardware y Software 2–9
Teclado y TouchPad
Disminución del Brillo de la Pantalla (fn+f7)
Las teclas de acceso rápido fn+f7 disminuyen el brillo de la
pantalla de la computadora. Mientras más tiempo presione las
teclas fn+f7, mayor será la disminución de brillo de la pantalla. La
disminución del brillo de la pantalla ahorra energía.
Para aumentar el brillo de la pantalla:
» Presione las teclas de acceso rápido fn+f8.
Aumento del Brillo de la Pantalla (fn+f8)
Las teclas de acceso rápido fn+f8 aumentan el brillo de la pantalla
de la computadora. Mientras más tiempo presione las teclas de
acceso rápido fn+f8 más aumenta el brillo de la pantalla.
Para disminuir el brillo de la pantalla:
» Presione las teclas de acceso rápido fn+f7.
Teclas de Acceso Rápido de Actividad de
Medios (fn+f9 hasta fn+f12)
Las siguientes cuatro (4) teclas de acceso rápido de actividad de
medios pueden controlar la reproducción de un CD de audio o un
DVD. Para controlar la reproducción de un CD de video, utilice
los controles de actividad de medios del reproductor de CD de
video.
Reproducción, Pausa o Restauración de un CD
de Audio o un DVD (fn+f9)
■ Si no se reproduce el CD de audio o el DVD, presione las
teclas de acceso rápido fn+f9 para iniciar o reiniciar la
reproducción.
■ Si se reproduce el CD de audio o el DVD, presione las teclas
de acceso rápido fn+f9 para pausar la reproducción.
2–10 Guía de Hardware y Software
Teclado y TouchPad
Detención de un CD de audio o un DVD
(fn+f10)
Las teclas de acceso rápido fn+f10 detienen la reproducción de un
CD de audio o un DVD.
Usted debe detener un CD o DVD que se está reproduciendo
antes de extraerlo de la unidad óptica.
Reproducción de la Pista o Capítulo Anterior
de un CD de Audio o un DVD (fn+f11)
Las teclas de acceso rápido fn+f11 reproducen la pista anterior de
un CD de audio o el capítulo anterior de un DVD que está siendo
reproducido.
Reproducción de la Pista o Capítulo Siguiente
de un CD de Audio o un DVD (fn+f12)
Las teclas de acceso rápido fn+f12 reproducen la pista siguiente de
un CD de audio o el capítulo siguiente de un DVD que se está
reproduciendo.
Exhibición de Información del Sistema (fn+esc)
Las teclas de acceso rápido fn+esc exhiben información acerca de
los componentes del hardware del sistema y los números de
versión del firmware.
Para borrar la pantalla:
» Presione esc.
En la pantalla fn+esc, la versión del BIOS del sistema (sistema de
entrada-salida básico) se visualiza como la fecha del BIOS. En
algunos modelos de computadora, la fecha del BIOS se exhibe en
formato decimal. La fecha del BIOS algunas veces es llamada de
número de versión de memoria ROM del sistema. Para obtener
más información acerca de la actualización de la memoria ROM
Guía de Hardware y Software 2–11
Teclado y TouchPad
del sistema, consulte la sección “Actualizaciones de Software” en
el Capítulo 8, “Actualizaciones y Recuperaciones de Software y
Software del Sistema”.
Teclados numéricos
Es posible hacer funcionar el teclado numérico con la
computadora utilizando el teclado numérico incorporado en el
teclado de la computadora o conectando un teclado numérico
externo opcional.
No es posible utilizar el teclado numérico incorporado mientras
está conectado un teclado numérico externo a la computadora.
Uso del Teclado Numérico Incorporado
El teclado numérico incorporado consiste de quince (15) teclas
que se pueden utilizar como las teclas de un teclado numérico
externo. Cuando el teclado numérico incorporado está activado,
cada tecla de dicho teclado realiza las funciones indicadas por el
icono de la esquina superior derecha de la tecla.
2–12 Guía de Hardware y Software
Teclado y TouchPad
Activación y Desactivación del Teclado
Numérico Incorporado
Cuando el teclado numérico incorporado esté desactivado,
presione fn+Bloq Num 1 para activarlo. La luz de Bloq Num 2 se
enciende.
Cuando el teclado numérico incorporado esté activado, presione
fn+Bloq Num para desactivarlo. La luz de Bloq Num está apagada.
Alternancia de las Funciones de las Teclas del
Teclado Numérico
Es posible alternar temporalmente las funciones de una tecla del
teclado numérico incorporado de su función estándar a su función
de teclado numérico.
■ Para utilizar una tecla del teclado como tecla del teclado
numérico cuando éste está desactivado, presione y mantenga
presionada la tecla fn mientras presiona la tecla.
■ Para utilizar una tecla de teclado numérico como una tecla
estándar, mientras el teclado numérico está activado:
❏ Presione y mantenga presionada la tecla fn para digitar
con la tecla en minúsculas.
Guía de Hardware y Software 2–13
Teclado y TouchPad
❏ Presione y mantenga presionadas las teclas fn+mayús para
escribir con la tecla en mayúsculas.
Al soltar la tecla fn, la tecla del teclado numérico retorna a su
función definida. Por ejemplo, una tecla del teclado numérico
retorna a su función numérica si dicho teclado está encendido o a
su función estándar si dicho teclado está apagado.
Uso del Teclado Numérico Externo
✎ No es posible utilizar el teclado numérico incorporado
mientras está conectado un teclado numérico externo opcional
a la computadora.
Muchas de las teclas en la mayor parte de los teclados numéricos
externos funcionan de manera diferente cuando el modo Bloq
Num está activado o desactivado. Por ejemplo:
■ Cuando el modo Bloq Num está activado, la mayoría de las
teclas del teclado numérico escribe números.
■ Cuando el modo Bloq Num está desactivado, la mayoría de
las teclas del teclado numérico funciona como teclas de
flecha, re pág o av pág.
Activación y Desactivación del Modo Bloq Num
Mientras Trabaja
Para activar o desactivar el modo Bloq Num en un teclado
numérico externo mientras trabaja, presione la tecla Bloq Num del
teclado numérico externo, no la de la computadora.
■ Cuando el teclado numérico externo está activado y en modo
Bloq Num, se enciende la luz de Bloq Num de la
computadora.
■ Cuando el teclado numérico externo está apagado o cuando
se desactiva el modo Bloq Num, la luz de Bloq Num de la
computadora está apagada.
2–14 Guía de Hardware y Software
3
Energía
Fuentes de Alimentación
Selección de la Fuente de Alimentación
Utilice la siguiente tabla para seleccionar la fuente de
alimentación recomendada para la manera en que planea utilizar
la computadora.
Tarea Fuente de Alimentación Recomendada
Funcionar en la mayoría de ■ Paquete de baterías cargado en la
las aplicaciones de software computadora
■ La alimentación externa se suministra a
través de uno de los siguientes
dispositivos:
❐ Adaptador de CA
❐ Producto de expansión opcional
❐ Adaptador de alimentación opcional
Carga o calibración de un La alimentación externa se suministra a través
paquete de baterías en la de uno de los siguientes dispositivos:
computadora ■ Adaptador de CA
■ Producto de expansión opcional
■ Adaptador de alimentación opcional
Å No cargue el paquete de baterías de la
computadora a bordo de una aeronave.
Es posible que la recarga de un
paquete de baterías dañe los sistemas
electrónicos de la aeronave.
Instalación o modificación La alimentación externa se suministra a través
del software del sistema o de uno de los siguientes dispositivos:
grabación en un disco ■ Adaptador de CA
óptico. ■ Producto de expansión opcional
■ Adaptador de alimentación opcional
Guía de Hardware y Software 3–1
Energía
Conexión del Adaptador de CA
Å ADVERTENCIA: Para reducir el riesgo de descargas eléctricas o
daños al equipo:
■ Enchufe el cable de alimentación en un tomacorriente de CA que
usted pueda alcanzar fácilmente en todo momento.
■ Desconecte la computadora desenchufando el cable de
alimentación del tomacorriente de CA (no desconectando el cable
de alimentación de la computadora).
■ Si el enchufe del cable de alimentación está provisto de tres
clavijas, conecte el cable en un tomacorriente de tres clavijas con
conexión a tierra. No desactive la clavija correspondiente a la
conexión a tierra del cable de alimentación; por ejemplo al
conectar un adaptador de dos clavijas. El enchufe de conexión a
tierra es una medida de seguridad muy importante. Es posible
recibir una descarga eléctrica de un sistema que no tiene una
conexión a tierra apropiada.
Para conectar la computadora a la alimentación externa de CA:
1. Enchufe el adaptador de CA en el conector de alimentación
1 de la computadora.
2. Conecte el cable de alimentación en un adaptador de CA 2.
3. Enchufe el otro extremo del cable de alimentación en el
tomacorriente de CA 3.
3–2 Guía de Hardware y Software
Energía
Alternancia Entre Alimentación por Batería
y Alimentación Externa
La computadora funciona con una fuente de alimentación externa
donde ésta esté disponible. Esto ahorra la carga del paquete de
baterías insertado. La fuente de alimentación externa puede
suministrarse a través de un adaptador de CA o a través de un
producto de expansión opcional o combinación de adaptador de
alimentación opcional.
Debido a que la computadora alterna entre alimentación de
batería y alimentación externa según la disponibilidad de la
fuente externa:
■ Si la computadora está funcionando con alimentación de
batería y usted la conecta a una fuente de alimentación
externa, la computadora cambia al modo de alimentación
externa.
■ Si la computadora está funcionando con una fuente de
alimentación externa (y contiene un paquete de baterías
cargado) y usted la desconecta de la fuente de alimentación
externa, la computadora cambia al modo de alimentación por
batería.
Guía de Hardware y Software 3–3
Energía
Visualización del icono Medidor de Energía
El icono Medidor de Energía es exhibido en la barra de tareas,
por función predeterminada. El icono Medidor de Energía cambia
de forma cada vez que se alterna la fuente de alimentación entre
alimentación por batería y alimentación externa.
Si no aparece el icono Medidor de Energía en la barra de tareas:
1. Seleccione Inicio > Panel de control > Rendimiento y
mantenimiento > Opciones de energía.
2. Seleccione la ficha Opciones avanzadas.
3. Seleccione la casilla de verificación Mostrar siempre el
icono en la barra de tareas.
4. Seleccione Aceptar.
✎ Side nonotificación,
es posible visualizar el icono que ha colocado en el área
en el lado derecho más alejado de la barra de
tareas, haga clic en el área de notificación para visualizar los
iconos ocultos.
3–4 Guía de Hardware y Software
Energía
Control de Alimentación y Ubicación
de las Luces
Esta ilustración se suministra como consulta rápida para ubicar
los controles de alimentación y las luces de la computadora.
La función de cada uno de estos elementos se resume en el
Capítulo 1, “Hardware”. Instrucciones para el uso de estos
elementos se proveen en este capítulo.
1 Interruptor de pantalla 4 Luz de batería
2 Botón de Encendido 5 Luz de Encendido
3 Luz de Encendido 6 Teclas de acceso rápido fn+f5
✎ Existen dos (2) luces de Encendido. Ambas exhiben
información similar. La luz del botón de Encendido es visible
sólo cuando la computadora está abierta; la otra luz de
Encendido está siempre visible en la parte frontal de la
computadora.
Guía de Hardware y Software 3–5
Energía
Visión General del Modo En Espera,
Hibernación y Apagado
En Espera
Ä PRECAUCIÓN: Para evitar que la batería se descargue
completamente, no deje su computadora en el Modo En Espera por
periodos extensos. Conecta la computadora a una fuente de
alimentación externa.
El Modo En Espera reduce la alimentación hacia los
componentes del sistema que no están en uso. Al iniciarse el
Modo En Espera, su trabajo se guarda en la memoria de acceso
aleatorio (RAM), se borra la pantalla y las luces de Encendido
parpadean. Guardar el trabajo antes de iniciar el Modo En Espera
no es usualmente necesario pero es una medida de precaución
recomendada. Al reiniciar su trabajo a partir del Modo En Espera,
éste retornará instantáneamente a la pantalla.
De forma predeterminada, el sistema inicia el Modo En Espera
después de 10 minutos de inactividad de la computadora cuando
funciona con alimentación de batería y después de 25 minutos de
inactividad cuando la computadora funciona con alimentación
externa. Para obtener más información acerca del cambio de esta
configuración, consulte la sección “Uso de Combinaciones de
Energía” más adelante en este capítulo.
3–6 Guía de Hardware y Software
Energía
Hibernación
Ä PRECAUCIÓN: Si cambia la configuración de sistema de la
computadora durante la Hibernación, es posible que no pueda salir de
esta condición. Cuando la computadora esté en Hibernación:
■ No conecte ni desconecte la computadora de un producto de
expansión.
■ No agregue ni extraiga ningún módulo de memoria.
■ No retire ni reemplace ninguna unidad de disco duro o unidades
ópticas.
■ No conecte ni desconecte dispositivos externos.
■ No inserte ni extraiga ninguna tarjeta de medios externa como
ExpressCard o tarjeta de Lector de Memoria.
La Hibernación guarda su trabajo en un archivo de Hibernación
ubicado en el disco duro y luego apaga la computadora. Cuando la
Hibernación finaliza, las luces de Encendido se apagan.
Cuando reanude el trabajo a partir de la Hibernación, éste volverá
a la pantalla donde lo dejó. Si se configuró una contraseña de
Encendido, se debe ingresar dicha contraseña para salir de la
Hibernación. La restauración desde la Hibernación toma un poco
más de tiempo que la reactivación desde el Modo En Espera, pero
es más rápido que retornar al lugar manualmente después de
haber reiniciado la computadora.
Para determinar si la computadora está en Hibernación o está
apagada, presione el botón de Encendido.
■ Si la computadora está en Hibernación, el trabajo retornará a
la pantalla.
■ Si la computadora está apagada, se cargará Windows.
Cuando la computadora está funcionando con alimentación de
batería, la Hibernación se inicia de forma predeterminada después
de 30 minutos de inactividad o cuando la computadora alcance la
condición crítica de batería baja.
Guía de Hardware y Software 3–7
Energía
La Hibernación está activada de forma predeterminada, pero es
posible desactivarla. Para evitar la pérdida de trabajos durante la
condición crítica de batería baja, desactive la Hibernación sólo
durante la calibración del paquete de baterías.
Para verificar si la Hibernación está activada:
» Seleccione Inicio > Panel de control > Rendimiento y
mantenimiento > Opciones de energía > ficha
Hibernación. Si la Hibernación está activada, la casilla de
verificación Habilitar hibernación está seleccionada.
Para definir el intervalo de tiempo después que el sistema inicia la
Hibernación:
1. Seleccione Inicio > Panel de control > Rendimiento y
mantenimiento > Opciones de energía.
2. Haga clic en uno de los intervalos en la lista El sistema
hiberna.
Interrupción del Trabajo
Si usted planea reactivarlo en breve—Inicie el Modo En Espera
por periodos más cortos y la Hibernación por periodos más
extensos para conservar energía.
La cantidad de tiempo que un paquete de baterías puede mantener
el Modo En Espera, Hibernación o carga varía según la
configuración de la computadora y la condición del paquete de
baterías. El Modo En Espera requiere más alimentación que la
Hibernación.
Si usted planea reactivarlo en 2 semanas—Apague la
computadora. Si es posible, conecte la computadora a una fuente
de alimentación externa para mantener el paquete de baterías
insertado completamente cargado.
3–8 Guía de Hardware y Software
Energía
Si la computadora no se va a utilizar y está desconectada de la
fuente de alimentación externa por más de 2 semanas—Apague
la computadora. Para extender la vida útil del paquete de baterías
que haya insertado, extraiga el paquete de baterías y almacénelo
en un lugar fresco y seco. Para obtener más información acerca de
la calibración de la batería, consulte la sección “Almacenamiento
del Paquete de Baterías”, más adelante en este capítulo.
Si la fuente de alimentación externa es incierta (por ejemplo,
durante una tormenta eléctrica o cuando la batería está em
condición de batería con carga baja)— Realice una de las
siguientes acciones:
■ Guarde su trabajo e inicie el Modo En Espera.
■ Guarde su trabajo y luego inicie la Hibernación.
■ Apague la computadora.
Interferencia con Comunicación de Medios
de Unidades y Bluetooth (Sólo Algunos
Modelos)
Ä PRECAUCIÓN: Para evitar una posible pérdida de información,
posible degradación de audio y video, o pérdida de la calidad de
reproducción de audio o de video, no inicie el Modo En Espera ni la
Hibernación mientras lee o graba a un disco óptico.
El modo Em Espera y la Hibernación interfieren con el uso de
medios y comunicación Bluetooth. Observe las siguientes pautas:
■ Si la computadora está en el modo En Espera o Hibernación,
no es posible iniciar una transmisión Bluetooth.
Guía de Hardware y Software 3–9
Energía
■ Si el Modo En Espera o la Hibernación se inician cuando un
medio de unidad, como un CD o DVD está en uso:
❏ La reproducción se puede interrumpir.
❏ Si aparece el mensaje de advertencia “El inicio de la
Hibernación o del Modo En Espera en la computadora
puede detener la reproducción. ¿Desea continuar?” Si
aparece el mensaje, haga clic en No.
❏ Es posible que tenga que reiniciar el CD o DVD para
resumir la reproducción.
Procedimientos del Modo En Espera,
Hibernación y Apagado
Esta sección explica los procedimientos predeterminados del
Modo En Espera, Hibernación y Apagado. Para obtener más
información acerca del cambio de función de algunos recursos de
energía de la computadora, consulte la sección “Preferencias de
Energía” más adelante en este capítulo.
Los controles y luces tratados en esta sección son ilustrados en la
sección “Control de Alimentación y Ubicación de las Luces” en
este capítulo.
3–10 Guía de Hardware y Software
Energía
Encendido y Apagado de la Computadora
Tarea Procedimiento Resultados
Encender la Presione el botón de Encendido. ■ Luces de
computadora. Encendido se
✎ AlEncendido,
presionar el botón de
la computadora
encienden.
■ El sistema
sale del Modo En Espera,
operativo se carga.
Hibernación o Apagado.
Apagar la Guarde su trabajo y cierre todas las ■ Luces de
computadora. aplicaciones abiertas. Luego Encendido se
apague la computadora a través apagan.
del sistema operativo ■ El sistema
seleccionando Inicio > Apagar operativo se cierra.
equipo > Apagar.
■ La computadora se
✎ Siresponder
el sistema deja de
y no puede
apaga.
apagar la computadora con
este procedimiento, consulte
la sección “Uso de
Procedimientos de Apagado
de Emergencia” más
adelante en este capítulo.
Apagar la Cierre la computadora. Al cerrar la
pantalla mientras computadora
esté encendida presionando el
interruptor de pantalla
inicia el Modo En
Espera.
Guía de Hardware y Software 3–11
Energía
Inicio o Restauración del Modo En Espera
Tarea Procedimiento Resultado
Iniciar el Modo Con la computadora encendida, ■ Luces de
En Espera. utilice uno de los siguientes Encendido
procedimientos: parpadean
■ Presione las teclas de acceso ■ La pantalla se
rápido fn+f5. borra.
■ Cierre la computadora.
■ Seleccione Inicio > Apagar
equipo > Modo En Espera.
En Windows XP Professional, si
no aparece Modo En Espera:
1. Presione la flecha hacia abajo.
2. Seleccione la ficha Modo En
Espera desde la
lista desplegable.
3. Haga clic en Aceptar.
Permitir que el No se requiere ninguna acción. El ■ Luces de
sistema inicie el sistema inicia el Modo En Espera Encendido
Modo En ■ Después de 10 minutos de parpadean
Espera. inactividad mientras funciona ■ La pantalla se
con alimentación de batería. borra.
■ Después de 25 minutos de
inactividad mientras funciona
con alimentación externa.
Salir del Modo Presione el botón de Encendido.* ■ Luces de
En Espera. Encendido se
encienden.
■ Su trabajo vuelve a
la pantalla.
*Dependiendo de la configuración de la computadora, es posible también salir
del Modo En Espera moviendo o activando un control de un mouse opcional o
abriendo la pantalla en el caso de que la computadora esté cerrada mientras
está en el Modo En Espera.
3–12 Guía de Hardware y Software
Energía
Inicio o Restauración de la Hibernación
No es posible iniciar la Hibernación a menos que esté habilitada.
La Hibernación está habilitada de forma predeterminada.
Para verificar si el modo de Hibernación está activado:
» Seleccione Inicio > Panel de control > Rendimiento y
mantenimiento > Opciones de energía > ficha
Hibernación. Si la Hibernación está activada, la casilla de
verificación Habilitar hibernación está seleccionada.
Guía de Hardware y Software 3–13
Energía
Tarea Procedimiento Resultado
Iniciar la Seleccione Inicio > Apagar equipo. ■ Luces de
Hibernación. Luego mantenga presionada la tecla Encendido se
mayús y seleccione el botón Hibernar. apagan.
En Windows XP Professional, si no ■ La pantalla se
aparece Hibernación: borra.
1. Presione la flecha hacia abajo.
2. Seleccione Hibernar de la lista
desplegable.
3. Haga clic en Aceptar.
Permitir que el No se requiere ninguna acción. Si la ■ Luces de
sistema inicie computadora está funcionando con Encendido se
la Hibernación. alimentación de batería y la Hibernación apagan.
está activada, el sistema iniciará la ■ La pantalla se
Hibernación borra.
■ Después de 30 minutos de inactividad
de la computadora.
■ Cuando el paquete de baterías
alcance una condición crítica de
batería con carga baja.
✎ Es posible alterar la configuración
de energía y los tiempos de
espera utilizando Opciones de
Energía en el Panel de Control de
Windows.
Restaurar Presione el botón de Encendido.* ■ Luces de
desde Encendido se
Hibernación. encienden.
■ Su trabajo
vuelve a la
pantalla.
*Si el sistema ha iniciado la Hibernación por causa de la condición crítica de
batería baja, conecte la fuente de alimentación externa o inserte un paquete de
baterías cargado antes de presionar el botón de Encendido. (Es posible que el
sistema no responda si el paquete de baterías descargado es la única fuente de
alimentación)
3–14 Guía de Hardware y Software
Energía
Uso de Procedimientos de Apagado de
Emergencia
Ä PRECAUCIÓN: Los procedimientos de apagado de emergencia
provocan la pérdida de la información no guardada.
Si la computadora dejó de responder y no puede utilizar los
procedimientos de apagado normales de Windows, intente los
siguientes procedimientos de emergencia en la secuencia
proporcionada:
■ Presione ctrl+alt+supr. Luego, seleccione Apagar equipo >
Apagar.
■ Presione y mantenga presionado el botón de Encendido
durante al menos cuatro segundos.
■ Desconecte la computadora de la fuente de alimentación
externa y retire el paquete de baterías. Para obtener más
instrucciones acerca de la extracción del paquete de baterías,
consulte la sección “Inserción o Extracción de un Paquete de
Baterías” más adelante en este capítulo.
Preferencias de Energía
Uso de Combinaciones de Energía
Una combinación de energía controla la cantidad de alimentación
que la computadora utiliza mientras funciona con alimentación
externa o con alimentación de batería y también define si la
computadora se inicia en el Modo En Espera o en Hibernación
después de un periodo de inactividad especificado.
Para seleccionar una combinación de energía predefinida o crear
una combinación de energía personalizada:
» Seleccione Inicio > Panel de control > Rendimiento y
mantenimiento > Opciones de energía, y luego siga las
instrucciones que aparecen en pantalla.
Guía de Hardware y Software 3–15
Energía
Definición de Solicitud de Seguridad
Es posible agregar un recurso de seguridad que solicite una
contraseña cuando la computadora se encienda o salga del Modo
En Espera o de la Hibernación.
Para definir una solicitud de contraseña:
1. Seleccione Inicio > Panel de control > Rendimiento y
mantenimiento > Opciones de energía > ficha Opciones
avanzadas.
2. Seleccione la casilla de verificación Solicitar una
contraseña cuando el equipo se active tras un tiempo de
inactividad, y luego seleccione Aceptar.
3. Haga clic en Aplicar.
Para obtener más información acerca de otras contraseñas y
recursos de seguridad, consulte el Capítulo 6, “Seguridad”.
Configuración de Preferencias de Energía
Adicionales
Es posible cambiar las funciones del botón de Encendido, de las
teclas de acceso rápido fn+f5 y del interruptor de la pantalla.
En forma predeterminada, cuando la computadora está
encendida:
■ Al presionar brevemente el botón de Encendido inicia la
Hibernación.
■ Al presionar las teclas de acceso rápido fn+f5, denominadas
botón de Suspensión en todos los sistemas operativos de
Microsoft, inicia el Modo En Espera.
■ Al cerrar la pantalla se activa el interruptor de pantalla, el
cual apaga la pantalla e inicia el modo En Espera.
3–16 Guía de Hardware y Software
Energía
Para alterar la función del botón de Encendido, de las teclas de
acceso rápido fn+f5 o del interruptor de pantalla:
1. Seleccione Inicio > Panel de control > Rendimiento y
mantenimiento > Opciones de energía > ficha Opciones
avanzadas.
❏ Para modificar la función del botón de Encendido,
seleccione una función desde la lista desplegable “Cuando
presione el botón de Encendido de mi equipo.”
❏ Para modificar la función de las teclas de acceso rápido
fn+f5, seleccione una función desde la lista desplegable
para “Cuando presione el botón Suspender del equipo.”
❏ Para modificar la función del interruptor de pantalla,
seleccione una función desde la lista desplegable para
“Cuando cierre la tapa de mi equipo portátil.” (La función
del interruptor de pantalla al abrir la pantalla no es
afectada por esta configuración. Si inicia el Modo En
Espera cerrando la pantalla, el interruptor de la pantalla
encenderá la computadora cuando abra la pantalla)
2. Haga clic en Aceptar.
La función de Hibernación está disponible en las listas
desplegables del botón de Encendido, del botón de Suspensión y
del interruptor de pantalla sólo si la Hibernación está habilitada.
Si la función Hibernación no está disponible en estas listas,
seleccione Inicio > Panel de control > Rendimiento y
mantenimiento > Opciones de energía > ficha Hibernación.
Seleccione la casilla de verificación Habilitar hibernación y
luego seleccione Aceptar
Guía de Hardware y Software 3–17
Energía
Controles de Rendimiento del
Procesador (Sólo Algunos Modelos)
Ä PRECAUCIÓN: Para evitar el sobrecalentamiento, no obstruya los
orificios de ventilación. Utilice la computadora sólo sobre una
superficie dura y plana. No permita que ninguna superficie dura, como
una impresora o una superficie suave, como cojines, alfombras gruesas
o ropa, bloqueen el flujo de aire.
En algunos casos, la computadora puede operar a mayor
velocidad con alimentación externa que con el uso de energía
de la batería. Si el paquete de baterías es la única fuente de
alimentación y el nivel de energía de la batería está
extremamente bajo, la computadora puede intentar conservar
energía reduciendo la velocidad del procesador y el
rendimiento de gráficos.
Windows XP le permite administrar controles de rendimiento de
procesador seleccionando una combinación de energía. Es
posible configurar la velocidad de procesamiento para obtener un
rendimiento o un ahorro de energía óptimos.
Después de ajustar la combinación de energía, no se requiere
ninguna otra intervención para controlar el rendimiento del
procesador de la computadora. La siguiente tabla describe el
rendimiento del procesador con alimentación externa y con
energía de batería para las combinaciones de energía disponibles.
3–18 Guía de Hardware y Software
Energía
Rendimiento del Rendimiento del
Combinación de Procesador Utilizando Procesador Utilizando
Energía Alimentación Externa Alimentación por Batería
Escritorio u oficina Siempre funciona en el El estado de rendimiento
estado de rendimiento se determina según la
más alto. demanda de la CPU.
Equipo portátil El estado de rendimiento El estado de rendimiento
(predeterminado)* se determina según la se determina según la
demanda de la CPU. demanda de la CPU.
Presentación El estado de rendimiento Funciona en el estado de
se determina según la rendimiento más bajo.
demanda de la CPU.
Siempre Siempre funciona en el Siempre funciona en el
encendida estado de rendimiento estado de rendimiento más
más alto. alto.
Administración de El estado de rendimiento El estado de rendimiento
energía mínima se determina según la se determina según la
demanda de la CPU. demanda de la CPU.
Batería máxima El estado de rendimiento Funciona en el estado de
se determina según la rendimiento más bajo.
demanda de la CPU.
*Se recomienda utilizar la combinación de energía Equipo portátil.
Paquete de Baterías
Å ADVERTENCIA: Para reducir problemas potenciales de seguridad,
sólo debe utilizar el adaptador de CA que viene con la computadora,
el adaptador de CA de reemplazo proporcionado por HP, o el
paquete de baterías compatible adquirido como accesorio de HP.
Guía de Hardware y Software 3–19
Energía
Inserción o Extracción de un Paquete de
Baterías
Inserción del Paquete de Baterías
Aunque los paquetes de baterías varían según el modelo, el
procedimiento de inserción es el mismo para todos los modelos.
Para insertar un paquete de baterías:
1. Voltee la computadora hacia abajo sobre una superficie
plana.
2. Inserte el paquete de baterías en el compartimiento para
baterías 1 y gírelo 2 hasta que se encaje en su lugar.
3–20 Guía de Hardware y Software
Energía
Extracción del Paquete de Baterías
Ä PRECAUCIÓN: Para evitar la pérdida de trabajo al retirar un paquete
de baterías que es la única fuente de alimentación, apague la
computadora o inicie la Hibernación antes de retirar el paquete de
baterías.
Aunque los paquetes de baterías varían según el modelo, el
procedimiento de extracción es el mismo para todos los modelos.
Para extraer el paquete de baterías:
1. Voltee la computadora hacia abajo y con el compartimiento
de batería orientado hacia usted.
2. Deslice el retén de liberación de la batería 1 para liberar el
paquete de baterías.
3. Gire el paquete de baterías retirándolo de la computadora 2,
y extráigalo del compartimiento de baterías 3.
Guía de Hardware y Software 3–21
Energía
Carga del Paquete de Baterías
El paquete de baterías se carga cuando está insertado en la
computadora y cuando la computadora está conectada a
alimentación externa. La alimentación externa se puede
suministrar a través de lo siguiente:
■ Adaptador de CA
■ Producto de expansión opcional (sólo algunos modelos)
■ Adaptador de alimentación opcional
Å ADVERTENCIA: Para reducir problemas potenciales de seguridad,
sólo debe utilizar el adaptador de CA que viene con la computadora,
el adaptador de CA de reemplazo proporcionado por HP, o el
paquete de baterías compatible adquirido como accesorio de HP.
Para prolongar la vida útil de la batería y optimizar la exactitud de
la visualización de carga de la batería:
■ Si está cargando un nuevo paquete de baterías:
❏ Cargue el paquete de baterías mientras la computadora
esté conectada a la alimentación externa a través del
adaptador de CA.
❏ Cuando cargue el paquete de baterías, cárguelo por
completo.
■ Si está cargando un paquete de baterías en uso:
❏ Permita que el paquete de baterías se descargue
aproximadamente un 10 por ciento de una carga completa
a través del uso normal antes de cargarlo.
❏ Cuando cargue el paquete de baterías, cárguelo por
completo.
Un paquete de baterías insertado en la computadora se carga
cuando la computadora está conectada a una fuente de
alimentación externa a través de un adaptador de CA, un adaptador
de alimentación opcional, o acoplada en un producto de expansión
opcional.
3–22 Guía de Hardware y Software
Energía
Å ADVERTENCIA: No cargue el paquete de baterías de la
computadora a bordo de una aeronave. La recarga del paquete de
baterías puede dañar los sistemas electrónicos de la aeronave.
Un paquete de baterías insertado en la computadora se carga tanto
si la computadora está apagada como en uso, pero el paquete de
baterías se carga más rápido mientras la computadora está
apagada. Es posible que la carga demore si el paquete de baterías
es nuevo, si no ha sido utilizado por dos semanas o más, o si su
temperatura es más baja o alta que la temperatura ambiente.
La luz de batería exhibe el estado de carga:
■ Encendida: el paquete de baterías se está cargando.
■ Parpadeante: el paquete de baterías ha alcanzado una
condición de batería con carga baja y no está cargando.
■ Apagada: el paquete de baterías está completamente cargado
o no ha sido instalado.
Para obtener más información acerca de cómo determinar la
cantidad de carga de un paquete de baterías, consulte la sección
“Monitoreo de la Carga en un Paquete de Baterías” más adelante
en este capítulo.
Monitoreo de la Carga en un Paquete de
Baterías
Obtención de Información Exacta de Carga
Para aumentar la exactitud de la información de carga de la
batería:
■ Permita que el paquete de baterías se descargue
aproximadamente un 10 por ciento de una carga completa a
través del uso normal antes de cargarlo.
■ Cuando cargue el paquete de baterías, cárguelo por completo.
■ Si el paquete de baterías no se ha utilizado durante un mes o
más, calíbrelo en lugar de simplemente cargarlo.
Guía de Hardware y Software 3–23
Energía
Para obtener más información acerca de la calibración de la
batería, consulte la sección “Calibración de un paquete de
baterías” más adelante en este capítulo.
Visualización de Informes de Carga
Para visualizar información acerca de la carga de la batería,
utilice el recurso Medidor de Energía del sistema operativo. Para
acceder a la pantalla Medidor de Energía en Windows:
■ Seleccione Inicio > Panel de control > Rendimiento y
mantenimiento > Opciones de energía > ficha Medidor de
energía.
–o–
■ Seleccione el icono Medidor de energía exhibido por
función predeterminada en el área de notificación, en el lado
derecho más alejado de la barra de tareas. Para visualizar el
icono Medidor de Energía si se ha modificado la
configuración predeterminada, seleccione Inicio > Panel de
control > Rendimiento y mantenimiento > Opciones de
energía. Seleccione la ficha Opciones avanzadas, seleccione
la casilla de verificación Mostrar siempre el icono en la
barra de tareas, y luego seleccione Aceptar
Interpretación de Indicadores de Carga
El Medidor de Energía exhibe el estado de la batería en
porcentaje y tiempo:
■ El porcentaje indica la cantidad de carga que permanece en el
paquete de baterías.
■ El tiempo indica el tiempo de funcionamiento aproximado
restante en el paquete de baterías si éste continúa
suministrando alimentación al nivel actual. Por ejemplo, el
tiempo restante disminuirá si comienza a reproducir un DVD
y aumentará si deja de reproducirlo.
3–24 Guía de Hardware y Software
Energía
Administración de las Condiciones de
Batería Baja
Esta sección describe las alertas de condición de batería baja y las
respuestas del sistema predeterminadas. No es posible modificar
las respuestas de la luz de batería predeterminadas. Para alterar
otras respuestas, seleccione Inicio > Panel de control >
Rendimiento y mantenimiento > Opciones de energía, y luego
siga las instrucciones que aparecen en pantalla.
Identificación de las Condiciones de Batería
Baja
Cuando un paquete de baterías es la única fuente de alimentación
para la computadora y llega a una condición de batería con carga
baja, aparecerá un texto de advertencia y la luz de la batería
parpadeará.
Si no se resuelve la condición de batería con carga baja y la
cantidad de carga que resta en el paquete continúa disminuyendo,
la computadora eventualmente entrará en condición crítica de
batería con carga baja. Si la computadora está encendida o en el
Modo En Espera cuando alcanza a una condición crítica de
batería con carga baja:
■ Si la Hibernación está activada, el sistema iniciará la
Hibernación. Es posible que se pierdan algunos trabajos no
guardados.
■ Si la Hibernación está desactivada, la computadora
permanecerá brevemente en el Modo En Espera y después se
apagará. Todos los trabajos no guardados se perderán.
La Hibernación está habilitada de forma predeterminada. Para
verificar que la Hibernación esté habilitada, seleccione Inicio >
Panel de control > Rendimiento y mantenimiento > Opciones
de energía > ficha Hibernación. Si la Hibernación está activada,
la casilla de verificación Habilitar hibernación está
seleccionada.
Guía de Hardware y Software 3–25
Energía
Resolución de Condiciones de Batería Baja
Ä PRECAUCIÓN: Para reducir el riesgo de pérdida de información
cuando la computadora alcanza una condición crítica de batería baja
y ha iniciado la Hibernación, no restaure la alimentación hasta que se
apaguen las luces de Encendido.
Para resolver una condición de batería con carga baja:
■ Si está disponible una fuente de alimentación externa,
conecte la computadora a dicha fuente de alimentación.
■ Si está disponible un paquete de baterías cargado, apague la
computadora o inicie la Hibernación. Inserte un paquete de
baterías cargado y luego encienda la computadora.
■ Si no hay disponible una fuente de alimentación, guarde su
trabajo. Luego, inicie la Hibernación o apague la
computadora.
Calibración de un paquete de baterías
Existen tres pasos para calibrar el paquete de baterías: cargar
completamente, descargar completamente y luego cargar
completamente.
Cuándo Realizar una Calibración
Aún si se utiliza frecuentemente el paquete de baterías, es
recomendable su calibración por lo menos una vez al mes. No es
necesario calibrar un paquete de baterías nuevo antes del primer
uso.
La calibración normalmente no aumenta el tiempo de
funcionamiento de la batería, pero incrementa la exactitud de las
exhibiciones de carga de la batería, especialmente bajo las
siguientes circunstancias:
■ Cuando el paquete de baterías no se ha utilizado durante un
mes o más.
3–26 Guía de Hardware y Software
Energía
■ Cuando observe un cambio importante en el tiempo de
funcionamiento de la batería.
■ Cuando las visualizaciones de la carga de la batería parezcan
inexactas.
Para obtener más información acerca de las exhibiciones de
carga de batería, consulte la sección “Monitoreo de la Carga
en un Paquete de Baterías” anteriormente en este capítulo.
Cómo Realizar una Calibración
Para calibrar el paquete de baterías, debe cargar totalmente,
descargar totalmente y recargar totalmente el paquete de baterías.
Paso 1: Carga del Paquete de Baterías
Cargue el paquete de baterías cuando la computadora está
encendida. Para cargar el paquete de baterías:
Å ADVERTENCIA: No cargue el paquete de baterías de la
computadora a bordo de una aeronave. Cargar el paquete de baterías
puede dañar los sistemas electrónicos de la aeronave.
1. Inserte el paquete de baterías en la computadora.
2. Conecte la computadora al adaptador de CA, un adaptador de
alimentación opcional o un producto de expansión opcional,
y luego conecte el adaptador o el dispositivo en la fuente de
alimentación externa. (La luz de batería de la computadora se
enciende).
3. Deje la computadora conectada a la alimentación externa
hasta que el paquete de baterías esté completamente cargado.
(La luz de batería de la computadora se apaga).
Guía de Hardware y Software 3–27
Energía
Paso 2: Descarga del Paquete de Baterías
Ä PRECAUCIÓN: Para evitar pérdida de trabajos, guárdelos antes de
empezar un procedimiento de descarga sin asistencia.
El paquete de baterías se puede descargar con la computadora en
uso o apagada, pero se descarga más rápido con la computadora
en uso.
Si utiliza ocasionalmente la computadora durante el
procedimiento de descarga descrito a continuación y ha
configurado tiempos de espera de ahorro de energía, observará el
siguiente comportamiento del sistema durante el proceso de
descarga:
■ Todos los trabajos no guardados en la sesión actual se
perderán cuando el paquete de baterías se descargue
completamente y la computadora se apague.
■ El sistema no apagará un monitor opcional conectado.
■ El sistema no reducirá la velocidad del disco duro mientras la
computadora esté inactiva.
■ La Hibernación iniciada por el sistema no se realizará.
Para descargar completamente un paquete de baterías:
1. Desactive la Hibernación. Para desactivar la Hibernación:
Seleccione Inicio > Panel de control > Rendimiento y
mantenimiento > Opciones de energía > ficha
Hibernación. Luego, desmarque la casilla de verificación
Habilitar hibernación.
2. Visualice la configuración en la ficha Combinaciones de
Energía. Para acceder la ficha Combinaciones de Energía:
Seleccione Inicio > Panel de control > Rendimiento y
mantenimiento > Opciones de energía > ficha
Combinaciones de energía.
3–28 Guía de Hardware y Software
Energía
3. Escriba toda la configuración de la columna Funcionando con
CA y toda la configuración de la columna Funcionando con
baterías para que pueda restablecerlas después de la
calibración.
4. Utilice las listas desplegables para configurar cada elemento
en ambas columnas en Nunca.
5. Haga clic en Aceptar.
6. Desconecte la computadora desde la fuente de alimentación
externa, pero no la apague.
7. Haga funcionar la computadora con alimentación de batería
hasta que el paquete de baterías se haya descargado
completamente. La luz de batería comienza a parpadear
cuando el paquete de baterías se descarga hasta una condición
de batería baja. Cuando el paquete de baterías quede
completamente descargado, la computadora se apagará.
Paso 3: Recarga del Paquete de Baterías
1. Conecte la computadora a la fuente de alimentación externa y
manténgalo conectado hasta que el paquete de baterías esté
completamente recargado y la luz de baterías se apague.
Es posible utilizar la computadora mientras el paquete de
baterías se está recargando, pero la recarga es más rápida si la
computadora está apagada.
2. Si la computadora está apagada, encienda la computadora
cuando la luz de la batería se apague, indicando que el
paquete de baterías está completamente cargado.
3. Visualice la configuración en la ficha Combinaciones de
Energía. Para acceder la ficha Combinaciones de Energía:
Seleccione Inicio > Panel de control > Rendimiento y
mantenimiento > Opciones de energía > ficha
Combinaciones de energía.
4. Ingrese nuevamente la configuración que registró
anteriormente para los elementos de la columna Funcionando
con CA y de la columna Funcionando con baterías.
Guía de Hardware y Software 3–29
Energía
5. Haga clic en Aceptar.
Ä PRECAUCIÓN: Luego de calibrar el paquete de baterías, vuelva a
habilitar la Hibernación: Si no habilita la Hibernación, puede provocar
la descarga completa de la batería y la posible pérdida de
información. Para reactivar la Hibernación: Seleccione Inicio >
Panel de control > Rendimiento y mantenimiento >
Opciones de energía > ficha Hibernación. Seleccione la casilla
de verificación Habilitar hibernación y luego seleccione Aplicar
Ahorro de Energía del Paquete de Baterías
Para extender el tiempo en que la batería puede hacer funcionar la
computadora con una única carga, utilice los siguientes ajustes y
procedimientos de ahorro de energía de batería.
Ahorro de Energía Mientras Trabaja
Para ahorrar energía mientras trabaja:
■ Evite que los dispositivos que no están en uso gasten la
energía de la computadora. Por ejemplo:
❏ Apague las conexiones de los recursos inalámbricos y de
la Red Local (LAN) y cierre las aplicaciones del módem.
❏ Desconecte de la computadora todos los dispositivos
externos que no estén conectados a una fuente de
alimentación externa.
❏ Detenga o retire todas las tarjetas de medios externos
opcionales que no están en uso.
❏ Retire el disco óptico que no está en uso.
❏ Desactive o retire una tarjeta digital insertada.
❏ Apague el dispositivo conectado al enchufe de salida
S-Video.
3–30 Guía de Hardware y Software
Energía
■ Utilice parlantes opcionales con alimentación externa en
lugar de los parlantes internos cuando sea posible. Al utilizar
los parlantes internos, minimice el volumen del sistema. El
volumen se puede ajustar con los botones de volumen.
■ Minimice el brillo de la pantalla.
❏ Para disminuir el brillo de la pantalla, presione las teclas
de acceso rápido fn+f7.
❏ Para aumentar el brillo de pantalla, presione las teclas de
acceso rápido fn+f8.
■ Si interrumpe su trabajo, inicie el Modo En Espera,
Hibernación o apague la computadora.
Selección de una Configuración de Ahorro de
Energía
Para configurar la computadora para que utilice menos energía:
■ Seleccione una espera breve para el protector de pantalla y
seleccione un protector de pantalla con gráficos y
movimiento mínimos. Para seleccionar un protector de
pantalla y el tiempo de espera del protector de pantalla,
seleccione Inicio > Panel de control > Apariencia y
temas > Pantalla > ficha Protector de pantalla y luego siga
las instrucciones que aparecen en pantalla.
■ Seleccione o cree una combinación de energía que minimice
el uso de la alimentación. Para obtener más información
acerca del uso de combinaciones de energía, consulte la
sección “Uso de Combinaciones de Energía” anteriormente
en este capítulo.
Guía de Hardware y Software 3–31
Energía
Almacenamiento del Paquete de Baterías
Ä PRECAUCIÓN: Para evitar daños al paquete de baterías, no lo
exponga a altas temperaturas durante períodos prolongados.
Si la computadora no se utilizará y estará desconectada de una
fuente de alimentación externa durante más de 2 semanas, retire y
guarde el paquete de baterías.
Las altas temperaturas, que puede haber en automóviles
estacionados o en algunos lugares de trabajo, aceleran la
velocidad de autodescarga de un paquete de baterías almacenado.
Para prolongar la carga del paquete de baterías almacenado,
colóquelo en un lugar fresco y seco.
Calibre el paquete de baterías almacenado durante un mes o más
antes de utilizarlo.
Eliminación del Paquete de Baterías
Usado
Å ADVERTENCIA: Para reducir el riesgo de fuego o quemaduras, no
desarme, aplaste ni punce el paquete de baterías; no haga
cortocircuito en los contactos externos de un paquete de baterías; ni
deseche el paquete de baterías en agua o en fuego. No exponga el
paquete de baterías a temperaturas superiores a 60°C (140°F).
Reemplace sólo con el paquete de baterías HP designado y aprobado
para esta computadora.
Consulte los Avisos normativos, de seguridad y de Medio
Ambiente para obtener más información acerca de la eliminación
de baterías.
3–32 Guía de Hardware y Software
4
Multimedia
Parlantes Internos
Los parlantes internos, identificados en la siguiente ilustración,
reproducen sonido estéreo desde el sistema operativo,
aplicaciones, juegos, medios de unidades, Internet y otras fuentes.
Cuando se encuentra un dispositivo externo, como audífonos,
conectado al enchufe de salida de audio, los parlantes internos se
desactivan.
Controles de Volumen
Es posible ajustar el volumen con los botones de volumen de la
computadora o con el software de control de volumen disponible
en el sistema operativo y en algunas aplicaciones de multimedia.
El botón de silencio de la computadora anula todas las
configuraciones de volumen de software.
■ Para acceder a los controles de volumen del sistema
operativo, seleccione Inicio > Panel de control >
Dispositivos de sonido, audio y voz > Dispositivos de
sonido y audio y luego seleccione la ficha Volumen.
❏ Para acceder a la configuración de calidad de sonido
adicional, como balance, seleccione el botón Propiedades
avanzadas en la ventana de volumen del dispositivo.
Guía de Hardware y Software 4–1
Multimedia
❏ Para exhibir un icono de volumen en la barra de tareas,
seleccione la casilla de verificación Colocar un icono de
volumen en la barra de tareas, y luego seleccione
Aceptar.
■ Para ajustar el volumen utilizando los botones de volumen de
la computadora:
❏ Para disminuir el volumen, presione el botón de
disminución de volumen 1.
❏ Para aumentar el volumen, presione el botón de aumento
de volumen 2.
❏ Para silenciar o restaurar el volumen, presione el botón de
silencio 3.
Cuando ha silenciado el volumen, la luz de silencio (del botón de
silencio) se enciende. Cuando el volumen se restaura, la luz de
silencio se apaga.
✎ También es posible ajustar el volumen dentro de algunas
aplicaciones.
4–2 Guía de Hardware y Software
Multimedia
Dispositivos de Audio Externos
Uso del Enchufe de Salida de Audio
(Audífonos)
Å ADVERTENCIA: Para reducir el riesgo de lesiones corporales, ajuste
el volumen antes de utilizar los audífonos.
Ä PRECAUCIÓN: Para evitar un posible daño en un dispositivo externo,
no conecte un enchufe monoaural (un solo canal) en el enchufe de
salida de audio.
El enchufe de salida de audio, algunas veces llamado enchufe de
audífonos, conecta audífonos opcionales o parlantes estéreo con
alimentación externa. El enchufe de salida de audio, identificado
en la siguiente ilustración, también se utiliza para conectar las
funciones de audio de un dispositivo de audio/video, como un
televisor o un VCR.
Al conectar un dispositivo al enchufe de salida de audio, utilice
sólo un conector de 3,5 mm.
Cuando hay un dispositivo conectado al enchufe de salida de
audio, los parlantes internos se desactivan.
Guía de Hardware y Software 4–3
Multimedia
Uso del Enchufe de Entrada de Audio
(Micrófono)
El enchufe de entrada de audio, identificado en la siguiente
ilustración, conecta un micrófono monaural opcional (canal único
de sonido). El enchufe de entrada de audio algunas veces es
llamado de enchufe del micrófono.
Se recomienda utilizar un micrófono con condensador de
electreto con un conector de 3,5 mm. Si conecta un micrófono
dinámico, es posible que no alcance la sensibilidad recomendada.
4–4 Guía de Hardware y Software
Multimedia
Dispositivos de Video Externos
Conexión de un Dispositivo de S-Video
Conexión de Audio
El enchufe de salida S-Video, disponible sólo en algunos
modelos, admite sólo señales de video.
Si define una configuración que combina funciones de audio y de
video, como la reproducción de una película en DVD en la
computadora para verla en un televisor, necesitará un cable de
audio estándar de 3,5 mm disponible en la mayoría de los
almacenes de artículos de computación o electrónicos.
Conecte el extremo estéreo del cable de audio en el enchufe de
salida de audio (audífono) de la computadora. Conecte el otro
extremo del cable en el enchufe de entrada de audio del
dispositivo externo. Para obtener más información acerca del
enchufe de salida de audio de la computadora, consulte la sección
“Uso del Enchufe de Salida de Audio (Audífonos)” anteriormente
en este capítulo.
✎ Soporte para audio S/PDIF está solamente disponible a través
de producto de expansión opcional.
Conexión de Video
Para transmitir señales de video a través del enchufe de salida de
S-Video, necesitará un cable de S-Video estándar, que se
encuentra disponible en la mayoría de los almacenes de artículos
de computación o electrónicos.
1. Conecte un extremo del cable de S-Video en el enchufe de
salida de S-Video de la computadora, como se ilustra a
continuación.
2. Conecte el otro extremo del cable en el enchufe de entrada de
S-Video del dispositivo externo.
Guía de Hardware y Software 4–5
Multimedia
3. Presione las teclas de acceso rápido fn+f4 para alternar la
imagen entre dispositivos de visualización conectados a la
computadora.
Visualización de la Imagen de Video
Para visualizar una imagen en la pantalla de la computadora o de
un dispositivo de video, debe encenderse tanto la computadora
como el dispositivo de video.
Para alternar la imagen entre la pantalla de la computadora y la
pantalla del dispositivo de video:
» Presione repetidamente las teclas de acceso rápido fn+f5.
Presione las teclas de acceso rápido fn+f4 para alternar la
imagen entre la pantalla de la computadora, todas las
pantallas conectadas y exhibición simultánea.
Para obtener más información acerca de las teclas fn+f4 y otras
teclas de acceso rápido, consulte la sección “Teclas de Acceso
Rápido” en el Capítulo 2, “Teclado y TouchPad”.
4–6 Guía de Hardware y Software
Multimedia
Procedimientos de CD y DVD
Inserción de un Disco Óptico
1. Encienda la computadora.
2. Presione el botón de liberación 1 en el panel frontal para
liberar la bandeja para medios.
3. Tire hacia afuera la bandeja 2.
4. Sostenga el CD o el DVD por los bordes para evitar tocar las
superficies planas y posicione el disco sobre la bandeja con el
lado de la etiqueta hacia arriba.
✎ Sidisco
la bandeja no está completamente accesible, incline el
cuidadosamente para posicionarlo sobre el eje.
5. Presione suavemente el disco 3 en el eje de la bandeja hasta
que se encaje en su lugar.
6. Cierre la bandeja para medios 4.
Guía de Hardware y Software 4–7
Multimedia
✎ Después de insertar un disco, es normal que haya una breve
pausa. Si no ha seleccionado un reproductor de medios
predeterminado, se abrirá un cuadro de diálogo de Reproducción
Automática. Éste le solicitará que indique cómo desea utilizar el
contenido de medios.
Extracción de Disco Óptico (con
Alimentación)
Si la computadora está funcionando con alimentación externa o
por batería:
1. Encienda la computadora.
2. Presione el botón de liberación 1 en el panel frontal para
liberar la bandeja para medios y luego jale la bandeja hacia
afuera 2 hasta dejarla completamente extendida.
3. Retire el disco 3 de la bandeja presionando el pivote
suavemente hacia abajo y levantando los bordes del disco
hacia arriba. Sostenga el disco por los bordes y evite tocar las
superficies planas.
✎ Siincline
la bandeja de medios no está completamente accesible,
el disco mientras lo extrae cuidadosamente.
4. Cierre la bandeja para medios y coloque el disco en un
estuche de protección.
4–8 Guía de Hardware y Software
Multimedia
Extracción del Disco Óptico (Sin
Alimentación)
Si no hay alimentación externa o por batería disponible:
1. Inserte el extremo de un clip 1 en el acceso de liberación del
panel frontal de la unidad.
2. Presione suavemente hasta liberar la bandeja y luego
extráigala 2.
3. Retire el disco 3 de la bandeja presionando el eje
suavemente hacia abajo y levantando los bordes del disco
hacia arriba. Sostenga el disco por los bordes y evite tocar las
superficies planas.
✎ Siincline
la bandeja de medios no está completamente accesible,
el disco mientras lo extrae cuidadosamente.
4. Cierre la bandeja para medios y coloque el disco en un
estuche de protección.
Guía de Hardware y Software 4–9
Multimedia
Uso de las Teclas de Acceso Rápido de
Actividad de Medios
Las teclas de acceso rápido de actividad de medios son
combinaciones predefinidas de la tecla fn 1 con cuatro (4) teclas
de función. Es posible utilizar estas teclas de acceso rápido para
controlar la reproducción de un CD de audio o un DVD que haya
sido insertado en la unidad óptica. Es posible utilizar un control
remoto opcional que se incluye con algunas computadoras.
Para controlar la reproducción de un CD de video insertado,
utilice los controles de actividad de medios de la aplicación del
reproductor de CD de video.
■ Para reproducir, pausar o reactivar un CD de audio o DVD
insertado, presione las teclas de acceso rápido fn+f9 2.
■ Para detener un CD de audio o un DVD insertado que esté
siendo reproducido, presione las teclas de acceso rápido
fn+f10 3.
■ Para reproducir la pista anterior de un CD de audio o el
capítulo anterior de un DVD que está siendo reproducido,
presione las teclas de acceso rápido fn+f11 4.
■ Para reproducir la pista siguiente de un CD de audio o el
capítulo siguiente de un DVD que está siendo reproducido,
presione las teclas de acceso rápido fn+f12 5.
4–10 Guía de Hardware y Software
Multimedia
Para obtener más información acerca de éstas y otras teclas de
acceso rápido, consulte la sección “Teclas de Acceso Rápido” en
el Capítulo 2, “Teclado y TouchPad”.
Configuración de Preferencias de
Reproducción Automática
La Reproducción Automática es un recurso del sistema operativo
que determina cómo la computadora responde al acceder a
archivos en un dispositivo de almacenamiento extraíble como una
unidad DVD-ROM, una Unidad Combinada DVD/CD-RW o una
Unidad Combinada DVD+RW/R y CD-RW.
La configuración predeterminada de Reproducción Automática
varía según el modelo y configuración de la computadora. Por
ejemplo, la primera vez que inserte un CD o un DVD en una
unidad óptica y cierre la bandeja, es posible que comience la
reproducción del CD o DVD o, que aparezca la ventana de
Reproducción Automática. Si aparece la ventana de
Reproducción Automática, seleccione sus preferencias según las
instrucciones que aparecen en pantalla.
La configuración predeterminadade la Reproducción Automática
puede alterarse. Por ejemplo, es posible definir la computadora
para que exhiba una presentación de diapositivas en un CD que
contiene fotografías digitales, comenzar la reproducción de la
primera pista del CD que contiene música, o visualizar los
nombres de las carpetas y archivos del CD que contiene archivos
de datos. También es posible ajustar la computadora para que
solicite sus preferencias cada vez que inserta un disco o para que
no solicite nada al insertar un disco.
En muchas configuraciones de Reproducción Automática, es
posible que haya una pausa de varios segundos mientras la
Reproducción Automática abre el disco y la aplicación asociada
al reproductor de discos.
Guía de Hardware y Software 4–11
Multimedia
Las preferencias de la Reproducción Automática no están
disponibles para las unidades de disquetes, pero pueden aplicarse
a la mayor parte de los demás dispositivos de almacenamiento
extraíbles. Las preferencias de la Reproducción Automática
pueden ser definidas para tarjetas digitales, como una Tarjeta de
Memoria Secure Digital (SD), Memory Stick, Memory Stick Pro,
xD-Picture Card, MultiMediaCard o Tarjeta SmartMedia (SM).
Para acceder a la configuración de la Reproducción Automática:
1. Seleccione Inicio > Mi PC.
2. En el grupo Dispositivos de almacenamiento extraíble,
haga clic con el botón derecho del mouse sobre un elemento,
como la Unidad de DVD-ROM.
3. Seleccione Propiedades.
4. Seleccione la ficha Reproducción automática y luego siga
las instrucciones que aparecen en pantalla.
Protección de la Reproducción
Para evitar la falta de reproducción o la pérdida de calidad de la
reproducción:
■ Guarde su trabajo y cierre todas las aplicaciones abiertas
antes de reproducir un CD o un DVD.
■ Acople o desacople la computadora del producto de
expansión opcional antes o después de reproducir un disco,
no mientras lo reproduce.
Para evitar la falta de capacidad de reproducción o la pérdida de
calidad en la reproducción, no inicie el Modo En Espera ni la
Hibernación mientras está reproduciendo un disco.
Si el Modo En Espera o la Hibernación se inician cuando un
medio de unidad, como un CD o DVD está en uso:
■ La reproducción se puede interrumpir.
4–12 Guía de Hardware y Software
Multimedia
■ Si aparece el mensaje de advertencia “El inicio de la
Hibernación o del Modo En Espera en la computadora puede
detener la reproducción. ¿Desea continuar?” Si aparece el
mensaje, haga clic en No.
■ Es posible que tenga que reiniciar el CD o DVD para resumir
la reproducción.
Protección del Proceso de Grabación de un
CD o DVD
Ä■ PRECAUCIÓN: Para evitar pérdida de trabajo y daños al disco:
Antes de grabar en un disco, conecte la computadora a una
fuente de alimentación externa confiable. No grabe en un disco
mientras la computadora está funcionando con alimentación de
batería.
■ Antes de grabar en un disco, cierre todas las aplicaciones abiertas
(incluidos protectores de pantalla y software antivirus), excepto el
software de disco que está utilizando.
■ No copie directamente desde un disco de origen a un disco de
destino o desde una unidad de red a un disco de destino. En lugar
de ello, copie desde un disco de origen o una unidad de red a su
disco duro y luego copie desde el disco duro hacia el disco de
destino.
■ No utilice el teclado de la computadora ni lo mueva mientras está
grabando un disco. El proceso de grabación es sensible a las
vibraciones.
Software de Multimedia
Identificación del software
La computadora incluye software de multimedia que es
preinstalado o suministrado en un disco. Para visualizar y acceder
el software preinstalado en su computadora.
» Seleccione Inicio > Todos los programas.
Guía de Hardware y Software 4–13
Multimedia
» Seleccione Inicio > Todos los programas > Software
Setup. (También es posible reinstalar software a partir de la
Utilidad Software Setup).
✎ Para obtener detalles acerca del uso del software incluido con
la computadora, consulte las guías del usuario de software. Las
Guías del Usuario pueden ser suministradas en un CD, en
forma impresa o como archivos de Ayuda en línea dentro de
una aplicación específica. También es posible utilizar el sitio
Web del fabricante de software.
Observación de la Advertencia de Derechos
de Autor
La copia no autorizada de material protegido por derechos de
autor, incluidos programas de computadora, películas,
transmisiones y grabaciones de audio, constituye un delito contra
las leyes aplicables de derechos de autor. No utilice esta
computadora para tales fines
Instalación del software
Para instalar software incluido con la computadora desde un CD:
1. Conecte la computadora a un tomacorriente de CA confiable.
2. Cierre todas las aplicaciones que estén abiertas.
3. Inserte el CD en la unidad óptica.
4. Cuando aparezca el asistente de instalación, siga las
instrucciones de instalación que aparecen en pantalla.
5. Cuando se le solicite reinicie la computadora.
✎ Repita el procedimiento de instalación para todos los software
que desea instalar.
4–14 Guía de Hardware y Software
Multimedia
Comprensión de la Configuración Regional
para DVD
La mayoría de los DVD que contienen archivos con derechos de
autor también contienen códigos de región. Los códigos de región
ayudan a proteger internacionalmente las leyes de derechos de
autor.
Es posible reproducir un DVD que contenga un código de región
sólo si éste coincide con la configuración regional de la unidad de
DVD.
Si el código de región de un DVD no coincide con la
configuración regional de la unidad, aparecerá el mensaje
“Reproducción de Contenido No Autorizada En Esta Región” al
insertar el DVD. Para reproducir el DVD, usted debe cambiar la
configuración regional de la unidad de DVD. Es posible
modificar la configuración regional de DVD a través del sistema
operativo o algunos reproductores de DVD.
Modificación de la Configuración Regional
para DVD
Ä PRECAUCIÓN: La configuración regional de la unidad de DVD se
puede modificar sólo cinco (5) veces.
■ La configuración regional que seleccione por quinta vez se
transforma en la configuración regional permanente de la unidad
de DVD.
■ El número de modificaciones regionales que permanecen en la
unidad es exhibido en el campo Cambios restantes en la ficha
Región DVD. El número del campo incluye el quinto cambio, que
es el permanente.
Guía de Hardware y Software 4–15
Multimedia
Para modificar la configuración a través del sistema operativo:
1. Abra el Administrador de dispositivos seleccionando Inicio >
Mi PC. Haga clic con el botón derecho del mouse en la
ventana y seleccione Propiedades > ficha Hardware >
Administrador de dispositivos.
2. Seleccione Unidades de DVD/CD-ROM, haga clic con el
botón derecho en la unidad de DVD para la cual desea aplicar
los cambios de configuración regional y luego seleccione
Propiedades.
3. Efectúe las modificaciones deseadas en la ficha Región
DVD.
4. Seleccione Aceptar.
Para obtener información adicional, consulte Ayuda y soporte
técnico en el sistema operativo Windows.
4–16 Guía de Hardware y Software
5
Recursos Inalámbricos
(Sólo Algunos Modelos)
Recursos Inalámbricos
Si su computadora está equipada con un dispositivo inalámbrico
802.11 y/o un dispositivo inalámbrico Bluetooth, entonces usted
posee una computadora con recursos inalámbricos.
■ Una computadora con recursos inalámbricos 802.11 puede
conectarse a Redes Inalámbricas Locales (WLAN) en
oficinas corporativas, residenciales y lugares públicos, como
aeropuertos, restaurantes, cafeterías, hoteles y universidades.
Zonas activas son lugares públicos donde es posible acceder
una red inalámbrica. Entre en contacto con su proveedor de
servicios de Internet (ISP) o busque en la Web para obtener
una lista de zonas activas próximas a su ubicación.
■ Una computadora con recursos inalámbricos Bluetooth puede
conectarse con otros dispositivos activados con recursos
inalámbricos Bluetooth como computadoras, teléfonos,
impresoras, audífonos, parlantes y cámaras.
Guía de Hardware y Software 5–1
Recursos Inalámbricos (Sólo Algunos Modelos)
Controles de Recursos Inalámbricos
La computadora tiene un botón de recursos inalámbricos que
puede ser utilizado para activar o desactivar el dispositivo
inalámbrico 802.11, los dispositivos inalámbricos Bluetooth y las
luces de recursos inalámbricos asociadas a estos recursos para
indicar el estado de los dispositivos inalámbricos.
La siguiente ilustración exhibe el botón de recursos inalámbricos
1 y las luces de recursos inalámbricos 2.
Es posible activar y desactivar los dispositivos con recursos
inalámbricos con el botón de recursos inalámbricos. También es
posible activar y desactivar los dispositivos con recursos
inalámbricos en la Utilidad de Configuración.
Algunos modelos también incluyen la utilidad Asistente de
Recursos Inalámbricos. El Asistente de Recursos Inalámbricos le
permite activar o desactivar 802.11 y los dispositivos
inalámbricos Bluetooth individualmente. Para obtener más
información, consulte Ayuda en línea del Asistente de Recursos
Inalámbricos.
5–2 Guía de Hardware y Software
Recursos Inalámbricos (Sólo Algunos Modelos)
✎ No es posible utilizar el botón de recursos inalámbricos o el
Asistente de Recursos Inalámbricos para controlar los
dispositivos con recursos inalámbricos si están desactivados en la
Utilidad de Configuración.
Dispositivo con Recursos Inalámbricos
802.11 (Sólo Algunos Modelos)
Una computadora con un dispositivo de recursos inalámbricos
802.11, puede acceder una Red Inalámbrica Local (WLAN),
(comúnmente denominada como red inalámbrica, LAN
inalámbrica o WLAN) que está compuesta de otras computadoras
y accesorios conectados por un ruteador inalámbrico o un punto
de acceso inalámbrico.
■ Una Red Inalámbrica Local (WLAN) de gran escala, como
una Red Inalámbrica Local (WLAN) corporativa o pública,
normalmente utiliza puntos de acceso inalámbrico con
capacidad para administrar un gran número de computadoras
y accesorios y pueden separar funciones críticas de red.
■ Una Red Inalámbrica Local (WLAN) residencial o pequeña
oficina normalmente utiliza un ruteador inalámbrico, el cual
activa varias computadoras alámbricas o inalámbricas para
compartir conexión con la Internet, una impresora y archivos
sin necesidad de hardware o software adicional.
✎ Los términos punto de acceso inalámbrico y ruteador
inalámbrico normalmente se utilizan de manera
intercambiable.
Las computadoras con dispositivos de recursos inalámbricos
802.11 pueden admitir uno o más de tres estándares de la
industria.
■ El recurso inalámbrico 802.11b admite tasas de transferencia
de hasta 11 Mbps y funciona en una frecuencia de 2,4 GHz.
Guía de Hardware y Software 5–3
Recursos Inalámbricos (Sólo Algunos Modelos)
■ El recurso inalámbrico 802.11g admite tasas de transferencia
de hasta 54 Mbps y funciona en una frecuencia de 2,4 GHz.
El dispositivo de Red Inalámbrica Local (WLAN) 802.11g es
retroactivamente compatible con dispositivos 802.11b, por lo
que funcionan en la misma red.
■ El recurso inalámbrico 802,11a admite tasas de transferencia
de hasta 54 Mbps y funciona en una frecuencia de 5 GHz.
✎ El recurso inalámbrico 802.11a no es compatible con
802.11b ni 802.11g.
Para obtener más información acerca de cómo identificar el tipo
de dispositivo con recursos inalámbricos en su computadora,
consulte la sección “Identificación de un Dispositivo con
Recursos Inalámbricos 802.11”.
Instalación de una Red Inalámbrica Local
(WLAN) en su Residencia
Microsoft Windows XP admite configuración de Red
Inalámbrica Local (WLAN) con el recurso de Configuración de
Red de Windows.
Para instalar una Red Inalámbrica Local (WLAN) y conectarse a
la Internet en su residencia, usted necesita el siguiente
equipamiento.
■ Un módem de banda ancha (DSL o cable) 1 y un servicio de
Internet de alta velocidad adquirido de un proveedor de
servicios de Internet (ISP).
■ Un ruteador inalámbrico (se adquiere por separado) 2.
■ Su computadora inalámbrica 3.
5–4 Guía de Hardware y Software
Recursos Inalámbricos (Sólo Algunos Modelos)
La ilustración a continuación exhibe un ejemplo de una
instalación de red inalámbrica completa que está conectada a la
Internet.
A medida que la red crece, computadoras alámbricas e
inalámbricas pueden ser conectadas en la red para acceso a la
Internet.
✎ SiLocal
necesita asistencia técnica para instalar la Red Inalámbrica
(WLAN), entre en contacto con el fabricante del ruteador o
su ISP.
Conexión de una Red Inalámbrica Local
(WLAN) en Su Residencia
Para instalar una conexión de Red Inalámbrica Local (WLAN) en
su residencia:
1. Verifique que el dispositivo con recursos inalámbricos
802.11 esté encendido. Cuando el dispositivo con recursos
inalámbricos esté encendido, la luz de recursos inalámbricos
se enciende. Si la luz de recursos inalámbricos está apagada,
encienda el dispositivo con recursos inalámbricos.
2. Verifique que el ruteador esté correctamente instalado y
configurado. Para obtener instrucciones, consulte la guía del
usuario del ruteador.
Guía de Hardware y Software 5–5
Recursos Inalámbricos (Sólo Algunos Modelos)
3. Utilice el recurso de Conexión de Red Inalámbrica de
Microsoft Windows XP para conectar la computadora a la
Red Inalámbrica Local (WLAN).
✎ ElInalámbrica
alcance funcional para subsecuentes conexiones de Red
Local (WLAN) varia, dependiendo de la
implementación de Red Inalámbrica Local (WLAN) de la
computadora, fabricante del ruteador e interferencia de varios
tipos de pared y otros dispositivos electrónicos.
Para obtener más información acerca de la conexión de Red
Inalámbrica Local (WLAN) en su residencia:
■ Consulte la información de su ISP y la guía del usuario que
viene con el ruteador inalámbrico y otro equipamiento de Red
Inalámbrica Local (WLAN).
■ Acceso a información y enlaces de sitios Web son
suministrados en el Centro de Ayuda y soporte técnico.
Conexión a una Red Inalámbrica Local
(WLAN) Pública
Entre en contacto con su ISP o busque en la Web para obtener
una lista de Redes Inalámbricas Locales (WLAN) próximas a su
ubicación.
Cuando usted se encuentra dentro del alcance de una Red
Inalámbrica Local (WLAN) pública, aparece un mensaje
interactivo de Conexión de Red Inalámbrica en la parte inferior
de la pantalla de la computadora. Verifique con cada ubicación de
Red Inalámbrica Local (WLAN) pública para obtener tarifas y
requisitos de conexión.
5–6 Guía de Hardware y Software
Recursos Inalámbricos (Sólo Algunos Modelos)
Uso de los Recursos de Seguridad
Inalámbricos
Cuando usted configura su propia Red Inalámbrica Local
(WLAN) residencial o acceda a una pública ya existente, siempre
asegúrese de que los recursos de seguridad estén protegiendo la
Red Inalámbrica Local (WLAN). Si no activa los recursos de
seguridad en su Red Inalámbrica Local (WLAN), un usuario no
autorizado con acceso a recursos inalámbricos puede acceder y
utilizar su conexión de Internet sin su conocimiento.
Para definir recursos de seguridad para la computadora, haga clic
en el icono de Conexión de Red Inalámbrica ubicado en el área de
notificación, en el lado derecho de la barra de tareas.
Para definir recursos de seguridad para el ruteador, consulte la
guía del usuario que viene con el ruteador.
Los niveles más comunes de seguridad son Wi-Fi Protected
Access (WPA)-Personal y Wired Equivalent Privacy (WEP).
Además de activar el WPA-Personal o encriptación de seguridad
WEP en el ruteador, es posible que desee utilizar una o más de las
siguientes medidas de seguridad:
■ Cambie el nombre de la red estándar (SSID) y la contraseña.
■ Utilice un firewall.
■ Defina la seguridad en el navegador Web.
■ Active el filtro de la dirección MAC en el ruteador.
Guía de Hardware y Software 5–7
Recursos Inalámbricos (Sólo Algunos Modelos)
Identificación de un Dispositivo con Recursos
Inalámbricos 802.11
Es necesario saber el nombre del dispositivo con recursos
inalámbricos 802.11 integrado instalado en su computadora. Para
identificar un dispositivo con recursos inalámbricos 802.11:
1. Seleccione Inicio > Panel de control.
2. Haga clic en Conexiones de red e Internet.
3. Haga clic en Conexiones de red.
4. En Red Local (LAN) o Internet de Alta Velocidad,
identifique la conexión de red inalámbrica de la lista
exhibida. El dispositivo está listado en la columna Nombre
de dispositivo.
✎ Sicomputadora
no es exhibida una conexión de red inalámbrica, su
no tiene dispositivos inalámbricos 802.11
incorporados o el controlador para dispositivos inalámbricos
802.11 no está correctamente instalado.
Para Saber Más
Para obtener más información acerca de computación móvil con
recursos inalámbricos, visite http://www.hp.com/go/wireless.
✎ Este sitio Web está disponible solamente en Inglés.
5–8 Guía de Hardware y Software
Recursos Inalámbricos (Sólo Algunos Modelos)
Dispositivos con Recursos Inalámbricos
Bluetooth (Sólo Algunos Modelos)
El dispositivo con recursos inalámbricos Bluetooth provee
comunicaciones inalámbricas de corto alcance que reemplazan
las conexiones físicas de cable que tradicionalmente enlazan
dispositivos electrónicos como:
■ Puntos de acceso de red.
■ Computadoras (desktop, notebook, PDA).
■ Teléfonos (celular, inalámbrico, teléfono inteligente).
■ Dispositivos de imágenes (impresoras, cámaras).
■ Dispositivos de audio (audífono, parlantes).
Los dispositivos son representados en el software Bluetooth para
Windows por iconos gráficos.
El software de Bluetooth para Windows provee las siguientes
funciones:
■ Administrador de Información Personal (PIM) transferencia
de elementos—Permite el intercambio de archivos de
información como tarjetas de presentación, citas, notas y
mensajes entre computadoras o dispositivos Bluetooth.
■ Sincronización de PIM—Sincroniza los datos PIM entre
dispositivos con recursos inalámbricos Bluetooth y un
notebook, PDA o teléfono celular que utiliza Bluetooth.
■ Transferencia de Archivos—Permite el intercambio de
archivos entre computadores o dispositivos con recursos
Bluetooth.
■ Acceso a red (Perfil de Red de Área Personal)—Habilita dos
o más dispositivos con recursos Bluetooth para formar una
red ad-hoc (par a par). Provee un mecanismo que activa un
dispositivo con recursos Bluetooth para acceder una red
remota a través de un punto de acceso de red. Los puntos de
acceso de red pueden ser puntos de acceso de datos de Red
Guía de Hardware y Software 5–9
Recursos Inalámbricos (Sólo Algunos Modelos)
Local (LAN) tradicional o grupos de redes ad-hoc que
representan un conjunto de dispositivos conectados
solamente uno al otro.
■ Red por acceso telefónico—Conecta dispositivos con
recursos Bluetooth a la Internet.
■ Puerto serial Bluetooth—Transfiere datos a través de una
conexión Bluetooth a través de un puerto COM virtual.
■ Automatizada—Habilita un medio incorporado, unidad
automatizada o computadora para que sirva como una unidad
automatizada para establecer una conexión inalámbrica a un
teléfono celular y actuar como el mecanismo de entrada y
salida de audio de un teléfono celular Bluetooth.
■ Imagen básica—Provee una conexión inalámbrica entre una
cámara con recurso para Bluetooth y otros dispositivos
Bluetooth. La cámara puede ser controlada remotamente por
una computadora y las imágenes pueden ser transferidas de
una cámara para ser almacenadas en la computadora o para
impresión.
■ Dispositivo de interfaz humana—Provee una conexión
inalámbrica con otros dispositivos Bluetooth, como teclados,
dispositivos señaladores, dispositivos para juegos y
dispositivos de monitoreo remoto.
■ Fax—Provee una conexión Bluetooth la cual permite que una
computadora envíe o reciba mensajes de fax utilizando un
teléfono celular Bluetooth o módem.
■ Headset—Provee una conexión inalámbrica entre un
audífono y una computadora o un teléfono celular. El
audífono actúa como el mecanismo de entrada y salida de
audio del dispositivo lo que aumenta la movilidad.
5–10 Guía de Hardware y Software
6
Seguridad
Recursos de Seguridad
✎ Las soluciones de seguridad son proyectadas para actuar como
medidas preventivas, pero no son capaces de evitar ataques de
software ni evitan que el producto pueda sufrir maltratos o
robos.
Los recursos estándares de seguridad suministrados por el
sistema operativo Windows y la Utilidad de Configuración que
no es de Windows (al cual se accede presionando f10 al inicio)
pueden proteger sus configuraciones personales y sus
informaciones de varios riesgos.
Se recomienda seguir los procedimientos descritos más adelante
en este capítulo para utilizar:
■ Contraseñas
■ Software Antivirus
■ Software de firewall
■ Actualizaciones críticas de seguridad
■ Cable de seguridad opcional
Guía de Hardware y Software 6–1
Seguridad
Para Proteger Contra Utilice este Recurso de Seguridad
Uso no autorizado de la computadora ■ QuickLock
■ Contraseña de Encendido
Acceso no autorizado a la Utilidad de Contraseña de administrador
Configuración del BIOS y otras
informaciones de identificación del
sistema
Virus de computadora Software Antivirus
Acceso no autorizado a información ■ Software de firewall
■ Actualizaciones de Windows
Amenazas actuales o futuras a la Actualizaciones críticas de seguridad
computadora de Microsoft
El acceso no autorizado a una cuenta Contraseña de usuario
de usuario de Windows.
Retiro no autorizado de la Ranura del cable de seguridad (se
computadora utiliza con cable de seguridad
opcional).
Para obtener más información acerca
de la ranura del cable de seguridad,
consulte la sección “Cable de
Seguridad Opcional”.
QuickLock
QuickLock protege la computadora al exhibir la ventana de Inicio
de Sesión del sistema operativo Windows. Mientras la ventana de
Inicio de Sesión esté abierta, no se podrá acceder la computadora
hasta que el usuario ingrese la contraseña de usuario de Windows
o la contraseña del administrador de Windows.
Antes de que pueda utilizar el recurso QuickLock, usted debe
definir una contraseña de usuario de Windows o una contraseña
de administrador de Windows. Para configurar una contraseña de
Windows, consulte el Centro de Ayuda y soporte técnico.
6–2 Guía de Hardware y Software
Seguridad
Luego
■ Para iniciar QuickLock, presione fn+f6.
■ Para salir de QuickLock, ingrese su contraseña de usuario de
Windows o la contraseña de administrador de Windows.
Tipos de Contraseñas
Una contraseña es un grupo de caracteres definidos para proteger
la información de la computadora. Es posible definir varios tipos
de contraseñas, dependiendo de cómo desea controlar el acceso a
su información. Las contraseñas pueden definirse en Windows o
en la Utilidad de Configuración que no es de Windows
preinstalada en la computadora.
Ä PRECAUCIÓN: Para evitar perder el acceso a su computadora,
registre cada contraseña que defina. Debido a que la mayoría de
contraseñas no se exhiben cuando son definidas, alteradas o
eliminadas, es importante anotar cada contraseña inmediatamente y
guardarla en un lugar seguro.
La siguiente tabla enumera las diferentes contraseñas utilizadas
por la Utilidad de Configuración y Windows y describe sus
funciones.
Guía de Hardware y Software 6–3
Seguridad
Contraseñas Definidas en Windows
Contraseñas Función
Contraseña de Protege el acceso a nivel del administrador
Administrador de Windows al contenido de la
computadora.
✎ Esta contraseña no puede ser
utilizada para acceder al contenido
de la Utilidad de Configuración.
Contraseña de Usuario Protege el acceso a una cuenta de usuario
de Windows. Protege el acceso al
contenido de la computadora cuando este
sale del Modo En Espera o Hibernación.
6–4 Guía de Hardware y Software
Seguridad
Contraseñas Configuradas en la Utilidad de
Configuración
contraseñas Función
Contraseña de administrador ■ Protege contra el acceso a la Utilidad
de Configuración.
■ Después de haber configurado una
contraseña, usted debe ingresarla cada
vez que intente acceder la Utilidad de
Configuración.
Ä Si olvida la contraseña de
administrador, no es posible acceder
a la Utilidad de Configuración.
Contraseña de Encendido ■ Protege contra el acceso al contenido
de la computadora.
■ Una vez configurada la contraseña, se
debe ingresar cada vez que la
computadora se enciende, reinicia o
sale de la Hibernación.
Ä Si olvida la contraseña de
Encendido, no es posible iniciar la
computadora, reiniciar ni salir de la
Hibernación.
Coordinación de Contraseñas
La contraseña de administrador en la Utilidad de Configuración y
la contraseña de administrador de Windows tienen funciones
diferentes. No es posible utilizar una contraseña de administrador
de Windows para acceder la Utilidad de Configuración, ni una
contraseña de administrador para acceder a la Utilidad de
Configuración provee acceso a nivel de administrador al
contenido de la computadora.
Guía de Hardware y Software 6–5
Seguridad
Las contraseñas de la Utilidad de Configuración y Windows
funcionan independientemente. Usted debe utilizar una
contraseña de la Utilidad de Configuración en la solicitación de
contraseña de la Utilidad de Configuración y una de Windows en
la solicitación de contraseña de Windows. Por ejemplo:
■ Si se configura una contraseña de encendido de la Utilidad de
Configuración, esta contraseña (no una de Windows) se debe
ingresar al encender, reiniciar o restaurar la computadora de
la Hibernación.
■ Si se configura una contraseña del Modo En Espera en
Windows, esta contraseña (no una de Encendido en la
Utilidad de Configuración) se debe ingresar al reiniciar la
computadora del Modo En Espera o al restaurar de la
Hibernación.
Instrucciones para Definición de
Contraseñas
Es posible utilizar la misma contraseña para el recurso de la
Utilidad de Configuración que usted utilice para un recurso de
seguridad de Windows. También es posible utilizar la misma
contraseña para más de un recurso de la Utilidad de
Configuración.
Una contraseña definida en la Utilidad de Configuración:
■ Puede incluir todas las combinaciones de hasta 8 letras y
números, además no es sensible para mayúsculas o
minúsculas.
■ Debe establecerse e ingresarse con el mismo tipo de teclas.
Por ejemplo, una contraseña de la Utilidad de Configuración
configurada con las teclas de números del teclado no será
reconocida si se ingresa con las teclas del teclado numérico
incorporado.
✎ Algunos modelos incluyen un teclado numérico separado,
que funciona exactamente igual que las teclas numéricas
del teclado.
6–6 Guía de Hardware y Software
Seguridad
■ Una contraseña definida en la Utilidad de Configuración debe
ser ingresada en la solicitación de la Utilidad de
Configuración. Una contraseña definida en Windows debe
ser ingresada en la solicitación de Windows.
Sugerencias para crear y guardar contraseñas
■ Al crear contraseñas, siga lo requisitos establecidos por el
programa.
■ Registre sus contraseñas y guárdelas en un lugar seguro lejos
de la computadora.
■ No guarde sus contraseñas en un archivo en su computadora.
■ No utilice su nombre u otra información personal que pueda
ser fácilmente descubierta por un extraño.
Contraseña de Administrador
La contraseña de administrador protege las definiciones de
configuración y la información de identificación del sistema en la
Utilidad de Configuración. Después de haber configurado una
contraseña, usted debe ingresarla para obtener acceso a la
Utilidad de Configuración.
La contraseña de administrador
■ No es intercambiable con una contraseña de administrador de
Windows, aunque ambas pueden ser idénticas.
■ No aparece cuando se la configura, ingresa, se cambia o se
elimina. Asegúrese de registrar la contraseña y de guardarla
en un lugar seguro.
Guía de Hardware y Software 6–7
Seguridad
Administración de una Contraseña de
Administrador
Para definir, alterar o eliminar esta contraseña:
1. Abra la Utilidad de Configuración, al encender o reiniciar la
computadora y presionando la tecla f10 mientras en la esquina
inferior izquierda de la pantalla aparece el mensaje de
Configuración.
2. Utilice las teclas de flecha para seleccionar Seguridad >
Contraseña de administrador y luego presione Intro.
❏ Para definir una contraseña de administrador, escriba la
contraseña en el campo Ingresar nueva contraseña y
confírmela en el campo Confirmar nueva contraseña y
luego presione Intro.
❏ Para cambiar la contraseña de administrador, escriba la
contraseña actual en el campo Ingresar contraseña
actual escriba la nueva contraseña en los campos
Ingresar nueva contraseña y confirmar nueva
contraseña y luego presione Intro.
❏ Para eliminar la contraseña de administrador, escriba la
contraseña actual en el campo Ingresar contraseña y
presione Intro cuatro veces.
3. Para guardar sus preferencias y salir de la Utilidad de
Configuración, presione la tecla f10 y siga las instrucciones
que aparecen en pantalla.
Sus preferencias entrarán en vigor cuando la computadora se
reinicie.
Ingreso de la Contraseña de Administrador
En el mensaje Ingresar contraseña, escriba la contraseña de
administrador de (utilizando las mismas teclas utilizadas cuando
definió la contraseña), y luego presione Intro. Luego de tres
intentos de ingresar la contraseña sin éxito, usted debe reiniciar la
computadora e intentar nuevamente.
6–8 Guía de Hardware y Software
Seguridad
Contraseña de Encendido
Una contraseña de Encendido evita el uso no autorizado de la
computadora. Una vez configurada la contraseña, se debe
ingresar cada vez que la computadora se enciende, reinicia o
restaura de la Hibernación. Una contraseña de Encendido no
aparece cuando se la configura, ingresa, se cambia o se elimina.
Administración de Contraseñas de
Encendido
Para definir, alterar o eliminar esta contraseña:
1. Abra la Utilidad de Configuración, al encender o reiniciar la
computadora y presionando la tecla f10 mientras en la esquina
inferior izquierda de la pantalla aparece el mensaje de
Configuración.
2. Utilice las teclas de flecha para seleccionar Seguridad >
Contraseña de encendido y luego presione Intro.
❏ Para definir una contraseña de encendido, escriba la
contraseña en los campos Ingresar nueva contraseña y
confirmar nueva contraseña y luego presione Intro.
❏ Para modificar la contraseña de encendido, escriba la
contraseña actual en el campo Ingresar contraseña
actual escriba la nueva contraseña en los campos
Ingresar nueva contraseña y confirmar nueva
contraseña y luego presione Intro.
❏ Para eliminar la contraseña de encendido, escriba la
contraseña actual en el campo Ingresar contraseña
actual y presione Intro cuatro veces.
3. Para guardar sus preferencias y salir de la Utilidad de
Configuración, presione la tecla f10 y luego siga las
instrucciones que aparecen en pantalla.
Sus preferencias entrarán en vigor cuando la computadora se
reinicie.
Guía de Hardware y Software 6–9
Seguridad
Ingreso de Contraseñas de Encendido
En el mensaje Ingresar contraseña, escriba la contraseña
(utilizando las mismas teclas utilizadas cuando definió la
contraseña), y luego presione Intro. Luego de tres intentos de
ingresar la contraseña sin éxito, usted debe reiniciar la
computadora e intentar nuevamente.
Software Antivirus
Cuando utiliza la computadora para correo electrónico, conexión
a redes o acceso a Internet, ésta queda expuesta a los virus de
computadora. Los virus de computadora pueden inhabilitar el
sistema operativo, las aplicaciones o las utilidades o hacer que
éstas funcionen de manera anormal. El software antivirus puede
detectar la mayoría de los virus, destruirlos y en la mayoría de los
casos, reparar los daños que hayan causado.
Para proteger su computadora contra virus, se recomienda que
utilice un software antivirus. Para proveer protección contra los
virus recientemente descubiertos, el software antivirus debe
actualizarse.
El software antivirus viene preinstalado en la computadora.
■ El software incluye actualizaciones gratuitas por un periodo
de tiempo limitado. Se recomienda enfáticamente proteger su
computadora contra nuevos virus adquiriendo el servicio de
actualización extendido.
■ Las instrucciones para el uso y la actualización del software
antivirus y para la adquisición de servicio de actualización
extendido se suministran con la aplicación.
■ Para visualizar y acceder el software preinstalado en la
computadora, seleccione Inicio > Todos los programas.
6–10 Guía de Hardware y Software
Seguridad
Actualizaciones Críticas de Seguridad
para Windows XP
Ä PRECAUCIÓN: Para proteger la computadora contra violaciones de
seguridad y virus de computadora, se recomienda que instale todas las
actualizaciones críticas tan pronto como reciba alertas de Microsoft.
Actualizaciones adicionales para el sistema operativo y otros
software que se tornaron disponibles después de que la
computadora fue enviada. Para asegurarse de que todas las
actualizaciones disponibles han sido instaladas en su
computadora:
■ Ejecute la actualización de Windows mensualmente para
instalar el más reciente software de Microsoft.
■ Utilice el enlace de actualización en el Centro de Ayuda y
soporte técnico. Actualizaciones para Windows y
aplicaciones Windows son lanzadas periódicamente. Es
posible obtener actualizaciones del sitio Web de Microsoft en
cuanto son lanzadas, así como a través del enlace de
actualización en el Centro de Ayuda y soporte técnico.
Software de Firewall
Al utilizar la computadora para correo electrónico, redes o acceso
a Internet, es posible que personas no autorizadas obtengan
información acerca de usted, de su computadora y de su
información. Para proteger su privacidad, se recomienda que
utilice un software de firewall.
El Firewall monitorea todo el tráfico de entrada y salida en su
computadora al incluir recursos como registro e informes,
alarmas automáticas e interfaces de usuario para la configuración
de firewall.
La computadora viene con un software de firewall instalado.
Consulte la guía del usuario del firewall o entre en contacto con el
fabricante del firewall.
Guía de Hardware y Software 6–11
Seguridad
✎ En algunas circunstancias el firewall puede bloquear el acceso
a juegos de Internet, interferir con la impresora o el
compartimiento de archivos en la red o bloquear archivos
adjuntos autorizados. Para resolver temporalmente el
problema, desactive el firewall, realice la tarea que está
interfiriendo con el firewall y luego reactívelo. Para resolver
permanentemente el problema, reconfigure el firewall.
Cable de Seguridad Opcional
✎ Elpreventiva,
cable de seguridad es proyectado para actuar como medida
pero no evita que la computadora pueda sufrir
maltratos o robos.
Para instalar un cable de seguridad:
1. Pase el cable de seguridad alrededor de un objeto fijo.
2. Inserte la llave 1 en el bloqueo de cable 2.
3. Inserte el bloqueo de cable en la ranura del cable de
seguridad de la computadora 3, y luego bloquee el bloqueo
de cable con la llave.
6–12 Guía de Hardware y Software
7
Actualizaciones y Reemplazos
de Hardware
Conexiones de Dispositivos
Conexión de un Dispositivo con
Alimentación Independiente
Para conectar la computadora a un dispositivo externo opcional
que posee un cable de alimentación:
1. Asegúrese de que el dispositivo esté apagado.
2. Conecte el dispositivo al enchufe o al enchufe de la
computadora especificado por el fabricante del dispositivo.
3. Conecte el cable de alimentación del dispositivo en un
tomacorriente de CA con conexión a tierra.
4. Encienda el dispositivo.
✎ Siconectado
un monitor u otro dispositivo de visualización debidamente
no exhibe ninguna imagen, intente presionar las
teclas de acceso rápido fn+f4 para alternar la imagen al nuevo
dispositivo.
Para desconectar un dispositivo externo con alimentación
independiente de la computadora:
1. Apague el dispositivo.
2. Desconecte el dispositivo de la computadora.
Guía de Hardware y Software 7–1
Actualizaciones y Reemplazos de Hardware
Conexión del Dispositivo USB
Es posible utilizar un dispositivo conectado a la computadora a
través de USB sólo cuando la computadora está ejecutando
Windows.
El USB (Bus Serial Universal) es una interfaz de hardware que se
puede utilizar para conectar dispositivos externos, como un
teclado, mouse, unidad, impresora, escáner o concentrador USB a
la computadora o a un producto de expansión opcional.
Un concentrador es un dispositivo de conexión que puede o no
tener alimentación independiente. Los concentradores USB se
pueden conectar a un puerto USB de la computadora o a otros
concentradores USB. Los concentradores admiten un variado
número de dispositivos USB y se utilizan para aumentar el
número de dispositivos USB en el sistema.
■ Los concentradores con alimentación independiente se deben
conectar a alimentación externa.
■ Los concentradores que no tienen alimentación independiente
se deben conectar al puerto USB de la computadora o a un
puerto de un concentrador con alimentación independiente.
Los tres puertos USB de la computadora admiten dispositivos
compatibles con USB 2.0, USB 1.1 y USB 1.0.
7–2 Guía de Hardware y Software
Actualizaciones y Reemplazos de Hardware
Ä PRECAUCIÓN: Para evitar daños a los conectores USB, utilice fuerza
mínima para insertar un dispositivo USB.
Para conectar un dispositivo USB en la computadora, deslice el
conector USB en el puerto USB. (El sistema operativo emitirá un
sonido que indica que un dispositivo fue detectado).
✎ Lael mensaje
primera vez que se conecte a un dispositivo USB, aparecerá
“Nuevo hardware encontrado” en la esquina inferior
derecha de la pantalla.
Detención de un dispositivo USB
Ä PRECAUCIÓN: Para evitar la pérdida de trabajo o impedir que el
sistema deje de responder, detenga el dispositivo USB antes de
extraerlo.
Para detener un dispositivo USB:
1. Haga doble clic en el icono Extracción segura de hardware
en el área de notificación (en la parte derecha de la barra de
tareas).
2. Haga clic en la lista de dispositivos USB.
✎ Para visualizar el icono Extracción Segura de Hardware,
haga clic en Mostrar iconos ocultos en el área de
notificación.
Software USB Requerido
Un dispositivo USB funciona de la misma manera que un
dispositivo comparable que no es USB, con una excepción. De
forma predeterminada, los dispositivos USB no funcionan a
menos que se haya instalado en la computadora un sistema
operativo compatible con USB.
Guía de Hardware y Software 7–3
Actualizaciones y Reemplazos de Hardware
Algunos dispositivos USB pueden necesitar de software de
soporte adicional, que normalmente se incluye con el dispositivo.
Para obtener más información e instrucciones acerca de la
instalación del software, consulte la guía del usuario que se
incluye con el dispositivo.
Conexión de un Dispositivo 1394
IEEE 1394 es una interfaz de hardware que se puede utilizar para
conectar dispositivos de multimedia de alta velocidad o de
almacenamiento a la computadora. Los escáneres, cámaras
digitales y videocámaras digitales frecuentemente requieren una
conexión 1394.
Es posible que deba cargar controladores específicos para
dispositivos u otro software antes de utilizar algunos dispositivos
1394. Para obtener más información acerca del software
específico para un dispositivo, consulte la guía del usuario del
dispositivo o el sitio Web del fabricante o proveedor del
dispositivo.
El puerto 1394 de la computadora, ilustrado a continuación,
admite dispositivos IEEE 1394.
Ä PRECAUCIÓN: Para evitar daños a los conectores del puerto 1394,
utilice fuerza mínima para insertar un dispositivo 1394.
7–4 Guía de Hardware y Software
Actualizaciones y Reemplazos de Hardware
Para conectar un dispositivo 1394 a la computadora, introduzca el
conector 1394 en el puerto 1394. (El sistema operativo emitirá un
sonido que indica que un dispositivo fue detectado).
✎ Lamensaje
primera vez que inserte un dispositivo 1394, aparecerá el
“Nuevo hardware encontrado” en la esquina inferior
derecha de la pantalla.
Detención de un Dispositivo 1394
Ä PRECAUCIÓN: Para evitar la pérdida de información o evitar que el
sistema deje de responder, detenga el dispositivo 1394 antes de
extraerlo.
Para detener un dispositivo 1394:
1. Haga doble clic en el icono Extracción segura de hardware
en el área de notificación (en la parte derecha de la barra de
tareas).
2. Haga clic en la lista del dispositivo 1394.
✎ (Para visualizar el icono Extracción Segura de Hardware, haga
clic en Mostrar iconos ocultos en el área de notificación.
Conexión de un Dispositivo de
Comunicación
Para obtener más información acerca la utilización de un
dispositivo inalámbrico opcional, consulte el “Recursos
Inalámbricos (Sólo Algunos Modelos)”.
Guía de Hardware y Software 7–5
Actualizaciones y Reemplazos de Hardware
Para obtener más información acerca del uso del Inicio de
Servicio de Red que conecta la computadora a un servidor PXE
(Entorno de Ejecución Previo al Inicio) durante el inicio, consulte
la sección “Uso de los Recursos Avanzados de la Utilidad de
Configuración” en el Capítulo 8, ”Actualizaciones y
Recuperaciones de Software y Software del Sistema”.
La utilidad de Ayuda y soporte técnico provee información sobre
comunicación que incluye instrucciones, tutoriales y asistentes
que ayudan a configurar o solucionar problemas de un conjunto
variado de conexiones.
Tarjetas Digitales
El Lector de Memoria en la computadora admite:
■ Memory Stick y Memory Stick Pro
■ xD-Picture Card (XD)
■ MultiMediaCard
■ Tarjeta SmartMedia (SM)
■ Tarjeta de Memoria Secure Digital (SD)
Las tarjetas digitales frecuentemente se utilizan para
almacenamiento digital en cámaras, videograbadoras y otros
dispositivos portátiles.
Ä PRECAUCIÓN: Para evitar dañar la tarjeta digital o la computadora,
no inserte ningún tipo de adaptador en el Lector de Memoria.
Es posible configurar la computadora para que abra archivos en
una tarjeta digital en los modos que desee especificar. Por
ejemplo, es posible configurar una tarjeta digital para que abra las
fotografías que contiene en forma de presentación de
diapositivas. Para obtener instrucciones, consulte la sección
“Protección de la Reproducción” en el Capítulo 4, ”Multimedia”.
7–6 Guía de Hardware y Software
Actualizaciones y Reemplazos de Hardware
La luz del Lector de Memoria y el Lector de Memoria descritos
en las siguientes secciones están disponibles sólo en algunos
modelos.
Uso de la Luz del Lector de Memoria
La luz del Lector de Memoria se enciende cuando se obtiene
acceso a una tarjeta digital insertada. La luz del Lector de
Memoria se apaga cuando una tarjeta digital insertada está
inactiva o cuando el Lector de Memoria está vacío.
Inserción de una Tarjeta Digital Opcional
Ä PRECAUCIÓN: Para evitar daños en los conectores de la tarjeta digital,
utilice el mínimo de fuerza al insertar una tarjeta digital en el Lector de
Memoria.
Para insertar una tarjeta digital:
1. Sostenga la tarjeta con el lado de la etiqueta hacia arriba y
con los conectores en dirección a la computadora.
2. Deslice con cuidado la tarjeta en el Lector de Memoria hasta
que la tarjeta se encaje.
El sistema operativo emitirá un sonido que indica que fue
detectado un dispositivo.
✎ La primera vez que inserte una tarjeta digital, aparecerá el
mensaje “Nuevo hardware encontrado” en la esquina
inferior derecha de la pantalla.
Guía de Hardware y Software 7–7
Actualizaciones y Reemplazos de Hardware
Extracción de una Tarjeta Digital
Ä PRECAUCIÓN: Para evitar la pérdida de trabajo o impedir que el
sistema deje de responder, detenga la tarjeta digital antes de extraerla.
Para extraer una tarjeta digital:
1. Cierre todos los archivos y aplicaciones y finalice todas las
actividades que están utilizando la tarjeta. (Para detener una
transferencia de datos, seleccione el botón Cancelar en la
ventana de Copiado del sistema operativo).
2. Detenga la tarjeta digital:
a. Haga doble clic en el icono Extracción segura de
hardware en el área de notificación en la parte derecha de
la barra de tareas.
✎ Para visualizar el icono Extracción Segura de
Hardware, seleccione Mostrar iconos ocultos en el
área de notificación.
b. Haga clic en la lista de tarjetas digitales y luego haga clic
en Detener.
3. Seleccione el icono Mi PC en el Escritorio de Windows.
7–8 Guía de Hardware y Software
Actualizaciones y Reemplazos de Hardware
4. Haga clic con el botón derecho en la unidad asignada a la
tarjeta y luego seleccione Expulsar. (La tarjeta se detiene
pero no se suelta del Lector de Memoria).
5. Tire la tarjeta digital hacia afuera de la ranura.
ExpressCard
¿Qué es una ExpressCard?
Una ExpressCard es una PC Card de próxima generación y alto
rendimiento, que debe ser insertada en la ranura de ExpressCard.
Similarmente a las PC Card estándares, las ExpressCard son
proyectadas para cumplir las especificaciones estándares de la
Asociación Internacional de Tarjetas de Memoria para
Computadoras Personales (PCMCIA).
Guía de Hardware y Software 7–9
Actualizaciones y Reemplazos de Hardware
Selección de una ExpressCard
Las ExpressCards utilizan una de dos interfaces y están
disponibles en dos tamaños. La ranura de la ExpressCard en la
computadora admite ambas interfaces y ambos tamaños. Por
ejemplo, es posible utilizar:
■ Una ExpressCard con una interfaz USB o una interfaz PCI
Express.
■ Una ExpressCard de tamaño normal, denominada
ExpressCard/54 1, o una ExpressCard menor, denominada
ExpressCard/34 2.
Los procedimientos para tarjetas ExpressCard descritos en las
siguientes secciones son los mismos para ambas interfaces y
ambos tamaños.
7–10 Guía de Hardware y Software
Actualizaciones y Reemplazos de Hardware
Configuración de una Tarjeta ExpressCard
Ä PRECAUCIÓN: Para evitar pérdida de soporte para otras tarjetas
ExpressCard, instale sólo el software requerido para su dispositivo. Si la
documentación incluida con una ExpressCard le sugiere instalar los
controladores del dispositivo:
■ Instale solamente los controladores del dispositivo que
corresponden a su sistema operativo.
■ No instale otro software, como servicios de tarjeta, servicios de
socket o habilitadores, suministrados por el fabricante de la
ExpressCard.
Inserción de una ExpressCard
Ä■ PRECAUCIÓN: Para evitar daños en los conectores de la ExpressCard:
Utilice presión mínima al insertar una ExpressCard en la ranura de
ExpressCard.
■ No mueva ni transporte la computadora mientras éste tenga la
ExpressCard insertada.
1. Sostenga la ExpressCard con el lado de la etiqueta hacia
arriba y con los conectores en dirección a la computadora.
2. Deslice con cuidado la tarjeta en la ranura hasta que la tarjeta
se encaje.
Guía de Hardware y Software 7–11
Actualizaciones y Reemplazos de Hardware
El sistema operativo emitirá un sonido que indica que fue
detectado un dispositivo.
✎ La primera vez que inserte una ExpressCard, aparecerá el
mensaje “Nuevo hardware encontrado” en el área de
notificación, en el extremo derecho de la barra de tareas.
Detención o Extracción de una ExpressCard
Ä PRECAUCIÓN: Para evitar la pérdida de trabajo o evitar que el
sistema deje de responder, detenga la ExpressCard antes de extraerla.
Para detener o extraer la ExpressCard
1. Cierre todas las aplicaciones y finalice todas las actividades
que están utilizando la ExpressCard.
2. Para detener la ExpressCard:
a. Haga doble clic en el icono Extracción segura de
hardware en el área de notificación en la parte derecha de
la barra de tareas.
✎ (Para visualizar el icono Extracción Segura de
Hardware, haga clic en Mostrar iconos ocultos en el
área de notificación.
7–12 Guía de Hardware y Software
Actualizaciones y Reemplazos de Hardware
b. Haga clic en la lista de ExpressCard y luego haga clic en
Detener.
3. Para extraer la ExpressCard
a. Presione el botón de expulsión de la ranura de la
ExpressCard 1. (Esta acción extiende el botón en
posición para liberar la ExpressCard).
b. Presione el botón de expulsión nuevamente para liberar la
ExpressCard
c. Deslice cuidadosamente la tarjeta hacia 2 afuera de la
ranura.
✎ Una ExpressCard insertada consume energía incluso cuando no
está en uso. Para ahorrar energía, detenga o extraiga la
ExpressCard cuando no está en uso.
Guía de Hardware y Software 7–13
Actualizaciones y Reemplazos de Hardware
Unidades
Adición de una Unidad al Sistema
El disco duro interno y la unidad óptica son recursos estándar de
la computadora. El tipo de unidad óptica varía según el modelo de
la computadora.
Es posible agregar una unidad opcional al sistema conectándola,
según las instrucciones de la guía del usuario de la unidad, a uno
de los puertos USB o al puerto 1394 (sólo algunos modelos). Es
posible también aumentar la capacidad de almacenamiento a
través de una ExpressCard opcional o una tarjeta digital como la
Tarjeta de Memoria Secure Digital (SD).
Uso de la Luz de la Unidad IDE
La actividad del disco duro interno o de la unidad óptica es
indicada por la luz de la unidad IDE (Integrated Drive
Electronics).
Cuidado de las Unidades
Las unidades son componentes frágiles que se deben manipular
con cuidado. Siga las pautas en esta sección para proteger las
unidades.
7–14 Guía de Hardware y Software
Actualizaciones y Reemplazos de Hardware
Ä PRECAUCIÓN: Para evitar daños en la computadora o en una unidad y
pérdida de trabajo:
■ Inicie el Modo En Espera antes de mover la computadora o una
unidad de disco duro externa de una ubicación para otra.
■ Antes de comenzar este procedimiento, descárguese de la
electricidad estática, tocando un objeto metálico conectado a
tierra.
■ No toque las clavijas de los conectores en la unidad extraíble o en
la computadora.
■ La fuerza excesiva puede dañar los conectores de las unidades.
No utilice fuerza excesiva al insertar una unidad en el
compartimiento para unidades.
■ Manipule una unidad con cuidado; no la deje caer ni la apriete.
■ Antes de extraer o insertar una unidad, apague la computadora. Si
no está seguro de que la computadora está apagada o en
Hibernación, encienda la computadora y luego apáguela a través
del sistema operativo.
■ Evite exponer la unidad a campos magnéticos. Los dispositivos de
seguridad con campos magnéticos incluyen dispositivos detectores
y sensores de seguridad en aeropuertos. Los dispositivos de
seguridad de aeropuertos que verifican el equipaje de mano,
generalmente mientras se coloca sobre una correa transportadora,
utilizan rayos x en lugar de magnetismo y no dañan la unidad.
■ No utilice el teclado ni mueva la computadora mientras la unidad
está grabando a un medio. El proceso de grabación es sensible a
las vibraciones.
■ Cuando el paquete de baterías es la única fuente de alimentación,
asegúrese que el paquete de baterías esté suficientemente cargado
antes de grabar a un medio.
■ Evite exponer la unidad a temperaturas extremas o a líquidos.
■ Evite exponer la unidad a líquidos. No rocíe productos de limpieza
sobre la unidad.
■ Si una unidad se debe enviar por correo, coloque la unidad en un
paquete de envío con acolchado u otro paquete adecuado para
proteger la unidad y con una etiqueta que diga "FRÁGIL.”
Guía de Hardware y Software 7–15
Actualizaciones y Reemplazos de Hardware
Reemplazo del Disco Duro Interno
El disco duro del compartimiento de disco duro es la unidad del
disco duro interno. Retire el disco duro interno sólo para su
reparación o reemplazo.
Ä PRECAUCIÓN: Para evitar el bloqueo del sistema y la pérdida de
información
■ Apague la computadora antes de extraer la unidad de disco duro
de su compartimiento. No extraiga el disco duro mientras la
computadora esté en el Modo En Espera o en Hibernación.
■ Si no está seguro si la computadora está apagada o en
Hibernación, encienda la computadora presionando el botón de
Encendido. Luego apague la computadora a través del sistema
operativo.
Para reemplazar el disco duro interno:
1. Guarde su información.
2. Apague la computadora y cierre la pantalla.
3. Voltee la computadora hacia abajo.
7–16 Guía de Hardware y Software
Actualizaciones y Reemplazos de Hardware
4. Suelte los dos tornillos de seguridad del disco duro.
5. Para extraer la cubierta del disco duro y exponer la lengüeta
del disco duro, levante la cubierta 1 y sáquela de la
computadora 2.
Guía de Hardware y Software 7–17
Actualizaciones y Reemplazos de Hardware
6. Para extraer el disco duro, levante la lengüeta del disco duro
1 para liberarlo y luego levántelo 2 sacándolo de su
compartimiento.
7. Para insertar el disco duro de reemplazo, incline el borde del
conector del disco duro 1 hacia abajo y luego inserte el disco
duro en su compartimiento hasta que se encaje en su lugar 2.
7–18 Guía de Hardware y Software
Actualizaciones y Reemplazos de Hardware
8. Coloque nuevamente la cubierta de la unidad del disco duro.
a. Coloque la cubierta 1 sobre el compartimiento del disco
duro.
b. Deslice suavemente la cubierta hacia el lado derecho de la
computadora hasta que se encaje 2.
9. Apriete los dos tornillos de seguridad del disco duro.
Guía de Hardware y Software 7–19
Actualizaciones y Reemplazos de Hardware
Memoria
La computadora tiene dos ranuras de memoria. Dependiendo del
modelo de la computadora, una o ambas ranuras de memoria
pueden contener un módulo de memoria reemplazable.
Aumento de Memoria
Es posible aumentar la cantidad de memoria RAM (memoria de
acceso aleatorio) en la computadora agregando módulos de
memoria a ranuras de memoria vacías o reemplazando los
módulos de memoria instalados.
Al aumentar la memoria RAM, el sistema operativo aumenta el
espacio del disco duro reservado para el archivo de Hibernación.
Antes de aumentar la memoria RAM, es recomendable que
verifique si el disco duro tiene espacio libre suficiente para el
archivo mayor de Hibernación.
■ Para visualizar la cantidad de memoria RAM en el sistema,
visite el Centro de Ayuda y soporte técnico
■ Para visualizar la cantidad de espacio libre en el disco duro y
la cantidad de espacio que requiere el archivo de
Hibernación:
Seleccione Inicio > Panel de control > Rendimiento y
mantenimiento > Opciones de energía > ficha
Hibernación.
7–20 Guía de Hardware y Software
Actualizaciones y Reemplazos de Hardware
Extracción o Inserción de un Módulo de
Memoria
Å ADVERTENCIA: Para evitar la exposición a descargas eléctricas y
daños al equipo, apáguelo, desenchufe el cable de alimentación y
retire todos los paquetes de baterías antes de instalar un módulo de
memoria.
Ä PRECAUCIÓN: La descarga electrostática (ESD) puede dañar los
componentes electrónicos. Antes de iniciar cualquier procedimiento,
asegúrese de estar libre de electricidad estática, tocando un objeto
metálico conectado a tierra. Para obtener más información, consulte la
guía de Descarga electrostática ubicada en el Centro de Ayuda y
soporte técnico.
1. Guarde su trabajo y cierre todas las aplicaciones abiertas.
2. Apague la computadora.
Si no está seguro de que la computadora está apagada o en
Hibernación, encienda la computadora y luego apáguela a
través del sistema operativo.
3. Desconecte todos los dispositivos externos conectados a la
computadora.
4. Desconecte la computadora de la alimentación externa.
5. Extraiga el paquete de baterías.
Para obtener instrucciones, consulte la sección “Inserción o
Extracción de un Paquete de Baterías” en el Capítulo 3,
“Energía”.
Guía de Hardware y Software 7–21
Actualizaciones y Reemplazos de Hardware
6. Voltee la computadora hacia abajo.
7. Suelte los dos tornillos del compartimiento de memoria 1 y
luego levante y retire la cubierta del compartimiento de
memoria 2.
7–22 Guía de Hardware y Software
Actualizaciones y Reemplazos de Hardware
8. Extraiga o inserte el módulo de memoria.
Para extraer el módulo de memoria:
a. Separe los clips de retención de cada lado del módulo 1.
(El modulo se inclina hacia arriba).
b. Sujete los bordes del módulo y extráigalo suavemente de
la ranura de memoria 2.
c. Para proteger el módulo de memoria después de extraerlo,
colóquelo en un estuche de protección anti-electrostático.
Guía de Hardware y Software 7–23
Actualizaciones y Reemplazos de Hardware
Para insertar el módulo de memoria:
a. Alinee el borde enchavetado (con muesca) del módulo con
el área enchavetada de la ranura de memoria 1.
Si va a insertar un único módulo de memoria en el
compartimiento de memoria vacío, inserte el módulo en la
ranura inferior. (La ilustración que aparece abajo muestra
la inserción de un módulo de memoria en la segunda
ranura del compartimiento de memoria que ya contiene un
módulo de memoria).
b. Con el módulo a un ángulo de 45 grados de la superficie
del compartimiento de memoria, presione el módulo en la
ranura de memoria hasta que se encaje en su lugar 2.
c. Empuje el módulo hacia abajo hasta que los clips de
retención se encajen en su lugar 3.
7–24 Guía de Hardware y Software
Actualizaciones y Reemplazos de Hardware
9. Para cerrar el compartimiento de memoria, alinee las
lengüetas de la cubierta del compartimiento de memoria con
las ranuras de la cubierta de la computadora y luego presione
la cubierta hasta que se encaje 1.
10. Apriete los dos tornillos del compartimiento de memoria 2.
11. Coloque nuevamente el paquete de baterías, reconecte la
computadora a una fuente de alimentación externa y luego
reinicie la computadora.
Guía de Hardware y Software 7–25
8
Actualizaciones y
Recuperaciones de Software y
Software del Sistema
Actualizaciones de Software
Para obtener un óptimo rendimiento de la computadora y para
asegurarse de que ésta permanezca compatible con las nuevas
tecnologías, instale las versiones más recientes del software
suministrado con la computadora a medida que estén disponibles.
Como con todas las modificaciones de software, se recomienda
enfáticamente que defina un punto de restauración antes de
comenzar una actualización de software. Para obtener
instrucciones, consulte la sección “Uso de la Restauración del
Sistema” más adelante en este capítulo.
Las versiones actualizadas del software suministrado con su
computadora pueden estar disponibles a través de la utilidad HP
Software Update o en el sitio Web de HP.
Ä PRECAUCIÓN: Si la computadora está conectada a una red, consulte
al administrador de red antes de instalar cualquier actualización de
software, en especial una actualización de la memoria ROM.
Guía de Hardware y Software 8–1
Actualizaciones y Recuperaciones de Software y Software del Sistema
HP Software Update
HP Software Update es una utilidad incluida en la computadora
que automáticamente verifica actualizaciones de software de HP.
Se ejecuta automáticamente cada 30 días y suministra una lista de
actualizaciones de software y alertas de soporte para la
computadora.
Para ejecutar el HP Software Update:
» Seleccione Inicio > Todos los programas > HP >
HP Software Update.
Preparación para Actualización de Software
Ä PRECAUCIÓN: Si la computadora está conectada a una red, consulte
al administrador de red antes de instalar cualquier actualización de
software, en especial una actualización de la memoria ROM.
Acceso a la Información de Producto
Para acceder a las actualizaciones de la computadora,
probablemente necesite la siguiente información:
■ La categoría de producto es Computadora.
■ El nombre del producto, el número de parte (P/N) y el
número de serie (S/N) se suministran en la etiqueta de
Servicio Técnico. La información sobre la Etiqueta de
Servicio se suministra en el Centro de Ayuda y soporte
técnico y en la etiqueta de Servicio Técnico ubicada en la
parte inferior de la computadora.
8–2 Guía de Hardware y Software
Actualizaciones y Recuperaciones de Software y Software del Sistema
Acceso a la Información de la Memoria ROM
Para determinar si la actualización de la memoria ROM
disponible es la versión de la memoria ROM más reciente a la
versión actualmente instalada en la computadora, es necesario
que conozca la versión de la memoria ROM actualmente
instalada.
Para visualizar la información de la memoria ROM desde
Windows
» Presione las teclas de acceso rápido fn+esc. En la pantalla
fn+esc, la versión de la memoria ROM del sistema se exhibe
como la fecha del BIOS (sistema de entrada-salida básico).
En algunos modelos de computadora, la fecha del BIOS se
exhibe en formato decimal. Para borrar la pantalla, presione
esc.
Es posible también visualizar la información de la memoria ROM
en la Utilidad de Configuración. El procedimiento para visualizar
la información de la memoria ROM se describe en esta sección.
Para obtener más información acerca del uso de la Utilidad de
Configuración, consulte la sección “Utilidad de Configuración”
más adelante en este capítulo.
Para visualizar la información de la memoria ROM en la Utilidad
de Configuración:
1. Para abrir la Utilidad de Configuración, encienda o reinicie la
computadora en Windows y luego presione la tecla f10
mientras en la esquina inferior izquierda de la pantalla
aparece el mensaje.
2. Si la Utilidad de Configuración no abre cuando aparece la
información del sistema, utilice las teclas de flecha para
seleccionar el menú Principal. (Cuando se selecciona el
menú Principal, aparece la información sobre la memoria
ROM y el sistema).
3. Para cerrar la Utilidad de Configuración sin cambiar la
configuración, utilice las teclas de flecha para seleccionar el
menú Salir > Ignorar cambios y salir, y luego presione Intro.
(La computadora se reiniciará en Windows).
Guía de Hardware y Software 8–3
Actualizaciones y Recuperaciones de Software y Software del Sistema
Descarga e Instalación de una Actualización
La mayor parte del software del sitio Web
http://www.compaq.com/consumersupport (sólo en Inglés) está
empaquetado en archivos comprimidos.
La mayor parte de los paquetes de descarga contiene un archivo
llamado Readme.txt. El archivo Readme.txt contiene información
detallada descriptiva, de instalación y de solución de problemas
acerca de la descarga. Los archivos Readme.txt incluidos con las
actualizaciones de la memoria ROM vienen sólo en Inglés.
Las siguientes secciones proporcionan instrucciones para
descarga e instalación:
■ Actualización de la memoria ROM.
■ Una actualización de software que contiene la actualización
distinta a la actualización de la memoria ROM; por ejemplo,
la actualización de aplicación.
✎ Elsistema.
BIOS del sistema se almacena en la memoria ROM del
La memoria BIOS inicializa el sistema operativo,
determina cómo la computadora interactuará con los
dispositivos de hardware y administra la transferencia de datos
entre dispositivos de hardware, incluyendo la hora y la fecha.
8–4 Guía de Hardware y Software
Actualizaciones y Recuperaciones de Software y Software del Sistema
Descarga e Instalación de la Actualización de la
Memoria ROM
Ä PRECAUCIÓN: Para evitar graves daños en la computadora o una
instalación sin éxito, descargue e instale una actualización de la memoria
ROM sólo mientras la computadora esté conectada a una alimentación
externa confiable a través del adaptador de CA. (No descargue ni instale
la actualización de la memoria ROM mientras la computadora esté
funcionando con alimentación de batería, acoplada a un producto de
expansión opcional o conectada a una fuente de alimentación opcional).
Durante la descarga y la instalación:
■ No desconecte la computadora de la fuente de alimentación
desenchufando el cable de alimentación del tomacorriente de CA.
■ No apague la computadora ni inicie el Modo En Espera o
Hibernación.
■ No inserte, extraiga, conecte o desconecte ningún dispositivo o
cable.
Descarga de la actualización para la
memoria ROM:
1. Obtenga acceso a la página del sitio Web
http://www.compaq.com/consumersupport que suministra software
para la computadora.
2. Seleccione el enlace de actualización de software en el
Centro de Ayuda y soporte técnico.
3. Siga las instrucciones que aparecen en pantalla para
identificar la computadora y acceder a la actualización de la
memoria ROM que desee descargar.
4. En el área de descarga:
a. Registre la fecha, el nombre u otro identificador de todas
las actualizaciones de la memoria ROM que sean más
recientes a la memoria ROM actualmente instalada en la
computadora. (Es probable que necesite esta información
para identificar posteriormente la actualización luego de
su descarga al disco duro).
Guía de Hardware y Software 8–5
Actualizaciones y Recuperaciones de Software y Software del Sistema
b. Registre la ruta a la ubicación predeterminada o
personalizada en el disco duro donde descargará el
paquete de la memoria ROM. (Es posible que sea
necesario acceder al paquete de la memoria ROM luego
de descargarlo).
c. Siga las instrucciones en línea para descargar la selección
al disco duro.
Instalación de la Actualización de la memoria
ROM
Los procedimientos de instalación de la memoria ROM varían.
Siga las instrucciones que aparecen en pantalla una vez finalizada
la descarga. Si no aparecen instrucciones:
1. Abra el Explorador de Windows. Para abrir Explorador de
Windows desde el botón Inicio:
Seleccione Inicio > Todos los programas > Accesorios >
Explorador de Windows.
2. En el panel izquierdo de la ventana de Explorador de
Windows, seleccione Mi PC > la designación de la unidad
del disco duro. (La designación del disco duro normalmente
es Disco Local C). Luego siga la ruta grabada anteriormente
en la carpeta del disco duro que contiene la actualización.
3. Para comenzar la instalación, abra la carpeta y luego haga
doble clic en el archivo con extensión.exe—por ejemplo,
SP123456.exe. (La instalación de la actualización de la
memoria ROM comienza).
4. Para finalizar la instalación, siga las instrucciones que
aparecen en pantalla.
✎ Luego de que un mensaje en pantalla informe que se realizó
una instalación exitosa, es posible eliminar el paquete
descargado de la carpeta de destino.
8–6 Guía de Hardware y Software
Actualizaciones y Recuperaciones de Software y Software del Sistema
Descarga e Instalación de una Actualización de
Software que no es Memoria ROM
Para actualizar software distinto de la memoria ROM:
1. Obtenga acceso a la página del sitio Web
http://www.compaq.com/consumersupport que suministra software
para la computadora.
2. Seleccione el enlace de actualización de software en el
Centro de Ayuda y soporte técnico.
3. Siga las instrucciones que aparecen en pantalla para
identificar la computadora y acceda al SoftPaq que desee
descargar.
4. En el área de descarga:
a. Anote la fecha, el nombre u otro identificador del SoftPaq
que piensa descargar. (Es posible que necesite esta
información para identificar posteriormente la
actualización luego de su descarga al disco duro).
b. Siga las instrucciones en línea para descargar el SoftPaq al
disco duro.
5. Una vez finalizada la descarga, abra el Explorador de
Windows. Para abrir Explorador de Windows desde el botón
Inicio:
Seleccione Inicio > Todos los programas > Accesorios >
Explorador de Windows.
6. En el panel izquierdo de la ventana del Explorador de
Windows, seleccione Mi PC > la designación de disco duro
(que es normalmente el Disco Local C) > Swsetup.
La carpeta de destino para la mayor parte de descargas desde
el sitio Web http://www.compaq.com/consumersupport es la carpeta
Swsetup. Si no visualiza la descarga en la carpeta Swsetup,
busque en la carpeta Mis Documentos.
7. En la carpeta de destino, seleccione el nombre o el número
del paquete de software que descargó.
Guía de Hardware y Software 8–7
Actualizaciones y Recuperaciones de Software y Software del Sistema
8. Seleccione el archivo que incluye una extensión.exe; por
ejemplo, SP123456.exe. (La instalación comienza).
9. Para finalizar la instalación, siga las instrucciones que
aparecen en pantalla.
✎ Luego de que un mensaje en pantalla informe que se realizó
una instalación exitosa, es posible eliminar el paquete
descargado de la carpeta de destino.
Recuperación de Software
Uso de la Restauración del Sistema
La Restauración del Sistema es un recurso del sistema operativo
que posibilita deshacer cambios peligrosos en el software de la
computadora, restaurando el software a un momento anterior,
llamado punto de restauración, cuando el software estaba
funcionando óptimamente.
Los puntos de restauración son "instantáneas" restaurables
comprobadas de los archivos de aplicaciones, controladores y
sistema operativo. La computadora define los puntos de
restauración a intervalos regulares y puede definir puntos de
restauración cada vez que cambie su configuración personal,
agregue software o hardware.
El establecimiento manual de puntos de restauración adicionales
provee protección adicional para los archivos del sistema y
configuraciones. Se recomienda que defina manualmente los
puntos de restauración
■ Antes de agregar o modificar considerablemente el software o
el hardware.
■ Periódicamente, cuando el sistema esté funcionando
óptimamente.
8–8 Guía de Hardware y Software
Actualizaciones y Recuperaciones de Software y Software del Sistema
La restauración en cualquier punto de restauración no afecta sus
archivos de datos. Por ejemplo, la restauración del software del
sistema a un momento anterior no afectará los documentos o
mensajes de correo electrónico que se guarden después de dicho
momento. Todos los procedimientos de Restauración del Sistema
son reversibles.
Establecimiento de un Punto de Restauración
Para definir un punto de restauración de sistema manualmente:
1. Haga clic en Restaurar sistema en el Centro de Ayuda y
soporte técnico.
2. Seleccione Crear un punto de restauración y luego siga las
instrucciones que aparecen en pantalla.
Restauración a un Punto de Restauración
Para restaurar la computadora a un punto de restauración:
1. Asegúrese de que la computadora esté conectada a una
alimentación externa confiable a través del adaptador de CA.
2. Haga clic en Restaurar sistema en el Centro de Ayuda y
soporte técnico.
3. Seleccione Restaurar mi computadora a un momento
anterior, y luego siga las instrucciones que aparecen en
pantalla.
Utilidad de Configuración
La Utilidad de Configuración es una utilidad de información y
personalización, que se puede utilizar incluso cuando el sistema
operativo Windows no está funcionando o cuando no se puede
cargar.
La utilidad reporta información acerca de la computadora y
provee configuraciones para el inicio, seguridad y otras
preferencias.
Guía de Hardware y Software 8–9
Actualizaciones y Recuperaciones de Software y Software del Sistema
En secciones anteriores de esta guía se incluyen instrucciones
paso a paso para la configuración de preferencias específicas por
tema. Por ejemplo, los procedimientos para la configuración de
contraseñas y otras preferencias de seguridad se proporcionan en
el Capítulo 6, “Seguridad”.
Apertura de la Utilidad de Configuración
Para abrir la Utilidad de Configuración:
1. Encienda o reinicie la computadora en Windows.
2. Antes de que Windows se abra y mientras en la esquina
inferior izquierda de la pantalla aparece el mensaje, presione
f10.
Cambio de Idioma de la Utilidad de
Configuración
El siguiente procedimiento explica cómo cambiar el idioma de la
Utilidad de Configuración. Si la computadora no está en la
Utilidad de Configuración, comience en el paso 1. Si la
computadora está en la Utilidad de Configuración, comience en el
paso 2.
1. Para abrir la Utilidad de Configuración, encienda o reinicie la
computadora en Windows y luego presione la tecla f10
mientras en la esquina inferior izquierda de la pantalla
aparece el mensaje.
2. Utilice las teclas de flecha para seleccionar Configuración
del sistema > Idioma y luego presione Intro.
3. Presione f5 o f6 (o utilice las teclas de flecha) para seleccionar
un idioma y luego presione Intro.
4. Cuando aparezca el indicador de confirmación con su
preferencia seleccionada, presione Intro para guardar su
preferencia.
8–10 Guía de Hardware y Software
Actualizaciones y Recuperaciones de Software y Software del Sistema
5. Para establecer sus preferencias y salir de la Utilidad de
Configuración, presione la tecla f10 y luego siga las
instrucciones que aparecen en pantalla.
Sus preferencias entrarán en vigor cuando la computadora se
reinicie en Windows.
Navegación y Selección en la Utilidad de
Configuración
Dado que no es una Utilidad de Configuración con base en
Windows, ésta no admite el TouchPad. La navegación y la
selección se realizan a través de teclas.
■ Para seleccionar el menú o un elemento del menú, utilice las
teclas de flecha.
■ Para seleccionar un elemento en una lista desplegable o para
alternar un campo, por ejemplo el campo Activar/Desactivar,
utilice las teclas de flecha, la tecla f5 o f6.
■ Para seleccionar un elemento, presione Intro.
■ Para cerrar una caja de texto o retornar a la pantalla de menú,
presione esc.
Para visualizar información adicional sobre navegación y
selección mientras está abierta la Utilidad de Configuración,
presione la tecla f1.
Visualización de la Información del Sistema
El siguiente procedimiento explica cómo exhibir la información
del sistema en la Utilidad de Configuración. Si no está abierta la
Utilidad de Configuración, comience por el paso 1. Si la Utilidad
de Configuración está abierta, comience por el paso 2.
1. Para abrir la Utilidad de Configuración, encienda o reinicie la
computadora en Windows y luego presione la tecla f10
mientras en la esquina inferior izquierda de la pantalla
aparece el mensaje.
Guía de Hardware y Software 8–11
Actualizaciones y Recuperaciones de Software y Software del Sistema
2. Acceda a la información del sistema en el menú Principal.
3. Para cerrar la Utilidad de Configuración sin cambiar ninguna
configuración, utilice las teclas de flecha para seleccionar el
menú Salir > Ignorar cambios y salir, y luego presione Intro.
(La computadora se reiniciará en Windows).
Restauración de la Configuración
Predeterminada en la Utilidad de
Configuración
El siguiente procedimiento explica cómo restaurar la
configuración predeterminada de la Utilidad de Configuración. Si
la computadora no está en la Utilidad de Configuración,
comience en el paso 1. Si la computadora está en la Utilidad de
Configuración, comience en el paso 2.
1. Para abrir la Utilidad de Configuración, encienda o reinicie la
computadora en Windows y luego presione la tecla f10
mientras en la esquina inferior izquierda de la pantalla aparece
el mensaje “Press <F10> to enter setup”.
2. Seleccione Salir > Cargar Valores Predeterminados de
Configuración, y luego presione f10.
3. Cuando aparece la Confirmación de Configuración, presione
Intro para guardar sus preferencias.
4. Para establecer sus preferencias y salir de la Utilidad de
Configuración, presione la tecla f10 y luego siga las
instrucciones que aparecen en pantalla.
La configuración predeterminada de la Utilidad de Configuración
se define al salir de dicha utilidad y entra en efecto cuando se
reinicia la computadora.
✎ Las configuraciones relativas a contraseñas, seguridad e idioma
no se alteran cuando restaura los valores predeterminados de
fábrica.
8–12 Guía de Hardware y Software
Actualizaciones y Recuperaciones de Software y Software del Sistema
Uso de los Recursos Avanzados de la
Utilidad de Configuración
Esta guía explica los recursos de la Utilidad de Configuración
recomendados para todos los usuarios. Recursos adicionales
recomendados solo para usuarios avanzados, son explicados en el
Centro de Ayuda y soporte técnico.
Dos mensajes relativos a estos recursos avanzados aparecen en la
esquina inferior izquierda de la pantalla cada vez que se inicia o
reinicia la computadora en Windows o cada vez que sale de la
Hibernación:
■ Mensaje <F12> para iniciar desde Red Local (LAN)
✎ Elno mensaje “<F12> para iniciar desde Red Local (LAN)”
es exhibido si la opción de inicio a través del
Adaptador de Red Interno está desactivada en la Utilidad
de Configuración.
■ Mensaje presione <ESC> para cambiar orden de inicio.
Cierre de la Utilidad de Configuración
Es posible cerrar la Utilidad de Configuración guardando o sin
guardar los cambios.
■ Para cerrar la Utilidad de Configuración y guardar los
cambios realizados en la sesión actual, utilice uno de los
siguientes procedimientos:
❏ Presione la tecla f10 y luego siga las instrucciones que
aparecen en pantalla.
–o–
❏ Si los menús de la Utilidad de Configuración no son
visibles, presione esc para retornar a la pantalla del menú.
Luego utilice las teclas de flecha para seleccionar el menú
Salir > Guardar cambios y salir, y luego presione Intro.
Guía de Hardware y Software 8–13
Actualizaciones y Recuperaciones de Software y Software del Sistema
Al utilizar el procedimiento f10, se le ofrecerá una opción
para retornar a la Utilidad de Configuración. Al utilizar el
procedimiento guardar cambios y salir, la Utilidad de
Configuración se cerrará cuando presione Intro.
■ Para cerrar la Utilidad de Configuración sin guardar los
cambios realizados en la sesión actual:
Si los menús de la Utilidad de Configuración no son visibles,
presione esc para retornar a la pantalla del menú. Luego
utilice las teclas de flecha para seleccionar el menú Salir >
Ignorar cambios y salir, y luego presione Intro.
Una vez que la Utilidad de Configuración se cierra, la
computadora se reinicia en Windows.
Menús de la Utilidad de Configuración
Menú Principal
Visualizar
Información del sistema ■ Visualizar y alterar la fecha y la hora del
sistema.
■ Visualizar información de identificación acerca
de la computadora.
■ Visualizar información de las especificaciones
acerca del procesador, tamaño de memoria,
BIOS del sistema y versión del controlador del
teclado (sólo algunos modelos).
Menú de Seguridad
.
Seleccione Para Hacer Esto
Contraseña de Administrador Ingresar, alterar o eliminar una contraseña de
Administrador.
Contraseña de Encendido Ingresar, alterar o eliminar una contraseña de
Encendido
8–14 Guía de Hardware y Software
Actualizaciones y Recuperaciones de Software y Software del Sistema
Menú Configuración del Sistema
Seleccione Para Hacer Esto
Idioma Alterar el idioma de la Utilidad de
Configuración.
Radio de Dispositivo de Red Activar/desactivar un dispositivo de Red
Inalámbrica Local (WLAN) Inalámbrica Local (WLAN) incorporado.
Incorporado
Dispositivo Bluetooth Activar o desactivar el dispositivo Bluetooth
Incorporado (sólo algunos incorporado (sólo algunos modelos).
modelos)
Soporte SATA optimizado Activar/desactivar soporte SATA optimizado.
Opciones de Inicio Definir las opciones siguientes de inicio:
■ f10 y f12 Intervalo Definir el intervalo para las funciones f10 and
(segundos) f12 de la Utilidad de Configuración en
intervalos de 5 segundos (0, 5, 10, 15, 20).
■ Inicio por CD-ROM Activar/desactivar Inicio por CD-ROM.
■ Inicio por disquete Activar/desactivar inicio desde Disquete.
■ Inicio a través de Adaptador Activar/desactivar Inicio a través de Adaptador
de Red Interno de Red Interno
■ Orden de Inicio Definir el orden de inicio para:
■ Disquete USB
■ Unidad ATAPI CD/DVD ROM
■ Unidad de disco duro
■ USB Diskette on Key
■ Unidad de disco duro
■ Adaptador de Red
Menú Diagnósticos
Seleccione Para Hacer Esto
Autoprueba de Disco Duro Ejecutar la autoprueba completa en el disco
duro.
Guía de Hardware y Software 8–15
A
Especificaciones
Entorno Operativo
La información acerca del entorno operativo de la siguiente tabla
puede ser útil si planea utilizar o transportar la computadora en
ambientes con condiciones climatológicas extremas.
Factor Métrico Estados Unidos
Temperatura
En funcionamiento 10°C a 35°C 50°F a 95°F
Fuera de operación -20°C a 60°C -4°F a 140°F
Humedad relativa (sin condensación)
En funcionamiento 10% a 90% 10% a 90%
Fuera de operación 5% a 95% 5% a 95%
Altitud máxima (sin presurizar)
En funcionamiento -15 a 3.048 -50 a 10.000 pies
metros
Fuera de operación -15 a 12.192 -50 a 40.000 pies
metros
Guía de Hardware y Software A–1
Especificaciones
Potencia Nominal de Entrada
La información acerca de la alimentación en esta sección puede
ser útil si planea viajar internacionalmente con la computadora.
La computadora funciona con alimentación de CC que se puede
obtener de una fuente de alimentación de CA o de CC. Aunque la
computadora puede obtener energía de una fuente de
alimentación de CC con alimentación independiente, se
recomienda enfáticamente el uso de la computadora sólo con un
adaptador de CA o con un cable de CC suministrado o aprobado
por Compaq.
La computadora puede admitir alimentación de CC dentro de las
siguientes especificaciones.
Potencia de Entrada Capacidad
Voltaje de funcionamiento 18,5 V DC a 19 V a 3,5A - 65 W
Corriente de funcionamiento 3,5, 4,74, ó 4,9 A
Señales de Entrada/Salida de Puerto
de Expansión
La información acerca de las señales del puerto de expansión que
aparece en esta sección puede ser útil si planea utilizar un
producto de expansión opcional que se conecte al puerto de
expansión 2 en algunos modelos de computadora (El término
Puerto de Expansión 2 describe el tipo de puerto de expansión).
El puerto de expansión es ilustrado en la sección “Componentes
del Lado Izquierdo” del Capítulo 1, “Hardware”.
Los productos de expansión opcionales que se conectan a la
computadora a través del puerto de expansión pueden incluir un
dispositivo de acoplamiento o un cable de medios.
A–2 Guía de Hardware y Software
Especificaciones
La siguiente tabla identifica las señales de entrada y salida
admitidas por el puerto de expansión de la computadora.
Recurso Soporte
USB 2.0 Sí
Ethernet 10/100 Sí
Gigabit Ethernet No
IEEE 1394 (puerto de 4 clavijas) No
Lentes Infrarrojos (sólo para control remoto Sí
opcional)
Entradas de alimentación 90-135W máximo
TV Compuesto Sí
S-Video TV Sí
Componente TV No
Audio S/PDIF Sí
DVI No
Salida de audio de parlante/audífonos Sí
Entrada de audio del micrófono Sí
Guía de Hardware y Software A–3
Índice
A antenas del dispositivo
Actualización de la memoria inalámbrico 1–7
ROM. 8–4 apagado de la computadora
adaptador combinado de 3–11, 3–15
alimentación 3–1, 3–22 aplicaciones, reinstalación o
Adaptador de CA 1–18 reparación 1–19
ahorro, v 3–30 archivo 3–7, 7–20
alimentación Asistente de Conexión a
alternancia entre Internet 2–7
alimentación de CA y audífonos 4–3
batería 3–3 B
combinaciones 3–15 bloqueo de cable de seguridad,
conservación 3–7 conexión 6–12
control y ubicación de luces bloqueo de cable, seguridad
3–5 1–13, 6–12
fuentes 3–1 bloqueo del sistema 3–15
preferencias de bloqueo, cable de seguridad
configuración 3–15 1–13, 6–12
Consulte también paquete bloqueo, sistema 3–15
de baterías; Hibernación; botón de Encendido
procedimientos de funciones predeterminadas
apagado; Modo En 3–10
Espera identificación 1–4, 3–5
Alimentación de CA en frente preferencias de
de alimentación por batería configuración 3–16
3–1 reinicio de la computadora
antenas 1–7 con 3–15
Guía de Hardware y Software Índice–1
Índice
botón de liberación de pantalla calibración, batería 3–26
1–9 cámara, conexión 7–4
botón de recursos inalámbricos CD
1–6 audio, teclas de acceso
botón de silencio 4–2 rápido 4–10
botón silencio 1–6 configuración de
botón suspension 2–9 preferencias de
botones Reproducción
alimentación 1–4, 3–10, Automática 4–11
3–16 copiado 4–13
aumento de volumen 1–6 creación 4–13
disminución de volumen grabación 4–13
1–6 inserción, extracción 4–7
inalámbrico 1–6 reproducción 4–10, 4–12
liberación de pantalla 1–9 Consulte también discos de
silencio 1–6, 4–2 recuperación
TouchPad 1–3, 2–1 Centro de Ayuda y Soporte
volumen 4–2 Técnico 2–6
botones de volumen 1–6 Clave del Producto 1–20
comandos de teclas de acceso
C
rápido
cable de alimentación
abre el navegador de
computadora 1–18
Internet predeterminado.
dispositivo externo 7–20
2–7
Consulte también cables
acceso al Centro de Ayuda
cable de red 1–11
y Soporte Técnico 2–6
cable, alimentación
alternar imagen 2–7
Consulte también cables
apertura de la ventana de
cable, alimentación,
opciones de impresión
identificación 1–18
2–7
cables
aumento del brillo de
audio 4–5
pantalla 2–10
red 1–11
control de actividad de
S-Video 4–5
medios (reproducción,
Consulte también cable de
pausa, detener, etc.) 2–10,
alimentación
4–10, 8–3
Índice–2 Guía de Hardware y Software
Índice
disminución del brillo de condición de batería baja 3–25
pantalla 2–10 conector de alimentación 1–10
exhibición de información conectores
del sistema 2–11 alimentación 1–10
inicie el Modo En Espera unidad 7–15
3–16 Consulte también
inicie el Modo en Espera enchufes; puertos
3–12 configuración predeterminada
inicio de QuickLock 2–9 de la Utilidad Setup,
Referencia Rápida 2–5 restauración 8–12
como fuente de alimentación contraseña de administrador
3–1 6–4, 6–5, 6–7
compartimiento de baterías contraseña de Encendido 6–5,
1–17 6–9
compartimiento de la unidad contraseña de usuario 6–4
de disco duro contraseñas
identificación 1–17 administrador 6–5
reemplazo de disco duro Administrador de
7–16 Windows 2–9
compartimiento de memoria En Espera 3–16
1–15, 7–22 encendido 6–5, 6–9
Compartimiento de MiniCard usuario 6–4
1–15 usuario de Windows 2–9
compartimientos Utilidad Setup 6–3, 8–14
batería 1–17 Windows 6–3
memoria 1–15, 7–20 Contraseñas de Windows 6–4
MiniCard 1–15 control remoto 4–10
unidad de disco duro 1–17 controladores, reinstalación o
Consulte también reparación 1–19
compartimientos
D
Computer Setup
de viaje con la computadora
Menú Configuración del
consideraciones de
Sistema 8–15
temperatura del paquete
concentrador, USB 7–2
de baterías 3–32
condición crítica de batería
baja 3–25
Guía de Hardware y Software Índice–3
Índice
especificaciones botón de
ambientales A–1 Encendido/apagado de la
Etiqueta de Aprobación del funcionalidad
Módem 1–20 inalámbrica 1–6
etiquetas de certificación Compartimiento de
de conexión inalámbrica MiniCard 1–15
1–20 Luz 1–5
descarga electrostática (ESD) luz de recursos
7–21 inalámbricos 1–5
disco de recuperación de disquete
sistema operativo 1–19 afectado por la seguridad
disco óptico. Consulte CD; de aeropuertos 7–15
DVD protección de la
disco, óptico. Consulte CD; reproducción 3–9
DVD DVD
discos de recuperación 1–19 configuración de
dispositivo Bluetooth preferencias de
luz de recursos Reproducción
inalámbricos 1–5 Automática 4–11
dispositivo con alimentación grabación 4–13
independiente, conexión 7–1 inserción, extracción 4–7
dispositivo de la Red reproducción 4–10, 4–12
Inalámbrica Local (WLAN), teclas de acceso rápido
botón de recursos 4–10
inalámbricos 1–6 Consulte también discos de
dispositivo de video recuperación
conexión 4–5, 7–1
E
encendiendo o apagando
En Espera
4–6
contraseña 3–16
dispositivo señalador 2–2
iniciado durante una
dispositivo, conexión
condición crítica de carga
independiente 7–1
de batería baja 3–25
dispositivos de seguridad en
inicio 3–12
aeropuertos 7–15
luz de Encendido 1–8
dispositivos inalámbricos
antenas 1–7
Índice–4 Guía de Hardware y Software
Índice
preferencias de ESD (descarga electrostática)
configuración 3–15 7–21
renaudación de 3–12 especificaciones
encendido de la computadora entorno operativo A–1
3–11 potencia nominal de
Enchufe (de red) RJ-45 1–11 entrada A–2
enchufe (RJ-11) de módem especificaciones ambientales
1–11 A–1, A–2
enchufe (RJ-45) de red 1–11 especificaciones de altura A–1
enchufe de audífonos (salida especificaciones de humedad
de audio) 1–9, 4–3 A–1
enchufe de entrada de audio especificaciones del entorno
(micrófono) 1–9, 4–4 de funcionamiento A–1
enchufe de micrófono (entrada Etiqueta Bluetooth 1–20
de audio) 1–9, 4–4 Etiqueta de Aprobación del
enchufe de salida de audio Módem 1–20
(audífono) 1–9, 4–3 etiqueta de certificación de
Enchufe de salida de S-Video conexión inalámbrica 1–20
1–14, 4–5 Etiqueta de Red Inalámbrica
enchufe de teléfono (enchufe Local (WLAN) 1–20
RJ-11) 1–11 etiqueta de servicio técnico
Enchufe RJ-11 (módem) 1–11 1–19
enchufes Etiqueta del Certificado de
entrada de audio Autenticidad 1–20
(micrófono) 1–9, 4–4 Etiqueta del Certificado de
RJ-11 (módem) 1–11 Autenticidad de Microsoft
RJ-45 (red) 1–11 1–20
salida de audio (audífono) etiquetas
1–9, 4–3 Aprobación del Módem
Salida de S-Video 1–14, 1–20
4–5 Bluetooth 1–20
Consulte también certificación de conexión
conectores; puertos inalámbrica 1–20
energía Certificado de
ahorro 3–30 Autenticidad de
escáner 7–4 Microsoft 1–20
Guía de Hardware y Software Índice–5
Índice
etiqueta de servicio técnico superior 1–1
1–19 trasero 1–10
Normativa 1–20 idioma, cambio en Utilidad
Red Inalámbrica Local Setup 8–10, 8–15
(WLAN) 1–20 información de la BIOS,
ExpressCard visualización 6–2, 8–3
configuración 7–11 información del sistema,
identificación 7–9 visualización 8–3, 8–11
información normativa
F
Etiqueta de Aprobación del
Firewall de Windows 6–2
Módem 1–20
H Etiqueta normativa 1–20
Hibernación 3–7, 7–20 etiquetas de certificación
activación/desactivación de conexión inalámbrica
3–8 1–20
cuando utilizar 3–7 interruptor de pantalla
definida 3–7 identificación 1–4, 3–5
iniciado durante una preferencias de
condición crítica de carga configuración 3–16
de batería baja 3–25 interruptor, pantalla
preferencias de identificación 1–4, 3–5
configuración 3–15 preferencias de
restauración desde 3–7, configuración 3–16
3–14
L
hibernación
Lector de Memoria 1–14, 7–6,
inicio 3–14
7–7
I luces
Icono Medidor de Energía alimentación 1–8, 3–10
3–4, 3–24 batería 1–8, 3–23, 3–25
identificación de los Bloq Mayús 1–5
componentes Bloq Num 1–5, 2–13
frontal 1–8 inalámbrico 1–5
inferior 1–15 Lector de Memoria 1–14,
lado derecho 1–14 7–7
lado izquierdo 1–10 silencio 1–5, 4–2
Índice–6 Guía de Hardware y Software
Índice
TouchPad 1–3, 2–1 Menú de seguridad 8–14
Unidad IDE 1–8, 7–14 Menú diagnósticos 8–15
luz de batería 1–8 Menú principal 8–14
identificación 1–8, 3–5 micrófono 4–4
visualización del estado de modelo, familia, tipo y número
carga 3–23, 3–25 de serie de la computadora
luz de Bloq Mayús 1–5 2–6, 8–2
luz de Bloq Num 1–5, 2–13 modelo, identificación de la
Luz de Encendido 1–8 computadora 2–6, 8–2
luz de Encendido 1–8, 3–10 módulo de memoria,
Luz de la unidad IDE 1–8, extracción o inserción 7–21
7–14 monitor
Luz de Lector de Memoria alternancia de imagen 2–7,
1–14, 7–7 7–1
luz de recursos inalámbricos conexión 7–1
1–5 mouse, externo
luz de silencio 1–5, 4–2 preferencias de
configuración 2–2
M
MultiMediaCard 7–6
memoria
aumento de memoria RAM N
7–20 navegador de Internet
visualización de la cantidad predeterminado. 2–7
de 2–6, 7–20 nombre y número de producto,
Memoria RAM (memoria de computadora 1–19, 2–6
acceso aleatorio) 7–20 número de serie, computadora
Memoria ROM 1–19, 2–6, 8–14
descarga e instalación 8–5
O
determinación de la versión
opciones de inicio 8–15
actual de 8–3
orificios de ventilación 1–10,
memoria ROM
1–13, 1–17
obtención de
orificios, ventilación 1–10,
actualizaciones 8–4
1–13, 1–17
Memory Stick, Memory Stick
Pro 7–6 P
Menú avanzado 8–15 pantalla, interna
Guía de Hardware y Software Índice–7
Índice
alternancia de imagen 2–7 puerto de monitor 2–7
control de brillo 2–10 protector de pantalla 3–31
paquete de baterías proyector
ahorro de energía 3–30 alternancia de imagen 2–7
alimentación por batería en conexión 1–11, 7–1
frente de Alimentación de prueba de disco duro 8–15
CA 3–1 Puerto 1394 7–4
almacenamiento 3–32 puerto 1394 1–14
calibración 3–26 puerto de expansión 2 A–3
carga 3–22 puerto de monitor externo
condiciones de batería baja 1–11
3–25 Puerto IEEE 1394 1–14, 7–4
extracción 3–21 puertos
información de diagnóstico 1394 1–14, 7–4
8–11 IEEE 1394 1–14
inserción 3–20 monitor externo 1–11, 2–7
monitoreo de la carga 3–23 USB 1–11, 1–14
parlantes puertos USB, identificación
externos 4–3 1–11, 1–14
interno 1–9 punto de restauración 8–8
internos 4–1
Q
parlantes estéreo
QuickLock 2–9, 6–2
externos 4–3
interno 1–9 R
internos 4–1 ranura del cable de seguridad
procedimientos de apagado 1–13
3–11 ranuras
procedimientos de apagado de cable de seguridad 1–13
emergencia 3–15 memoria 7–20
producto de expansión 3–1 recursos de seguridad 6–1
acoplamiento, regiones de desplazamiento,
desacoplamiento TouchPad 1–3, 2–2
mientras utiliza el disco, reinicio (procedimientos de
disquete 4–12 apagado de emergencia)
compatibilidad con USB 3–15
7–2
Índice–8 Guía de Hardware y Software
Índice
Reproducción Automática Asistente de Conexión a
4–11 Internet 2–7
Restauración del Sistema 8–8 firewall 6–2, 6–11
retén de liberación del paquete Medidor de Energía 3–24
de baterías 1–17, 3–21 recursos de seguridad 6–1
retén de liberación, paquete de reinstalación o reparación
baterías 1–17, 3–21 1–19
retén, liberación del paquete de Reproducción Automática
baterías 1–17 4–11
Consulte también botones; Restauración del Sistema
interruptor de pantalla 8–8
Utilidad Setup 8–9
S
software antivirus 6–10
serie, computadora 8–2
software de firewall 6–11
Servidor PXE 7–6
suspensión. Consulte Modo En
sistema no responde,
Espera
procedimientos de apagado
de emergencia 3–15 T
sistema operativo Tarjeta de Memoria Secure
apagado 3–11, 3–15 Digital (SD) 7–6
Asistente de Conexión a Tarjeta SmartMedia (SM) 7–6
Internet 2–7 tarjetas digitales
carga 3–11 configuración de
Clave del Producto 1–20 preferencias de
Etiqueta del Certificado de Reproducción
Autenticidad de Automática 4–12
Microsoft 1–20 extracción 7–8
sistema operativo (Windows), inserción 7–7
reinstalación o reparación Tecla de aplicaciones de
1–19 Windows 1–2
software tecla de aplicaciones,
actualización 8–1, 8–4 Windows 1–2
Actualización de la Tecla de Bloq Num 2–13
memoria ROM. 8–4 Tecla del Logotipo Windows
antivirus 6–10 1–2
Tecla fn 1–2
Guía de Hardware y Software Índice–9
Índice
tecla mayús conexión de audio 4–3
función de teclado conexión de video 4–5
numérico incorporado temperatura
2–14 almacenamiento, paquete
función hibernación 3–14 de baterías 3–32
teclado numérico externo 2–14 especificaciones A–1
teclado numérico. Consulte TouchPad 1–3, 2–1
teclado, numérico externo; Puerto 1394 7–4
teclado, numérico puerto 1394 1–14
incorporado, procedimientos tutoriales 2–6, 7–6
teclado, numérico incorporado
U
identificación 1–2, 2–12
unidad de disco duro
procedimientos 2–13
afectado por la seguridad
teclado, procedimientos
de aeropuertos 7–15
numéricos externos 2–14
espacio en, requerido por el
teclas
archivo de Hibernación
aplicaciones de Windows
7–20
1–2
reemplazo interno 7–16
Bloq Num 2–13
visualización de la cantidad
fn 1–2
de espacio libre en 7–20
función (f1, f2, etc.) 1–2
unidad óptica
Logotipo Windows 1–2
identificación 1–14
mayúsculas 2–14, 3–14
inserción, extracción del
teclado numérico 1–2,
disco 4–7
2–12
Consulte tambiénCD;
teclas de acceso rápido
unidades; DVD
1–2, 2–4
unidades
Consulte también botones;
adición al sistema 7–14
interruptor de pantalla
afectado por la seguridad
teclas de acceso rápido
de aeropuertos 7–15
identificación 1–2, 2–4
Luz de la unidad IDE 7–14
procedimientos 2–6
transporte 7–15
Referencia Rápida 2–5
Consulte tambiénCD;
teclas de función (f1, f2, etc.)
DVD; disco duro
2–4
Utilidad Setup
televisión
Índice–10 Guía de Hardware y Software
Índice
apertura 8–10
cambio de idioma 8–10
contraseñas 6–3, 6–5
Inicio de Servicio de Red
7–6
Menú avanzado 8–15
Menú de seguridad 8–14
Menú diagnósticos 8–15
Menú principal 8–14
navegación y selección
8–11
restauración de
configuración
predeterminada 8–10,
8–12
visualización de
información del sistema
8–11
V
VCR
conexión de audio 4–3
conexión de video 4–5
video compuesto 2–7
videocámaras, conexión 7–4
virus, software antivirus 6–10
volumen, ajuste de 4–2
X
xD-Picture Card 7–6
Guía de Hardware y Software Índice–11
También podría gustarte
- Tesla - 00381969 (Motor Electro-Magnético)Documento5 páginasTesla - 00381969 (Motor Electro-Magnético)Antonio Perez Jaramillo100% (7)
- Enchiridion GrimorioDocumento22 páginasEnchiridion GrimorioFanátika Ubárri50% (2)
- Tesla - 00382280 (Transmisión Eléctrica de Potencia)Documento14 páginasTesla - 00382280 (Transmisión Eléctrica de Potencia)Antonio Perez JaramilloAún no hay calificaciones
- Mecanica Automotriz Lectura de Plano y Manuales Tecnicos PDFDocumento226 páginasMecanica Automotriz Lectura de Plano y Manuales Tecnicos PDFLuis Miguel Laverde80% (5)
- 16827442Documento0 páginas16827442javier_lópez_71Aún no hay calificaciones
- Aradia, Evangelio de Las BrujasDocumento43 páginasAradia, Evangelio de Las Brujasemilianoiriarte7Aún no hay calificaciones
- Tesla - 00424036 (Motor Electro-Magnético)Documento5 páginasTesla - 00424036 (Motor Electro-Magnético)Antonio Perez Jaramillo0% (1)
- Tesla - 00336961 (Regulador para Máquinas Dinamo-Eléctricas)Documento5 páginasTesla - 00336961 (Regulador para Máquinas Dinamo-Eléctricas)Antonio Perez JaramilloAún no hay calificaciones
- 1curso PDFDocumento57 páginas1curso PDFBrandonSneyderRodríguezAún no hay calificaciones
- 1-La Psiwheel PDFDocumento2 páginas1-La Psiwheel PDFpedroAún no hay calificaciones
- Tesla - 00011865 (Método de Aislante de Conductores Eléctricos)Documento8 páginasTesla - 00011865 (Método de Aislante de Conductores Eléctricos)Antonio Perez Jaramillo100% (1)
- Fy21p12 Folleto VeranoazDocumento16 páginasFy21p12 Folleto VeranoazChristian MartinezAún no hay calificaciones
- Tesla - 00334823 (Interruptor para Máquinas Dinamo-Eléctricas)Documento3 páginasTesla - 00334823 (Interruptor para Máquinas Dinamo-Eléctricas)Antonio Perez Jaramillo100% (2)
- Tesla - 00335786 (Lámpara de Arco Eléctrico)Documento6 páginasTesla - 00335786 (Lámpara de Arco Eléctrico)tao2012Aún no hay calificaciones
- Tecnica de Casos de Estuio IncaeDocumento26 páginasTecnica de Casos de Estuio IncaeMariano RodriguezmAún no hay calificaciones
- Tesla - 01119732 (Aparatos para Transmisión de Energía Eléctrica)Documento5 páginasTesla - 01119732 (Aparatos para Transmisión de Energía Eléctrica)Antonio Perez Jaramillo100% (5)
- Tesla - 00645576 (Sistema de Transmisión de Energía Eléctrica)Documento9 páginasTesla - 00645576 (Sistema de Transmisión de Energía Eléctrica)Antonio Perez Jaramillo100% (3)
- Es 874838Documento30 páginasEs 874838Christian MartinezAún no hay calificaciones
- 138 - Yo Me He LLevado Tu Queso - Darrel Bristow-Bovey PDFDocumento63 páginas138 - Yo Me He LLevado Tu Queso - Darrel Bristow-Bovey PDFManuel Arellano HernándezAún no hay calificaciones
- Lo Que Tu Desorden Intenta Decirte - CompressedDocumento66 páginasLo Que Tu Desorden Intenta Decirte - CompressedChristian MartinezAún no hay calificaciones
- A1Ukm60VtOS PDFDocumento8 páginasA1Ukm60VtOS PDFBrian Antonio ArosemenaAún no hay calificaciones
- FordDocumento7 páginasFordErick CorzoAún no hay calificaciones
- La Bruja Verde PDFDocumento154 páginasLa Bruja Verde PDFJazz82% (68)
- Tesla - 00555190 (Motor Alterno)Documento5 páginasTesla - 00555190 (Motor Alterno)Antonio Perez Jaramillo100% (1)
- Imprime CitaDocumento1 páginaImprime CitaChristian MartinezAún no hay calificaciones
- Sidewall Prop February 2007Documento4 páginasSidewall Prop February 2007Christian MartinezAún no hay calificaciones
- Compresor de Grado Médico EvansDocumento20 páginasCompresor de Grado Médico Evansbrenda ruanoAún no hay calificaciones
- FREIGHTLINer 2013Documento1 páginaFREIGHTLINer 2013Christian MartinezAún no hay calificaciones
- Kenworth H 2002Documento1 páginaKenworth H 2002Christian MartinezAún no hay calificaciones
- Factura Grúa International 2000 G03 GyA Constructores EléctricosDocumento1 páginaFactura Grúa International 2000 G03 GyA Constructores EléctricosChristian MartinezAún no hay calificaciones
- Junta de Culata y Torques Suzuki Grand Vitara SZDocumento2 páginasJunta de Culata y Torques Suzuki Grand Vitara SZJavier Cordoba67% (18)
- Empalmes EléctricosDocumento3 páginasEmpalmes EléctricosPablo RuffAún no hay calificaciones
- Empresa de CostosDocumento31 páginasEmpresa de CostosGissela MenaAún no hay calificaciones
- Cap 8, Braini Montero A00104902Documento12 páginasCap 8, Braini Montero A00104902Saudel Garces AraujoAún no hay calificaciones
- IGBTDocumento17 páginasIGBTCarlos Eduardo Quintana FloresAún no hay calificaciones
- 003 Procedimiento de Trabajo para TalleresDocumento26 páginas003 Procedimiento de Trabajo para TalleresIngrid CarrascoAún no hay calificaciones
- Cuadro Comparativo de CapacitoresDocumento6 páginasCuadro Comparativo de CapacitoresMiri MartinezAún no hay calificaciones
- Actividad 1 Generaciones de ComputadorasDocumento3 páginasActividad 1 Generaciones de Computadorasjean carlosAún no hay calificaciones
- Primer Trabajo de Montaje y Operacion de EquiposDocumento8 páginasPrimer Trabajo de Montaje y Operacion de EquiposMiguel TorresAún no hay calificaciones
- Envasadora Horizontal Flowpack Brunetti Efh450Documento4 páginasEnvasadora Horizontal Flowpack Brunetti Efh450javierAún no hay calificaciones
- Tps SensorDocumento5 páginasTps SensorFerdinand Mamani marquez100% (1)
- Simbolos Electricos en IluminacionDocumento2 páginasSimbolos Electricos en IluminacioncrilloAún no hay calificaciones
- DOWNTOWN 125i Bateria (Sistema de Carga)Documento10 páginasDOWNTOWN 125i Bateria (Sistema de Carga)DTC2Aún no hay calificaciones
- Manualelectricista2005 1Documento122 páginasManualelectricista2005 1RAFAELAún no hay calificaciones
- Pautas PM1 (B9H)Documento69 páginasPautas PM1 (B9H)Pablo AndresAún no hay calificaciones
- E SPLCDocumento26 páginasE SPLCmiguel corralesAún no hay calificaciones
- F T Modulo Fotovoltaico IS150 24ul EspDocumento2 páginasF T Modulo Fotovoltaico IS150 24ul EspJosé Antonio De Dios Rodríguez0% (1)
- Sistema de LucesDocumento7 páginasSistema de LucesHectorSandovalAún no hay calificaciones
- Nfpa 70-1Documento53 páginasNfpa 70-1Zacarias VillanuevaAún no hay calificaciones
- El Nissan CabstarDocumento221 páginasEl Nissan CabstarEdinson Ariel Chavarro Quintero100% (7)
- Clasificación de Los EngranesDocumento8 páginasClasificación de Los EngranesVladimirAún no hay calificaciones
- Catálogo 012 Sienna LF150T-C (Ii)Documento11 páginasCatálogo 012 Sienna LF150T-C (Ii)yamile tafur goñiAún no hay calificaciones
- ManualDocumento32 páginasManualcualitativaAún no hay calificaciones
- Manual Arien Serie-187 (Spanish) (A3310-A3305)Documento75 páginasManual Arien Serie-187 (Spanish) (A3310-A3305)Jose SoMar100% (1)
- Tarea 1Documento22 páginasTarea 1Mako_84Aún no hay calificaciones
- Interruptores Automaticos ABBDocumento270 páginasInterruptores Automaticos ABBangel CastilloAún no hay calificaciones
- Motor Kubota GLP 3.8LDocumento100 páginasMotor Kubota GLP 3.8LNicolas DiazAún no hay calificaciones
- Kymco Manual Downtown-350iDocumento28 páginasKymco Manual Downtown-350iLucasTomassiniAún no hay calificaciones
- Texto InstructivoDocumento2 páginasTexto InstructivoSarai AmésquitaAún no hay calificaciones
- Herramientas Manuales y de Poder (V. 2010)Documento54 páginasHerramientas Manuales y de Poder (V. 2010)mar100% (1)
- Manual técnico para la interpretación de análisis de suelos y fertilización de cultivosDe EverandManual técnico para la interpretación de análisis de suelos y fertilización de cultivosCalificación: 4 de 5 estrellas4/5 (1)
- Influencia. La psicología de la persuasiónDe EverandInfluencia. La psicología de la persuasiónCalificación: 4.5 de 5 estrellas4.5/5 (14)
- Excel para principiantes: Aprenda a utilizar Excel 2016, incluyendo una introducción a fórmulas, funciones, gráficos, cuadros, macros, modelado, informes, estadísticas, Excel Power Query y másDe EverandExcel para principiantes: Aprenda a utilizar Excel 2016, incluyendo una introducción a fórmulas, funciones, gráficos, cuadros, macros, modelado, informes, estadísticas, Excel Power Query y másCalificación: 2.5 de 5 estrellas2.5/5 (3)
- 7 tendencias digitales que cambiarán el mundoDe Everand7 tendencias digitales que cambiarán el mundoCalificación: 4.5 de 5 estrellas4.5/5 (87)
- Clics contra la humanidad: Libertad y resistencia en la era de la distracción tecnológicaDe EverandClics contra la humanidad: Libertad y resistencia en la era de la distracción tecnológicaCalificación: 4.5 de 5 estrellas4.5/5 (117)
- Excel 2021 y 365 Paso a Paso: Paso a PasoDe EverandExcel 2021 y 365 Paso a Paso: Paso a PasoCalificación: 5 de 5 estrellas5/5 (12)
- Guía de cálculo y diseño de conductos para ventilación y climatizaciónDe EverandGuía de cálculo y diseño de conductos para ventilación y climatizaciónCalificación: 5 de 5 estrellas5/5 (1)
- Proyectos Arduino con Tinkercad: Diseño y programación de proyectos electrónicos basados en Arduino con TinkercadDe EverandProyectos Arduino con Tinkercad: Diseño y programación de proyectos electrónicos basados en Arduino con TinkercadCalificación: 5 de 5 estrellas5/5 (1)
- La causa raiz de los accidentes: Historias de accidentes en la industriaDe EverandLa causa raiz de los accidentes: Historias de accidentes en la industriaCalificación: 5 de 5 estrellas5/5 (1)
- EL PLAN DE MARKETING EN 4 PASOS. Estrategias y pasos clave para redactar un plan de marketing eficaz.De EverandEL PLAN DE MARKETING EN 4 PASOS. Estrategias y pasos clave para redactar un plan de marketing eficaz.Calificación: 4 de 5 estrellas4/5 (51)
- LAS VELAS JAPONESAS DE UNA FORMA SENCILLA. La guía de introducción a las velas japonesas y a las estrategias de análisis técnico más eficaces.De EverandLAS VELAS JAPONESAS DE UNA FORMA SENCILLA. La guía de introducción a las velas japonesas y a las estrategias de análisis técnico más eficaces.Calificación: 4.5 de 5 estrellas4.5/5 (54)
- Excel y SQL de la mano: Trabajo con bases de datos en Excel de forma eficienteDe EverandExcel y SQL de la mano: Trabajo con bases de datos en Excel de forma eficienteCalificación: 1 de 5 estrellas1/5 (1)
- Guía para la crianza en un mundo digital: Cómo educar para un uso sano y seguro de la tecnologíaDe EverandGuía para la crianza en un mundo digital: Cómo educar para un uso sano y seguro de la tecnologíaCalificación: 3.5 de 5 estrellas3.5/5 (2)
- Lógica de programación: Solucionario en pseudocódigo – Ejercicios resueltosDe EverandLógica de programación: Solucionario en pseudocódigo – Ejercicios resueltosCalificación: 3.5 de 5 estrellas3.5/5 (7)
- Todo Sobre Tecnología Blockchain: La Guía Definitiva Para Principiantes Sobre Monederos BlockchainDe EverandTodo Sobre Tecnología Blockchain: La Guía Definitiva Para Principiantes Sobre Monederos BlockchainAún no hay calificaciones
- UF0349: ATENCIÓN AL CLIENTE EN EL PROCESO COMERCIAL (ADGG0208) (ADGD0308)De EverandUF0349: ATENCIÓN AL CLIENTE EN EL PROCESO COMERCIAL (ADGG0208) (ADGD0308)Calificación: 2 de 5 estrellas2/5 (1)
- UF2246 - Reparación de pequeños electrodomésticos y herramientas eléctricasDe EverandUF2246 - Reparación de pequeños electrodomésticos y herramientas eléctricasCalificación: 2.5 de 5 estrellas2.5/5 (3)
- Comunicaciones industriales y WinCCDe EverandComunicaciones industriales y WinCCCalificación: 5 de 5 estrellas5/5 (4)
- Manual Técnico del Automóvil - Diccionario Ilustrado de las Nuevas TecnologíasDe EverandManual Técnico del Automóvil - Diccionario Ilustrado de las Nuevas TecnologíasCalificación: 4.5 de 5 estrellas4.5/5 (14)
- 100 circuitos de shields para arduino (español)De Everand100 circuitos de shields para arduino (español)Calificación: 3.5 de 5 estrellas3.5/5 (3)
- Design Thinking para principiantes: La innovación como factor para el éxito empresarialDe EverandDesign Thinking para principiantes: La innovación como factor para el éxito empresarialCalificación: 4.5 de 5 estrellas4.5/5 (10)
- El mito de la inteligencia artificial: Por qué las máquinas no pueden pensar como nosotros lo hacemosDe EverandEl mito de la inteligencia artificial: Por qué las máquinas no pueden pensar como nosotros lo hacemosCalificación: 5 de 5 estrellas5/5 (2)
- Perforación con tubería de revestimiento en la construcción del hoyo superficial en campos petrolerosDe EverandPerforación con tubería de revestimiento en la construcción del hoyo superficial en campos petrolerosCalificación: 5 de 5 estrellas5/5 (3)