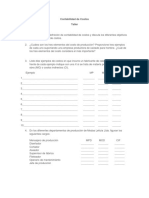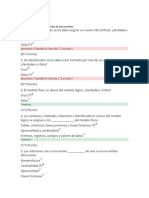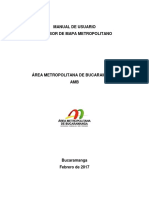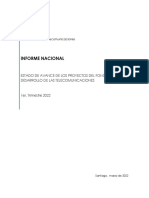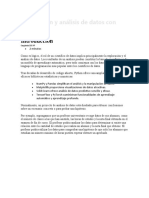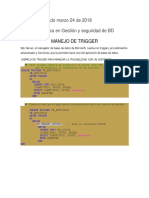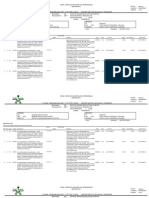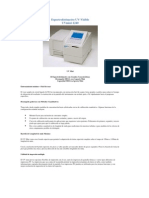Documentos de Académico
Documentos de Profesional
Documentos de Cultura
Lab 3 - Data Visualization
Lab 3 - Data Visualization
Cargado por
Cristian SaavedraDerechos de autor
Formatos disponibles
Compartir este documento
Compartir o incrustar documentos
¿Le pareció útil este documento?
¿Este contenido es inapropiado?
Denunciar este documentoCopyright:
Formatos disponibles
Lab 3 - Data Visualization
Lab 3 - Data Visualization
Cargado por
Cristian SaavedraCopyright:
Formatos disponibles
7
Dashboard in a Day: laboratorio 3
Visualización de datos
por el equipo de Power BI, Microsoft
Versión: 05.31.2020 Copyright 2020 Microsoft 1 | Página
Mantenida por: Microsoft Corporation
Contenido
Power BI Desktop ...................................................................................................................................... 5
Power BI Desktop: visualización de datos ............................................................................................. 5
Referencias .............................................................................................................................................. 19
Versión: 05.31.2020 Copyright 2020 Microsoft 2 | Página
Mantenida por: Microsoft Corporation
Requisitos previos del laboratorio práctico
Para realizar el ejercicio correctamente, es necesario que se haya completado la siguiente
configuración y que se cumplan estos requisitos previos:
• Es necesario tener conexión a Internet.
• Debe haber instalado Microsoft Office.
• Registro en Power BI: vaya a http://aka.ms/pbidiadtraining y regístrese en Power BI con una
dirección de correo electrónico del trabajo. Si no puede registrarse para Power BI, indíqueselo
al instructor. Si ya tiene una cuenta, utilice la misma dirección URL que se indica
anteriormente.
• Como mínimo, un equipo con 2 núcleos y 4 GB de RAM que ejecute una de las siguientes versiones
de Windows: Windows 8/Windows Server 2008 R2 o una versión posterior.
• Si decide usar Internet Explorer, necesitará la versión 10 o una versión posterior; también
puede usar Edge o Chrome.
• Compruebe si el sistema operativo es de 32 o de 64 bits para decidir si debe instalar
aplicaciones de 32 o de 64 bits.
o Busque Equipo en su PC y haga clic con el botón derecho en Propiedades.
o Sabrá si el sistema operativo es de 32 o de 64 bits si se fija en el apartado “Tipo de
sistema”, como se muestra aquí.
• Descargue el contenido de Power BI: Cree una carpeta denominada DIAD en la unidad C del
equipo local. Copie todo el contenido que hay en la carpeta Dashboard in a Day Assets en la
carpeta DIAD que acaba de crear (C:\DIAD).
• Descargue e instale Power BI Desktop mediante cualquiera de las siguientes opciones:
o Si tiene Windows 10, use la Tienda de aplicaciones Windows para descargar e instalar la
aplicación Power BI Desktop.
o Descargue e instale Microsoft Power BI Desktop de http://www.microsoft.com/es-
es/download/details.aspx?id=45331.
o Si ya tiene instalado Power BI Desktop, asegúrese de haber descargado la versión más
reciente de Power BI.
• Descargar e instalar la aplicación de Power BI Mobile en su dispositivo móvil
o Si está utilizando una descarga de producto Apple e instala la aplicación Microsoft Power
BI Mobile de la Apple Store o este vínculo https://apps.apple.com/es/app/microsoft-
power-bi/id929738808
o Si está utilizando una descarga de producto Android e instala la aplicación Microsoft
Power BI Mobile de la Google Play Store o este vínculo
https://play.google.com/store/apps/details?id=com.microsoft.powerbim
Versión: 05.31.2020 Copyright 2020 Microsoft 3 | Página
Mantenida por: Microsoft Corporation
Estructura del documento
Este documento corresponde al laboratorio 3 de 5 laboratorios en total.
Si se une a la aplicación DIAD en este momento o no puedo completar los laboratorios anteriores,
comience este laboratorio con el archivo proporcionado: "Lab 2 solution.pbix" que puede encontrar en
la carpeta Informes.
Al acabar esta práctica de laboratorio, habrá elaborado un informe completo listo para publicar en el
servicio Power BI. En el informe habrá aprendido a aplicar un formato condicional, agregado un
logotipo al filtro del fabricante, importado un objeto visual personalizado y aplicado un tema
personalizado al informe. Al final, también habrá aprendido a agregar marcadores para contar una
historia sobre el informe.
El flujo del documento tiene un formato tabular; así, en el panel de la izquierda se especifican los
pasos que el usuario debe seguir, mientras que en el de la derecha se muestran capturas de pantalla
que sirven de ayuda visual a los usuarios. En esas capturas de pantalla, las secciones se resaltan con
cuadros de color rojo para que el usuario pueda saber en qué acción o área debe centrarse.
NOTA: En este laboratorio práctico se usan datos reales anonimizados facilitados por ObviEnce LLC.
Visite su sitio para obtener información acerca de sus servicios: www.obvience.com.
Estos datos son propiedad de ObviEnce LLC y se comparten únicamente con el propósito de demostrar
la funcionalidad de Power BI con datos de ejemplo del sector. Cualquier uso de estos datos debe incluir
estas líneas sobre ObviEnce LLC.
Versión: 05.31.2020 Copyright 2020 Microsoft 4 | Página
Mantenida por: Microsoft Corporation
Power BI Desktop
Power BI Desktop: visualización de datos
El hecho de habernos adentrado en la exploración y visualización de los datos nos ha aportado unas conclusiones
muy interesantes que podemos compartir con el equipo. En esta sección crearemos un informe profesional que
puede resultar muy útil tanto para usted como para todo el equipo.
Al término de esta sección, elaboraremos un informe como el que se muestra en la captura de pantalla.
1. A partir del último paso del laboratorio
2, consulte el objeto visual de la derecha
antes de continuar.
Versión: 05.31.2020 Copyright 2020 Microsoft 5 | Página
Mantenida por: Microsoft Corporation
2. Con el objeto visual seleccionado
Matriz, en la sección Valores, seleccione
la flecha situada junto a % Growth.
3. Seleccione Formato condicional ->
Color de fondo.
Se abre el cuadro de diálogo Color de
fondo. Este cuadro de diálogo contiene
opciones para dar formato de color de
fondo por medio de reglas o de colores
divergentes.
4. Active la casilla Divergente.
5. Seleccione Aceptar.
Nota: El formato condicional también se
puede basar en otra columna, para lo cual
hay que usar la lista desplegable Color
basado en.
En un principio, agregamos un filtro para
cargar tres años de datos. Vamos a cargar
ahora todos los datos.
6. En la cinta de opciones, seleccione
Inicio -> Transformar datos. Se abre la
ventana del Editor de Power Query.
7. Seleccione el botón de filtro de la
columna Fecha.
8. Seleccione Borrar filtro para eliminar el
filtro de 3 años.
9. Seleccione Inicio -> Cerrar y aplicar
para cargar los datos.
10. Los datos de ventas se vuelven a
cargar. Esta vez, todos los datos. Puede
que esto tarde unos minutos, ya que
estamos hablando de cargar unos siete
millones de filas aproximadamente.
Versión: 05.31.2020 Copyright 2020 Microsoft 6 | Página
Mantenida por: Microsoft Corporation
Asegúrese de que el informe esté filtrado
por VanArsdel por medio de la
segmentación de datos Manufacturer.
Quite todos los demás filtros.
Llegado este punto, la página del informe
debe parecerse a la de la captura
de pantalla.
Una vez que los datos estén cargados,
vamos a fijarnos en el objeto visual
Revenue por Año. Veremos columnas
para los años de 2012 a 2019.
11. Mantenga el puntero sobre el objeto
visual de segmentación de datos
Manufacturer.
12. En la esquina superior derecha,
seleccione la flecha.
13. Seleccione Lista.
14. En el panel VISUALIZACIONES, haga
clic en el icono de rodillo de pintura.
Esto abre las opciones de formato
disponibles para el objeto visual.
15. Expanda la sección General y
seleccione Horizontal de la lista
desplegable Orientación.
16. El objeto visual de la segmentación
de datos se actualiza. También puede
cambiar el tamaño del objeto visual,
de forma que se vean todos los
fabricantes en horizontal.
Nota: Existen otras opciones
para cambiar el Color del esquema, su
Grosor del contorno, etc.
17. Seleccione VanArsdel.
18. Contraiga la sección General.
19. Nota: Expanda la sección Controles de
selección. Observe que hay una opción
para habilitar la opción Seleccionar todo
en el objeto visual, y otra para poder usar
la selección múltiple en la segmentación
de datos. No dude en explorar otras
opciones de formato.
Versión: 05.31.2020 Copyright 2020 Microsoft 7 | Página
Mantenida por: Microsoft Corporation
Una buena idea sería agregar logotipos
del fabricante a la segmentación de
datos. Hagámoslo.
20. En la sección CAMPOS, seleccione el
campo Logo de la tabla Manufacturer.
21. En la cinta de opciones, seleccione
Herramientas de columna -> Categoría
de datos -> Dirección URL de la imagen.
El hecho de establecer la categoría de
datos en Dirección URL de la imagen
permite a Power BI saber que se trata de
una dirección URL y que puede acceder a
los datos.
22. En el lienzo, seleccione la
segmentación de datos Manufacturer.
23. En la sección CAMPOS, arrastre y
coloque el campo Logo desde la tabla
Manufacturer al cuadro Campo y
sustituya la columna Manufacturer.
24. Cambie el tamaño del objeto visual
de la segmentación de datos según sea
necesario.
25. Seleccione el logotipo de VanArsdel
para filtrar todos los demás objetos
visuales.
26. Seleccione el objeto visual Revenue
por Año.
27. En el panel VISUALIZACIONES,
seleccione Gráfico de columnas
agrupadas y de líneas para cambiar
el tipo de objeto visual.
28. En la sección CAMPOS, arrastre
y coloque el campo % Growth desde
la tabla Sales a Valores de línea.
Esto proporciona una representación de
los ingresos y del crecimiento a lo largo
del tiempo.
Versión: 05.31.2020 Copyright 2020 Microsoft 8 | Página
Mantenida por: Microsoft Corporation
29. Seleccione el objeto visual Tarjeta de
ingresos. Vamos a cambiarlo por un
objeto visual Medidor.
30. En el panel VISUALIZACIONES,
seleccione el objeto visual Medidor.
31. En la sección CAMPOS, arrastre
y coloque el campo PY Sales en Valor
de destino.
Cambie el tamaño del objeto visual según
sea necesario. Ahora podemos comparar
Revenue con el destino.
Vendría bien cambiar los colores de los
objetos visuales.
32. Seleccione el objeto visual Medidor.
33. En el panel VISUALIZACIONES, haga
clic en el icono de rodillo de pintura.
34. Expanda la sección Colores de datos.
35. Seleccione la flecha junto al color
de Rellenar.
36. Puede elegir un color de la paleta de
colores predeterminada o bien colores
personalizados.
Veamos algunos de los temas disponibles.
37. En la cinta de opciones, seleccione
Vista -> Temas -> Temperatura.
Observe que los colores de todos los
objetos visuales se han actualizado.
No dude en probar otros temas ya
preparados.
Versión: 05.31.2020 Copyright 2020 Microsoft 9 | Página
Mantenida por: Microsoft Corporation
El Departamento de Marketing ha
facilitado temas de color estándar para
que se puedan usar en los informes.
Podemos cargar un tema para usar
la característica de temas para informes
de Power BI. Los temas para informes
requieren un archivo JSON donde estén
definidos los colores de datos, de fondo,
de primer plano y de énfasis de tabla.
Este archivo JSON se puede usar en todos
los informes.
38. En la cinta de opciones, seleccione
Vista -> Temas -> Explorar temas...
39. Se abre el cuadro de diálogo
Explorador de archivos. Vaya a la carpeta
/Data/Theme.
40. Seleccione el archivo DIADTheme2
y haga clic en Abrir.
41. Una vez importado el tema, se abre
un cuadro de diálogo de proceso
correcto. Seleccione Cerrar.
Observe que los colores de todos los
objetos visuales se han actualizado.
Llegado este punto, el informe debería
parecerse al de la captura de pantalla.
Este tema nos gusta. Ahora, la mayoría
de los objetos visuales aparecen en color
azul. Vamos a dar algo de contraste.
Nota: Aquí puede guardar y agregar sus
propios temas personalizados
Versión: 05.31.2020 Copyright 2020 Microsoft 10 | Página
Mantenida por: Microsoft Corporation
42. Seleccione el objeto visual Medidor.
43. En el panel VISUALIZACIONES, haga
clic en el icono de rodillo de pintura.
44. Expanda la sección Colores de datos.
45. Seleccione la lista desplegable junto a
Destino. Vea que ahora la paleta de
colores es diferente.
Seleccione el color negro. Fíjese en cómo
cambia el objeto visual.
46. Contraiga la sección Colores de datos.
47. Expanda la sección Etiquetas
de datos.
48. Disminuya el Tamaño del texto a 10.
49. Expanda la sección Destino.
50. Disminuya el Tamaño del texto a 10.
51. Seleccione el objeto visual Matriz.
52. Rastree agrupando datos hasta el
nivel segmento.
53. Seleccione el objeto visual Revenue
por Country.
54. Rastree agrupando datos hasta
el nivel de Country.
55. En el panel VISUALIZACIONES, haga
clic en el icono de rodillo de pintura.
56. Expanda la sección Colores de datos.
57. Seleccione una sombra suave de color
gris como Color predeterminado.
58. Habilite y expanda Etiquetas
de datos.
59. Cambie Mostrar unidades a Millones.
60. Observe que hay una gran cantidad
de opciones de formato. Por ejemplo,
puede cambiar el título del objeto visual y
darle formato, puede agregar un borde y
un fondo al objeto visual, etc. No dude en
explorar otras opciones.
Versión: 05.31.2020 Copyright 2020 Microsoft 11 | Página
Mantenida por: Microsoft Corporation
61. Seleccione el objeto visual Revenue y
% Growth por Año.
62. En el panel VISUALIZACIONES, haga
clic en el icono de rodillo de pintura.
63. Expanda la sección Colores de datos.
64. Seleccione el color negro para %
Growth.
Seleccione una sombra suave de color
gris como Color de columna
predeterminado.
Vamos a agregar un título de informe.
65. En la cinta de opciones, seleccione
Inicio -> Cuadro de texto. Se agrega un
objeto visual de cuadro de texto.
66. Cambie el tamaño del objeto visual
según sea necesario.
67. Escriba Manufacturer Analysis en el
cuadro de texto.
68. Resalte Manufacturer Analysis para
dar formato al texto.
69. Seleccione Segoe (Bold) como fuente.
70. Seleccione 36 como Tamaño de fuente.
71. Cambie el tamaño del cuadro de
texto según sea necesario.
72. En la cinta de opciones,
seleccione Vista.
73. Active las casillas junto a Mostrar
líneas de cuadrícula y Ajustar a la
cuadrícula. Esto permitirá alinear los
objetos visuales.
74. Desactive las casillas de las opciones
Mostrar líneas de cuadrícula y Ajustar a
la cuadrícula para deshabilitar estas
características.
75. Haga clic con el botón derecho en el
nombre de la página en la esquina
inferior izquierda y haga clic Cambiar
nombre de página
76. Cambie el nombre de la página
a Manufacturer.
Versión: 05.31.2020 Copyright 2020 Microsoft 12 | Página
Mantenida por: Microsoft Corporation
También podemos usar imágenes de
fondo para dar formato a los informes.
Vamos a probar.
77. Haga clic en el espacio en blanco en
el lienzo.
78. En el panel VISUALIZACIONES, haga
clic en el icono de rodillo de pintura.
79. Expanda la sección Fondo de página.
80. Haga clic en el botón Agregar imagen.
81. Se abre el cuadro de diálogo
Explorador de archivos. Vaya a la
carpeta /DIAD/Data.
82. Seleccione el archivo Background.
Haga clic en Abrir.
83. En la lista desplegable Ajuste de
imagen, seleccione Ajustar.
84. Deslice el control deslizante
Transparencia y establézcala en el 0 %.
Verá que tenemos una plantilla con
espacio para un encabezado y
compartimentos para imágenes.
85. Cambie el tamaño y la disposición de
los objetos visuales, tal y como se
muestra en la captura de pantalla.
Versión: 05.31.2020 Copyright 2020 Microsoft 13 | Página
Mantenida por: Microsoft Corporation
Vamos a agregar un logotipo.
86. En la cinta de opciones, seleccione
Insertar -> Imagen.
87. Se abre el cuadro de diálogo
Explorador de archivos. Vaya a la
carpeta /DIAD/Data.
88. Cambie el tipo de archivo a Todos los
archivos(*).
89. Seleccione el archivo
VanArsdel_Logo.
90. Haga clic en Abrir.
91. Cambie el tamaño del objeto visual
según sea necesario.
92. Arrastre el objeto visual a la esquina
superior izquierda de la página.
Nota: El logotipo es transparente.
Solo debe colocarlo sobre el fondo azul
para verlo.
Vamos a cambiar el color de la fuente
del título del informe.
93. Resalte Manufacturer Analysis.
Seleccione la flecha junto a A para elegir
el color de fuente. Seleccione el color
blanco.
94. Cambie el tamaño de la fuente a 24.
95. Haga clic en Fondo en el panel
Visualizaciones y seleccione el color azul
que se muestra a la derecha.
Versión: 05.31.2020 Copyright 2020 Microsoft 14 | Página
Mantenida por: Microsoft Corporation
Power BI incluye de forma predeterminada
una buena selección de objetos visuales,
pero siempre habrá alguna situación en la
que necesitemos un objeto visual
personalizado. Para satisfacer esta
necesidad, el motor de visualización es de
código abierto. La comunidad de Power BI
contribuye con objetos visuales que están
disponibles en el mercado. Puede agregar y
usar estos objetos visuales en sus informes.
También hay una opción para crear
su propio objeto visual e importarlo
a Power BI Desktop.
Vamos a agregar un objeto visual
personalizado.
96. En la sección VISUALIZACIONES,
seleccione los puntos suspensivos que
verá en la última fila de objetos visuales.
97. Seleccione Obtener más objetos
visuales.
98. Escriba play axis en el cuadro de
búsqueda para buscar ejes de
reproducción y haga clic en Buscar.
99. Haga clic en Agregar junto a Play Axis
(Dynamic Slicer).
Nota: Observe la marca de verificación en
la estrella azul. Este signo se usa para
identificar los objetos visuales
personalizados certificados. Los objetos
visuales personalizados que cumplen los
requisitos de codificación de los equipos
de Power BI están certificados.
Los objetos visuales personalizados
certificados admiten funciones como
la exportación a Power Point o la
visualización en correos electrónicos
de suscripción, lo cual no se admite
con objetos visuales personalizados
no certificados.
100. Se abre el cuadro de diálogo
Importar objeto visual personalizado.
Seleccione Aceptar.
Versión: 05.31.2020 Copyright 2020 Microsoft 15 | Página
Mantenida por: Microsoft Corporation
101. Se agregará un nuevo objeto visual a
la lista de objetos visuales disponibles.
102. Haga clic en el espacio en blanco en
el lienzo.
103. En la sección VISUALIZACIONES,
seleccione el objeto visual Play Axis que
acabamos de importar.
104. Desde la sección CAMPOS, haga clic
en la casilla junto al campo Date en la
tabla Date.
105. En el panel VISUALIZACIONES, haga
clic en el icono de rodillo de pintura.
106. Expanda la sección Colors.
107. Habilite la opción Show all.
Cambie el tamaño del objeto visual y
colóquelo tal y como se muestra en la
captura de pantalla.
Ya tenemos listo nuestro informe. Vamos
a usar marcadores para narrar la historia
que hemos descubierto. Los marcadores
capturan la vista configurada actualmente
de una página del informe, incluidos los
filtros y el estado de los objetos visuales,
lo que simplifica el proceso de narración
de la historia.
108. En la cinta de opciones,
seleccione Vista.
109. Seleccione el botón de marcadores
para habilitar los marcadores. Se abrirá el
panel MARCADORES.
110. Haga clic en Agregar en el panel
MARCADORES. Esto agregará el estado
actual del objeto visual al marcador.
111. Haga clic en los puntos suspensivos
junto al Marcador 1 recién creado.
Seleccione Cambiar nombre para
cambiarlo de nombre a Initial State.
112. En el objeto visual Revenue por
Country, seleccione la columna USA.
113. Mantenga el puntero sobre el objeto
visual Revenue por Country y haga clic en
los puntos suspensivos en la esquina
superior derecha.
114. Seleccione Destacados.
Versión: 05.31.2020 Copyright 2020 Microsoft 16 | Página
Mantenida por: Microsoft Corporation
115. En el panel MARCADORES, haga
clic en Agregar. Esto agregará un nuevo
marcador con el estado actual del informe.
116. Haga clic en el lienzo.
117. En el objeto visual Revenue por
Country, seleccione Australia.
118. En el panel MARCADORES, haga
clic en Agregar. Esto agregará un nuevo
marcador con el estado actual del
informe.
119. En el panel MARCADORES,
seleccione Vista. Estamos en el modo de
presentación con diapositivas de
marcadores.
Estaremos en el primer marcador, el que
llamamos Initial State. Vea que, al final
del panel del informe, hay una opción
para navegar entre marcadores.
120. Puede usar las flechas para ir de un
marcador a otro y narrar nuestra historia.
121. En el panel MARCADORES, haga clic
en Salir para salir del modo de presentación
con diapositivas de Marcadores.
122. Si dispone de tiempo, mientras va
narrando la historia puede explorar otras
opciones disponibles con marcadores
como Objetos visuales seleccionados.
123. En la cinta de opciones,
seleccione Ver.
124. Desactive Panel Marcadores.
125. Contraiga los paneles
Visualizaciones y Filtros haciendo clic
en las flechas correspondientes.
El informe tendrá un aspecto como
el de la imagen. Guarde el archivo.
126. Seleccione Archivo -> Guardar.
¡Acaba de crear su primer informe!
Versión: 05.31.2020 Copyright 2020 Microsoft 17 | Página
Mantenida por: Microsoft Corporation
Ha completado correctamente el laboratorio práctico para crear un informe y compartirlo con su
equipo. En la siguiente sección se aborda cómo crear un panel a partir de este informe para poder
compartirlo fácilmente con su equipo. Ha obtenido información introductoria sobre algunas de las
funcionalidades de Power BI Desktop para tomar impulso, pero hay otras muchas que puede usar en
sus propios datos.
Versión: 05.31.2020 Copyright 2020 Microsoft 18 | Página
Mantenida por: Microsoft Corporation
Referencias
Dashboard in a Day presenta algunas de las funciones más importantes disponibles en Power BI. En la
cinta de opciones de Power BI Desktop, la sección Ayuda tiene vínculos a algunos recursos excelentes
para ayudarle según sus necesidades.
Estas son algunas referencias más que pueden ayudarle a seguir avanzando con Power BI.
Introducción: https://powerbi.microsoft.com/es-es/
Power BI Desktop: https://powerbi.microsoft.com/es-es/desktop/
Power BI Mobile: https://powerbi.microsoft.com/es-es/mobile/
Sitio de la comunidad: https://community.powerbi.com/
Página de soporte técnico de introducción a Power BI: https://powerbi.microsoft.com/es-es/support/
Sitio de soporte: https://powerbi.microsoft.com/es-es/support/
Peticiones de características: https://ideas.powerbi.com/forums/265200-power-bi-ideas
Nuevas ideas de uso de Power BI: https://aka.ms/PBI_Comm_Ideas
Cursos de Power BI: http://aka.ms/pbi-create-reports
Versión: 05.31.2020 Copyright 2020 Microsoft 19 | Página
Mantenida por: Microsoft Corporation
© 2020 Microsoft Corporation. Todos los derechos reservados.
Al participar en esta demostración o laboratorio práctico, acepta las siguientes condiciones:
Microsoft Corporation pone a su disposición la tecnología o funcionalidad descrita en esta
demostración/laboratorio práctico con el fin de obtener comentarios por su parte y de facilitarle
una experiencia de aprendizaje. Esta demostración/laboratorio práctico solo se puede usar para evaluar
las características de tal tecnología o funcionalidad y para proporcionar comentarios a Microsoft. No se
puede usar para ningún otro propósito. Ninguna parte de esta demostración/laboratorio práctico se
puede modificar, copiar, distribuir, transmitir, mostrar, realizar, reproducir, publicar, licenciar, transferir ni
vender, ni tampoco crear trabajos derivados de ella.
LA COPIA O REPRODUCCIÓN DE ESTA DEMOSTRACIÓN/LABORATORIO PRÁCTICO (O PARTE DE ELLA)
EN CUALQUIER OTRO SERVIDOR O UBICACIÓN PARA SU REPRODUCCIÓN O DISTRIBUCIÓN POSTERIOR
QUEDA EXPRESAMENTE PROHIBIDA.
ESTA DEMOSTRACIÓN/LABORATORIO PRÁCTICO PROPORCIONA CIERTAS FUNCIONES
Y CARACTERÍSTICAS DE PRODUCTOS O TECNOLOGÍAS DE SOFTWARE (INCLUIDOS POSIBLES NUEVOS
CONCEPTOS Y CARACTERÍSTICAS) EN UN ENTORNO SIMULADO SIN INSTALACIÓN O CONFIGURACIÓN
COMPLEJA PARA EL PROPÓSITO ARRIBA DESCRITO. LA TECNOLOGÍA/CONCEPTOS DESCRITOS EN ESTA
DEMOSTRACIÓN/LABORATORIO PRÁCTICO NO REPRESENTAN LA FUNCIONALIDAD COMPLETA DE LAS
CARACTERÍSTICAS Y, EN ESTE SENTIDO, ES POSIBLE QUE NO FUNCIONEN DEL MODO EN QUE LO
HARÁN EN UNA VERSIÓN FINAL. ASIMISMO, PUEDE QUE NO SE PUBLIQUE UNA VERSIÓN FINAL DE
TALES CARACTERÍSTICAS O CONCEPTOS. DE IGUAL MODO, SU EXPERIENCIA CON EL USO DE ESTAS
CARACTERÍSTICAS Y FUNCIONALIDADES EN UN ENTORNO FÍSICO PUEDE SER DIFERENTE.
COMENTARIOS. Si envía comentarios a Microsoft sobre las características, funcionalidades o conceptos de
tecnología descritos en esta demostración/laboratorio práctico, acepta otorgar a Microsoft, sin cargo alguno,
el derecho a usar, compartir y comercializar sus comentarios de cualquier modo y para cualquier fin.
También concederá a terceros, sin cargo alguno, los derechos de patente necesarios para que sus productos,
tecnologías y servicios usen o interactúen con cualquier parte específica de un software o servicio de
Microsoft que incluya los comentarios. No enviará comentarios que estén sujetos a una licencia que obligue
a Microsoft a conceder su software o documentación bajo licencia a terceras partes porque incluyamos sus
comentarios en ellos. Estos derechos seguirán vigentes después del vencimiento de este acuerdo.
MICROSOFT CORPORATION RENUNCIA POR LA PRESENTE A TODAS LAS GARANTÍAS Y CONDICIONES
RELATIVAS A LA DEMOSTRACIÓN/LABORATORIO PRÁCTICO, INCLUIDA CUALQUIER GARANTÍA Y
CONDICIÓN DE COMERCIABILIDAD (YA SEA EXPRESA, IMPLÍCITA O ESTATUTARIA), DE IDONEIDAD PARA
UN FIN DETERMINADO, DE TITULARIDAD Y DE AUSENCIA DE INFRACCIÓN. MICROSOFT NO DECLARA NI
GARANTIZA LA EXACTITUD DE LOS RESULTADOS, EL RESULTADO DERIVADO DE LA REALIZACIÓN DE LA
DEMOSTRACIÓN/LABORATORIO PRÁCTICO NI LA IDONEIDAD DE LA INFORMACIÓN CONTENIDA EN ELLA
CON NINGÚN PROPÓSITO.
DECLINACIÓN DE RESPONSABILIDADES
Esta demostración/laboratorio práctico contiene solo una parte de las nuevas características y mejoras
realizadas en Microsoft Power BI. Puede que algunas de las características cambien en versiones futuras
del producto. En esta demostración/laboratorio práctico, conocerá algunas de estas nuevas características,
pero no todas.
Versión: 05.31.2020 Copyright 2020 Microsoft 20 | Página
Mantenida por: Microsoft Corporation
También podría gustarte
- Lab 4 - Publishing and Accessing ReportsDocumento24 páginasLab 4 - Publishing and Accessing ReportscarlossssAún no hay calificaciones
- Lab 2 - Data Modeling and ExplorationDocumento32 páginasLab 2 - Data Modeling and ExplorationcarlossssAún no hay calificaciones
- Lab 1 - Accessing and Preparing DataDocumento29 páginasLab 1 - Accessing and Preparing DatacarlossssAún no hay calificaciones
- Taller 1era Semana CostoosssDocumento1 páginaTaller 1era Semana CostoossscarlossssAún no hay calificaciones
- Analisis Estados FinancierosDocumento3 páginasAnalisis Estados FinancieroscarlossssAún no hay calificaciones
- Ley CoulombDocumento2 páginasLey CoulombcarlossssAún no hay calificaciones
- 1.6 NúcleoDocumento3 páginas1.6 NúcleoCristian RuizAún no hay calificaciones
- Gama 500Documento179 páginasGama 500sAún no hay calificaciones
- Section 2 Prueba1Documento4 páginasSection 2 Prueba1ESTEBAN ENRIQUE EUSTATE BORREROAún no hay calificaciones
- Unidad 2 Organizacion y Direccion de Los Centros de InformaticaDocumento40 páginasUnidad 2 Organizacion y Direccion de Los Centros de InformaticaIsrael M RamírezAún no hay calificaciones
- SUBMÓDULO I Adninistra PlataformasDocumento3 páginasSUBMÓDULO I Adninistra PlataformasBernabe Paz BasAún no hay calificaciones
- MXB350WDocumento4 páginasMXB350Wfamilia.perez.castillo.2023Aún no hay calificaciones
- Manual Usuario DS203Documento9 páginasManual Usuario DS203pablituu100% (2)
- Manual de UsuarioDocumento83 páginasManual de UsuarioGerman GaitanAún no hay calificaciones
- Enutv-3 Um SP 20100913Documento26 páginasEnutv-3 Um SP 20100913Carlos Hernandez RobleroAún no hay calificaciones
- Simbologia de RedesDocumento12 páginasSimbologia de RedesJENNIFER ANDREA CASTRO CASTILLOAún no hay calificaciones
- Evidencia 5 Investigación RuteadorDocumento20 páginasEvidencia 5 Investigación Ruteadorcarolina tabaresAún no hay calificaciones
- AzureDocumento5 páginasAzureAlfredo R.RAún no hay calificaciones
- Parcial n1 2000 Ipsjda Sarah M.Documento4 páginasParcial n1 2000 Ipsjda Sarah M.Aixa MulgraveAún no hay calificaciones
- Configuracion Debug Iplanet y SunoneDocumento11 páginasConfiguracion Debug Iplanet y SunoneGiovani ChavezAún no hay calificaciones
- Cyber Kill Chain Ataque y DefensaDocumento8 páginasCyber Kill Chain Ataque y DefensaJuan Pablo Gonzalez ManriqueAún no hay calificaciones
- Espinoza Jaquelin RequerimientosDocumento4 páginasEspinoza Jaquelin RequerimientosjackieAún no hay calificaciones
- Informe Nacional 1T2022Documento64 páginasInforme Nacional 1T2022Juan PerezAún no hay calificaciones
- Exploración y Análisis de Datos Con PythonDocumento9 páginasExploración y Análisis de Datos Con PythonNadia RomoAún no hay calificaciones
- Manejo de Triggers SQL ServerDocumento3 páginasManejo de Triggers SQL ServerfrankgiraldofabianAún no hay calificaciones
- Salida Devolutivos Nuevos Durley CarrascalDocumento3 páginasSalida Devolutivos Nuevos Durley Carrascalandres torres burgosAún no hay calificaciones
- Metodologías Agiles - SCRUM - Clase 2v1.0Documento15 páginasMetodologías Agiles - SCRUM - Clase 2v1.0LEONARDO ALONSO ZUÑIGA CENCARAAún no hay calificaciones
- Delphi EmbarcaderoDocumento24 páginasDelphi Embarcaderojoseph chavezAún no hay calificaciones
- Acta de Entrega Puesto de TrabajoDocumento4 páginasActa de Entrega Puesto de TrabajogeancastroAún no hay calificaciones
- Herramientas de Ofimática 10-1Documento4 páginasHerramientas de Ofimática 10-1maria fernanda sanchez paez100% (1)
- Espectrofotómetro UVDocumento2 páginasEspectrofotómetro UVyamina01Aún no hay calificaciones
- Servidor NATDocumento14 páginasServidor NATMario Alberto Terres PalaciosAún no hay calificaciones
- Material Formacion 1Documento10 páginasMaterial Formacion 1carlosv2880Aún no hay calificaciones
- Taller 2 - Enunciado - Excel IntermedioDocumento5 páginasTaller 2 - Enunciado - Excel IntermedioPaola Andrea Salamanca0% (1)
- Instructivo Power PointDocumento10 páginasInstructivo Power PointSAW INDCNTSAún no hay calificaciones
- Tic1 Taller 1 - Entorno Microsoft Word - Jueves 29 Abril 2021Documento6 páginasTic1 Taller 1 - Entorno Microsoft Word - Jueves 29 Abril 2021JULIAN DAVID RUIZ ASTUDILLOAún no hay calificaciones