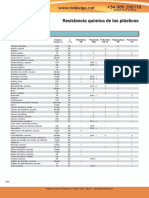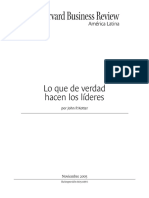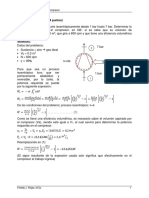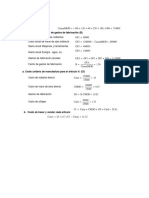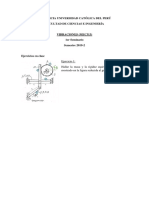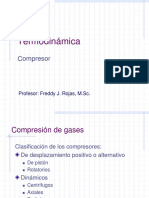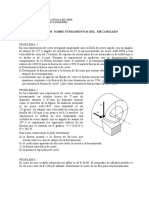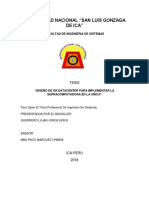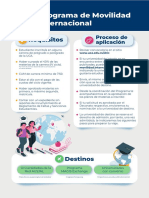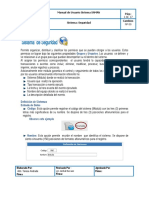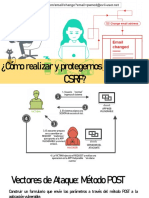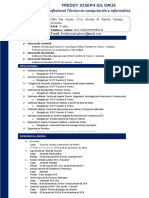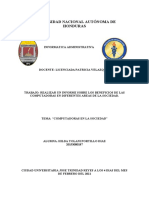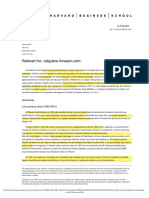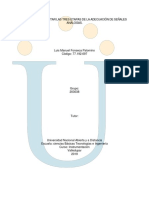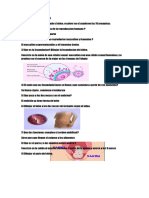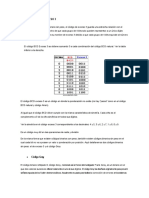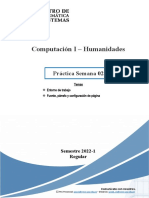Documentos de Académico
Documentos de Profesional
Documentos de Cultura
N.cap11 Ensambles
Cargado por
Shigeru GonzalesTítulo original
Derechos de autor
Formatos disponibles
Compartir este documento
Compartir o incrustar documentos
¿Le pareció útil este documento?
¿Este contenido es inapropiado?
Denunciar este documentoCopyright:
Formatos disponibles
N.cap11 Ensambles
Cargado por
Shigeru GonzalesCopyright:
Formatos disponibles
2017
INVENTOR 2017 NIVEL 1 – CAPITULO 11: ENSAMBLES
Ejercicio 11.1 – Colocar componentes en un ensamble
Objetivo:
Aprender a crear una plantilla de ensamble.
Aprender a colocar (comando place) piezas en la plantilla de ensamble.
01 Cree un nuevo archivo de ensamble basado en la plantilla Standard (mm).iam.
En el Panel de Navegación>fichero
Assemble>Componet> haga click en Icono
02 “Place” (Place component). En la caja de
diálogo, doble click en “Robot-Base-Model-
A.ipt”.
Figura 1
Para colocar la pieza en el punto central:
Click derecho y escoger la opción “Place
03 Grounded at Origin” Luego “ESC”.
Esta opción coloca automáticamente a la
pieza en el origen del ensamble (0, 0,0).
Figura 2
Para colocar otro componente:
En el teclado pulse “P” para iniciar la
herramienta de “Place Component”.
En la caja de diálogo de “Place Componet”,
04 haga doble click en “Robot-Axis1-2.ipt” y
coloque el componente tal como se muestra.
Pulse “ESC” para terminar la ejecución del
comando. Figura 3
Seleccionar las piezas listadas con (Ctrl) y
luego arrastre hacia la ventana de Inventor.
Robot-Axis2-3.ipt
Robot-Axis3-4.ipt
05
Robot-Axis4-5.ipt
Robot-Axis5.ipt
Note como los componentes se colocan, esto
no es final y depende de la selección Figura 4
SEMCO TRAINING CENTER SAC – Todos los derechos reservados.
Reproducción parcial o total de este material completamente prohibida
www.semco.com.pe Cap.11/Pag.1
2017
INVENTOR 2017 NIVEL 1 – CAPITULO 11: ENSAMBLES
Ejercicio 11.2 – Colocar componentes en un ensamble
Objetivo:
Aprender a usar restricciones.
Aprender a editar restricciones.
01
Figura 5: Ejercicio finalizado
Cree un nuevo archivo de ensamble basado
en la plantilla Standard (mm).iam
02 Agregue las piezas contenidas en la carpeta
“…\Ejercicio 11.2”
Fijar la pieza arm shaft al punto de origen.
Figura 6
Para aplicar una restricción Mate-Eje/Eje
haga lo siguiente:
En el Panel de Navegación>fichero
Assemble>Relationships>, click en el icono de
“Constrain”.
03
Selecciones las superficies cilíndricas internas
de las piezas, tal como se muestra.
Haga click en OK para crear la restricción
Mate-Eje/Eje y cerrar la caja de diálogo.
Figura 7
Arrastre la pieza mostrada (Sleeve-Washer:
04
1) para comprobar las restricción colocadas.
Figura 8
SEMCO TRAINING CENTER SAC – Todos los derechos reservados.
Reproducción parcial o total de este material completamente prohibida
www.semco.com.pe Cap.11/Pag.2
2017
INVENTOR 2017 NIVEL 1 – CAPITULO 11: ENSAMBLES
Para aplicar una restricción Mate-Cara/Cara
haga lo siguiente:
En el Panel de Navegación>fichero
Assemble> Relationships>, click en
el icono de “Constrain” y seleccione
la cara marcada como (1).
Detenga el cursor sobre la cara
externa marcada como (2), hasta
que el icono para seleccionar otra
05
geometría aparezca. Usted debe
mantenerse en esta situación.
Click sobre la flecha derecha o
izquierda hasta que la cara interna
(2) sea resaltada. Haga click en el Figura 9
botón verde para aceptar la
selección.
Click en OK para crear la restricción y
cerrar la caja de diálogo.
Haga click en la herramienta “Rotate” ó
06 presione “F4” y rote el modelo tal como se
ve.
Figura 10
Para aplicar una restricción de ensamble del
tipo Tangent, haga lo siguiente:
En el Panel de Navegación>fichero
Assemble>Relationships> click en el icono de
07
“Constraint” y seleccione el Tipo de
restricción “Tangent”.
Seleccione las caras indicadas y verifique que
la opción de “Outside” ha sido seleccionada.
Figura 11
Presione OK.
Arrastre el componente “LCD-Mount-
Primary-Arm: 1” alejándolo del componente
“Arm_Shaft:1” (Si es necesario)
Rote el modelo hasta poder observar de
08 manera más sencilla las piezas a unir.
En el Panel de Navegación>fichero
Assemble>Relationships> y “Constraint”,
seleccionar restricción Mate-Cara/Cara y
seleccione las 2 caras indicadas.
Figura 12
SEMCO TRAINING CENTER SAC – Todos los derechos reservados.
Reproducción parcial o total de este material completamente prohibida
www.semco.com.pe Cap.11/Pag.3
2017
INVENTOR 2017 NIVEL 1 – CAPITULO 11: ENSAMBLES
Para aplicar una restricción de ensamble tipo
“Insert”, haga lo siguiente:
En el Panel de Navegación>fichero
Assemble>Relationships>haga click en el
icono de “Constrain”
09
En la zona “Type” de la caja de diálogo haga
click en el icono de “Insert” y luego
seleccione los bordes, tal como se muestra en
la figura.
Click en OK Figura 13
En el “Panel Model”>LCD-Mount-Secondary-
Arm: 1”, click derecho seleccione
Componet>Rotate y girar para apreciar la
zona del agujero de la pieza (Si es necesario).
Para aplicar otra restricción de ensamble del
tipo “Insert” haga lo siguiente:
10
Ejecute la herramienta “Constraint”.
En la caja de diálogo seleccione el
tipo “Insert”.
Seleccione los bordes mostrados en
la figura.
Haga click en “Apply”. Figura 14
Para aplicar una restricción de ensamble del
tipo “Angle” haga lo siguiente:
En la caja de diálogo de “Place Constraint”
seleccione el tipo “Angle” y luego seleccione
11
las caras tal como se muestran.
En el campo de “Angle” ingrese el valor 45
deg.
Click OK.
Figura 15
SEMCO TRAINING CENTER SAC – Todos los derechos reservados.
Reproducción parcial o total de este material completamente prohibida
www.semco.com.pe Cap.11/Pag.4
2017
INVENTOR 2017 NIVEL 1 – CAPITULO 11: ENSAMBLES
Para modificar el valor de una restricción
haga lo siguiente:
En el Panel Model. Ubique y expanda el
12 componente “LCD-Mount-Secondary-Arm: 1,
luego seleccione la restricción “Angle: 1”.
En el campo de edición en la parte inferior del
Panel Model ingrese 90 y pulse ENTER.
Figura 16
Expanda la carpeta de “Relationships” para
13
poder visualizar las restricciones.
Figura 17
SEMCO TRAINING CENTER SAC – Todos los derechos reservados.
Reproducción parcial o total de este material completamente prohibida
www.semco.com.pe Cap.11/Pag.5
2017
INVENTOR 2017 NIVEL 1 – CAPITULO 11: ENSAMBLES
Ejercicio 11.3 – Colocar componentes en un ensamble
Objetivo:
Repasar sobre las restricciones.
01
Figura 18: Ejercicio terminado
Cree un nuevo archivo de ensamble basado
en la plantilla Standard (mm).iam
02 Agregue las piezas contenidas en la carpeta
“…\Ejercicio 11.3”
Fijar la pieza “modelo 1” al punto de origen.
Figura 19
En el panel de navegación en el fichero
“Assemble>Relationships”, clic sobre el icono
de “constrain”
Aproxime el cursor al “modelo 2” y verá
como aparece un eje en el medio de este.
Seleccionelo y luego aproxime el cursor al
03
“modelo 1” y verá como en este también
aparece el mismo eje
Haga clic sobre el modelo 1 Y debe quedar
como muestra la imagen.
Luego pulse apply y repita estos pasos para el
modelo 2:2 Figura 20
Abrir el cuadro de restricciones
Seleccione restricción “insert”.
Aproxime el cursor al modelo 2 y verá como
aparece un eje en el medio de este.
Selecciónelo y luego aproxime el cursor al
04
modelo 1 y verá como en este también
aparece el mismo eje
Clic sobre el modelo 1 para insertarlo
Luego pulse apply y repita estos pasos para el
modelo 2:2
Figura 21
SEMCO TRAINING CENTER SAC – Todos los derechos reservados.
Reproducción parcial o total de este material completamente prohibida
www.semco.com.pe Cap.11/Pag.6
2017
INVENTOR 2017 NIVEL 1 – CAPITULO 11: ENSAMBLES
Activar el comando “constraint”
Seleccione restricción “Mate”.
Aproxime el cursor a la pieza modelo
3. Asegúrese de que aparezca la
línea de eje y haga clic sobre esta
Aproxime el cursor al modelo 4
04
Aproxime el cursor al agujero
taladrado que tiene esta pieza hasta
que se visualice la línea de eje tal
como se muestra en la figura de la
derecha
Clic en ok Figura 22
Activar el comando “constraint”
Seleccione restricción “Mate”.
Acomode la pieza modelo 5 tal como
se muestra la figura
05
Seleccione el eje del modelo5 tal
como se muestra la figura
Seleccione el eje del modelo 1
Haga clic en OK
Figura 23
Activar el comando “constraint”
Seleccione restricción “Mate”.
06
Seleccione las superficies que son
indicadas por las flechas.
Haga clic en ok.
Figura 24
Activar el comando “constraint”
Seleccione restricción “Mate”.
07
Seleccione las superficies que son
indicadas por las flechas.
Clic en Apply.
Figura 25
SEMCO TRAINING CENTER SAC – Todos los derechos reservados.
Reproducción parcial o total de este material completamente prohibida
www.semco.com.pe Cap.11/Pag.7
2017
INVENTOR 2017 NIVEL 1 – CAPITULO 11: ENSAMBLES
Activar el comando “constraint”
Seleccione las caras opuestas de Modelo 3 y 4
con la restricción “Mate”.
08
Seleccione las superficies que son
indicadas por las flechas.
Clic en Apply.
Figura 26
Activar el comando “constraint”
Seleccione restricción “Mate”.
09
Seleccione las superficies cilíndricas
que son indicados por las flechas.
Clic en Apply.
Figura 27
Activar el comando “constraint”
Seleccione restricción “Tangent”.
10
Seleccione las superficies indicadas
por las flechas.
Clic en OK
Figura 28
SEMCO TRAINING CENTER SAC – Todos los derechos reservados.
Reproducción parcial o total de este material completamente prohibida
www.semco.com.pe Cap.11/Pag.8
2017
INVENTOR 2017 NIVEL 1 – CAPITULO 11: ENSAMBLES
Ejercicio 11.4 – Colocar componentes en un ensamble
Objetivo:
Aprender a crear piezas dentro del ambiente de ensamble.
Aprender a crear piezas usando geometría de referencia.
01
Figura 29:Ejercicio Final
Cree un nuevo archivo de ensamble basado en la plantilla Standard (mm).iam
02
Agregue Eslabon-base.ipt y fíjela al punto de origen.
Usando New Component cree una pieza
nueva (in place) con el nombre Cuerpo.ipt.
En la ventana de diálogo Create In-Place
Component, ingresar Cuerpo como nombre
03 del nuevo componente (archivo ipt).
Activar la opción Constrain sketch plane to
selected face or plane.
Figura 30
Nota: Por defecto, el componente se
guardará en la misma carpeta en la que se
encuentra nuestro ensamble.
04 Seleccionar la cara superior del componente.
Figura 31
En la pestaña 3D Model> clic en Start 2D
05 Sketch.
Seleccionar el plano mostrado en la figura
Figura 32
SEMCO TRAINING CENTER SAC – Todos los derechos reservados.
Reproducción parcial o total de este material completamente prohibida
www.semco.com.pe Cap.11/Pag.9
2017
INVENTOR 2017 NIVEL 1 – CAPITULO 11: ENSAMBLES
En la pestaña 3D Model> clic en Start 2D
Sketch.
Seleccionar el plano observado.
Usando Project Geometry, extraiga el
06
contorno de la pieza, tanto el contorno
exterior como el interior.
En la pestaña Sketch> panel Exit> clic en el
botón Finish Sketch.
Figura 33
Realizar una operación de extrusión
07
Extruya la pieza a 35 mm.
Figura 34
Editar componente de la base: cambie el
diámetro exterior de los elementos circulares
de 18 a 20. (Tener cuidado, uno de los
08 círculos tiene la dimensión y el otro está
referenciado al diámetro del agujero). Finish
Sketch y se actualiza la pieza, clic en Return y
clic en Update se actualiza la pieza creada.
Figura 35
SEMCO TRAINING CENTER SAC – Todos los derechos reservados.
Reproducción parcial o total de este material completamente prohibida
www.semco.com.pe Cap.11/Pag.10
También podría gustarte
- Empresas TelecomunicacionesDocumento2 páginasEmpresas TelecomunicacionesShigeru GonzalesAún no hay calificaciones
- N.cap12 - PresentacionesDocumento4 páginasN.cap12 - PresentacionesShigeru GonzalesAún no hay calificaciones
- Platina de Acero ASTM A36Documento1 páginaPlatina de Acero ASTM A36JorgeAún no hay calificaciones
- N.cap14 - Inventor StudioDocumento12 páginasN.cap14 - Inventor StudioShigeru GonzalesAún no hay calificaciones
- MURRPLASTIK 04 Resistencia Química de Los PlásticosDocumento2 páginasMURRPLASTIK 04 Resistencia Química de Los Plásticossicologo555Aún no hay calificaciones
- N.cap10 - Introduccion A EnsamblesDocumento4 páginasN.cap10 - Introduccion A EnsamblesShigeru GonzalesAún no hay calificaciones
- Lo Que de Verdad Hacen Los LideresDocumento9 páginasLo Que de Verdad Hacen Los LideresShigeru GonzalesAún no hay calificaciones
- N.cap13 - Documentacion de EnsamblesDocumento11 páginasN.cap13 - Documentacion de EnsamblesShigeru GonzalesAún no hay calificaciones
- Estadística para Ingeniería 201601 PDFDocumento191 páginasEstadística para Ingeniería 201601 PDFShigeru Gonzales0% (1)
- Pulsador - Lampara de SeñalizacionDocumento3 páginasPulsador - Lampara de SeñalizacionShigeru GonzalesAún no hay calificaciones
- Clase 1Documento11 páginasClase 1Shigeru GonzalesAún no hay calificaciones
- Casos CompresorDocumento1 páginaCasos CompresorShigeru GonzalesAún no hay calificaciones
- Rele Enchufable - Contactor - Rele Term - Bloque Tempo - Rele Prog - 7 - TDocumento5 páginasRele Enchufable - Contactor - Rele Term - Bloque Tempo - Rele Prog - 7 - TShigeru GonzalesAún no hay calificaciones
- IntroducciónDocumento1 páginaIntroducciónShigeru GonzalesAún no hay calificaciones
- Seg Trab EleDocumento11 páginasSeg Trab EleShigeru GonzalesAún no hay calificaciones
- EsquemasDocumento6 páginasEsquemasShigeru GonzalesAún no hay calificaciones
- Ejercicios Especificaciones2017-1Documento4 páginasEjercicios Especificaciones2017-1Shigeru GonzalesAún no hay calificaciones
- Mathcad - Problema 5 Costo Articulo ADocumento1 páginaMathcad - Problema 5 Costo Articulo AShigeru GonzalesAún no hay calificaciones
- VIBRACIONES (Mec313) PDFDocumento3 páginasVIBRACIONES (Mec313) PDFShigeru GonzalesAún no hay calificaciones
- Especificaciones-MEC2017-1 (Modo de Compatibilidad)Documento25 páginasEspecificaciones-MEC2017-1 (Modo de Compatibilidad)Shigeru GonzalesAún no hay calificaciones
- Termo15 CompresorDocumento30 páginasTermo15 CompresorShigeru GonzalesAún no hay calificaciones
- Costo-Mec-2016-1 (Modo de Compatibilidad)Documento5 páginasCosto-Mec-2016-1 (Modo de Compatibilidad)Shigeru GonzalesAún no hay calificaciones
- Ejercicios CostosDocumento5 páginasEjercicios CostosShigeru Gonzales100% (1)
- Seminario1 Alumnos PDFDocumento3 páginasSeminario1 Alumnos PDFShigeru GonzalesAún no hay calificaciones
- EX2-VIBRACIONES-2013-sin TeoricasDocumento2 páginasEX2-VIBRACIONES-2013-sin TeoricasShigeru GonzalesAún no hay calificaciones
- Seminario1 Alumnos PDFDocumento3 páginasSeminario1 Alumnos PDFShigeru GonzalesAún no hay calificaciones
- Ejercicios Complementarios-FundamentosDocumento5 páginasEjercicios Complementarios-FundamentosShigeru GonzalesAún no hay calificaciones
- Sistema Legal de Unidades-PerúDocumento4 páginasSistema Legal de Unidades-PerúShigeru GonzalesAún no hay calificaciones
- Tablas Conductores ResumenDocumento8 páginasTablas Conductores ResumenShigeru GonzalesAún no hay calificaciones
- Diseño de Un Datacenter para Implementar La Supracomputadora en La UNICADocumento74 páginasDiseño de Un Datacenter para Implementar La Supracomputadora en La UNICAReiner Campos RequelmeAún no hay calificaciones
- Energizador Aguila Ut GSMDocumento16 páginasEnergizador Aguila Ut GSMDario CelayaAún no hay calificaciones
- Infografía Programa de Movilidad Internacional PDFDocumento2 páginasInfografía Programa de Movilidad Internacional PDFMoises GuerraAún no hay calificaciones
- Guia#1 9° - Redes de Computadores PDFDocumento4 páginasGuia#1 9° - Redes de Computadores PDFCarla E. Bonivento PimientaAún no hay calificaciones
- Examen Final Caso Campaña Publicitaria y PromocionalDocumento6 páginasExamen Final Caso Campaña Publicitaria y PromocionalMaryori RamirezAún no hay calificaciones
- Guía de Estudio Pública: Métodos de Separación en Química AnalíticaDocumento13 páginasGuía de Estudio Pública: Métodos de Separación en Química AnalíticamariaAún no hay calificaciones
- Formulario Poai Hospital de NiñosDocumento6 páginasFormulario Poai Hospital de NiñosJesus FloresAún no hay calificaciones
- D10 B1 Funciones Sistema OperativoDocumento2 páginasD10 B1 Funciones Sistema OperativoELIANA PALLARESAún no hay calificaciones
- Módulo de SeguridadDocumento17 páginasMódulo de SeguridadDEIDRE ANTONIETA BERNAL MORALESAún no hay calificaciones
- Puntos Extras Semana 1Documento9 páginasPuntos Extras Semana 1felix NuñezAún no hay calificaciones
- Sondajes 4Documento7 páginasSondajes 4Lili Zapana VelásquezAún no hay calificaciones
- Owasp CSRF - Opalomino 2021Documento9 páginasOwasp CSRF - Opalomino 2021Ingrid HermosillaAún no hay calificaciones
- Evaluación Por Áreas Y Niveles Industrial III: Página Principal Mis Cursos Industrial EVA - 3II - 17 Examen DemoDocumento25 páginasEvaluación Por Áreas Y Niveles Industrial III: Página Principal Mis Cursos Industrial EVA - 3II - 17 Examen DemoËďdýsson ČhüqűïîanaAún no hay calificaciones
- Curriculum-Freddy OriginalDocumento4 páginasCurriculum-Freddy OriginalJoseph ArroéAún no hay calificaciones
- Computadoras en La SociedadDocumento23 páginasComputadoras en La SociedadHilda Yolani Portillo DiazAún no hay calificaciones
- EnsayoDocumento5 páginasEnsayoChemaAún no hay calificaciones
- David Collis Andy WuDocumento31 páginasDavid Collis Andy WuTierra UnoAún no hay calificaciones
- 9-Introduccion Al Big DataDocumento87 páginas9-Introduccion Al Big DataLenin Campoverde JaraAún no hay calificaciones
- Tutorial Desbloqueo Netbook - 2archivosDocumento6 páginasTutorial Desbloqueo Netbook - 2archivosMauro RojasAún no hay calificaciones
- ORPR Receptor Optico de RetornoDocumento2 páginasORPR Receptor Optico de RetornoRonnyGuillen55Aún no hay calificaciones
- Actividad 2 Instrumentación Luis FonsecaDocumento12 páginasActividad 2 Instrumentación Luis FonsecaErick MachadoAún no hay calificaciones
- La Reproduccion HumanaDocumento5 páginasLa Reproduccion HumanaXiomara Benancio cantoAún no hay calificaciones
- Teoria de La Informacion y Sus Ventajas SocialesDocumento12 páginasTeoria de La Informacion y Sus Ventajas SocialesNahuel GilAún no hay calificaciones
- Taller N 1 Diagrama de Flujos.Documento6 páginasTaller N 1 Diagrama de Flujos.aura aldanaAún no hay calificaciones
- Código de Exceso 3Documento7 páginasCódigo de Exceso 3Ing Luis RojasAún no hay calificaciones
- 08 PO - OC2301 - E01 - 1 ZXA10 C300 (V1.2) GPON Operation (CLI) 50pDocumento52 páginas08 PO - OC2301 - E01 - 1 ZXA10 C300 (V1.2) GPON Operation (CLI) 50pharold fabian AlvarezAún no hay calificaciones
- Practica N02 - Vásquez Bautista Sherly HillaryDocumento2 páginasPractica N02 - Vásquez Bautista Sherly HillaryHillary VasquezAún no hay calificaciones
- Actividades SQL 3° Año-1Documento26 páginasActividades SQL 3° Año-1Julieta Belén RochaAún no hay calificaciones
- Lista de Elementos Innecesarios: Máquina: Elaboró: Fecha: Grupo: Motivo Solución #Lup'SDocumento1 páginaLista de Elementos Innecesarios: Máquina: Elaboró: Fecha: Grupo: Motivo Solución #Lup'SricardoAún no hay calificaciones
- 4-Omron CompoNetDocumento19 páginas4-Omron CompoNetGuillermo Garcia BallesterAún no hay calificaciones