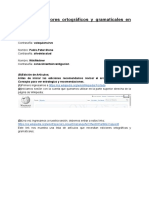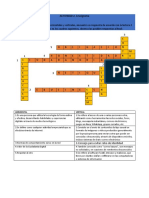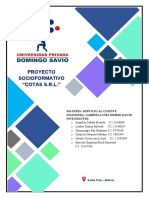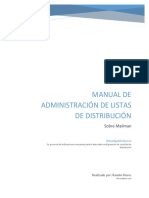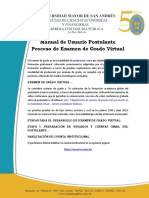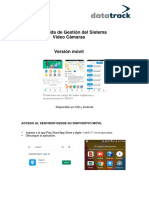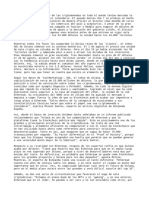Documentos de Académico
Documentos de Profesional
Documentos de Cultura
El Entorno de Word
El Entorno de Word
Cargado por
carmen camposDerechos de autor
Formatos disponibles
Compartir este documento
Compartir o incrustar documentos
¿Le pareció útil este documento?
¿Este contenido es inapropiado?
Denunciar este documentoCopyright:
Formatos disponibles
El Entorno de Word
El Entorno de Word
Cargado por
carmen camposCopyright:
Formatos disponibles
Programa Académico Curricular
1
Informática
El Entorno de Word
Vamos a ver los elementos básicos que componen la ventana de Word. Aprenderemos cómo se llaman, donde
están y para qué sirven. También veremos cómo obtener ayuda. Cuando conozcamos todo esto estaremos en
disposición de empezar a crear documentos en el siguiente tema.
1. Elementos de la pantalla (ventana)
Al arrancar Word aparece una pantalla muy similar a la siguiente.
La ventana de Word se puede personalizar (lo veremos más adelante), para cambiar las herramientas y botones
que hay disponibles, de modo que debes tomar las imágenes del curso como un recurso orientativo, que puede no
ser idéntico a lo que veas en tu pantalla.
Hemos incluido notas descriptivas de cada elemento. Es importante que te vayas familiarizando con los nombres
de cada uno, para que sigas fácilmente las explicaciones, ya que se suelen utilizar estos términos.
Veamos, las características de cada elemento.
1. La barra de herramientas de acceso rápido contiene, normalmente, las opciones que más frecuentemente se
utilizan. El primer botón no pertenece realmente a esta barra y al pulsarlo abre un desplegable con las opciones de
restaurar, mover, minimizar, maximizar y cerrar. Los siguientes botones son Guardar, Deshacer (para deshacer la
última acción realizada) y Rehacer (para recuperar la acción que hemos deshecho). El último botón abre el
desplegable para personalizar los botones que aparecen en esta barra, visita el siguiente avanzado donde se
explica cómo hacerlo.
2. La barra de título, como ya hemos comentado, suele contener el nombre del documento abierto que se está
LIC. CARMEN CAMPOS LUNA
Programa Académico Curricular
2
Informática
visualizando, además del nombre del programa. La acompañan en la zona derecha los botones minimizar,
maximizar/restaurar y cerrar, comunes en casi todas las ventanas del entorno Windows.
3 y 4. La cinta de opciones es el elemento más importante de todos, ya que se trata de una franja que contiene las
herramientas y utilidades necesarias para realizar acciones en Word. Se organiza en pestañas que engloban
categorías lógicas. Para cada pestaña hay una cinta de opciones diferente. Las veremos en detalle más adelante.
5. Los botones para obtener ayuda, cambiar la presentación de la cinta de opciones, minimizar, maximizar y
cerrar.
6. Las barras de desplazamiento permiten la visualización del contenido que no cabe en la ventana. Hay una para
desplazar el documento de forma vertical y otra de forma horizontal. En la imagen sólo se ve la vertical, si la hoja
fuese más ancha que la ventana, también veríamos una barra de desplazamiento horizontal en la zona inferior.
7. Al modificar el zoom, podremos alejar o acercar el punto de vista, para apreciar en mayor detalle o ver una
vista general del resultado.
- Puedes pulsar directamente el valor porcentual (que normalmente de entrada será el tamaño real, 100%). Se
abrirá una ventana donde ajustar el zoom deseado.
- O bien puedes deslizar el marcador hacia los botones - o + que hay justo al lado, arrastrándolo.
8. Las vistas del documento definen la forma en que se visualizará la hoja del documento. Por defecto se suele
mostrar en Vista de impresión. Esto significa que veremos el formato de la hoja tal cual se imprimirá. Otros
modos son para leer y para diseño web.
9. La barra de estado muestra información del estado del documento, como el número de páginas y palabras, o
el idioma en que se está redactando. Podremos modificar esta información si hacemos clic sobre ella, ya que
normalmente son realmente botones.
2. Cinta de Opciones
La cinta de opciones de Word es un conjunto de barras de herramientas que te permite acceder rápidamente a los
comandos que necesitas para crear o editar un documento. En la cinta de opciones los comandos están agrupados
en pestañas y grupos de acuerdo a la función que realizan. Por ejemplo, la pestaña Diseño de página agrupa todos
los comandos para el diseño de un documento como Orientación, Tamaño, Márgenes, Color de página, etc
La cinta es la barra más importante de Word, porque contiene todas las opciones que se pueden realizar con los
documentos. Veámosla con más detalle.
Las herramientas están organizadas de forma lógica en pestañas o fichas (Inicio, Insertar, Vista...), que a su vez
están divididas en grupos. Por ejemplo, en la imagen vemos la pestaña más utilizada, Inicio, que contiene los
grupos Portapapeles, Fuente, Párrafo y Estilos. De esta forma, si queremos hacer referencia durante el curso a la
opción Copiar, la nombraremos como Inicio > Portapapeles > Copiar.
Para ver en una ficha diferente, simplemente haz clic en su correspondiente nombre de pestaña.
LIC. CARMEN CAMPOS LUNA
Programa Académico Curricular
3
Informática
Algunos de los grupos de herramientas de la cinta disponen de un pequeño botón en su esquina inferior derecha.
Este botón abre un panel o cuadro de diálogo con más opciones relacionadas con el grupo en cuestión. En la
imagen, por ejemplo, el cursor está situado en el botón que abre el panel Portapapeles. En el grupo Fuente
abriríamos el cuadro de diálogo Fuente, y así consecutivamente.
El Entorno de Word
Como una ventana tradicional de aplicaciones Microsoft Word se compone barras, el elemento más significativo
del entorno de Word es que desde la versión 2007 contamos con los botones de comandos agrupados en la parte
superior de la pantalla en cintillos y ya no en menús desplegables, esto es porque nosotros tenemos vista
panorámica, esto quiere decir que vemos más horizontalmente que vertical, así que Microsoft nos organiza los
botones de manera horizontal para poder ver más botones y siempre a cada comando le agregan una figura
representativa de su acción, hagamos una sobrevista del entorno con el que trabajaremos :
Barra de Titulo
LIC. CARMEN CAMPOS LUNA
Programa Académico Curricular
4
Informática
Iniciando por la barra de título que identifica el nombre del documento con el que estamos trabajando, mientras
no asignemos un nombre tendrá el nombre temporal de Documento1, la barra de título también cuenta con 5
botones en la esquina superior izquierda de ayuda, Opciones de presentación de cinta de opciones, minimizar,
maximizar o restaurar y el botón de cerrar, a la derecha la barra de título cuenta con el botón de cuadro de control
que normalmente tiene un icono representativo del programa en este caso un icono con el logo de Word, luego de
este botón aparece un grupo de botones que en conjunto son la “barra de herramientas de acceso rápido” aunque
se pueden agregar más botones de forma predeterminada muestra tres el botón de guardar, el botón de deshacer y
el botón de rehacer.
LIC. CARMEN CAMPOS LUNA
Programa Académico Curricular
5
Informática
Los Cintillos de Microsoft Word
1. Cintillo de Inicio
Todos los cintillos tienen secciones dividas por líneas verticales, las secciones del cintillo de inicio agrupan
operaciones básicas y son el con los comandos de cortar, copiar y pegar, la sección de Fuente que contiene los
comandos para formatear la letra, la sección de Párrafo con los comandos para dar formato a los párrafos como
interlineado, centrado, justificación a la izquierda, justificación a la derecha y justificación a ambos lados entre
otros comandos, también está la muy importante sección de estilos que son conjuntos de formatos pre
construidos, y la última sección de edición con los comandos para buscar y remplazar texto.
LIC. CARMEN CAMPOS LUNA
Programa Académico Curricular
6
Informática
1.1 Portapapeles
1.2 Fuente
Cintillo de Insertar
Como su nombre lo indica este cintillo permite agregar al documento tablas, gráficos imágenes entre otras
opciones, sus secciones son la primera Páginas que inserta caratulas, páginas en blanco, saltos de páginas, la
segunda sección de tablas, para insertar tablas, la tercera sección de Ilustraciones que inserta fotografías, gráficos,
SmartArt, imágenes en línea entre otros, la nueva sección de Aplicaciones a la que se le pueden descargar
Aplicaciones de terceros para que trabajen dentro de Word, la quinta sección de Multimedia que agrega video, la
sección de Vínculos que agrega hipervínculos, marcadores al documento entre otras opciones, la séptima sección
que agrega comentarios, luego la sección de encabezados y pie de página que como su nombre lo indica agrega
estos elementos al documento, la penúltima sección de Texto que permite insertar cuadros de texto, fechas,
autotextos y la sección de símbolos que permite agregar ecuaciones y símbolos al documento.
Cintillo de Diseño
Este cintillo es el encargado de manejar la apariencia del documento, sus comandos se encargar de aplicar un
conjunto de formatos pre establecidos aplicándoles tipo de letras, color, también desde este cintillo se podrá
encontrar comandos para aplicar marcas de agua al documento.
. Cintillo de Diseño de Pagina (Disposición)
Desde este cintillo se pueden administrar los márgenes del documento, la orientación de la hoja, aquí se
encuentra un importante comando para insertar saltos de página, contiene los comandos para aplicar sangrías a
los párrafos y permite organizar con respecto al texto objetos insertados como imágenes, SmartArts y gráficos
Cintillo de Referencias
Este cintillo tiene los comandos que agregan poderío como editor de texto a Word, con los comandos que
permiten crear Tablas de contenido, índices, tablas de ilustraciones, bibliografías, notas al pie y al final del
documento.
Cintillo de Correspondencia
El cintillo de Correspondencia permite realizar la tarea de combinación de correspondencia que no es más que
crear un solo documento ya sea carta, email, sobre, etiqueta y combinarlo con una lista de personas o elementos,
para crear una documento para cada elemento de la lista, este cintillo prácticamente nos lista de izquierda a
derecha los pasos para esta tarea.
LIC. CARMEN CAMPOS LUNA
Programa Académico Curricular
7
Informática
Cintillo de Revisar
El cintillo de Revisar contiene las secciones de Revisión con los botones para revisar la ortografía, ver sinónimos
de una palabra, contar las palabras del documento, la sección de idioma con los botones para traducir a otro
idioma el documento, también el botón de idioma que configura el idioma del diccionario, la sección de
comentarios para insertar anotaciones al documento, la sección de Seguimiento que permite a partir de un
documento inicial, monitorear que modificaciones se han realizado y junto con la sección de cambios aceptar o
rechazar estas modificaciones, también está la sección de comparar que permite comparar el documento actual
con otro, la sección de proteger permite restringir la edición del documento, la última sección de OneNote
permite vincularle al documento notas en OneNote.
Cintillo de Vista
Como su nombre lo indica el cintillo de permite gobernar la visualización del documento de Word, aquí
encontraras comandos para ver tu documento en modo lectura, o como una página web, también es posible
agregar a los laterales del documento reglas para controlar los márgenes, entre otras opciones.
Cintillo de Archivo
La opción de Archivo agrega cambios en el 2013 con respecto a la versión anterior, principalmente porque ahora
podemos guardar nuestros documentos en el espacio en la nube (internet) que Microsoft nos da con OneDrive.
Al desplegar la pantalla de archivo esta sección nos da otras opciones en una columna vertical a la izquierda de
ventana con las opciones de información, nuevo, abrir, guardar, guardar como, imprimir, compartir, exportar,
cerrar, cuenta, opciones y complementos. Hagamos una sobrevista de cada opción.
LIC. CARMEN CAMPOS LUNA
Programa Académico Curricular
8
Informática
Opción de Información
Desde esta pantalla es posible habilitar protección al documento que permite controlar el tipo de cambios que
otros usuarios hacen al documento si se comparte, también hay un botón que permite inspeccionar el documento
para supervisar compatibilidad con versiones más antiguas de Word, o si es adecuado para personas con
discapacidad, también se pueden administrar cambios que se registran en versiones del documento y más hacia la
derecha es posible editar las propiedades del documento como archivo.
Opción de Nuevo
Nuevo permite crear un nuevo documento, y este nuevo documento puede estar basado en alguna de las plantillas
sugeridas por Word.
Opción de Abrir
Permite abrir un documento ya sea reciente, o que este guardado en el equipo y lo novedoso es que permite
buscar y abrir un documento guardado en el internet, en el espacio de OneDrive que Microsoft nos da con nuestra
cuenta de correo.
LIC. CARMEN CAMPOS LUNA
Programa Académico Curricular
9
Informática
Opción de Abrir
De la misma manera que Word nos permite abrir un archivo que este en nuestro equipo o en la nube (internet),
también nos permite guardar un documento en nuestro equipo o en la nube, lo importante de guardarlo en la
nube, es lo que Microsoft llama el Rooming, que es la posibilidad que una vez el documento este por ejemplo en
OneDrive este documento pueda abrirse desde diferentes dispositivos que tengan office y nuestra cuenta de
correo asociada, por lo que podríamos abrir el documento en la computadora, en nuestro teléfono inteligente sea
este Android, IPhone o WindowsPhone, o en una tableta sea esta un IPad o Surface.
Opción de Imprimir
Esta pantalla nos permite ajustar las opciones de impresión para nuestro documento, seleccionar la impresora
donde se va a imprimir, indicar el número de copias, desde aquí se tiene una vista previa de cómo se imprimirá el
documento.
LIC. CARMEN CAMPOS LUNA
Programa Académico Curricular
10
Informática
Opción de Compartir
Permite compartir el documento con otras personas.
Opción de Exportar
Esta opción es bien importante ya que permite generar un nuevo documento de Word a otro formato como por
ejemplo el formato PDF.
LIC. CARMEN CAMPOS LUNA
Programa Académico Curricular
11
Informática
Opción de Cerrar
Cierra nuestro documento.
Opción de Cuenta
En ítems anteriores hemos mencionado que Word permite guardar en la nube (internet) usando por cuenta nuestro
correo electrónico, pues bien en esta pantalla configuramos nuestra cuenta de correo electrónico y también es
posible vincularle otras cuentas de redes sociales.
LIC. CARMEN CAMPOS LUNA
Programa Académico Curricular
12
Informática
CAMBIAR EL TIPO Y TAMAÑO DE FUENTE
En word tienes la posibilidad de cambiar el tipo, tamaño y color de fuente para que luzca tal como quieres. Así
mismo, puedes resaltar los fragmentos que consideres importantes en el texto con la función Resaltado.
Cambiar el tipo de fuente
Paso 1:
Selecciona el texto que deseas modificar.
Paso 2:
Haz clic en la flecha que encuentras junto al cuadro Fuente de la pestaña Inicio.
Paso 3:
Mueve el cursor sobre los diferentes tipos de fuente que se despliegan. Podrás ver cómo lucen.
Paso 4:
Finalmente, escoge el tipo de letra que deseas aplicar a tu documento haciendo clic sobre él.
LIC. CARMEN CAMPOS LUNA
Programa Académico Curricular
13
Informática
Cambiar tamaño de fuente
Además de cambiar el tipo de letra que vas a utilizar en tu documento, puedes definir el tamaño que tendrá.
Observa lo que debes hacer:
Paso 1:
Selecciona el fragmento de texto que quieres modificar.
Paso 2:
Haz clic en la flecha que encuentras junto al cuadro Tamaño de fuente.
Paso 3:
Mueve el cursor sobre los números que se despliegan para que cómo luce cada tamaño.
Paso 4:
Escoge el tamaño que deseas haciendo clic sobre él.
AGREGAR UN BORDE A UNA PÁGINA
1. Vaya a diseño > bordes de página.
2. Realice las selecciones que desee para el borde.
LIC. CARMEN CAMPOS LUNA
Programa Académico Curricular
14
Informática
3. Para ajustar la distancia entre el borde y el borde de la página, seleccione Opciones. Realice los cambios
y seleccione Aceptar.
4. Seleccione Aceptar.
Activar o desactivar la revisión ortográfica
Supongamos que está escribiendo, comete un error, y ve el subrayado ondulado rojo.
Supongamos que corrige el error, pero entretanto ya perdió el ritmo y la idea. Para evitar estas distracciones,
puede desactivar la revisión ortográfica y revisar la ortografía manualmente cuando haya terminado de escribir.
Se hace así.
Haga clic en Archivo > Opciones > Revisión, desmarque la casilla Revisar la ortografía mientras se escribe y
haga clic en Aceptar.
LIC. CARMEN CAMPOS LUNA
Programa Académico Curricular
15
Informática
Para activar de nuevo la revisión ortográfica, repita el proceso y seleccione la casilla Revisar la ortografía
mientras se escribe.
Para revisar la ortografía de forma manual, haga clic en Revisar > Ortografía y gramática.
Aplicar sombreado a palabras o párrafos
El sombreado de palabras o párrafos les da un color de fondo que se actualiza al cambiar a otro tema de
documento. Es diferente de resaltar texto, que tiene una variedad muy limitada de colores, y no se
actualiza al cambiar a otro tema.
1. Seleccione la palabra o el
párrafo al que desea aplicar
sombreado.
2. En la pestaña Inicio , en el
grupo párrafo , haga clic en
la flecha situada junto
a s ombreado.
3. En colores del tema, haga clic
en el color que desee usar para
sombrear la selección.
LIC. CARMEN CAMPOS LUNA
Programa Académico Curricular
16
Informática
ENCABEZADO O PIE DE PÁGINA
1. Vaya a Insertar > Encabezado o Pie de página.
2. Elija el estilo de encabezado que desea usar.
Sugerencia: Algunos encabezados integrados y diseños de pie de página incluyen números de página.
3. Agregue o cambie el texto del encabezado o pie de página. Para obtener más información sobre las
acciones que puede realizar con los encabezados, vea editar los encabezados y pies de página existentes.
4. Haga clic en Cerrar encabezado y pie de página o presione Esc para salir.
LIC. CARMEN CAMPOS LUNA
Programa Académico Curricular
17
Informática
LIC. CARMEN CAMPOS LUNA
Programa Académico Curricular
18
Informática
MÁRGENES
Paso 1
Para asignar un margen al documento activo de Word, debemos ir al menú
"Disposición" y en el grupo "Configurar página", damos clic sobre la opción
"Márgenes" y serán desplegadas las siguientes opciones. Allí podemos
activar alguna de las opciones por defecto y una de las ventajas es que allí
podemos ver las medidas de cada margen por defecto.
Paso 2
Si deseamos personalizar el margen, esto por el contenido del
documento, seleccionamos la opción "Márgenes personalizados" y
se desplegará lo siguiente:
Allí será posible establecer parámetros como
Dimensión en centímetros de las márgenes superior, inferior, derecha o izquierda.
Tipo de encuadernación a usar.
LIC. CARMEN CAMPOS LUNA
Programa Académico Curricular
19
Informática
Establecer la cantidad de páginas a usar, etc.
Nota
Además, podemos configurar otros valores para el documento como la orientación o las vistas.
Paso 3
Con cada cambio que realicemos podemos ver una vista previa en el panel inferior:
LIC. CARMEN CAMPOS LUNA
Programa Académico Curricular
20
Informática
Paso 4
Como punto adicional, podemos ir a la pestaña
"Papel" donde podremos configurar detalles como:
Tipo de papel
Ancho y alto de este papel
Origen del papel
Paso 5
LIC. CARMEN CAMPOS LUNA
Programa Académico Curricular
21
Informática
En la pestaña Diseño será posible establecer valores como:
Donde iniciar una sección.
Imprimir encabezados o pies de páginas.
Dimensiones de los encabezados y pies de página.
Tipo de alineación.
LIC. CARMEN CAMPOS LUNA
Programa Académico Curricular
22
Informática
Paso 6
En caso de que establezcamos un margen personalizado y deseemos que esta configuración aplique a todos los
documentos de ahora en adelante, debemos asignar las dimensiones deseadas y en la pestaña "Márgenes" pulsar
en el botón "Establecer como predeterminado" ubicado en la parte inferior y se desplegara el siguiente mensaje:
Allí se indica que estos nuevos cambios afectarán de ahora en adelante a todos los documentos basados en la
plantilla Normal, la cual es por defecto de Word 2016 o 2019, allí pulsamos en "Si" para confirmar.
Orientación de todo el documento
1. Para cambiar la orientación de todo el documento, seleccione Diseño > Orientación.
2. Haga clic en Vertical o en Horizontal.
Cambiar una parte del documento a horizontal
1. Seleccione el contenido que quiera en una página horizontal.
2. Vaya a Diseño y abra el cuadro de diálogo Configurar página.
LIC. CARMEN CAMPOS LUNA
Programa Académico Curricular
23
Informática
3. Seleccione Horizontal en el cuadro Se aplica a, seleccione Texto seleccionado.
LIC. CARMEN CAMPOS LUNA
También podría gustarte
- Trabajo Informatica 3Documento9 páginasTrabajo Informatica 3Darwin Luis Paredes MendozaAún no hay calificaciones
- Manual de Usuario GLPIDocumento16 páginasManual de Usuario GLPIEdgar Robert Prado EspinozaAún no hay calificaciones
- Informe Tecnico de Validacion Ga1 220501092 Aa4 Ev01 CompressDocumento21 páginasInforme Tecnico de Validacion Ga1 220501092 Aa4 Ev01 CompressSamuel MejiaAún no hay calificaciones
- Edición de Errores Ortográficos y Gramaticales en WikipediaDocumento8 páginasEdición de Errores Ortográficos y Gramaticales en WikipediaRoy HarperAún no hay calificaciones
- Como Descargar Videos de Youtube Con Atube CatcherDocumento4 páginasComo Descargar Videos de Youtube Con Atube CatcherComunidad Mp3.esAún no hay calificaciones
- Montar Página Web Sencilla Con PHP en El Servidor de XAMPP PDFDocumento18 páginasMontar Página Web Sencilla Con PHP en El Servidor de XAMPP PDFClarisa TolentinoAún no hay calificaciones
- Guia Didáctica OfimaticaDocumento100 páginasGuia Didáctica OfimaticaISTOG SecretariaAún no hay calificaciones
- Ensayo Vishing y PhisingDocumento13 páginasEnsayo Vishing y PhisingJORGE ALEJANDRO ZARAGOZA GARCIAAún no hay calificaciones
- Actividad 2 Crucigrama Informatica IDocumento1 páginaActividad 2 Crucigrama Informatica IElchuhokiin AjjdjdAún no hay calificaciones
- Glosario de Anuncios - Clientes Ilimitados v1.0Documento12 páginasGlosario de Anuncios - Clientes Ilimitados v1.0Francisco RodriguezAún no hay calificaciones
- Trello - ActividadDocumento42 páginasTrello - Actividadinyer turjilloAún no hay calificaciones
- Manual para Ingresar Al Nuevo MoodleDocumento17 páginasManual para Ingresar Al Nuevo MoodleEsmeraldaVillelaAún no hay calificaciones
- Bienvenido Al Primer Fondo de Apoyo Comunitario Descentralizado Del Mundo Dentro de La Red de TRONDocumento12 páginasBienvenido Al Primer Fondo de Apoyo Comunitario Descentralizado Del Mundo Dentro de La Red de TRONLaloAún no hay calificaciones
- Ejemplo EnsayoDocumento2 páginasEjemplo Ensayoluis villca100% (1)
- Proyecto Final Socioformativo - Cotas S.R.L. (Grupo 6)Documento46 páginasProyecto Final Socioformativo - Cotas S.R.L. (Grupo 6)Roberth Leaños SuárezAún no hay calificaciones
- Separa Caracteres. App InventorDocumento1 páginaSepara Caracteres. App InventorTutucura MeroAún no hay calificaciones
- Manual MailmanDocumento23 páginasManual Mailmanivanpgnic6337Aún no hay calificaciones
- SQL InjectionDocumento13 páginasSQL InjectionAneudy AlmanzarAún no hay calificaciones
- Ejercicio Access AcademiaDocumento9 páginasEjercicio Access AcademiaYolanda R. DocenteAún no hay calificaciones
- Prueba Del Capítulo 3 de Connecting Things - 2020-1 Reconocimiento de CreditosDocumento16 páginasPrueba Del Capítulo 3 de Connecting Things - 2020-1 Reconocimiento de Creditosadriana fontalvoAún no hay calificaciones
- Cuestionario Laboratorio N°1 2023-1Documento3 páginasCuestionario Laboratorio N°1 2023-1Juan Angel Huapaya CamachoAún no hay calificaciones
- Crear y Migrar Cuenta Institucional UMSADocumento29 páginasCrear y Migrar Cuenta Institucional UMSAWali Sumaq HenrryAún no hay calificaciones
- Trabajo de Investigación de GoogleDocumento5 páginasTrabajo de Investigación de Googlesamuel david cordobaAún no hay calificaciones
- Manual Usuario Examen de Grado VirtualDocumento11 páginasManual Usuario Examen de Grado VirtualJuan Carlos Apaza TiconaAún no hay calificaciones
- Guía Rápida App CMSV7Documento6 páginasGuía Rápida App CMSV7Datatrack S.A.SAún no hay calificaciones
- Ganar Dinero Sin Vender NadaDocumento26 páginasGanar Dinero Sin Vender NadaROGER URBINAAún no hay calificaciones
- Manual de Usuarios 2023 v2Documento61 páginasManual de Usuarios 2023 v2101005rondosAún no hay calificaciones
- Solana VisionDocumento2 páginasSolana VisionJose Mariano LopezAún no hay calificaciones
- Cuáles Podrían Ser Las Ventajas y Desventajas Del Uso de Redes Sociales Por Parte de Niño1Documento18 páginasCuáles Podrían Ser Las Ventajas y Desventajas Del Uso de Redes Sociales Por Parte de Niño1Antonio J DelahozAún no hay calificaciones
- Atutomotizacion IndustrialDocumento9 páginasAtutomotizacion IndustrialCesar ParancanAún no hay calificaciones