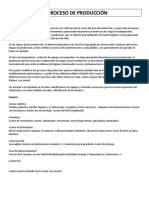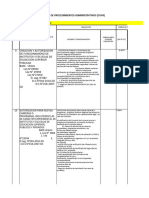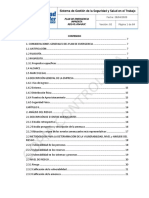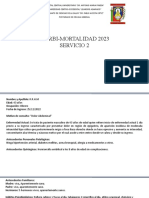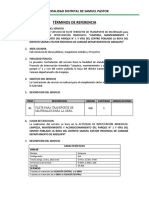Documentos de Académico
Documentos de Profesional
Documentos de Cultura
Arview Molina2009
Cargado por
Agustin Emerson Medina ChavezTítulo original
Derechos de autor
Formatos disponibles
Compartir este documento
Compartir o incrustar documentos
¿Le pareció útil este documento?
¿Este contenido es inapropiado?
Denunciar este documentoCopyright:
Formatos disponibles
Arview Molina2009
Cargado por
Agustin Emerson Medina ChavezCopyright:
Formatos disponibles
JA
INDICE
I.- LECCION 1: CARGANDO EL PROGARMA
1.-Crear Carpeta de trabajo.
2.- Abrir Programa.
3.- Cargar Extensiones.
4.- Abrir una nueva Vista.
(9 PASOS)
II.- LECCION 2 : LEVANTAR TEMAS PEQUEÑOS A PARTIR DE UNO GRANDE
(27 PASOS)
III.- LECCIÓN 3: CONSULTAS
1.- Consultar datos de los temas.
2.- Modificar los datos de la tabla (creación de base de datos)
3.- Medir áreas y distancias
IV.- LECCION 4 : CREACIÓN DE UN TIN: MODELO 3D
(12 PASOS)
V.- LECCION 5: IMPORTAR TABLA DEL EXEL AL ARC VIEW
(7 PASOS)
VI.- LECCION 6: CREAR UN PROYECTO NUEVO
1.- Definir limite de trabajo.
2.- Dibujar ríos.
3.- Dibujo carreteras.
4.- Dibujo Curvas a Nivel.
5.- Dibujo centros poblados.
5.- Mapeo (esto es lo más interesante)
7.- Creación de varios mapas (en función a la base de datos que he creado)
8.- Como visualizo fotos aereas, cartas nacionales o imágenes satelites.
(8 PASOS, CON UN MILLON DE PUNTOS CADA UNO)
VII.- LECCION 7 : VARIOS.
1.- Como Usar el XTOOLS.
2.- Como Usar el First Tools.
3.- Como Imprimir.
4.- Como Reproyectar.
5.- Unir Tablas.
6.- Como Etiquetar.
7.- Como Georeferenciar.
Ing. Jorge Novoa Espinoza
JA
LECCION 1
CARGANDO EL PROGRAMA
1.- Se crea una carpeta donde se guardaran los trabajos que deseo hacer.
2.- Se habré el programa.
Ing. Jorge Novoa Espinoza
JA
3.- Se presiona Cancel en la ventana que aparece ( Welcome To Acr View Gis).
4.- En el menú principal se presiona File y se clica la opción Extensions…
Ing. Jorge Novoa Espinoza
JA
5.- En la ventana de Extensions… se seleccionan (haciendo clikc) las extensiones:
1ST _TOOLS, 3D Analyst, TNC. Futher, Geoprocessing,
JPEG (JIFIF) Image Support, Projector!, Projection
Utility Wizard, Spatial Analyst, TIFF 6.0 Image Support,
Register and Transform Tool, XTOOLS 6/1/01
y luego se les da Ok.
6.- En la ventana de dialogo que aparece de XTOOLS DEFAULTS, se escogen las
unidades y se le da Close
Ing. Jorge Novoa Espinoza
JA
7.- Luego, en la ventana Untitled se escoge la opción New
8.- En la ventana que aparece de View Properties se le da Ok
Ing. Jorge Novoa Espinoza
JA
9.- Luego de todo esto se maximiza la ventana View 1
Ing. Jorge Novoa Espinoza
JA
LECCION 2
LEVANTAR TEMAS PEQUEÑOS A PARTIR DE UNO GRANDE
Antes de todo esto, ya realice todos los pasos de la lección 1
1.- Se hace clic en este icono (Add Theme), a continuación busco en el directorio el
archivo que contiene al tema grande y una vez ubicado (en archivo shp), lo selecciono y
le doy Ok
Ing. Jorge Novoa Espinoza
JA
2.- Luego de esto, el Tema se muestra en la vista y para visualizarlo lo marco con un
check para esto hago clic en el cuadradito pequeño.
3.- Luego en el menú principal se presiona Theme y se escoge la opción Query…
Ing. Jorge Novoa Espinoza
JA
4.- En la ventana que aparece de Dpto.Shp : en el campo Fields se escoge el tema de
donde voy ha separar el tema de interés, por ejemplo “Depnom” (este va ha depender de
cómo esta elaborada la base de datos de tema grande) le doy 2 click luego presiono el
símbolo = ( del cuadro) y luego presiono, en otra parte del cuadro dialogo, el tema que
quiero separar y finalmente selecciono New Set , luego apago o minimizo la ventana
Dpto.Shp
5.- En el menú principal, presiono Theme y escojo la opción Convert To Shapefile…,
luego la clico.
Ing. Jorge Novoa Espinoza
JA
6.- Me aparece la ventana Convert Dpto.shp , esta ventana me pide que le de un
nombre, al nuevo tema que va a crear y que lo guarde (naturalmente lo voy a guardar en
la carpeta que cree antes de iniciar el programa) y le doy Ok
7.- Me aparece una ventana de dialogo, que me dice si quiero ver el nuevo tema en la
vista y le decimos que si presionando Yes
Ing. Jorge Novoa Espinoza
JA
8.- El nuevo tema aparece en la vista, para visualizarlo lo marco con un check (si
quiero ver el tema solo, desmarco el tema grande, esto lo hago quitando el check del
tema grande)
9.- Para ver el tema en toda la pantalla, hago clic en este icono (Zoom To Active
themes) y listo. (Para esto debe estar resaltado el tema que estoy viendo)
Ing. Jorge Novoa Espinoza
JA
resaltado
10.- Luego borramos el tema grande, para esto primero lo resaltamos
11.- En el menú principal seleccionamos Edit y escogemos la opción Delete Themes le
damos click
Ing. Jorge Novoa Espinoza
JA
12.- Luego en la ventana que aparece le damos Yes o Yes to All , listo, y con esto
quedo borrado el tema grande, y solo tengo el tema chico que separe. Que tal!!
Ing. Jorge Novoa Espinoza
JA
13.- Para seguir sacando los otros temas; del tema grande y pegarlos en el tema chico;
temas como ríos, curvas a nivel, etc , clico otra vez en Add Theme y busco en el
directorio los temas que quiero, lo selecciono y le digo ok ( ejem : escogemos el tema
curvas _200.shp )
Ing. Jorge Novoa Espinoza
JA
14.- El tema seleccionado aparece en al vista, y para visualizarlo le hacemos un check
(hay que tener presente que este tema es un tema grande, es decir mas grande que el
nuevo temita que nosotros hemos aislado)
Ing. Jorge Novoa Espinoza
JA
Y como dije, si selecciono este icono Zoom to Full extent, vemos todo este tema
grande, en este caso las curvas a nivel levantadas en todo el país.
15.- Ahora, vamos a cortar este tema grande de Curvas_200shp, para que sea
exactamente del tamaño del tema chico que estamos separando, para esto, en el menú
principal seleccionamos View y escogemos la opción Geoprocessinig Wizard… y la
clico
Ing. Jorge Novoa Espinoza
JA
16.- En la nueva ventana de dialogo que aparece, escojo la opción Clip one theme base
don Another, luego le doy Nex
17.- Entonces: en la opción 3) Specify the outputfile clico y …. Tan tan tan taaan
Ing. Jorge Novoa Espinoza
JA
18.- Guardo este archivo, poniéndole nombre, en la carpeta que estoy trabajando y le
doy Ok
19.- Ahora, en esta misma ventana, clico Finish y espero que el programa procese…
Ing. Jorge Novoa Espinoza
JA
20.- Y , luego de esperar un rato, aparece en la vista el archivo que corte,
21.- Luego, activo el tema grande y lo borro (para esto voy a menú Edit, escojo Delete
themas y al dialogo que sale le doy Yes, esto es igual procedimiento que ya hicimos
anteriormente).
Ing. Jorge Novoa Espinoza
JA
Ing. Jorge Novoa Espinoza
JA
22.- Luego veo el tema que acabo de cortar y lo marco con un check, para visualizarlo.
Cuando lo visualizo, veo el tema que corte del tamaño del tema que estoy separando.
Ing. Jorge Novoa Espinoza
JA
23.- Luego guardo el trabajo, clico en Save Project, con extensión apr (proyecto)
clicando este icono, para lo cual le doy nombre y la ruta donde lo voy a guardar y luego
le digo OK.
Luego salgo totalmente del programa.
24.- Para recuperar el trabajo hecho, levanto le programa, y en la ventana de Welcome
To Arc View GIS, escojo la opción Open an exsiting Project y le doy Ok
Ing. Jorge Novoa Espinoza
JA
25.- Me aparece la ventana de dialogo Open Project , y busco en el directorio el archivo
donde guarde el proyecto…/
26.- Una vez ubicado el archivo, le doy Ok (o doble click)
Ing. Jorge Novoa Espinoza
JA
27.- Acá me sale la ventana XTOOLS DEFAULTS , a esta la cierro en Close…
Y veo en la vista, el archivo que guarde, así que sobre este sigo trabajando…lo que
quiera, (mas adelante veremos lo que podemos hacer..)
SIGUIENDO ESTOS DOS PROCEDIMIENTOS Query.. y
Geoprocessing Wizard.. PUEDO CREAR NUEVOS TEMAS (MAPAS)
SIEMPRE PARTIENDO DE UN TEMA GRANDE PARA CREAR
UN TEMA CHICO Y LUEGO RECUPERARLO.
Ing. Jorge Novoa Espinoza
JA
LECCION 3
CONSULTAS: DATOS DE LOS TEMAS, MODIFICACION DE LAS
TABLAS, MEDIR AREA Y DISTANCIAS
1.- Para averiguar que datos tiene cada tema, clico este icono Identify y luego voy con
el puntero hacia el tema del cual quiero averiguar y le doy click, para esto tiene que
estar activo (resaltado) el tema en cuestión.
Sale su base de datos
Tema activo, es
decir tiene que
estar resaltado
2.- Para modificar la base de datos, activo el tema del cual quiero modificar su tabla
(además en este caso le hice un zoom al tema de curvas a nivel), y clico este icono
Open thema table
Ing. Jorge Novoa Espinoza
JA
2.1.- Me aparece la tabla, y observo que las letras de las columnas están echaditas
2.2 .- Luego en el menú principal selecciono Table, y escojo la opción Star Editing y la
clico…
Ing. Jorge Novoa Espinoza
JA
2.3.- Observo aquí, que las letras de las columnas ya están derechas.
2.5.- Ahora, para agregar nuevas columnas, voy al menú principal, selecciono Edit, y
escojo la opción Add Field, y la clico…
Ing. Jorge Novoa Espinoza
JA
2.6.- Me aparece la ventana Field Definitions..aqui en Name, le doy nombre a la nueva
columna, en Type escojo la opción si es número (Numbers) o letra (Strinig), en Widht
escojo el numero de caracteres que va ha tener la columna ( va del 1 al 16), y luego le
digo OK
Observo que me apareció la nueva columna en la tabla.
Ing. Jorge Novoa Espinoza
JA
2.7.- Para llenar esta columna, cliclo este icono Edit , y voy marcando con el puntero el
casillero que voy a llenar, y así lleno la tabla ( ya sea con números o con letras)
2.8.- Para borrar las columnas que no me sirven, selecciono este icono, marco la
columna que no deseo, luego voy al menú Edit, y selecciono la opción Delete Field y
la clico…
Columna
seleccionada
(se pinta más
oscura)
Ing. Jorge Novoa Espinoza
JA
Me sale este dialogo, y le digo que si, clicando en Yes
Observo que la columna que seleccione para borrar, ya no esta…/
Ing. Jorge Novoa Espinoza
JA
después que ya termine de modificar la tabla, voy al menú Table y selecciono la opción
Stop Editing y la clico…
Me sale este dialogo y le digo Yes…
Ing. Jorge Novoa Espinoza
JA
Luego me quedo con la vista de toda la tabla, a la cual la cierro…
Me vuelve a quedar la vista inicial, pero con la base de datos (tabla) ya modificada con
los datos que yo le estoy modificando para que me sirva en este tema en particular…
Ing. Jorge Novoa Espinoza
JA
3.- Si quiero saber el área de este tema (tema polígono), primero activo el tema
(resaltándole el cuadradito), luego voy al menú Theme y selecciono Star Editing lo
clico…
3.1 Observo que el cuadradito chiquito del tema me aparece punteado, luego selecciono
este icono Vertex Edit, y clico sobre el tema…
Cuadradito
chico
punteado
Ing. Jorge Novoa Espinoza
JA
Luego me aparece esta vista, y puedo observar en la parte inferior, como salen datos de
Longitud, perímetro y área…
Luego de que he tomado todos los datos, voy al menú Theme y selecciono Stop
Editing, y lo clico…
Ing. Jorge Novoa Espinoza
JA
Me sale esta ventana de dialogo y le digo Yes…
Luego me queda esta vista, de la cual ya averigüe su área, perímetro y longitud.
Ing. Jorge Novoa Espinoza
JA
4.- Para medir la distancia que hay entre dos puntos, escojo este icono Measure y mido
la distancia que hay entre estos puntos, observo en la parte baja sale el resultado..
Clico los
extremos de los
puntos, para
Aparece el medir la
resultado distancia
de la
medición
Ing. Jorge Novoa Espinoza
JA
LECCION 4
CREACION DE UN TEMA TIN : MODELO DE 3D
1.- Bueno, entro al programa, y en Open Project abro los temas que deseo trabajar
(Mínimo tengo que tener un tema de: Limite de área de trabajo y curvas a nivel, y si
además hay varios temas; mejor)
Ing. Jorge Novoa Espinoza
JA
2.- Activo el tema Curvas (curvas a nivel).
El tema esta
resaltadito
3.- En el menú, voy a Surface y escojo la opción Create TIN From Features…
Ing. Jorge Novoa Espinoza
JA
4.- Me sale esta ventana (Create New TIN) : en la opción Heigth sorce selecciono Z, y
en la opción Input as escojo Soft Breaklines y le doy OK
Ing. Jorge Novoa Espinoza
JA
5.- Luego me sale este cuadro (Output TIN Name) y acá le doy nombre al archivo y lo
guardo; siempre en una carpeta que cree antes de iniciar el trabajo)
6.- Observo que en la vista se creo un tema TIN (3D) .
Ing. Jorge Novoa Espinoza
JA
7.- Antes de visualizarlo, le quito estas líneas (eso si me d ala gana), entonces hago
doble clic sobre esta líneas y me aparece este dialogo; y en la opción lines la desactivo
quitándole el check y luego le doy Apply
Ing. Jorge Novoa Espinoza
JA
8.- Luego activo con un check el tema y lo visualizo en la pantalla.
9.- Mira, Mira, si quiero visualizar los otros temas, sobre (encima) este tema TIN, los
marco con un check y los pongo encima del tema TIN
Encima
Abajo
Ing. Jorge Novoa Espinoza
JA
10.- Pero si te das cuenta, el tema TIN, no esta marcado por el limite del tema inicial,
entonces tengo que cortar el tema TIN del tamaño del limite de mi proyecto (ósea, tema
de trabajo).
Para eso, primero activo el tema TIN (ósea lo resalto), y luego voy al menú Theme y le
doy Star Editing (aquí observo que se puntea el cuadradito donde va el check)
Ing. Jorge Novoa Espinoza
JA
11.- Luego pongo encima del tema TIN el tema del Limite y lo resalto (usando la tecla
shihf) de esta manera quedan resaltados los tema TIN y LIMITE, luego voy al menú y
vuelvo a escoger Surface y elijo la opción Add Features To TIN , la clico
Los dos
temas están
resaltados
(para eso use
la tecla shif,
como se usa
en Word)
Me sale esta ventana, entonces en la opción Heigth escojo la opción que no sea none
(porque el nombre de esta opción va ha depender de lo que diga la tabla de este tema).
Ing. Jorge Novoa Espinoza
JA
Y en la opción Input as escojo Soft clip Poligons y luego de esto le doy OK
Ing. Jorge Novoa Espinoza
JA
Y… Tan Tan Tan Taan… veo que me sale el TIN ya cortado por el límite del tema que
estoy trabajando.
12.- Luego voy al menú Theme y selecciono Stop Editing …
Ing. Jorge Novoa Espinoza
JA
Me pide que salve los cambios y le digo que Yes, y…ya.
Luego, salgo del programa, salvando todos los cambios, …
Eso es to .. eso es to.. eso esto ..eso es todo amigos……!!!
Ing. Jorge Novoa Espinoza
JA
LECCION 5
IMPORTAR TABLA DE EXEL AL ARCVIEW
Vamos hacerlo sencillo, entonces suponemos que hemos tomado unos puntos con el
GPS (pueden ser puntos de muestreo en alguna zona) entonces las coordenadas de estos
puntos los voy a llevar a una taba de Excel y de allí los voy a importarlos al Arc View.
La finalidad es ubicar georeferenciadamente estos puntos en un grafico, y a partir de
ellos elaborar unos mapa de interés de un estudio particular .
Entonces:
1.- Creo mi tabla de Excel con los puntos ubicados:
Donde X y Y representan las coordenadas en UTM de los puntos 1,2,3,y 4 (vamos a
pensar que estos son puntos de monitoreos)
Ing. Jorge Novoa Espinoza
JA
2.- Guardo este archivo pero en formato DBF IV (dBASE IV), (para esto, en la ventada
de guardar, en la opción Guardar como tipo escojo la opción DBF IV (dBASE IV))
luego le doy nombre al archivo y le digo OK
Me sale esta ventana y le digo Si, luego salgo del programa Excel.
Ing. Jorge Novoa Espinoza
JA
3.- Entonces en programa Arc View, en la ventana Untitled , haciendo clic marco la
opción Table , luego en esta misma ventana clico Add y me sale una ventana Add
Table, en esta ventana busco donde guarde el archivo Excel que hice hace un rato, y le
doy doble clic al archivo para abrirlo.
Entonces observo que me salieron las coordenadas de los puntos que cree en Excel.
Ing. Jorge Novoa Espinoza
JA
4.- Luego en la ventana de Untitled, le doy dos clic a View, y le digo ok a la ventana
View Propieties.
Ing. Jorge Novoa Espinoza
JA
Luego me aparece la ventana View y la maximizó.
Ing. Jorge Novoa Espinoza
JA
5.- Luego voy a menú View, y escojo la opción Add Event Theme, lo clico..
6.- Me sale esta ventana, observo que en Table me sale el nombre con el cual guarde el
archivo Excel, en X Field me sale X y le pongo X, y en Y Field me sale Y y le pongo Y,
luego clico Ok
Ing. Jorge Novoa Espinoza
JA
Luego se me sale en la vista el tema nuevo, y visualizo a los puntos en la pantalla (para
esto marque con un check el tema).
7.- Entonces voy al menú Theme y elijo la opción Convert To Shapefile.. y lo clico..
Ing. Jorge Novoa Espinoza
JA
Luego me sale este cuadrito y guardo el tema nuevo que estoy creando en la carpeta que
deseo y le digo Ok
Y a la ventanita de dialogo le digo Yes
Ing. Jorge Novoa Espinoza
JA
Y me sale el nuevo tema,
Entonces lo clico, lo visualizo y luego borro el tema anterior, aquí es el punto donde se
le ha formado una tabla a este nuevo tema a la cual Yo la puedo editar (en pasos que
hemos visto anteriormente.
Ing. Jorge Novoa Espinoza
JA
LECCION 6
CREAR UN PROYECTO NUEVO
Vamos hacer esto de manera sencilla: 1.- voy a definir mi área de trabajo (ósea mi
limite) 2.- voy a dibujar los ríos, 3.- dibujo los caminos, 4.- dibujo los centros poblados
(o ciudades), 5.- dibujo las curvas a nivel y 6.- hago en mi limite un mapeo, el que deseo
trabajar (ejemplo Yo haría mapeo de suelos, Tu harías mapeo de flora y fauna o tal vez
un mapeo del comportamiento de un contaminante en un área definida).
Generalmente estos son los pasos que se siguen, tienes que tener en cuenta que cada vez
que tú haces un dibujo, automáticamente se crea una tabla y a esta la puedes editar
como ya vimos en una lección pasada.
Una cosa importante, estos pasos se realizan en la vista de arc view pero con un fondo
que puede ser: una foto aérea, o una parte de una carta nacional (las cuales previamente
han sido escanedas en formato jpeg o tiff) o una imagen satélite.
Como siempre en estas lecciones, estamos empezando al revés, o sea de atrás pa lante
(parecemos el cangrejo) y esto quiere decir que al final de esta lección te voy a enseñar
a visualizar las fotos, las imágenes y las partes de carta nacional.
Ahora si empezamos… Para esto ya hemos cargado el programa, las extensiones,
previo a esto ya cree mi carpeta de trabajo y ahora estoy en la vista, entonces …… y sin
mas preámbulos….
1.- Defino el área de trabajo (mi limite). Voy al menú View y selecciono New theme,
hago un clic
Ing. Jorge Novoa Espinoza
JA
a).- Luego en la ventana, escojo la opción Polygon y le doy ok
b) Luego me sale esa ventana, donde yo le doy nombre al “polygon” y lo guardo la
carpeta que cree anteriormente, y le digo ok. El nombre que le escojo va ha ser límite
Ing. Jorge Novoa Espinoza
JA
c) Entonces aparece el la vista el tema y yo escojo esta herramienta Draw polyigon y lo
clico.
d) Luego con el cursor , voy a la vista y empiezo a definir mi limite al terminar hago
doble clic.. y ya esta el limite definido
Ing. Jorge Novoa Espinoza
JA
e) Luego voy a menú Theme y selecciono Stop Editing y lo clico
f) Entonces me sale este dialogo y le digo Yes y con eso ya esta.
Ing. Jorge Novoa Espinoza
JA
2.- dibujo los ríos, para esto nuevamente voy a View , luego New Theme, lo clico
a) Escojo Line y le doy Ok
Ing. Jorge Novoa Espinoza
JA
b) Luego guardo el archivo con el nombre ríos y le doy ok (Oye chompa roja, lo
guardas en la carpeta que ya creaste anteriormente..Ya..Ok)
c) Entonces en la vista me sale el nuevo tema “ríos” y escojo esta opción (aunque en
este caso se selecciona automáticamente.
Ing. Jorge Novoa Espinoza
JA
d) Ya pues.., empieza a dibujar los ríos en la vista ( siempre dentro del limite ya
definido)
Hago una línea; termino de hacerla y hago doble clic, deselecciono con este Clear
selected features, luego otra línea y doble clic y vuelvo deseleccionar, y vuelvo hacer
la misma operación las veces que sean necesarias.
e) Cuando hago un zoom , veo que estas terminaciones no están unidas al rió principal,
y tengo que unirlas,
Ing. Jorge Novoa Espinoza
JA
f) Mira, tienes que poner mucha atención, porque esto pasa rapidito, primero selecciono
el puntero, luego lo llevo a la vista, doy clic derecho, y en la ventana de dialogo escojo
Enable General Snapping.
Puntero
g) mira ah, apareció Snap este icono, lo clico, luego voy con el cursor a la vista y hago
un clic en una esquinita y me aparece un redondito, mas o menos calculo su diámetro y
lo suelto (este redondito va hacer que se puedan unir las líneas, que representan a los
ríos).
Ing. Jorge Novoa Espinoza
JA
h) Luego, selecciono este icono Vertex Edit, con el voy a la vista, y clico sobre la línea,
aquí observo que en la línea que seleccione aparecen unos cuadraditos se llaman
“nodos”, luego con el puntero Vertex edit, voy al ultimo nodo de la línea que quiero
unir, lo clico y aparece el circulo que ya seleccione, lo arrastro hasta llegar hasta la otra
línea donde quiero hacer la unión. Y lo suelto. (Mira lo que va ha pasar es que va unir
los dos nodos – de la línea origen y destino- que se encuentren dentro del radio de este
circulo. (si me equivoco, le doy Ctrl. Z y se borra el ultimo paso que realice)- (con este
vertex edit , puedo crear mas nodos, en la clase te enseño)
i) Ahora vemos, cuando hacemos un zoon para ver todo, y veo que todo esta unido
Ing. Jorge Novoa Espinoza
JA
j) Pero no se esta uniendo realmente, se esta poniendo el final de una línea donde el
limite de otra, ahora mira para unirlos las selecciono: Primero, escogiendo el puntero, y
selecciono las dos líneas que quiero unir con shif .
Luego voy a menú Edit y escojo Union Features y lo clico
k) Y ahora se unieron esta s dos líneas, vez
l) Luego voy a menú Theme, le doy Stop Editing y le digo Yes (esto como se hizo para
el tema de limites, realmente esta va ha ser una constante, a la que llamaremos de ahora
en adelante Guardar el tema)
Ing. Jorge Novoa Espinoza
JA
DE LA MISMA MANERA, DIBUJO LAS CARRETERAS, Y LAS CURVAS DE
NIVEL, EXACTAMENTE ESCOGIENDO LO MISMO QUE ESCOGÍ PARA
DIBUJAR LOS RÍOS. (SIN EMBARGO SOLO COMO VISUALIZACIONES
VAMOS A PONER COMO QUEDARIAN LOS RIOS Y LAS CURVAS A
NIVEL)
3.- Ya dibuje las carreteras…../
4.- Ya dibuje las curvas a nivel.
Como dije anteriormente, cada vez que dibujo, un tema (punto, línea o polígono) me
sale automáticamente una tabla – basecita de datos- a esta tabla la voy ir llenando.
Conforme me convenga y le voy a dar los datos que necesite.
Ing. Jorge Novoa Espinoza
JA
5.- Dibujo los centro poblados… Escojo en menú View, New Theme y selecciono
punto, luego le doy ok y guardo el archivo en una carpeta. Esto ya lo vimos
anteriormente, luego clico los puntos en la vista y luego Guardo el archivo, eso es todo,
como ya sabemos, se me ha creado una base de datos, a la cual yo la voy a llenar como
convenga. OK , me has entendido, ….chocala…
Ing. Jorge Novoa Espinoza
JA
Ahora si quiero ver todos los temas, le pongo check a todos y los veos
6.- MAPEO, todo lo que hemos hecho anteriormente, es “ levantar información base”,
ahora recién voy a hacer el trabajo realmente, voy a mapear, para esto debo tener una
leyenda en la cual yo me voy a basar, por ejemplo existe una leyenda para mapas
climatológicos, de flora y fauna, de suelos, de etc, nosotros trabajaremos con una de …
contaminates, por ejemplo …vamos a suponer que tenemos tres puntos de muestreo con
estos parámetros , pero a estos puntos le vamos a llamar 3 áreas ..ya. La leyenda va
hacer esta (en este caso realmente no es una leyenda son solo datos):
PARAMETRO Unidades LMP - MEM M1 M2 M3
Fecha 07/22/04 07/26/04 08/02/2004
Flujo L/s 400 320 360
pH U.E. 6.0 - 9.0 9 7.2 7.12
TSS mg/l 50 5 4 3.9
As mg/l 1 0.011 0.002 0.002
Cu mg/l 1 0.074 0.023 0.013
Fe mg/l 2 0.011 0.005 0.005
Pb mg/l 0.4 0.01 0.01 0.012
Zn mg/l 3 0.029 0.062 0.087
Cianuro WAD mg/l 0.2 0.031 0.004 0.0039
Cianuro Total mg/l 1 0.04 0.0036 0.004
Cianuro Libre mg/l 0.1 0.004 0.004 0.004
Entonces, necesito delimitar las tres áreas, en mi limite de estudio, y eso se hace
así..Mira:
Ing. Jorge Novoa Espinoza
JA
a) Activo el tema Limite (lo resalto), voy al menú Theme, y le digo Convert to
Shapefile… y lo clico.
b) Luego, guardo este nuevo tema en la carpeta que cree anteriormente y por ejemplo le
pondré el nombre de Áreas de muestreo y lo guardo..
Ing. Jorge Novoa Espinoza
JA
c) Me dice si lo quiero ver en la vista y Yo le digo que si Yes
d) Luego apago todos los temas (quitándole el check) y selecciono el tema nuevo de
Áreas de muestreo, lo resalto), voy a menú Theme, y selecciono Star Editing, lo clico
Ing. Jorge Novoa Espinoza
JA
e) Luego, de esto, escojo este icono Draw Line to split polygon, (este me sirve para
cortar el tema grande en varios temas chico, en este caso lo vamos a cortar en tres,
porque tengo tres áreas de muestreo)
f) Entonces voy a cortar el limite en tres partes (como veo siempre parto de fuera del
polígono grande, eso es importante..en la practica lo vemos).
Siempre
empiezo a
cortar desde
afuera del
polígono
grande..
Ing. Jorge Novoa Espinoza
JA
g) como veo acá ya tengo tres áreas
SOLO UN PARENTESIS SI TUVIERA UN AREA QUE ESTA DENTRO DE OTRA
HAGO ESTO, OBSERVALO RAPIDITO.
h) Selecciono este icono Draw Poligon, y dibujo el polígono dentro de otro (es decir un
área que esta dentro de otra)
Ing. Jorge Novoa Espinoza
JA
i) Una vez dibujada la nueva área, con shif selecciono las dos áreas (el área que acabo
de dibujar y el área donde esta contenida esta)
Ahora voy a menú Edit, selecciono Subtrac Features, lo clico y ya esta, , luego
deseleccionjo con este icono y ya …Que tal…Chocala
Ing. Jorge Novoa Espinoza
JA
j) Ahora el procedimiento alrevez, para unir dos temas (poligonos puntos o líneas, en
este caso vamos a unir dos poligonos) hacemos esto: El tema tiene que estar activo y
STar Editing, luego escojo el puntero Pointier, y clico sobre los dos poligonos que
quiero unir asi:
k) Luego voy a menú Edit, y escojo Union Features… y lo clico.
Ing. Jorge Novoa Espinoza
JA
l) De esta manera quedan unidos los temas. (Recuerda que esto se realiza para unir
poligonos o lineas o puntos)
Después voy a menú Thema, selecciono Stop Editing, y ya…
BUENO ESTO FUE SOLO EL PARENTESIS, NADA MAS..
SEGUIMOS CON EL TEM ANTERIOR
ll) Bueno, antes del paréntesis nos quedamos con el límite cortado en tres secciones, que
representan en este caso el área de influencia de los tres puntos de monitoreo, entonces
aquí selecciono el icono tabla, y lo clico….
Ing. Jorge Novoa Espinoza
JA
m) Luego me sale la tabla y la edito, con las columnas y los datos que necesito…
n) Luego que tengo la tabla llenada (ya vimos como se edita una tabla: entonces hay que
tener en cuenta cuando agrego los campos de la tabla: si son números o letras, cuantos
caracteres y cuantos decimales, en fin todo lo que se tenga que ver cuando se crea una
tabla ..Ya, esto hay que tenerlo presente..Como siempre todo en la practica se hace mas
fácil..Ya , nada pues , seguimos)
Ing. Jorge Novoa Espinoza
JA
o) Ahora, te vas a dar cuenta, que cuando escoges el icono de identificar, te sale este
cuadro:
Este cuadro, con todos
los datos que ingrese en
la tabla
7.- AHORA SI VIENE UNA COSITA MUY, MUY IMPORTANTE, escucha lo que te
voy a decir: a partir de que he llenado la tabla, ahora puedo sacar tantos mapas como
campos tenga creados en la tabla, es decir; puedo sacar un mapa solo de pH, otro de Zn,
otro de Pb, otro de cianuroWAD, etc, VEZ DE TODOS LOS CAMPOS QUE HE
CREADO, A ESTO SE LE LLAMA MAPAS TEMATICOS, ES DECIR SE SACAN
MAPAS POR CADA TEMA ,como conclusión de esta parte:
QUE LOS MAPAS QUE YO PUEDA SACAR DEL ARC VIEW, DEPENDEN DE LA
BASE DE DATOS QUE YO INGRESE A LA TABLA.
Te preguntaras: Oye ¿ y como hago para sacar todos esos mapas? . Así Mira:
Ing. Jorge Novoa Espinoza
JA
a) Tengo que tener activado (es decir resaltado) el tema al cual le he editado la
tabla..Ya,
b) Luego, voy a menú Theme, y escojo Convert to shapefile.. lo clico..
Ing. Jorge Novoa Espinoza
JA
c) Me sale este cuadro… en cual tengo que poner nombre , guardarlo en la carpeta que
estoy trabajando y le doy Ok (acá tienes que entender: que le voy a poner el mismo
nombre de los campos que cree en la base de datos a este archivo , es decir por
ejemplo si quiero que se vea en el mapa como se comporta el ph, al archivo le voy a
poner pH, si quiero que se vea como se comporta el Zn, al archivo le poner el nombre
de Zn, eso…. Entiendes… en la clase practica lo vas a entender mejor) para este caso le
puse pH al nombre del archivo que estoy guardando.
d) Luego me sale una ventana que me pregunta si quiero verlo en la vista (ver el nuevo
archivo que acabo de crear) y le doy Yes
Ing. Jorge Novoa Espinoza
JA
e) Y se ve en la vista. Luego desactivo todo y activo en nuevo thema, ósea le pongo un
check y lo resalto (que se llama ahora Ph.shp)
f) luego queda así.. luego le doy dos clic acá (en el cuadradito pintado, en este caso de
verde)..
Ing. Jorge Novoa Espinoza
JA
g) Me sale este cuadro de dialogo,
h) En la opción Leyend Tipe selecciono la opción Unique Value y lo clico..
Ing. Jorge Novoa Espinoza
JA
i) Luego en la opción Values field escojo la opción pH(U.E) (mira como te darás cuenta
en esta opción de Values Filed, me van a salir los mismos nombres que ingrese en la
base de datos, y voy a empezar a sacarlos según los requiera …. Ya..)
j) Luego le doy Apply
Ing. Jorge Novoa Espinoza
JA
k) Luego me queda así, y apago el cuadro Leyend Editor clicando en al X
l) Me queda así: esto quiere decir que de toda el area de trabajo, la parte amarilla tiene
pH 9 y la parte roja pH 7.
Ing. Jorge Novoa Espinoza
JA
ll) Para sacar otro mapa de Zn, por ejemplo, vuelvo a activar el tema al cual le puse la
tabla (dasactivando los otros, naturalmente) así..
m) Luego voy a menú Theme y escojo Convert To Shapefile y lo clico…
Ing. Jorge Novoa Espinoza
JA
n) Luego guardo este archivo que estoy creando, en la carpeta de trabajo, con el nombre
del mapa que quiero crear ahora, por ejemplo Zn…y le doy Ok
o) Le doy Yes…
Ing. Jorge Novoa Espinoza
JA
p) Luego activo el tema nuevo (poniéndole un check y resaltándolo), desactivando a los
otros….
q) Le doy doble clic en el cuadradito pintado, escojo Unique value,… luego Zn.shp,
luego le doy Apply, y salgo del Leyend Editor marcando la X y ya..
Ing. Jorge Novoa Espinoza
JA
r) Luego me queda esto, que quiere decir que : en área de trabajo hay tres zonas con
diferente concentración de Zn..
s) Luego este procedimiento lo realizo varias veces para sacar los otros mapas, sacare
mapas de flujo, de As, de Cu, de todos .. de todos….Claro depende de cuantos campos
halla creado en mi tabla de base de datos y en función a eso voy a sacar los mapas
tematicos que deseo… Ya Chompa Roja, Me has entendido. Muy Bien
CHOOOCALA….
t) MIRA, MIRA SOLO PEQUEÑO DETALLE:
Has doble clic aquí (en los cuadraditos de color del tema activado)
Ing. Jorge Novoa Espinoza
JA
u)Me vuelve a salir este cuadro Leyend Editor…,
v) En Colors Schene.., selecciono cualquier alternativa, la clicas y le das Apply y vas a
ver como cambia de colores (el mapa que estas trabajando), eso se hace con la finalidad
de diferenciar varios temas ..Ok
Ing. Jorge Novoa Espinoza
JA
x) Puede quedar así…dependiendo de lo que elijas.
y) Luego de todo esto, lo guardo, clicando este icono Save Projet.. le pongo nombre y lo
guardo en mi carpeta, eso es todo, ahora cuando quiera recupero este archivo como ya
vimos anteriormente….
8.- COMO TE DIJE AL COMIENZO DE ESTA LECCION, AHORA TE VOY A
EXPLICAR COMO SE DEBE EMPEZAR A TRABAJAR EN ARC VIEW:
MIRA, PARA CREAR UN PROYECTO SE PARTE SOLO DE CUATRO
FORMAS:
A.- Tienes un mapa digital, del cual vas a sacar información para levantar tu proyecto
(esto ya lo vimos en la lección 1, ok)
B.- Tienes fotografías aéreas, las cuales interpretas en le gabinete, las corriges en el
campo, las pasas a una hoja topográfica con un aparato que se llama Skeshmaster,
luego estas hojas topográficas las llevas a un tablero digitalizador, la digitalizas y
procedes como en la parte 1.
C.- Tienes una carta nacional y la digitalizas en el tablero y procedes como en la parte 1.
D.- Tienes una imagen satélite, de la cual vas a sacar información para hacer tu
proyecto..Ok
Pero como en nuestro país, las instituciones como los municipios u otras dependencias
del estado no cuentan con todo lo que se necesita y además pocos saben esto del SIG,
vamos a proceder como buenos peruanos y de esta manera.
Primero, Me consigo una carta nacional o una foto de la zona donde quiero realizar el
trabajo, luego las escaneo en formato JEPG o TIFF, y las paso a mi PC (las copio en
una carpeta)...oK
Ing. Jorge Novoa Espinoza
JA
Ahora, abro el programa, cargó todas las extensiones que ya sabemos y procedo así:
a) Saco una vista, le doy Add Theme, busco en el directorio la carpeta donde esta el
archivo y MIRA en la opción Data Sources Type, escojo Image Data Source, la
selecciono y salen mis imágenes, luego le doy ok
b) Y puedo tener una parte de la carta nacional…
Ing. Jorge Novoa Espinoza
JA
c) O una foto aérea del área de mi interés.
d) Para Levantar la imagen Satélite, en la opción, tengo que cargar la extensión: Image
Análisis..
Ing. Jorge Novoa Espinoza
JA
e) Luego, en la opción Data Sources Type, escojo Image Análisis data Source y luego
con dos clic abro la imagen.
f) Ya vez, no te dije.. así nomás es, tan fácil como eso, ahora si le haces zoom a esta
imágenes (ya sea la foto, la carta nacional o esta imagen satélite, empiezas a crear un
nuevo proyecto)
ASI ES COMO SE DEBE EMPEZAR Y REALIZAR LOS MAPEOS QUE
NECESITAMOS. Y COLORIN COLORADO ESTE CUENTO SE HA
TERMINADO……….
Ing. Jorge Novoa Espinoza
JA
LECCION 7
COSAS SUELTAS
1.- Como Usar el XTools,
Esta es una herramienta que puede calcular: Longitud, área y perímetro, y además estos
datos los pone en la tabla del tema, Mira, .. Mira, .. Para que entiendas:
a) Tengo un tema con tres áreas diferentes, necesito calcular su perímetro, área y su
longitud.
b) Observo su tabla (su base de datos).. y veo que no tiene datos de área, longitud y
perímetro, ahora mira ..:
Ing. Jorge Novoa Espinoza
JA
c).Voy a menú , escojo XTools, y selecciono, Calculate Area, Perimeter, Leigth,
Acres; Hectares., lo clico..
d). Me sale esta ventana, entonces, selecciono el nombre del tema (del cual estoy
queriendo saber sus medidas), le doy Ok..
Ing. Jorge Novoa Espinoza
JA
Porque en esta
área si tengo más
temas en la vista,
me sale el nombre
de todos ellos.
e). Vuelvo a ver su base de datos, del tema que estoy trabajando, y ya se calcularon sus
medidas..Vez Así de Fácil, CHOCALA OTRA VEZ..
2.- Como usar el Firts Tools ,
En realidad de esta herramienta vamos a usar unas de sus utilidades, El Punto, cuando
yo tengo un tema de puntos, si quiero ver en su tabla las coordenadas de cada punto,
utilizo esta extensión.(es decir se les va creando una tabla con sus coordenada). …
(como esta es una versión DEMO solo puede procesar hasta 100 puntos)
Ing. Jorge Novoa Espinoza
JA
a).- Tenemos un thema GEOREFERENCIADO…así Mira
Por esto esta
georeferenciado,
porque en esta
esquina se ven las
coordenadas del
mapa, así cuando
voy desplazando el
cursor por el dibujo
del mapa, va
cambiando las
coordenadas .
b) Sobre este tema deseo crear un tema de puntos, que van a significar, por ejemplo
centros poblados, entonces creo el tema de puntos (ya sabemos: Voy a menu View,
selecciono New Theme, luego escojo Point, y lo guardo con el nombre que deseo en mi
carpeta de trabajo).luego escojo el icono de Point y empiezo a poner los puntos donde
se requieren así;
c) ahora observo la tabla de este tema de puntos y veo…. Que no tiene datos de
coordenadas de sus puntos..
Ing. Jorge Novoa Espinoza
JA
d).- Luego con el cursor, me pongo en el centro de la vista (ósea del dibujo), doy clic
derecho y rápidamente selecciono 1s_TOOLS…
Ing. Jorge Novoa Espinoza
JA
e) Y me sale esta herramienta…Luego selecciono este icono Add X and Y Coordinate
to FTAB, y lo clico.. (observa que esteé activado el tema de puntos que estas
trabajando)
f) Y veo que a los puntos se les ha agregado sus coordenadas. (solo como observación,
se pueden dar otras aplicaciones a estos puntos, vamos a suponer que tienes un montón
de puntos que has levantado de un GPS, a partir de estos puntos Tu puedes calcular la
distancia entre ellos, puedes levantar un pequeño plano del área, además a partir de
estos puntos puedes levantar curvas a nivel, para eso revisas las presentaciones de
power point que estan adjuntas en este CD Card.
Ing. Jorge Novoa Espinoza
JA
g) Esta es otra aplicación de esta herramienta, una vez que has activado el First Tools,
clicla este icono Add New location with imput X and Y coordinate , sigues el dialogo,
esto te va a permitir ingresar puntos y estos van parecer en la vista.. (Nunca use esto,
por eso no te puse el ejemplo)
3.- Como Imprimir
Tengo un mapa que quiero imprimir, entonces hago esto..
Ing. Jorge Novoa Espinoza
JA
a).- Voy a menú View, y selecciono Layout.. lo clico y … (Mira, acá se le da la escala
que yo quiero…)
b).- Me sale esta ventana y escojo cualquiera de las presentaciones que quiero poner y
digo Ok..
Ing. Jorge Novoa Espinoza
JA
c).- Me sale esta vista, y la maximizo…
d) Voy a extensiones y cargo Graticules and Measures Gris, y le doy Ok,
Ing. Jorge Novoa Espinoza
JA
e) me sale esta ventanita..la clico (pero antes mira,… cuando se hace dos clic sobre
estos se puede editar, cambian de nombre, cambiar de forma, eso..)
f). me sale esta ventana, y sigo el dialogo..(voy probando ya..) :
Ing. Jorge Novoa Espinoza
JA
g) .- En realidad voy probando con los diálogos, y si no me gusta. lo intento otra vez, así
es la vida, hasta que me guste la presentación… eso es.
4.- Como Reproyectar:
Esto sirve cuando: para cambiar de proyecciones un thema, en la clase te vas a dar
cuenta que tiene muchas utilidades…
Entonces se utiliza esta extensión: Proyector Utility Wizard, se la activa.
Luego voy a menú File, escojo la opción Arc View Projection Utility.. lo clico
Ing. Jorge Novoa Espinoza
JA
Me sale este cuadro..
clico Browse..
Ing. Jorge Novoa Espinoza
JA
Selecciono el archivo que quiero pasar de proyección, (lo busco en el directorio, lo
abro)
Ing. Jorge Novoa Espinoza
JA
Ahora le doy Next..
Veo que el tema
que he
seleccionado sale
aquí.
Me sale este cuadro, en la opción Name escojo la proyección a la cual esta levantada
este tema,
Así, lo clico, además tengo que fijarme si el sistema de coordenadas es geográfico o
proyectado aquí
Ing. Jorge Novoa Espinoza
JA
En esta parte
escojo la opción
de “proyección”
a la que esta
levantado el
tema
En la opción Units, escojo las unidades a las que esta levantada este tema, luego digo
Next
Aca le doy las
unidades, osea
metros, yardas,
grados, etc
Luego me pide que le de a que proyección quiero pasarlo, y en las opciones busco la
proyección a la que deseo pasar el tema seleccionado, luego Next..( Luego, me pide que
lo guarde en una carpeta, lo guardo)
Ing. Jorge Novoa Espinoza
JA
Me sale este dialogo, le digo que no..
Ing. Jorge Novoa Espinoza
JA
Luego me que queda esta ventana, le doy Next..
Acá le doy Finish..
Ing. Jorge Novoa Espinoza
JA
Luego empieza a procesar la maquina, y finalmente en esta ventana le doy Ok
Ahora me pide silo quiero ver en la vista y sigo los pasos..
Ing. Jorge Novoa Espinoza
JA
me pone el directorio, busco el archivo que acabo de crear..en el directorio..
Ing. Jorge Novoa Espinoza
JA
Luego me sale esta vista y me pide que lo visualice, y lo visualizoa en la vista 1, le do
ok..
Luego veo el tema , ya reproyectado….
Como esto es un poquito complicado, en la clase te vas a dar cuenta que es mas fácil de
lo que se explica.
5.- Como unir tablas.
Ing. Jorge Novoa Espinoza
JA
a) Por ejemplo, tengo 2 temas de puntos, cada uno con sus tablas, los activo(resalto a los
dos temas) y los veo en la Vista..
Tengo a los
dos temas,
activdos
(resaltados)
.
Solo como
observación:
b). veo las tablas de cada uno de ellos ( es decir veo su base de datos).. 1.- cada vez que
abro una tabla,
aquí se muestra el
número de ítems
que hay, así por
ejemplo en la tabla
que esta activa me
muestra 100 items
que están
contenidos en esta
tabla.
2.- Acuerdate que
el First Tools, solo
puede procesar
100 datos por vez.
(pero hay otras
extensiones que
pueden procesar
mas de 100..)
Acá tengo que editar las tablas, para ponerles en su ID un numero,..así..
C) Ves, a cada tabla la edite, en su ID le puse un numero correlativo, así en cada tabla
aparecen tantos números como ítems, de lo que se trata es de unir estos ítems..
Ing. Jorge Novoa Espinoza
JA
Cada
tabla
esta
con su
ID
numera
do.
d).- Antes de unir las tablas tengo que arreglar la numeración de su ID, por ejemplo la
Tabla de uno de los temas tiene numerados sus ID de 1 al 100, y la otra tabla del 1 al 83,
lo que voy hacer es unir estas tablas en un solo tema que tenga numerados sus ID del 1
al 183.
Una de las tablas de los temas la dejo =, pero a la otra le agrego tantos números con ID
tenga la otra. Parece complicado pero es sencillo, así mira:
Activando el tema (resaltándolo) al cual le voy a sumar un número (numero = al
números de ID que tenga la otra tabla), pongo en la tabla en Star Editing..
Ing. Jorge Novoa Espinoza
JA
e) Voy a menú Field, Calculate, y lo clico..
Ing. Jorge Novoa Espinoza
JA
f). Luego doy doble Clic en ID, le doy otro doble clic en el símbolo + y le agrego un
número = al numero de ID que tiene la otra tabla, en este caso 100. Y luego le digo Ok
g) Una vez arregladas las tablas ( y ademas las dos temas tienen que estar resaltados).
Voy al menú View y escojo Geoprocesing Wizard..
Ing. Jorge Novoa Espinoza
JA
h) Luego en esta ventana escojo Merge Themes Thogether , luego Next
i)Me sale en esta ventana, los temas que tengo resaltados, …
Ing. Jorge Novoa Espinoza
JA
j) selecciono los temas ( de los cuales voy a unir sus tablas)
Acá selecciono
los dos temas,
siempre
aplastando la
tecla shif como
en word, para
que se
seleccionen los
dos temas
Acá tengo ten
cuidado, se tiene
que poner el
tema del cual se
empieza a unir
k) en esta misma ventana presiono Output File, y me sale:
Le doy nombre y guardo el nuevo archivo que estoy creando, luego le doy ok.
Ing. Jorge Novoa Espinoza
JA
l).- luego presiono Finish..
ll). Observo que en la vista me apareció el tema que acabo de crear…
Ing. Jorge Novoa Espinoza
JA
m).- Ahora desactivo los otros temas y activo el nuevo tema que acabo de crear..
n). Y luego saco su tabla… y que crees, se unieron los puntos, y la tabla me aparece, en
este caso con los 183 items…
TEN EN CUENTA QUE ESTE ES EL METODO PARA UNIR CUALQUIER
TABLA…….OK
Ing. Jorge Novoa Espinoza
JA
6).- Como Etiquetar.
En realidad en los archivos que te adjunto de Power point, hay todo un capitulo de como
se etiqueta, pero aquí te presento una forma mas practica de hacer este trabajo.
a). Primero ya tengo un tema, .lo tengo en la vista..
b). Veo su tabla, y solo voy a poder etiquetar con los datos que salen aquí..
Ing. Jorge Novoa Espinoza
JA
c) Entonces voy a menú Theme, y selecciono Auto Label.. ..click
d). En esta ventana, en la opción Label Field, selecciono con que campo (que hay en la
tabla) voy a etiquetar…y lo selecciono luego le doy Ok..
Ing. Jorge Novoa Espinoza
JA
e) Luego me sale el tema ya etiquetado…
Acá una observación, como veras hay áreas pequeñitas donde las letras del etiquetado
no dejan que se visualice, entonces, hay un truco, primero le quito la etiqueta, como?.
Siguiendo el mismo procedimiento para etiquetar, pero esta vez escojo Remobe Labels..
Así:
Ing. Jorge Novoa Espinoza
JA
f). Luego en la vista hago un “zoom” en el área pequeña, así …
g) Luego otra vez le doy Auto Label..
Ing. Jorge Novoa Espinoza
JA
h). Luego se visualiza todo el tema, y te das cuenta que las etiquetas están mas
pequeñas, en realidad, esta operación la repito varias veces hasta que quede como Yo
quiero, y así después lo puedo imprimir…
i). Otro punto importante en esta parte es, que dándole doble clic sobre la etiqueta me
salen opciones de texto, escojo la que me guste….Prueba y vas a ver. ..
RECUERDA QUE ASI COMO LO VEZ LO PUEDES IMPRIMIR…
Ing. Jorge Novoa Espinoza
JA
7.- GEOREFERENCIAR….
En realidad este es el primer paso que se debe hacer antes de empezar un trabajo un
“Proyecto” en Arc View. (Además también hay un capitulo de Georefenciar en las
presentaciones que te adjunto de Power Point)
a).- Tengo un mapa o un pedazo de la carta nacional en la vista, requisito 1, que se
deben ver sus coordenadas..
IMPORTANTE:
Observo que
estas son
inicialmente sus
Veo las coordenadas.
coordenadas, en (coordenadas
este caso de un falsas)
pedazo de carta
nacional
b) Voy a menú View, escojo Register and Tranform..., lo clico..
Ing. Jorge Novoa Espinoza
JA
c) .Me sale esta ventana.. Clico este icono Source Point y marco como mínimo 3
puntos sobre la vista, pero en puntos en los cuales Yo pueda conocer sus coordenadas.
d) Así..
Y estos puntos
que marque en la
tabla aparecen
acá:
Observa, estas
coordenadas son
la que tiene cada
Acá aparecen los punto y tu vas a
puntos que marque reemplazarlas
por la
coordenada
verdadera..Ok
Ing. Jorge Novoa Espinoza
JA
e). Ahora voy a señalar cada coordenada y voy a empezar a ingresar su coordenada X y
Y acá
Para ingresar los datos
de las coordenadas,
primero:
Ingreso las
coordenadas y luego
doy clic sobre la parte
que se me ha resaltado
de negro.
OBS:
Si me equivocó, don
Delete borro todo y
empiezo de nuevo..Ok
f). Luego en el cuadro le doy la opción Write World File.. lo clico..
Ing. Jorge Novoa Espinoza
JA
g) Me pide que guarde el archivo que voy a crear (lo guardo en la carpeta que
seleccione), luego Ok
h) Luego la vista queda así…
Ing. Jorge Novoa Espinoza
JA
i) Entonces, voy a Add Theme, y vuelvo a sacar el tema .. otra vez en el mismo archivo
que saque al comienzo….lo escojo y le doy click..
j). Luego, apago la ventana Register and Transform .., y activo al vista..
Ing. Jorge Novoa Espinoza
JA
k).Ahora aparece el archivo ya escaneado, Mira ahora coinciden las coordenadas con las
que hay en el tema.
Queda el
dibujo
coordenado, es
decir ya se
Georeferenció.
Y EL TEMA YA ESTA GEOREFENCIADO,
8.- La última observación,
Cuando yo empiezo a trabajar en Arc View, en esta ventana.. en esta ventana: View
Propierties..
Ing. Jorge Novoa Espinoza
JA
Voy a definir en que unidades trabajo, entonces:
a) En Map Units.., escojo meters,
b). En Distance Units, escojo meters..
Ing. Jorge Novoa Espinoza
JA
c). Ahora clico el boton Projection…
d) Y acá, pueden pasar dos cosas, puedo dejarlo así, o si prefiero puedo cambiar las
opciones…
Ing. Jorge Novoa Espinoza
JA
e). Así en la opción Category, puedo escoger UTM 1983.. (cunado escojo esta,
automáticamente me cambia la segunda opción).
f). Luego en la opción Tipe, escojo la zona que quiero trabajar (el Perú existen tres
zonas, la 17, 18 y 19). Escojo una de ellas. Luego le doy Ok..
Ing. Jorge Novoa Espinoza
JA
g) me vuelve a salir esta ventana, y le doy Ok..
h). Ahora si puedo trabajar….
Ing. Jorge Novoa Espinoza
JA
i) Solo una cosa más, en algunos casos, uno escoge esta opción Custon, y los
datos que van en esta tabla, de tal forma que o lleno y ya, luego le doy Ok
(esto generalmente pasa cuando vamos ha trabajar sobre una imagen satélite
– o cualquier otra fuente de información - de la cual se conocen todos estos
datos).
FIN , RECONTRA FIN….
AHORA SI ESO ES TODO, CUALQUIER OTRA COSITA ME CONSULTAN SIN
PROBLEMA, YA CONOCES MIS CORREOS Y MI NUMERO DE CELULAR.
Ing. Jorge Novoa Espinoza
También podría gustarte
- Unidad Ii - Algebra LinealDocumento19 páginasUnidad Ii - Algebra LinealJuan Rios DavilaAún no hay calificaciones
- Teoria de La AdministracionDocumento55 páginasTeoria de La AdministracionCarlos Saenz LazoAún no hay calificaciones
- Cables y ConexionesDocumento17 páginasCables y ConexionesHwks DeepAún no hay calificaciones
- El Proceso de ProducciónDocumento29 páginasEl Proceso de ProducciónMariano Spena ChefAún no hay calificaciones
- Documento TupaDocumento6 páginasDocumento TupaClaribel MichaAún no hay calificaciones
- Carta ElectronicaDocumento6 páginasCarta ElectronicaYeshua Guzman25% (8)
- Guia de Actividades y Rúbrica de Evaluación - Tarea 4 - Taller de Incursión en InvestigaciónDocumento5 páginasGuia de Actividades y Rúbrica de Evaluación - Tarea 4 - Taller de Incursión en InvestigaciónangeldavpatAún no hay calificaciones
- Desarrollo Contenedores-Tratamientos Especiales PresentacionDocumento52 páginasDesarrollo Contenedores-Tratamientos Especiales PresentacionalexminayaAún no hay calificaciones
- REG PL 004 Imprenta v02Documento84 páginasREG PL 004 Imprenta v02Dulce Nelia FortunaAún no hay calificaciones
- Mapanmental 16645efe02d5990Documento1 páginaMapanmental 16645efe02d5990Felipe RamirezAún no hay calificaciones
- Revenue ManagementDocumento24 páginasRevenue ManagementVanessa Medina0% (1)
- Solución Examen 2017-2S - AxellDocumento7 páginasSolución Examen 2017-2S - AxellGustavoAraujoAún no hay calificaciones
- 1.-Sigersol No Municipal - Conceptos GeneralesDocumento16 páginas1.-Sigersol No Municipal - Conceptos GeneralesCarlos Martin Pereyra RuizAún no hay calificaciones
- Desistimiento Civil ActualizadoDocumento4 páginasDesistimiento Civil ActualizadoCony Barrios MarteAún no hay calificaciones
- D04 Muñoz NDocumento2 páginasD04 Muñoz NJavivi Vivi MuñozAún no hay calificaciones
- Caso Spotify Grupo 6Documento11 páginasCaso Spotify Grupo 6Christian Romero Peñafiel100% (1)
- Alejandro de Jesus Moncayo ValleDocumento11 páginasAlejandro de Jesus Moncayo ValleAlejo Moncayo ValleAún no hay calificaciones
- Ejercicios Gradiente AritméticoDocumento1 páginaEjercicios Gradiente AritméticoRicardo PerazaAún no hay calificaciones
- Realiza Un Cuadro Donde Desarrolles Los Siguientes Instrumentos MeteorológicosDocumento4 páginasRealiza Un Cuadro Donde Desarrolles Los Siguientes Instrumentos Meteorológicosnorelys valladaresAún no hay calificaciones
- MSDS Cherteston 274Documento8 páginasMSDS Cherteston 274Italo JaureguiAún no hay calificaciones
- Instrucciones Iniciales para Starburn, Un Programa de Grabación de CD, DVDDocumento4 páginasInstrucciones Iniciales para Starburn, Un Programa de Grabación de CD, DVDssantoxAún no hay calificaciones
- Programación de La Celebración Del 20 de Julio y La Conmemoración Del Día Del EstudianteDocumento2 páginasProgramación de La Celebración Del 20 de Julio y La Conmemoración Del Día Del EstudianteMaría SanchezAún no hay calificaciones
- C2 - Re - Ejercicios Propuestos - T03Documento2 páginasC2 - Re - Ejercicios Propuestos - T03Eliana Porras AntónAún no hay calificaciones
- APENDICITISDocumento21 páginasAPENDICITISJeshuanna DelgadoAún no hay calificaciones
- Carta #03.22 Opinion Sobre Ampliacion de PlazoDocumento2 páginasCarta #03.22 Opinion Sobre Ampliacion de PlazoOmar Apaza QuispeAún no hay calificaciones
- TDR Flete TerrestreDocumento2 páginasTDR Flete TerrestreWilson Cornejo100% (1)
- Informe Previo Ee698 o Grupo1 Exp2Documento3 páginasInforme Previo Ee698 o Grupo1 Exp2HECTOR JUNIOR ESPINOZA ESPIRITUAún no hay calificaciones
- Herramientas Eléctricas PortátilesDocumento3 páginasHerramientas Eléctricas Portátilesvictor GomezAún no hay calificaciones
- Cimipyme 2015 PDFDocumento1411 páginasCimipyme 2015 PDFCarlos Eduardo Castaño RiosAún no hay calificaciones
- Presentacion Corta en Contrataciones Publicas IcgDocumento103 páginasPresentacion Corta en Contrataciones Publicas IcgGuido Fidel Ramirez TamayoAún no hay calificaciones