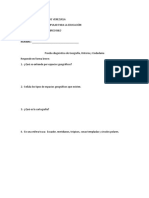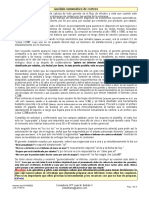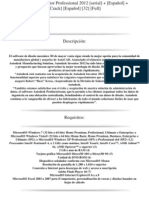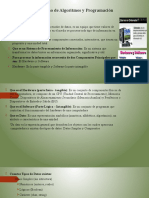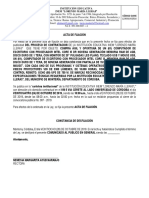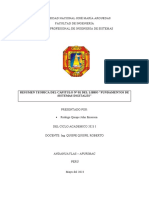Documentos de Académico
Documentos de Profesional
Documentos de Cultura
Clase3 Micro
Cargado por
Luis David Medina0 calificaciones0% encontró este documento útil (0 votos)
9 vistas41 páginasTítulo original
Clase3-Micro
Derechos de autor
© © All Rights Reserved
Formatos disponibles
PDF, TXT o lea en línea desde Scribd
Compartir este documento
Compartir o incrustar documentos
¿Le pareció útil este documento?
¿Este contenido es inapropiado?
Denunciar este documentoCopyright:
© All Rights Reserved
Formatos disponibles
Descargue como PDF, TXT o lea en línea desde Scribd
0 calificaciones0% encontró este documento útil (0 votos)
9 vistas41 páginasClase3 Micro
Cargado por
Luis David MedinaCopyright:
© All Rights Reserved
Formatos disponibles
Descargue como PDF, TXT o lea en línea desde Scribd
Está en la página 1de 41
Clase 3
Archivos de audio: Clase 3-1
Universidad Rafael Urdaneta
Profesor Claudio Bustos
claudio.bustos@uru.edu
Recordando el esquema básico de un programa
en Ensamblador para PIC 16F84A
Conservamos los pasos iniciales y la configuración
Directivas iniciales: list, include
Declaración de variables (direcciones de RAM): directiva
EQU
Definición de origen en memoria de programa: directiva
ORG
Configuración de puertos (entradas/salidas): TRISA y
TRISB
Revisamos los bits o palabras de entrada
Si son entradas externas revisamos el puerto
correspondiente
Si son condiciones internas revisamos los registros
adecuados
Archivo audio: Clase 3-1, 0:00
Recordando el esquema básico de un programa
en Ensamblador para PIC 16F84A (cont.)
Estructuramos el programa principal
Seleccionamos las acciones a tomar, según las entradas
Organizamos en forma modular: cada acción con
subrutina
Al finalizar no olvidemos:
Reiniciar el programa
Finalizar con directiva END (administrativo)
Verificar los comentarios de línea más pertinentes:
iniciar con (;)
Archivo audio: Clase 3-1, 0:00
Revisando las entradas del programa
Para revisar los bits de entrada (externos o internos)
Verificamos si el bit es uno o cero, según nos convenga:
Usamos BTFSS para verificar si es uno y saltar una instrucción
Si el bit revisado es cero, no salta; continúa la ejecución
En cambio, usaremos BTFSC si nos interesa saltar una
instrucción cuando el bit revisado es cero
En este caso, si en bit revisado es uno, no salta
Cada instrucción a la que llegamos desde la revisión será
una llamada a subrutina (instrucción CALL)
Al final de la subrutina podemos regresar de dos formas:
Con RETURN para continuar la ejecución desde donde
llamamos esa subrutina
Con GOTO para reiniciar el programa
Archivo audio: Clase 3-1, 0:00
Revisando las entradas del programa
Para revisar palabras completas de entrada
Verificamos la palabra binaria del puerto (externa) o del
registro RAM (interna), de dos maneras posibles:
Forma 1: LÓGICA. Colocamos la palabra de entrada en
el registro W y la comparamos con una palabra de
referencia fijada en el programa, mediante la instrucción
XORLW
Si las palabras son iguales, el resultado de la operación XOR
para todos los bits será cero y se encenderá la bandera Z del
registro STATUS
Usaremos BTFSS STATUS, Z si nos interesa saltar una
instrucción cuando las palabras sean iguales (bit Z revisado
será uno)
En caso de que queramos saltar cuando Z sea cero, usamos
BTFSC Archivo audio: Clase 3-1, 0:00
Revisando las entradas del programa
Para revisar palabras completas de entrada
Forma 2: ARITMÉTICA. Podemos también comparar las
palabras de entrada (en W) y de referencia (en el
programa) a través de una resta aritmética, mediante la
instrucción SUBLW
Si las dos palabras son iguales el resultado de la resta será cero
La revisión de la bandera Z es exactamente igual que para
XORWF
También es posible colocar la palabra de referencia en el
registro W y comparar su contenido con el registro de
entrada, mediante XORWF o SUBWF
Organizamos las llamadas a subrutina (CALL) en forma
idéntica a la utilizada para bits de entrada
Archivo audio: Clase 3-1, 0:00
Ejemplo 2 de Programación - PIC 16F84A
Problema a resolver
Se requiere utilizar un PIC 16F84A para encender en forma
intermitente un led conectado al pin 0 del puerto B (RB0)
(terminal 6 del circuito integrado) mediante una entrada
(pulsador) conectada al pin 4 del puerto A (RA4) (terminal 3
del circuito integrado). Cuando RA4 esté apagado, RB0 será 1
Condiciones del ejemplo
Codifique el programa en Ensamblador para que el bit RB0 se
utilice como salida y fije cada uno de sus valores (1 y 0)
durante un tiempo adecuado. La intermitencia se ejecutará
permanentemente siempre que el bit RA4 (entrada) sea 1
Se supone que todo el circuito (hardware) ya está preparado
para funcionar: el PIC estará alimentado, el led está
conectado en el terminal 6, el pulsador en el terminal 3 y un
oscilador de 1 MHz está conectado en los terminales 15 y 16.
Archivo audio: Clase 3-1, 0:00
Ejemplo 2 – usando una entrada
Directivas iniciales (list, include)
Declaración de variables (direcciones de RAM)
Usamos dos contadores como el ejemplo 1 (cont1 y cont2)
Origen en memoria de programa en 0: ORG 0
Configuración del puerto B como salidas (al menos RB0)
Definición de todos los bits en TRISB como ceros
Configuración del puerto A como entradas (al menos RA4)
Definición de todos los bits en TRISA como unos
Estructuración del programa principal
Re revisará el bit RA4
Si RA4 es 1, se encenderá el bit RB0 y luego se apagará
Si RA4 es 0, se encenderá permanentemente el bit RB0
Se usarán 3 subrutinas: interm, encend y retardo
Reinicio del programa (goto al inicio)
Archivo audio: Clase 3-1, 0:00
Ejemplo 2 – usando una entrada
list p=16F84A ;directivas iniciales
include <PIC16F84A.INC>
cont1 EQU 0x0C ;dirección variable cont1
cont2 EQU 0x0D ;dirección variable cont2
ORG 0
conf BSF STATUS,RP0 ;selección Banco 1
CLRF TRISB ;todo PORTB: salidas
MOVLW 0x1F
MOVWF TRISA ;todo PORTA: entradas
BCF STATUS,RP0 ;selección Banco 0
CLRF PORTB ;apagar todo Puerto B
Archivo audio: Clase 3-1, 0:00
Ejemplo 2 – usando una entrada (cont)
inicio BTFSS PORTA, RA4 ;revisar bit de entrada
CALL encend
CALL interm
GOTO inicio ;reinicio
encend BSF PORTB,RB0 ;encender led
CALL retardo
GOTO inicio ;no usamos RETURN
interm BSF PORTB,RB0 ;encender led
CALL retardo
BCF PORTB,RB0 ;apagar led
CALL retardo
RETURN ;o también GOTO inicio
Archivo audio: Clase 3-1, 0:00
Ejemplo 2 – usando una entrada (cont)
retardo MOVLW 0x7F ;cargar valor de cont1
MOVWF cont1
lazo1 MOVLW 0xFF ;cargar valor de cont2
MOVWF cont2
lazo2 DECFSZ cont2, F ;decrementar en lazo2 (interno)
GOTO lazo2 ;nueva iteración lazo2
DECFSZ cont1, F ;decrementar en lazo1 (externo)
GOTO lazo1 ;nueva iteración lazo1
RETURN ;regresar al principal
END
Archivo audio: Clase 3-1, 0:00
Ejemplo 2 – Simulación
Iniciamos el
MPLAB IDE, en
este ejemplo es la
v8.76
Tenemos
disponibles la
ventana de
archivos y la de
salidas
Archivo audio: Clase 3-1, 0:00
Ejemplo 2 – Simulación
Creamos un nuevo
proyecto en
MPLAB mediante
el tutor de
proyectos (Project
Wizard)
De esta manera
configuraremos
todo lo necesario
para editar y
probar nuestro
proyecto
Archivo audio: Clase 3-1, 0:00
Ejemplo 2 – Simulación
Seleccionamos el
modelo de PIC a
utilizar en el
proyecto
En nuestro caso
será PIC16F84A
Archivo audio: Clase 3-1, 0:00
Ejemplo 2 – Simulación
Seleccionamos el
tipo de programa
ensamblador para
el proyecto
En nuestro caso
será el que viene
preseleccionado:
MPASM de la
Microchip
MPASM Toolsuite
Archivo audio: Clase 3-1, 0:00
Ejemplo 2 – Simulación
Asignamos un
nombre al
proyecto
Este nombre será
del archivo que
tendrá toda la
información de
configuración
No corresponde a
los archivos fuente
ni librerías
Archivo audio: Clase 3-1, 0:00
Ejemplo 2 – Simulación
Ahora debemos
asignar un nombre
al archivo fuente
La manera más
directa es tener ya
listo un archivo
.asm en blanco
Lo podemos crear
en bloc de notas y
colocarle su nombre
entre comillas
dobles con la
respectiva
extensión .asm
Archivo audio: Clase 3-1, 0:00
Ejemplo 2 – Simulación
Ahora
seleccionamos el
archivo .asm en
blanco
previamente
creado y lo
agregamos al
proyecto (Add)
Archivo audio: Clase 3-1, 0:00
Ejemplo 2 – Simulación
Ahora nos aparece
el archivo .asm en
la carpeta Source
Files del proyecto
Damos doble click
y estamos listos
para transcribir
nuestro ejemplo
Archivo audio: Clase 3-1, 0:00
Ejemplo 2 – Simulación
Antes de
transcribir el
ejemplo, vamos a
incluir el archivo
de librería en la
carpeta Header
Files
Damos click
derecho en la
carpeta y luego
Add Files
Archivo audio: Clase 3-1, 0:00
Ejemplo 2 – Simulación
El archivo lo
ubicamos en la
carpeta Microchip
de nuestro disco
duro, dentro de
Program files o
Datos de programa
Dependiendo de la
versión de MPLAB
el archivo puede
llamarse distinto.
En mi caso encontré
el P16F84A.INC
Archivo audio: Clase 3-1, 0:00
Ejemplo 2 – Simulación
Durante la
transcripción del
programa es muy
conveniente que
respetemos las
columnas de
etiquetas (1),
instrucciones con
operandos (2) y
comentarios (3)
Esto nos da mejor
visión del programa
y evita mensajes
innecesarios
Archivo audio: Clase 3-1, 0:00
Ejemplo 2 – Simulación
Transcribimos
nuestro programa y
ya podemos
ensamblarlo
(compilarlo)
Si nos aparece el
mensaje Absolute o
Relocatable?
Seleccionamos
Relocatable para
permitir la
reubicación del
proyecto en
memoria del
computador, si es
necesario
Archivo audio: Clase 3-1, 0:00
Ejemplo 2 – Simulación
Cada vez que
modifiquemos el
archivo fuente o el
proyecto podemos
guardarlos en dos
sitios distintos
Los archivos fuente
en el símbolo de
diskette amarillo
(izquierda)
El archivo del
proyecto en el
símbolo de diskette
verde (derecha)
Archivo audio: Clase 3-1, 0:00
Ejemplo 2 – Simulación
Seleccionamos el
icono Build All a la
derecha de la barra
o en el menú
Project -> Build All
Verificamos en la
ventana Output que
sólo hayan
mensajes (Message)
o advertencias
(Warning) y que se
ensamble
correctamente
(BUILD
SUCCEEDED)
Archivo audio: Clase 3-1, 0:00
Ejemplo 2 – Simulación
Si se presentan
errores (BUILD
FAILED) damos
doble click en la
linea que indica el
error, lo cual nos
lleva a la línea de
programa donde
debemos hacer la
corrección
Archivo audio: Clase 3-1, 0:00
Ejemplo 2 – Simulación
De esta manera
podemos ver la
línea con el error y
el tipo de error
que debemos
corregir
Siempre debemos
corregir los
primeros errores,
que generalmente
producen muchos
de los siguientes
Archivo audio: Clase 3-1, 0:00
Ejemplo 2 – Simulación
Si queremos
mostrar las líneas
en el editor
seleccionamos
Edit -> Properties
-> Pestaña ‘ASM’
File Types -> Line
Numbers
Archivo audio: Clase 3-1, 0:00
Ejemplo 2 – Simulación
Ya ensamblado el
programa,
procedemos a abrir
la ventana de
Registros de
Funciones
Especiales (menú
View -> Special
Function Registers)
y allí observamos el
estado de los
registros más
importantes del PIC
Archivo audio: Clase 3-1, 0:00
Ejemplo 2 – Simulación
Sólo necesitamos
activar el
simulador en el
menú Debugger -
> Select Tool ->
MPLAB SIM y
veremos una
pequeña barra de
herramientas
nueva
Archivo audio: Clase 3-1, 0:00
Ejemplo 2 – Simulación
Aquí podemos
correr el programa
(RUN) a una
velocidad
considerable
(también en el
menú Debugger ->
Run) o animarlo
( ANIMATE o
en menú Debugger
-> Animate) a una
velocidad más lenta
para observar los
cambios
Archivo audio: Clase 3-1, 0:00
Ejemplo 2 – Simulación
Podremos observar
una flecha verde en el
código, indicando la
línea que se está
ejecutando
En la ventana SFR
veremos en rojo los
registros que están
cambiando
Si no está la columna
Binary podemos
agregarla usando
click derecho en SFR
Name o en Hex
Archivo audio: Clase 3-1, 0:00
Ejemplo 2 – Simulación
Para una mejor
animación debemos
cambiar los valores
del retardo a 0x02 o
0x02 para ejecutar
los lazos sólo 2 o 3
veces
En cualquier
momento podemos
pausar la animación
o ejecutarla paso a
paso en la barra de
MPLAB SIM
Archivo audio: Clase 3-1, 0:00
Ejemplo 2 – Simulación
Ya aquí se aprecia
cómo están
cargados los
registros TRISA y
TRISB (config)
También el bit RB0
se encendió fijo en
el puerto B
Sólo nos falta fijar
el bit de entrada
RA4
Archivo audio: Clase 3-1, 0:00
Ejemplo 2 – Simulación
Para fijar el bit de
entrada RA4
debemos activar la
ventana de
estímulos externos
en el menú
Debugger ->
Stimulus -> New
Workbook
Archivo audio: Clase 3-1, 0:00
Ejemplo 2 – Simulación
En esta ventana
Stimulus podemos
asignar distintas
acciones a nuestros
pines de entrada
La simulación de
estas acciones las
activaremos en el
botón Fire a la
izquierda de cada
fila, cuando estén
asignadas
Archivo audio: Clase 3-1, 0:00
Ejemplo 2 – Simulación
Para nuestro
ejemplo, vamos a
asignar un
interruptor (Toggle)
al bit RA4 del
puerto A
Pulsamos Apply
para validar y
observamos que el
botón Fire está listo
para funcionar (>)
Archivo audio: Clase 3-1, 0:00
Ejemplo 2 – Simulación
Por último,
organizamos las
ventanas, ya que la
que contiene el
código siempre
estará al frente
Pulsamos Fire (>) y
observamos el
comportamiento
del bit RB0 (si RA4
está en cero será fijo
encendido, si está
en 1 será
intermitente)
Archivo audio: Clase 3-1, 0:00
Ejemplo 2 – Simulación
En todo momento
podemos observar:
las llamadas a
subrutinas desde
el programa
principal y otras
subrutinas
La ejecución de los
lazos anidados en
retardo
El reinicio al
programa
principal
Archivo audio: Clase 3-1, 0:00
Ejemplo 2 – Simulación
En caso de que la ejecución del programa no sea la
deseada o que sus condiciones varíen, podemos pausar
la simulación y editar directamente el código en la
ventana respectiva
También podemos agregar más entradas como otra fila
en Stimulus (con su pin y su acción)
Volvemos a ensamblar el código con Build All (de
todas maneras si tratamos de animar sin ensamblar el
IDE nos indicará que el ejecutable no está actualizado)
De nuevo pulsamos animate y observamos los cambios
o ajustes realizados
Archivo audio: Clase 3-1, 0:00
Ejemplo 2 – Simulación
Si deseamos observar la ejecución del programa en un
simulador de circuitos será necesaria otra herramienta
como PROTEUS
En el esquemático armaremos el circuito respectivo
agregando el PIC correspondiente y tomando en
cuenta los pines de conexión según las condiciones del
problema
Luego cargamos en el PIC el archivo ejecutable de
nuestro proyecto (.hex) que encontraremos en la
misma carpeta desde la que agregamos el .asm, para
poder simular la ejecución del programa
Archivo audio: Clase 3-1, 0:00
También podría gustarte
- Prueba Diagnóstica Geografía, Historia y Ciudadanía 2do AñoDocumento2 páginasPrueba Diagnóstica Geografía, Historia y Ciudadanía 2do AñoLuis David Medina100% (2)
- Clase2 MicroDocumento24 páginasClase2 MicroLuis David MedinaAún no hay calificaciones
- Clase1 MicroDocumento13 páginasClase1 MicroLuis David MedinaAún no hay calificaciones
- Juan Rodriguez Arte y Patrimonio 2do AñoDocumento4 páginasJuan Rodriguez Arte y Patrimonio 2do AñoLuis David MedinaAún no hay calificaciones
- Programación de Controladores e Interfaces de Comunicación (2) - 1Documento9 páginasProgramación de Controladores e Interfaces de Comunicación (2) - 1victor.carrasco.meraAún no hay calificaciones
- Publicación 001-2023Documento3 páginasPublicación 001-2023Eddwardd FloresAún no hay calificaciones
- Cartera VencidaDocumento3 páginasCartera VencidaRicardo MarinAún no hay calificaciones
- Autodesk Inventor Professional 2012 SerialDocumento4 páginasAutodesk Inventor Professional 2012 SerialUlises AgüeroAún no hay calificaciones
- 07 Equipamiento para Sala de ComputoDocumento3 páginas07 Equipamiento para Sala de ComputoJesús Sotacuro MallquiAún no hay calificaciones
- Lista de Precios Febrero 2023 PDFDocumento57 páginasLista de Precios Febrero 2023 PDFmiltonAún no hay calificaciones
- Configurar Dispositivos de Cómputo de Acuerdo Con Especificaciones Del Diseño y Protocolos TécnicosDocumento5 páginasConfigurar Dispositivos de Cómputo de Acuerdo Con Especificaciones Del Diseño y Protocolos TécnicosOrlando CaicedoAún no hay calificaciones
- Implement Ac I OnDocumento73 páginasImplement Ac I OncarlosAún no hay calificaciones
- Componentes de Un Ordenador..odtDocumento6 páginasComponentes de Un Ordenador..odtDaniAún no hay calificaciones
- T2 Discos MagneticosDocumento18 páginasT2 Discos MagneticosJavier Villarreal RodríguezAún no hay calificaciones
- Tema1 Los Componentes InformaticosDocumento10 páginasTema1 Los Componentes InformaticosSimbolioAún no hay calificaciones
- Cableado Jamma P 2Documento3 páginasCableado Jamma P 2RODOLFO DAVID ADAME RODRIGUEZAún no hay calificaciones
- Dispositivos Externos de Entrada y SalidaDocumento2 páginasDispositivos Externos de Entrada y SalidaKevin alexander nuñez paulinoAún no hay calificaciones
- Preguntas de Repaso - Tecnologí A de La Informació N - V.611Documento8 páginasPreguntas de Repaso - Tecnologí A de La Informació N - V.611Adrián R.Aún no hay calificaciones
- Formato - PNL2022 PooDocumento17 páginasFormato - PNL2022 PooMarco Rodriguez GarciaAún no hay calificaciones
- La VirtualizaciónDocumento42 páginasLa VirtualizaciónAlfonso de VegaAún no hay calificaciones
- Microcontrolador A Utilizar ATMEGA1284PDocumento12 páginasMicrocontrolador A Utilizar ATMEGA1284Pfranz barraAún no hay calificaciones
- Cuaderno de Computación Primera ParteDocumento32 páginasCuaderno de Computación Primera ParteEmma GuevaraAún no hay calificaciones
- Especificación de Requerimientos Del NegocioDocumento3 páginasEspecificación de Requerimientos Del NegocioNicolás Cataldo FernándezAún no hay calificaciones
- Evolución de Los Dispositivos de AlmacenamientoDocumento4 páginasEvolución de Los Dispositivos de AlmacenamientoMaye GarantAún no hay calificaciones
- Acta de Fijación y DesfijaciónDocumento1 páginaActa de Fijación y DesfijaciónEduardo GarcíaAún no hay calificaciones
- Resumen Teorico Cap1Documento3 páginasResumen Teorico Cap1John Emerson RodrigoAún no hay calificaciones
- GUIA DE INFORMATICA Grado Cuarto 2020Documento44 páginasGUIA DE INFORMATICA Grado Cuarto 2020carlos santiago gutierrez cortes75% (4)
- EXA2G3OI PdfcreatorDocumento38 páginasEXA2G3OI PdfcreatorTomas Sanchez TronoAún no hay calificaciones
- 1 1 AdministradorDeBaseDeDatos (DBA)Documento5 páginas1 1 AdministradorDeBaseDeDatos (DBA)Luisithoo VazquexAún no hay calificaciones
- Practica 2.5.2 PDFDocumento12 páginasPractica 2.5.2 PDFAlma DeliaAún no hay calificaciones
- DA9000 (PCD) - Especificaciones DetalladaDocumento28 páginasDA9000 (PCD) - Especificaciones Detalladamaria antonieta condori anahuaAún no hay calificaciones
- Generaciones Del Computador, CaracterísticasDocumento7 páginasGeneraciones Del Computador, CaracterísticasYorzerlys CamposAún no hay calificaciones
- Caracteristicas de La Tarjeta de SonidoDocumento3 páginasCaracteristicas de La Tarjeta de SonidoLetty Lizbeth Sornoza MedrandaAún no hay calificaciones
- Modelos Arqui-2Documento4 páginasModelos Arqui-2Kusaf LeihaAún no hay calificaciones