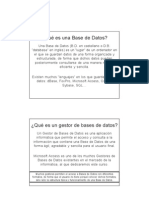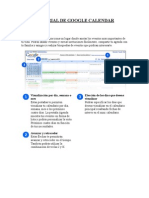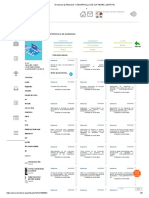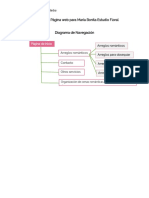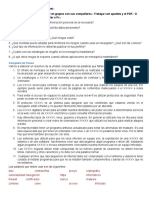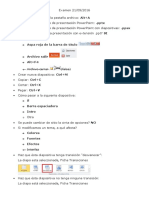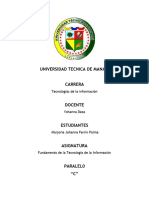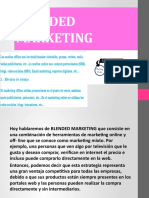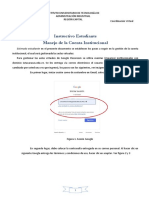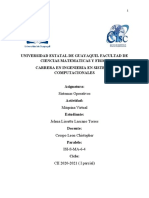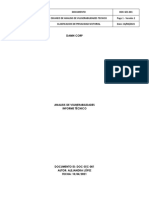Documentos de Académico
Documentos de Profesional
Documentos de Cultura
Herramientas Web 2.0 v2 - CONTENIDO
Cargado por
daniprofeDerechos de autor
Formatos disponibles
Compartir este documento
Compartir o incrustar documentos
¿Le pareció útil este documento?
¿Este contenido es inapropiado?
Denunciar este documentoCopyright:
Formatos disponibles
Herramientas Web 2.0 v2 - CONTENIDO
Cargado por
daniprofeCopyright:
Formatos disponibles
www.institutoeuropa.
com
1. ¿Qué es “Web 2.0”?
Para comprender qué significa “Web 2.0” como es obvio es imprescindible explicar en primer lugar qué se
considera “Web 1.0”:
1.1. Web 1.0
La información publicada es estática: el visitante es un mero espectador que no puede interactuar con la página de
ninguna forma.
Cuando Internet “nació” lo hizo con ella un lenguaje de
publicación de contenidos, que aún hoy en día seguimos utilizando,
llamado HTML (HyperText Markup Language, o Lenguaje de Marcado
de Hipertexto). Este lenguaje fue diseñado con el objetivo principal de
“colgar” en la red amplios y profundos textos académicos, no en vano
el primer uso “no militar” de Internet fue compartir conocimientos
académicos entre diferentes universidades y expertos.
El lenguaje HTML permite la publicación estructurada
(capítulos, apartados...) de texto, y el enlace entre diferentes bloques,
de forma que podamos “viajar” de una sección a otra, utilizando para
ello los hipervínculos, hoy en día llamados enlaces, o links.
Estamos hablando de una estructura muy estática: el visitante de una página Web es un mero “espectador” que
lee la información, intenta asimilarla, y como mucho puede “saltar” entre diferentes contenidos, en ningún momento
se le permite al usuario interactuar con la página que visita. Además “para la página” todos los visitantes son iguales:
no distinguimos ”quién ha venido a vernos”, y por tanto no permitimos ningún tipo de “personalización”.
También es importante mencionar que el contenido de una página sólo puede crearlo o modificarlo el autor o
propietario, los visitantes no pueden publicar información que podría ser muy enriquecedora o interesante, ni hacer
comentarios, ni criticar lo que están leyendo...
1.2. Web 2.0
Con el crecimiento y popularización de Internet no tardaron en aparecer
tecnologías diseñadas para intentar paliar todas las limitaciones y
problemas que hemos comentado anteriormente: el objetivo fundamental
es conseguir que el usuario participe en la página que visita, se comunique
con nosotros, nos enriquezca, sienta que la información no está
“congelada”, sino que puede manipularla a su antojo... y realmente se
sienta cómodo y “respire” que nuestra página es útil, flexible y potente.
Daniel Aparicio – www.daniprofe.es – daniprofe@gmail.com 1
www.institutoeuropa.com
Podríamos definir unos pilares básicos que conforman el concepto de Web 2.0:
• Comunicación y colaboración: Queremos que el visitante colabore en nuestra página, publicando
información, comentando lo ya publicado por otros, comunicándose con los autores y con otros visitantes. En
este ámbito surge el término “Wiki”, que define a páginas en las que los contenidos son publicados,
administrados y mantenidos por una comunidad, formada por los asiduos visitantes. El ejemplo más famoso
es la Wikipedia (www.wikipedia.org), una enciclopedia on-line gratuita y libre, en la que cualquier persona
que se considere “experto” en su campo, y se crea capaz de definir con corrección y seriedad un término
puede hacerlo.
• Comunidades, grupos y redes sociales: Se trata de lugares en Internet en los que podemos “encontrarnos”
con antiguos amigos y conocidos, con personas que trabajan en el mismo ámbito profesional con nosotros,
con gente que comparte nuestros mismos gustos y pasiones... Allí podemos comunicarnos con todos ellos,
mantener interesantes conversaciones, intercambiar con ellos todo tipo de información (documentos,
fotografías...) Quizás nos suenen (o seamos fieles usuarios ya) las plataformas sociales más conocidas, como
Facebook, Twitter, del.icio.us...
• Aplicaciones on-line: Hasta el nacimiento de la Web 2.0 las aplicaciones que utilizábamos eran programas
que era necesario comprar (o descargar en algunos casos gratuitamente) e instalar en nuestro ordenador.
Estas aplicaciones sólo podemos usarlas en el ordenador en el que han sido instaladas, si queremos usarlas en
otro equipo es necesario reinstalarlas de nuevo.
En el nuevo mundo Web 2.0 podemos utilizar aplicaciones muy potentes y conocidas (procesadores de textos,
hojas de cálculo, calendarios, programas de dibujo...) sin instalar nada, tan sólo necesitamos una conexión a
Internet y nuestro navegador. Esto, por supuesto, nos permite utilizar estas herramientas desde cualquier
equipo, y acceder a los documentos que elaboramos desde cualquier lugar del mundo. Además los
contenidos que creamos pueden ser compartidos con cualquier navegante, que puede “colaborar” con
nosotros editándolos, proponiendo mejoras...
Daniel Aparicio – www.daniprofe.es – daniprofe@gmail.com 2
www.institutoeuropa.com
2. El “gran gigante Web 2.0”: Google
2.1. Un poco de historia
En la primavera de 1995 Sergey Brin y Larry Page se conocen en un
acto que la Universidad de Standford organiza para los candidatos a su
Doctorado de Informática. Enseguida empiezan a trabajar juntos creando
un algoritmo para la búsqueda de datos para la biblioteca de su
universidad. A esta tecnología le llamaron “PageRank”, y con notables
mejoras es hoy en día el “corazón” del buscador Google, y la razón de su
éxito frente a otros buscadores.
En 1997 eligen el nombre “Google” para su buscador, que
proviene de la palabra “googol”, que en inglés representa la nada
desdeñable cifra de “10 elevado a 100”, un uno seguido de 100
ceros. Google ya tiene indexadas en este momento 24 millones
de páginas. El buscador crecía a una velocidad vertiginosa, lo que
les obligó a buscar “curiosas soluciones” para montar más y más
discos duros, necesarios para almacenar la inmensa cantidad de
datos necesarios para su funcionamiento.
Hoy en día Google, como todos ya sabemos, no es sólo un buscador: es uno de los grandes gigantes de la
informática, que compite al mismo nivel que “los grandes” (Microsoft, HP, Intel...). Incesantemente publican nuevos e
interesantes productos, o compran y adaptan a su filosofía las herramientas Web 2.0 con más éxito, tal y como
veremos en este apartado. Y quizás la mejor parte es que todo esto es completamente gratuito (para uso personal).
2.2. Gmail no sólo es E-Mail: la “llave de acceso” de Google
Google comenzó a apostar por crear otras herramientas además de
su famoso buscador cuando creo su propio sistema de E-Mail on-
line: GMail.
Realmente tiene muchas características que lo diferencian de sus
entonces competidores (sobre todo Hotmail y Yahoo), que
pasamos a describir en la página siguiente:
Daniel Aparicio – www.daniprofe.es – daniprofe@gmail.com 3
www.institutoeuropa.com
• La capacidad de almacenamiento ofrecida (hoy en día 7.550 Mb) es realmente impresionante, tratándose de
una cuenta gratuita.
• Los mensajes que forman parte de una conversación quedan “fusionados” en un grupo, con la comodidad de
visualización que esto representa.
• Los mensajes pueden ordenarse mediante etiquetas (en vez del “viejo” sistema de carpetas), lo que permite
una gran flexibilidad, ya que el mismo mensaje puede pertenecer a diferentes categorías. Después mediante
“filtros” visualizaremos sólo los mails pertenecientes a las etiquetas que deseemos.
• GMail ofrece una “libreta de contactos” muy potente y flexible, en la que para cada persona podemos
guardar multitud de información. Además esta libreta de direcciones puede sincronizarse de una forma muy
sencilla con la de un teléfono móvil basado en Android, un sistema operativo creado por Google para los
teléfonos móviles inteligentes, o Smartphones.
• Junto con GMail encontramos a GTalk, un sistema de mensajería instantánea que puede utilizarse on-line, sin
instalar ningún software en nuestro equipo, y que nos permite “chatear” con otros usuarios de GMail
conectados.
Ser usuario de una cuenta de GMail no sólo nos permite enviar/recibir E-Mails, sino que realmente se trata de
una “llave” que va a abrirnos el resto de servicios on-line creados por Google, que realmente describen por sí mismos
el “espíritu” de la Web 2.0.
Conseguir una cuenta de GMail, tal y como ya hemos comentado anteriormente, es completamente gratuito, y
podemos hacerlo accediendo a la dirección www.gmail.com, y pulsando en el botón “Crear una cuenta” que allí
encontraremos:
Daniel Aparicio – www.daniprofe.es – daniprofe@gmail.com 4
www.institutoeuropa.com
Ahora habrá que rellenar un pequeño formulario de registro, sobre el que a continuación comentamos los
aspectos más importantes:
Daniel Aparicio – www.daniprofe.es – daniprofe@gmail.com 5
www.institutoeuropa.com
• Nombre y apellido: Serán los que verá cualquier persona a la que escribamos un correo electrónico, por lo
que nos conviene poner algo “serio y real” en este punto.
• Nombre de registro: Aquí vamos a elegir cuál será nuestra dirección de correo, teniendo en cuenta que
debemos escribir “sólo lo que viene antes de la arroba”, ya que la parte @gmail.com es fija y no podemos
modificarla. Tan sólo pueden utilizarse letras, números y el punto.
Dado que hay muchos usuarios en GMail es muy posible que la dirección que tenemos en mente esté ya
ocupada y debamos “inventarnos otra”. Por eso disponemos del botón “comprobar disponibilidad”:
pulsándolo en cualquier momento sabremos si la dirección está libre o no. En realidad encontrar una
dirección libre será seguramente el proceso que más tiempo y esfuerzo nos llevará dentro de este sencillo
formulario.
• Contraseña: Aquí debemos teclear la contraseña que se nos solicitará siempre que queramos acceder a
nuestro correo electrónico. Hay que tener mucho cuidado, ya que no veremos en pantalla lo que tecleamos:
tan sólo aparecerán “bolitas”. Esto es un sistema de seguridad sencillo para evitar que si algún “cotilla” está
mirando nuestra pantalla pueda averiguar la contraseña. Hay que tener en cuenta también que la contraseña
distingue entre mayúsculas y minúsculas, así que mucho cuidado con el estado de nuestra “luz Bloq. Mayus”.
Deberemos escribir la misma contraseña dos veces: se trata de otro sistema de seguridad para comprobar
que no hemos cometido ningún error al teclear, ya que sería demasiada casualidad que “el mismo dedo se
nos fuera a la misma tecla errónea en las dos ocasiones”. Por último en el caso de GMail se nos exige una
contraseña de 8 caracteres como mínimo.
Recomendaciones para elegir una contraseña segura
No utilizar datos personales fácilmente averiguables, como mezclas de nuestro propio nombre y apellidos,
fecha de nacimiento, DNI, número de teléfono, matrícula del coche, nombre de los padres o pareja...
Es muy recomendable mezclar letras con números, de forma que la contraseña no contenga palabras que
podríamos encontrar en un diccionario.
Por ejemplo es muy común por ejemplo sustituir las “is” por unos, y las “os” por ceros. Así en vez de
teclear “micorreomola” podríamos poner “m1c0rre0m0la”.
• Pregunta de seguridad: No debería ocurrirnos, pero es bastante habitual que en un futuro se nos olvide la
contraseña. Si esto ocurriese GMail nos haría la pregunta que estableceremos aquí, y deberemos responderla
igual que vamos a responderla ahora. Sólo si lo hacemos así GMail nos permitirá entrar en nuestro correo
electrónico.
Deberíamos elegir como pregunta de seguridad una pregunta referente a un aspecto muy personal e íntimo
de nuestra vida, que tan sólo nosotros conozcamos. Algunos ejemplos:
• ¿Dónde conocí a mi pareja?
• ¿Cómo se llamaba mi profesor de física en el instituto?
• ¿De qué marca (o color) fue mi primera bicicleta?
Daniel Aparicio – www.daniprofe.es – daniprofe@gmail.com 6
www.institutoeuropa.com
• Verificación de la palabra: Se trata de un conjunto de letras escritas de una forma muy curiosa (inclinadas,
difuminadas, mezcladas con un fondo...) Deberíamos intentar leer estas letras y copiarlas en el cuadro de
texto. A veces resulta muy difícil distinguirlas y hay que probar una y otra vez hasta que lo conseguimos.
Esto es lo que los informáticos llamamos CAPTCHA: Completely Automated Public Turing test to tell
Computers and Humans Apart, o Prueba de Turing pública y automática para diferenciar máquinas y
humanos. Nos lo encontraremos en multitud de ocasiones durante este curso, y sirve para comprobar que el
que está rellenando un formulario en Internet es un ser humano, y no un programa de ordenador, que podría
rellenar miles de formularios al minuto, y conseguir así miles de cuentas de forma “fraudulenta”. Los
programas de ordenador “no saben leer” esas letras tan “complicadas”, sólo los seres humanos pueden
hacerlo, y a veces con serias dificultades ;)
• Condiciones del servicio: Aquí están las condiciones de uso y privacidad de GMail. Deberíamos leerlas, y sólo
si estamos de acuerdo con ellas, pulsar el botón inferior “Acepto. Crear mi cuenta”. Si no estamos de acuerdo
con alguna de estás condiciones no podremos crear una cuenta en GMail, deberemos buscar otro servicio de
E-Mail que se ajuste a nuestras necesidades.
Una vez pulsado este botón podría ocurrir que hayamos cometido algún error al rellenar el formulario. En este
caso se nos devolverá a la misma página, pero resaltando en color rojo los campos en los que hay problemas, y
explicándonos su naturaleza.
Sin embargo, si todo va bien, se nos dará la bienvenida al servicio y podremos ya, sin más dilación, comenzar a
utilizar nuestra nueva cuenta de GMail. Es entonces cuando ya podemos utilizar todas las herramientas Web 2.0 que
Google pone a nuestro alcance. A continuación describimos a grandes rasgos (completados con las prácticas que
realizaremos en clase) el funcionamiento y filosofía de las más conocidas:
2.3. Google Calendar
Mediante esta aplicación podemos “planificar nuestra vida”, anotando sobre un calendario las citas, reuniones
u otros eventos que tengamos a la vista. Así siempre podremos comprobar nuestra “apretada agenda”, desde
cualquier ordenador del mundo conectado a Internet.
También podremos compartir un calendario con las personas que deseemos, de forma que ellos puedan
visitarlo: por ejemplo si pertenecemos a una sociedad gastronómica podríamos crear un calendario con todas las
comidas/cenas programadas, distribuirlo entre los socios por E-Mail (o bien publicarlo en nuestra página Web), de
forma que todos estén enterados de la ocupación de nuestro local, y no tengan ninguna duda de cuando se celebran
estos actos.
Veamos ahora de forma breve cómo se usa esta aplicación:
Daniel Aparicio – www.daniprofe.es – daniprofe@gmail.com 7
www.institutoeuropa.com
Para acceder a “Google Calendar” (así como a otras aplicaciones de Google que veremos más adelante) en
primer lugar debemos acceder a GMail, desde la dirección www.gmail.com, con el nombre de usuario y contraseña
conseguidos durante el proceso de registro. Una vez hemos accedido a GMail, en la parte superior de la pantalla, junto
al logo, aparecen algunos de los servicios más populares, y entre ellos “Calendar”. Pulsamos sobre este enlace:
Si es la primera vez que accedemos a Google Calendar nos aparecerá una pantalla en la que debemos confirmar
nuestro nombre y apellidos, así como establecer el lugar y la zona horaria en la que trabajamos (en nuestro caso sería
“España, GMT +1 Madrid”):
Tras pulsar el botón “Continuar” llegamos por primera vez a la vista de calendario. Aquí podemos ya generar
una nueva cita, reunión o evento. Vamos a probar introduciendo como ejemplo la planificación de nuestro curso: para
ello nos situamos en el primer día del curso, y hacemos click en la hora de inicio de la clase. Aparecerá un “bocadillo”
donde podríamos introducir de “forma rápida” el evento, pero como necesitamos especificar datos más concretos
haremos click sobre el enlace “Editar detalles del evento”:
Daniel Aparicio – www.daniprofe.es – daniprofe@gmail.com 8
www.institutoeuropa.com
Aparecerá ahora un formulario en el que debemos rellenar los detalles más importantes de nuestro evento, de
la siguiente forma:
Daniel Aparicio – www.daniprofe.es – daniprofe@gmail.com 9
www.institutoeuropa.com
• En la parte superior escribimos el nombre que deseamos asignar al evento, por ejemplo: “Curso Herramientas
Web 2.0”
• Bajo el título elegiremos la fecha y hora de inicio y final. Por ahora “pensamos” sólo en el primer día del curso,
aunque sepamos que se desarrollará a lo largo de muchos días.
• Como nuestro curso es un evento repetitivo marcamos el checkbox “Repetir”, momento en el que aparecerá
una ventana superpuesta dónde configuraremos la forma en que se repite el evento, en nuestro caso: “Cada 1
semana. L, M, X, J y V. Finaliza: <fecha de finalización de nuestro curso> . Cuando hayamos terminado
pulsamos el botón “Finalizado”, con lo que la ventana “desaparece”.
• En el campo “lugar” podemos especificar a qué lugar debemos acudir (calle [espacio] número, ciudad) De esta
forma Google será capaz de mostrarnos esta ubicación en su sistema de cartografía Google Maps, que
veremos más adelante en este curso.
• En el campo “Descripción” podríamos escribir una descripción, todo lo detallada que queramos, sobre el
evento que estamos planificando.
• Si lo deseamos podemos configurar uno (o varios) recordatorio(s): Google Calendar nos avisará antes de que
comience el evento, según el intervalo configurado, para que no se nos olvide que debemos acudir.
Puede hacerlo bien mediante una ventana emergente (ventana que sólo aparecerá si estamos conectados a
GMail en el momento del recordatorio), o bien enviándonos un E-Mail a nuestra cuenta de GMail.
Es interesante comentar que si tenemos un móvil con sistema operativo Android, sincronizado con nuestra
cuenta de GMail, y hemos configurado un recordatorio mediante “ventana emergente”, nuestro móvil nos
Daniel Aparicio – www.daniprofe.es – daniprofe@gmail.com 10
www.institutoeuropa.com
avisará mediante una alerta sonora y un mensaje, aunque no estemos conectados a Internet en ese
momento.
Por ahora no rellenamos ni comentamos el resto de las opciones, simplemente pulsamos el botón “Guardar” y
volveremos a la vista de calendario, dónde podemos comprobar tras unos breves instantes como nuestra cita ha
quedado correctamente planificada.
2.3.1 - Compartir un calendario
El evento que acabamos de crear queda almacenado en
nuestro calendario personal, cuyo nombre coincide con
nuestra dirección de GMail, diseñado en principio para ser
privado, de forma que sólo nosotros podemos verlo.
Sin embargo en ocasiones nos puede resultar interesante
diseñar un calendario en el que guardar citas, eventos o
reuniones que queremos sean accesibles para un grupo
Calendario personal determinado de personas.
(inicialmente privado)
Por ejemplo, imaginemos que somos entrenadores de un
pequeño equipo de fútbol en nuestro barrio, y deseamos
compartir con todos los jugadores del equipo un calendario en
el que vamos a publicar los partidos en los que jugará nuestro
equipo. Por supuesto Google Calendar nos permite hacer algo
así. Veamos cómo:
El primer paso es crear un nuevo calendario, pinchando en el
enlace “Añadir” de la sección “Mis calendarios”. Aparecerá
entonces un completo formulario en el que podemos
especificar multitud de opciones, de las que describiremos las
más importantes en la página siguiente:
Daniel Aparicio – www.daniprofe.es – daniprofe@gmail.com 11
www.institutoeuropa.com
Daniel Aparicio – www.daniprofe.es – daniprofe@gmail.com 12
www.institutoeuropa.com
• Nombre del calendario: Debemos elegir un nombre breve pero descriptivo, que será visible para todas las
personas con las que más adelante compartamos el calendario.
• Descripción: Aquí podemos describir de forma más detallada y amplia el objetivo del calendario, qué tipo de
eventos contendrá, etc.
• Ubicación: Si todos los eventos que vamos a crear en el calendario van a suceder en un mismo lugar conviene
especificarlo en este campo ya que, como hemos comentado anteriormente, Google podrá mostrar a los
visitantes del calendario esta ubicación en el sistema cartográfico Google Maps.
• Zona horaria del calendario: Es importante elegir correctamente el país y la zona horaria, en nuestro caso
“España” y “Madrid (GMT +1)”.
• Hacer público este calendario: Sólo debemos marcar este checkbox si deseamos que nuestro calendario
aparezca en los resultados de búsqueda de Google. En nuestro ejemplo, si marcamos esta opción y alguien
buscase en Google “partidos mi barrio” es muy posible que apareciese nuestro calendario, con todos los
eventos programados, aunque la persona que realiza la búsqueda no pertenezca a nuestro equipo.
Si además marcamos el checkbox “Compartir únicamente mi información de libre/ocupado”, la persona que
realiza la búsqueda no verá los detalles de cada evento, sólo sabrá que en ese intervalo temporal estamos
“ocupados”.
Esta forma de compartir nuestro calendario resulta útil cuando programamos eventos que queremos que
cualquier internauta pueda encontrar, por ejemplo: tocamos la guitarra en un grupo de música, y nos
interesa que nuestros “fans” conozcan las fechas/horas de nuestros próximos conciertos.
• Compartir con determinadas personas : En esta sección podemos confeccionar una lista de personas
(introduciendo sus direcciones de E-Mail), que podrán acceder al calendario que estamos creando. En este
caso el calendario no aparecerá en los resultados de búsqueda de Google. Además para cada persona
podemos establecer los permisos, es decir: lo que pueden/no pueden hacer dentro de nuestro calendario,
con los siguientes niveles:
◦ Realizar cambios y administrar el uso compartido: Los usuarios con este nivel de permisos pueden
modificar/eliminar los eventos, así como “invitar” a otros usuarios y establecer para ellos los permisos
que estimen oportunos. Los usuarios con este nivel de permisos serían “administradores del calendario”,
igual que nosotros.
◦ Realizar cambios en eventos: Los usuarios con este nivel de permisos pueden modificar/eliminar eventos,
aunque no pueden “invitar” a otros usuarios al calendario.
◦ Consultar todos los detalles del evento: Los usuarios con este nivel de permisos sólo pueden visualizar los
eventos, tienen un acceso “de sólo lectura” a nuestro calendario. Éste, en muchas ocasiones, suele ser el
nivel más utilizado.
Daniel Aparicio – www.daniprofe.es – daniprofe@gmail.com 13
www.institutoeuropa.com
◦ Ver sólo libre/ocupado (ocultar detalles): Los usuarios con este nivel de permisos tan sólo pueden ver si
estamos libres/ocupados, pero nunca conocerán los detalles del evento. En nuestro ejemplo: en qué
estadio jugamos, contra qué equipo...
Si bien esta forma de compartir el calendario es sin duda la más flexible y potente, tiene un serio inconveniente: los
usuarios de la lista deben tener obligatoriamente una cuenta de correo en GMail, sino no podrán acceder a
nuestro calendario.
Aunque cada vez más y más internautas tienen cuenta de correo en GMail esta limitación no deja de ser una
gran desventaja, así que... ¿no hay ninguna forma de compartir nuestro calendario con personas que no tengan cuenta
en GMail? Por supuesto que sí, pero lo veremos más adelante. Ahora guardemos nuestro nuevo calendario, pinchando
para ello en el botón “Crear calendario”, en la parte inferior de la pantalla.
Volveremos de nuevo a “la vista calendario”, y si nos fijamos en
la sección “Mis calendarios” allí veremos, bajo el personal y
privado, el que acabamos de crear. Pinchando en la pequeña
flecha al lado de su nombre aparece un menú que nos ofrece
opciones muy interesantes, entre ellas cabe destacar:
Podemos elegir un color para el calendario. Esto no es sólo una
opción “estética”, sino que nos ayudará a identificar de un sólo
vistazo a qué calendario pertenece cada evento.
También desde este menú podemos ocultar el calendario, o
bien hacer que se visualicen sólo los eventos de este
calendario, ocultando todos los demás calendarios que
hayamos creado, para que temporalmente “no nos molesten”.
Si pinchamos en la opción “Configuración del calendario”
volvemos a una pantalla parecida a la que vimos al crearlo, sólo
que tiene unas opciones nuevas y muy interesantes en la parte
inferior:
Daniel Aparicio – www.daniprofe.es – daniprofe@gmail.com 14
También podría gustarte
- Dossier AccessDocumento19 páginasDossier Accessituarte123456Aún no hay calificaciones
- TIC en La Empresa, Ponencia 01Documento62 páginasTIC en La Empresa, Ponencia 01daniprofeAún no hay calificaciones
- Tutorial de Google MapsDocumento13 páginasTutorial de Google MapsPilar Etxebarria50% (2)
- Tutorial de BloggerDocumento8 páginasTutorial de Bloggerperotin100% (16)
- Tutorial de Google CalendarDocumento5 páginasTutorial de Google CalendarYaninaAún no hay calificaciones
- Web 2.0 y EducaciónDocumento5 páginasWeb 2.0 y EducaciónJuan José100% (1)
- Tutorial de Google PicasaDocumento9 páginasTutorial de Google PicasadaniprofeAún no hay calificaciones
- Informática Forense II - Eje 3Documento15 páginasInformática Forense II - Eje 3Oscar Eduardo Diaz LondonoAún no hay calificaciones
- NetbeansDocumento12 páginasNetbeansJuliAún no hay calificaciones
- Territorium - ANALISIS Y DESARROLLO DE SOFTWARE. (2675774)Documento8 páginasTerritorium - ANALISIS Y DESARROLLO DE SOFTWARE. (2675774)RODRIGO WADNIPARAún no hay calificaciones
- Prototipo de Página Web para María Bonita FloristeríaDocumento5 páginasPrototipo de Página Web para María Bonita FloristeríaTere Garcia BAún no hay calificaciones
- Plan de Estudios 2023Documento38 páginasPlan de Estudios 2023hachizabalaAún no hay calificaciones
- Guía SourcetreeDocumento5 páginasGuía SourcetreeLuis Alexander Tirado GonzálezAún no hay calificaciones
- Guia de Uso de DiscordDocumento5 páginasGuia de Uso de DiscordfxrluisAún no hay calificaciones
- Guia para Configurar Una Cuenta de Correo Corporativo de TigoDocumento88 páginasGuia para Configurar Una Cuenta de Correo Corporativo de TigoAndresMuñozAún no hay calificaciones
- Preguntas de Repaso Cap 8 TanembaumDocumento7 páginasPreguntas de Repaso Cap 8 TanembaumEiguel ThomsonAún no hay calificaciones
- Seguridad y Privacidad en Internet ADocumento2 páginasSeguridad y Privacidad en Internet ASergio FiguerasAún no hay calificaciones
- Tic2 Evarec Insumo1Documento3 páginasTic2 Evarec Insumo1api-516752848Aún no hay calificaciones
- Sistema Completo de Reservas de Salones en Línea Utilizando PHP MySQL - Código Fuente GratuitoDocumento15 páginasSistema Completo de Reservas de Salones en Línea Utilizando PHP MySQL - Código Fuente GratuitoJorge SolerAún no hay calificaciones
- Apuntes de AccessDocumento2 páginasApuntes de AccessNayarith MerchanAún no hay calificaciones
- Examen 2010 21-09-2016Documento7 páginasExamen 2010 21-09-2016Asier Camino LahidalgaAún no hay calificaciones
- Infografía Postventa Fusión v022021Documento1 páginaInfografía Postventa Fusión v022021Camila DuarteAún no hay calificaciones
- Ver, Conocer, Detectar e Identificar Con Netstat Conexiones ActivasDocumento8 páginasVer, Conocer, Detectar e Identificar Con Netstat Conexiones Activast4sertgret4Aún no hay calificaciones
- Ficha TecnicaDocumento2 páginasFicha TecnicaJuan Pablo Vaca VillarroelAún no hay calificaciones
- 6.2.1.7 Packet Tracer - Configuring VLANsDocumento4 páginas6.2.1.7 Packet Tracer - Configuring VLANsBrandon Sneider Garcia AriasAún no hay calificaciones
- Catálogo MessierDocumento5 páginasCatálogo MessierDoc Aquiles PintoAún no hay calificaciones
- Guia de Actividades y Rúbrica de Evaluación - Unidad 2 - Tarea 3 - Identificación Del Papel de La Ingeniería Electrónica en La Industria 4.0Documento9 páginasGuia de Actividades y Rúbrica de Evaluación - Unidad 2 - Tarea 3 - Identificación Del Papel de La Ingeniería Electrónica en La Industria 4.0Neider ArangoAún no hay calificaciones
- T.P - EmbebidosDocumento5 páginasT.P - EmbebidosCésar PavlukAún no hay calificaciones
- Fundamento de Tecnología de La InformaciónDocumento8 páginasFundamento de Tecnología de La Informaciónmerelyn palmaAún no hay calificaciones
- Blended MarketingDocumento13 páginasBlended Marketinglaurarinaldi014Aún no hay calificaciones
- 3 Lanzamiento DigitalDocumento4 páginas3 Lanzamiento DigitalJesu NKAún no hay calificaciones
- 16 - Manual de Usuario WebDocumento13 páginas16 - Manual de Usuario WebJavier Antonio Chandia SanchezAún no hay calificaciones
- Seminario Complementacion Practica - 3Documento42 páginasSeminario Complementacion Practica - 3Brenda FloresAún no hay calificaciones
- Instructivo Estudiante Google WorkspaceDocumento4 páginasInstructivo Estudiante Google WorkspaceMoises PantojaAún no hay calificaciones
- Actividad 3 Sistemas OperativosDocumento13 páginasActividad 3 Sistemas OperativosJele ToAún no hay calificaciones
- Hermanos Tremending 2. Atrapados en La Red (Jóvenes Influencers) Hermanos Tremending Amazon - Es LibrosDocumento1 páginaHermanos Tremending 2. Atrapados en La Red (Jóvenes Influencers) Hermanos Tremending Amazon - Es LibrospedrazajimenoaAún no hay calificaciones
- DOC-SEC-001-Escaneo de Vulnerabilidades DamnCorp (Taller DVWA)Documento32 páginasDOC-SEC-001-Escaneo de Vulnerabilidades DamnCorp (Taller DVWA)Aleja LópezAún no hay calificaciones