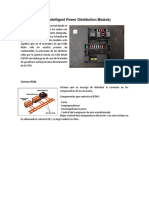Documentos de Académico
Documentos de Profesional
Documentos de Cultura
Apr Ardora
Apr Ardora
Cargado por
algoiko5054Derechos de autor
Formatos disponibles
Compartir este documento
Compartir o incrustar documentos
¿Le pareció útil este documento?
¿Este contenido es inapropiado?
Denunciar este documentoCopyright:
Formatos disponibles
Apr Ardora
Apr Ardora
Cargado por
algoiko5054Copyright:
Formatos disponibles
Aprovechamiento pedagógico de
Ardora
Ardora permite la elaboración de varios tipos de actividades didácticas
interactivas que pueden ser utilizadas como recurso en las sesiones de
aprendizaje. Para su manejo no se requieren conocimientos avanzados de
informática.
Instalación
1.- Ubique y haga doble clic en el archivo de instalación ArdoraIns4_1 que se
encuentra dentro de la carpeta Ardora_4_1 en el CD 1 del Material de Apoyo al
docente que acompaña este curso.
Doble Clic
2.- Se muestra la siguiente ventana, haga clic en la opción next.
1 Área de Desarrollo Profesional Docente 2009
3.- Acepte los términos de la licencia, haciendo clic en “Yes”.
4.- Acepte la ruta de instalación haciendo clic en “Next”
2 Área de Desarrollo Profesional Docente 2009
5.- Acepte la creación de la Carpeta donde aparecerá el acceso al programa en
el menú inicio. Clic en “Next”
6.- Autorice la copia de archivos. Clic en “Next”
3 Área de Desarrollo Profesional Docente 2009
7.- Se ejecutará un proceso de descompresión de archivos en la unidad C: de
nuestra computadora.
8.- Para terminar la instalación haga clic en “Finish”
Instalación del Plugin
Para la correcta visualización de los materiales creados con Ardora es
necesario instalar un complemento.
4 Área de Desarrollo Profesional Docente 2009
1.- Ubique el archivo jre-6u7-windows-i586-p-s que se encuentra en la
carpeta Ardora_4_1 del CD 1 de Material de Apoyo al Docente que
acompañara a este curso.
Clic aquí
2.- Haga doble clic sobre el archivo del Plugin para dar inicio a la instalación.
3.- La ventana de configuración, muestra la bienvenida, damos un clic en
aceptar para indicar que estamos de acuerdo con los términos de la licencia.
5 Área de Desarrollo Profesional Docente 2009
4.- Comienza la configuración de Java
6 Área de Desarrollo Profesional Docente 2009
5.- Para terminar hacemos clic en el botón Finalizar de la última ventana de del
asistente de instalación de Java.
Ingresar a Ardora
Para ingresar a Ardora desde el menú Inicio hay que seguir la ruta: Inicio –
Programas – Ardora – Ardora
7 Área de Desarrollo Profesional Docente 2009
La ventana del área de trabajo de Ardora contiene una barra de menús con las
siguientes opciones: Archivo, Utilidades, Idioma y Ayuda. Se recomienda haber
clic en idioma para configurar al español.
Creación de actividades en Ardora
ALBÚM
Como ejemplo crearemos un álbum de imágenes. Las imágenes a utilizar
deben estar grabadas previamente en una carpeta de trabajo. Siga la
secuencia que se indica:
3
4
1
Una vez elegida la opción álbum aparecerá un área de trabajo con cuatro
fichas: Actividad, Opciones de ejecución, Página Web y SCORM, sólo debes
de seguir las orientaciones del llenado de información.
8 Área de Desarrollo Profesional Docente 2009
Doble clic allí para
introducir datos
El área de trabajo muestra una ventana adicional que permite escribir una
palabra y cargar un archivo de imagen relacionado con la misma.
9 Área de Desarrollo Profesional Docente 2009
De un clic en la carpeta y seleccione la imagen a insertar. Se recomienda
formato JPG o JPEG.
Clic
Una vez que las imágenes se anexan, haga clic en el ícono de color verde
(listo) para volver al área principal de trabajo y seleccione uno de los
parámetros del modo de solución.
10 Área de Desarrollo Profesional Docente 2009
Ahora toca definir los mensajes de salida, estos pueden ser refuerzos positivos
cuando la respuesta es correcta o mensajes orientadores cuando la respuesta
es incorrecta. seleccione:
Ahora seleccione la ficha Página Web, allí podrá definir el nombre de la
actividad y escribir su enunciado (instrucciones para el estudiante)
11 Área de Desarrollo Profesional Docente 2009
Haga clic en ejecutar la actividad:
Quizá sea necesario desbloquear el filtro de contenido activo.
Clic en
permitir
contenido
bloqueado
Guardar la actividad
Haga un clic en el ícono coloque el nombre de la actividad y elija la
carpeta donde se guardara el archivo. Finalmente haga clic en guardar.
12 Área de Desarrollo Profesional Docente 2009
Publicar una actividad
Consiste en crear una página Web que contiene a la actividad, esto permite
ejecutarla en cualquier PC con un navegador Web sin necesidad de tener
instalado Ardora.
Clic en publicar actividad, coloque el nombre de archivo y elija donde
se guardará. Clic en guardar
PUZLE
Se puede crear un puzle o rompecabezas a partir de cualquier imagen, en este
ejemplo utilizaremos una imagen relacionada con los símbolos patrios.
Inicialmente la página mostrará la imagen completa:
13 Área de Desarrollo Profesional Docente 2009
Al hacer clic en Comenzar esta se descompone en varias piezas
desordenadas:
1.- Siga la ruta: Archivo, Nueva Actividad, Actividades con Gráficos, Puzle
14 Área de Desarrollo Profesional Docente 2009
2.- La ventana de trabajo, muestra la pestaña 1 “Actividades” , hacemos un clic
en “escolla o grafico”.
Clic en
escolla el
gráfico
3.- Se abre una ventana donde ubicamos la imagen seleccionada para hacer el
puzle, clic en Abrir.
Clic para elegir
la imagen
15 Área de Desarrollo Profesional Docente 2009
4.- Definir la cantidad de columnas y filas:
Cambiar
valores
5 .- Clic en para definir un límite de tiempo y el mensaje de
felicitación que leerán los estudiantes:
Cambiar Mensaje
Cambiar
Tiempo
16 Área de Desarrollo Profesional Docente 2009
6.- Ir a la opción , escribimos el enunciado y el Titulo de la
actividad,
7.- Ya ejecutados los pasos vamos a ir a ver actividad nos muestra la
ventana donde se va a visualizar el puzle, seguramente será necesario quitar el
bloqueo del filtro de contenido activo.
Clic aquí
17 Área de Desarrollo Profesional Docente 2009
8.- Nos muestra el Puzzle o rompecabezas elaborado.
Imagen completa Imagen con puzle
SOPA DE LETRAS
1.- Ir al menú archivo, elegir Xogos de palabras y sopa de letras, ver imagen
18 Área de Desarrollo Profesional Docente 2009
2.- Muestra el área de trabajo para realizar la sopa de letras, haga doble clic
sobre la tabla de palabras y definiciones.
Dar doble clic
3.- En la ventana que emerge ingresamos las palabras, y su respectiva
definición tal como se muestra en la imagen, damos clic en el check de aceptar.
Clic en aceptar
19 Área de Desarrollo Profesional Docente 2009
4.- Ahora la tabla de palabras y definiciones debe contener las palabras
indicadas en el recuadro anterior.
5.- Seleccione y coloque el mensaje de felicitación.
Escriba aquí
20 Área de Desarrollo Profesional Docente 2009
6.- Escribimos el enunciado de nuestra sopa de letras y se escribe el titulo de la
ventana de la actividad. Ver imagen
7.- De un clic en ver actividad para ver el resultado, arrastre el mouse
sobre la palabra encontrada.
21 Área de Desarrollo Profesional Docente 2009
TEXTO CON PALABRAS (ARRASTRÁNDO)
Esta actividad consiste en presentar a los estudiantes un párrafo que contiene
algunas palabras ocultas. Debajo del párrafo aparecerán en desorden dichas
palabras y estas deben ser arrastradas hasta el lugar donde corresponden.
1.- Nos ubicamos en el menú archivo, opción nueva actividad, completar, y
luego Texto con palabras (arrastrando)
2.- Se muestra el área de la actividad a trabajar (texto con palabras
arrastrando)
22 Área de Desarrollo Profesional Docente 2009
3.- Para introducir el texto se hace doble clic en el recuadro que está justo
debajo de “2. Faga doble clic para introducir datos”
Dar doble clic
aquí
4.- Escribimos un párrafo, colocamos el signo dólar al inicio de la palabra que
se desea ocultar, luego de un clic en la casilla de la opción palabra para que
aparezcan las palabras que se van a ocultar. Clic en aceptar
Escribir aquí
Dar clic para que aparezcan
las palabras a ocultar Clic en aceptar
23 Área de Desarrollo Profesional Docente 2009
5.- En cada recuadro disponible puede agregar un párrafo.
6.- De un clic en Opciones de ejecución y allí coloque el mensaje felicitación y
de error conforme muestra la imagen.
Escriba aquí
24 Área de Desarrollo Profesional Docente 2009
7.- De un clic en Pagina web, para colocar el enunciado de la actividad y el
titulo de la ventana que va a parecer en el navegador.
8.- Active “ver actividad” esperamos a que cargue el Internet Explorer,
clic derecho en la franja del bloqueador de contenido activo, opción permitir
contenido bloqueado.
Dar clic aquí
25 Área de Desarrollo Profesional Docente 2009
9.- Obtenemos el siguiente resultado, donde se van a arrastrar las palabras a
su respectivo sitio.
Hacer clic
26 Área de Desarrollo Profesional Docente 2009
b)
27 Área de Desarrollo Profesional Docente 2009
También podría gustarte
- IPDMDocumento1 páginaIPDMDan Almeny100% (2)
- Persona Natural y Juridica FormalizacionDocumento2 páginasPersona Natural y Juridica FormalizacionDan AlmenyAún no hay calificaciones
- Esquema Vehiculos HibridosDocumento1 páginaEsquema Vehiculos HibridosDan AlmenyAún no hay calificaciones
- Qué Es El NeumáticoDocumento3 páginasQué Es El NeumáticoDan AlmenyAún no hay calificaciones
- Contexto HistóricoDocumento2 páginasContexto HistóricoDan Almeny83% (6)
- El Azúcar de Las FrutasDocumento2 páginasEl Azúcar de Las FrutasDan AlmenyAún no hay calificaciones