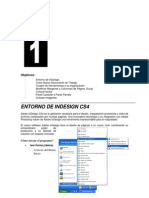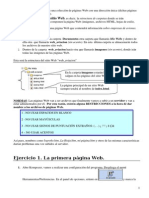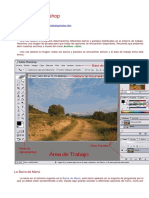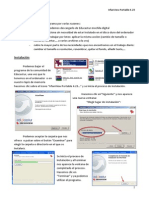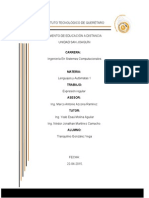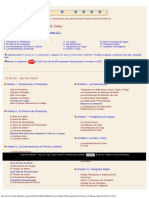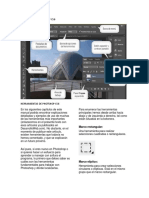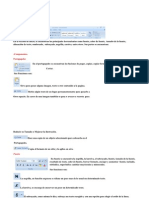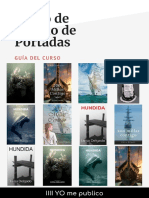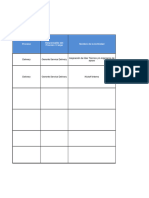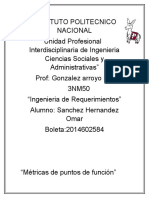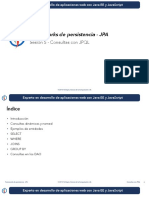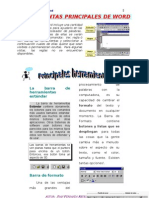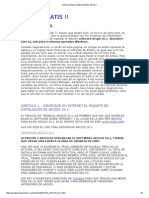Documentos de Académico
Documentos de Profesional
Documentos de Cultura
Manual Pixlr PDF
Manual Pixlr PDF
Cargado por
Josua GuayTítulo original
Derechos de autor
Formatos disponibles
Compartir este documento
Compartir o incrustar documentos
¿Le pareció útil este documento?
¿Este contenido es inapropiado?
Denunciar este documentoCopyright:
Formatos disponibles
Manual Pixlr PDF
Manual Pixlr PDF
Cargado por
Josua GuayCopyright:
Formatos disponibles
AulaClass
Herramientas web 2.0
Bogotá-Colombia
www.aulaclass.com Duver Acosta
Ana Obando
MANUAL PIXLR
Que es:
Pixlr es un editor de imágenes online simple y sencillo de usar, ideal para
realizar algunos retoques a nuestras imágenes como: cambiar tamaño, rotar,
recortar, invertir, polarizar, cambiar brillo y saturación, selección mágica, y
muchos más efectos.
La interfaz es amigable con el usuario, que hasta parece que estás trabajando
en el escritorio de tu computadora y no en el internet.
Pixlr viene con algunas opciones que Photoshop, soporta capas, ofrece
distintos tamaños de pinceles y de las herramientas en general, y permite
distintos modo de configurar cada una de ellas.
Las imágenes se pueden guardar en formatos en JPG y PNG con sus
respectivas opciones de calidad, y guardarlas directamente en tu disco duro,
usb, etc.
Para empezar a trabajar lo primero que hacemos es ingresar a la página web
www.pixlr.com y nos aparece la siguiente pantalla.
www.aulaclass.com Duver Acosta
Ana Obando
Para ingresar al programa hacemos clic en “open photo editor” y nos
aparece la siguiente ventana en la que podemos escoger “Crear una
nueva imagen”, “abrir una imagen desde el ordenador” ya creada, “abrir
una imagen desde URL” una imagen que se encuentre en un sitio web,
“abrir una imagen de la biblioteca” una que tengamos guardada en el
correo electronico
En esta oportunidad empezaremos creando una nueva imagen, la primera
ventana de dialogo nos preguntara nombre, alto y ancho del área de
trabajo,
www.aulaclass.com Duver Acosta
Ana Obando
Entorno de trabajo:
.
Barra de Herramientas:
Está ubicado por defecto a la izquierda de la ventana, Las herramientas son de
mucha utilidad en el manejo de Pixlr ya que con ellas podrá controlar el color,
las capas, canales, trazados, etc.
www.aulaclass.com Duver Acosta
Ana Obando
LA BARRA DE MENÚS
Desde aquí podemos acceder a diferentes opciones del menú, como por
ejemplo abrir una imagen, guardarlo, cerrarlo..
ARCHIVO.
Nueva imagen: Le permitirá crear un documento nuevo.
Abrir imagen: Abre un archivo, siempre y cuando sea compatible con
los tipos que utiliza Pixlr.
Abrir URL de imagen: Abre un archivo, desde un sitio web
Abrir imagen de Biblioteca: Abre un archivo, desde el correo
electrónico.
Guardar: Guarda la imagen activa en el formato actual.
Imprimir: prepara el documento para ser impreso.
Cerrar: Cierra la imagen y si no le ha asignado un nombre, antes de
proceder a cerrarla le preguntará si desea guardarla.
EDITAR
www.aulaclass.com Duver Acosta
Ana Obando
Deshacer: Deshace la última acción realizada. Al lado del comando se
muestra la herramienta utilizada.
Rehacer, por si deseas volver al paso anterior sin necesidad de realizar todo el
proceso de nuevo.
Cortar: Corta y pega en el portapapeles el contenido de una selección.
Copiar: Copia el contenido de la selección al Portapapeles.
Pegar: Pega el contenido del Portapapeles en una nueva capa o en otra
imagen. Si tiene activada una selección, al ejecutar este comando el contenido
del Portapapeles se copiará en dicho selección.
Pegar dentro: Pega el contenido del Portapapeles en la misma área
seleccionada, pero en una nueva capa
Borrar: Elimina el contenido de la selección.
Transformación libre: Permite transformar un área seleccionada, con giro,
cambio de anchura y altura,…
www.aulaclass.com Duver Acosta
Ana Obando
Distorsión libre: Igual que la anterior pero al pulsar sobre esta opción
aparecen puntos en las esquinas de la imagen para manipularla.
Seleccionar todo: permite seleccionar todas las herramientas del área de
trabajo
Deseleccionar todo: permite quitar la elección de todas las herramientas del
área de trabajo.
IMAGEN
Tamaño de imagen: Este comando permite cambiar el tamaño de la imagen,
pero debe de tener en cuenta que los cambios de las dimensiones en píxeles
afectan al tamaño de una imagen en la pantalla y también a la calidad de dicha
imagen y sus características de impresión.
Tamaño de lienzo: Con este comando podrá añadir o eliminar espacio de
trabajo alrededor de una imagen existente. Utilizando este mismo comando
podrá recortar una imagen reduciendo el área de lienzo.
Rotar lienzo: Le permite rotar el lienzo según las posibilidades que se
muestran. 180 – 90
www.aulaclass.com Duver Acosta
Ana Obando
Volteo vertical del lienzo: permite dar un giro vertical al lienzo o área de
trabajo
Volteo horizontal del lienzo: permite dar un giro horizontal al lienzo o área
de trabajo
Recortar, permite hacer recortes a gusto del usuario.
CAPAS
Las capas permiten trabajar con un elemento de una imagen sin modificar los
otros. Las capas podrían considerarse como hojas transparentes, apiladas una
encima de otra. A través de una zona de una capa donde no haya imágenes,
www.aulaclass.com Duver Acosta
Ana Obando
puede ver las capas inferiores. Trabajar con capas permite modificar la
composición de una imagen si cambia el orden y los atributos de las capas.
Además, podrá crear efectos especiales y sofisticados utilizando las capas de
ajuste, las capas de relleno y los estilos de capa.
Nueva Capa: Esta opción permite crear una nueva capa, crear una capa a
partir de la imagen de fondo. Crear un conjunto de capas, crear conjuntos de
capas enlazadas, podrá asimismo convertir una selección en una capa nueva
con las opciones: Capa vía copiar y Capa vía cortar.
Duplicar capa: Permite copiar un determinado contenido en una imagen o en
varias imágenes simplemente utilizando esta opción. Hay que tener en cuenta
que al duplicar una capa entre imágenes el contenido de la capa podrá cambiar
de tamaño (más grande o más pequeña) en función de sí la copia la realiza en
un archivo con resolución distinta.
Eliminar capa: Borra la capa seleccionada
AJUSTES
www.aulaclass.com Duver Acosta
Ana Obando
Permite aplicar brillos, tonos, saturación, entre otras
FILTRO
www.aulaclass.com Duver Acosta
Ana Obando
En este menú se encontrará los filtros que incorpora PIXLR.
IDIOMA
www.aulaclass.com Duver Acosta
Ana Obando
Permite escoger el idioma a trabajar.
AYUDA
En este menú podrá obtener diferentes modos de ayuda
BARRA DE HERRAMIENTAS:
www.aulaclass.com Duver Acosta
Ana Obando
La herramienta Recortar
Con esta herramienta podemos efectuar recortes en las imágenes.
Una vez realizado el recorte de alguna imagen observamos que la parte
contenida en el marco es lo que se conservará, la otra parte de la imagen queda
más oscurecida.
Aunque el marco no se adapte a nuestras necesidades, no nos preocupemos,
más tarde se puede ajustar. El marco no tiene que ser preciso. Podemos
ajustarlo posteriormente.
www.aulaclass.com Duver Acosta
Ana Obando
Herramienta Macro
Con esta herramienta podemos realizar selecciones en forma de rectángulos,
elipses, filas y columnas de un píxel.
Herramienta Tampón
Al hacer clic en el botón en forma de triángulo en la herramienta Tampón
clonar aparecerá la otra herramienta que permanece oculta.
La herramienta Mover
Esta herramienta permite mover una selección que se haya realizado en la
imagen. El área seleccionada se desplaza con este botón hasta el lugar
indicado por nosotros, y en su lugar aparece un rectángulo, elipse o círculo
blanco o del color que está seleccionado como fondo.
La herramienta Lazo
Con esta herramienta y las que están ocultas se podrá realizar selecciones más
precisas que las que se ha visto anteriormente.
VARITA: Con esta herramienta podemos seleccionar un área coloreada de
forma coherente. Por ejemplo, una imagen o parte de ella que tenga un color
igual o similar sin necesidad de trazar su contorno. En la barra de Opciones
podrá especificar la gama de colores o tolerancia para la selección de la Varita
mágica. Esta herramienta comparte posición con la herramienta Selección
rápida en la barra de Herramientas.
www.aulaclass.com Duver Acosta
Ana Obando
Herramienta Pincel
Si hacemos clic con el botón secundario del ratón sobre la herramienta Pincel,
se desplegará una lista mostrando el grupo formado por la herramienta Pincel,
la herramienta Lápiz y la herramienta Sustitución de color, las dos primeras
con características parecidas, pero con algunas diferencias.
Herramienta Lápiz
Con la herramienta Lápiz se podrá realizar líneas a mano alzada con borde
irregular.
La herramienta Ojos rojos
La herramienta Ojos rojos tiene la función de pintar sobre un color para
transformarlo en otro a nuestra elección.
Su uso es muy sencillo, sólo tendremos que seleccionar la herramienta y hacer
clic sobre cada uno de los ojos que queremos modificar.
Herramienta Borrador
La herramienta Borrador elimina los pixeles cuando pasa el cursor sobre ellos
(siempre manteniendo pulsado el botón izquierdo del ratón). Los píxeles que
elimina se cambian por el color que tenga seleccionado como color de fondo
siempre y cuando trabaje con el fondo de la imagen o con una capa
transparente previamente bloqueada, en otro caso será la transparencia la que
ocupará el lugar de los pixeles borrados.
Herramienta Bote de pintura
www.aulaclass.com Duver Acosta
Ana Obando
Esta herramienta permite rellenar los píxeles adyacentes que tienen valores de
color similares a aquellos en los que se seleccionan haciendo clic. El color que
se aplicará es el que tenga seleccionado como color frontal en la barra de
Herramientas o bien un motivo que elija de la lista desplegable Motivo. Esta
herramienta no causa ningún efecto en las imágenes de mapa de bits.
Herramienta Degradado
Esta herramienta crea una fusión gradual entre varios colores. Pixlr dispone de
una serie de degradados preestablecidos pero es posible crearlos a gusto del
usuario. Esta herramienta no actúa con imágenes de mapa de bits o las que
estén en modo de 16 bits por canal.
Al seleccionar esta herramienta la barra de Opciones se presentará de la
siguiente forma:
Herramienta Desenfocar
Esta herramienta se utiliza para suavizar las áreas definidas de una imagen, el
efecto que se consigue es disminuir el detalle de la misma.
Herramienta Dedo
Esta herramienta crea un efecto similar a cuando se pasa el dedo sobre la
pintura húmeda. Funciona copiando el color en el lugar donde se coloca el
cursor, al presionar el botón izquierdo del ratón arrastrándolo sin soltarlo, se
extiende el color en el sentido en que se efectúa el arrastre.
www.aulaclass.com Duver Acosta
Ana Obando
Herramienta Enfocar
La herramienta Enfocar permite aumentar la claridad o el enfoque suave en
las áreas o bordes suaves.
La barra de opciones de esta herramienta presenta las mismas opciones que la
herramienta Desenfocar
La herramienta Esponja
Esta herramienta se utiliza para cambiar sutilmente la saturación de color de
un área. Cuantas más veces pase el pincel por la misma área más se
modificará la saturación.
Si trabaja en modo Escala de grises, al utilizar esta herramienta aumenta o dis-
minuye el contraste desplazando niveles de gris desde o hacia el gris
intermedio.
Esta herramienta es muy útil en la creación de textos para introducirlos en las
imágenes. Puede crear desde una simple línea de texto a párrafos completos.
Utilizando la barra de Opciones de esta herramienta podrá modificar el
espacio entre caracteres, deformar el texto, utilizar el corrector ortográfico,
crear efectos, etc. de una forma rápida y sencilla.
La herramienta Mano
En algunas ocasiones, la imagen puede ser más grande que la ventana que la
contiene, entonces aparecen las barras de desplazamiento, pero Photoshop
CS3 pone a nuestra disposición la herramienta Mano para que podamos
desplazar la imagen por el área visual de la ventana
www.aulaclass.com Duver Acosta
Ana Obando
La herramienta Zoom
Esta herramienta sirve para ampliar o reducir el tamaño de la imagen actual.
Al pulsar en esta herramienta el cursor tomará la forma de una lupa. Como
podemos observar hay un signo más (+) dentro de la lupa, lo que significa que
cada vez que hagamos clic en la imagen ésta se irá ampliando. La máxima
ampliación que puede conseguir es 1.600 %. Al llegar a la máxima
ampliación, desaparece el signo más de la lupa y queda vacía.
WEBGRAFIA:
WWW.PIXLR.COM
www.aulaclass.com Duver Acosta
Ana Obando
También podría gustarte
- Bases de Datos en ExcelDocumento15 páginasBases de Datos en Excelalexmendozamaestre100% (1)
- Guia ACA Illustrator SPA PDFDocumento77 páginasGuia ACA Illustrator SPA PDFFernando BetancurAún no hay calificaciones
- Taller de PhotoshopDocumento135 páginasTaller de PhotoshopFredy MartinezAún no hay calificaciones
- Google CalendarDocumento10 páginasGoogle CalendaraidanamxAún no hay calificaciones
- Proyectos CAD con Tinkercad | Modelos 3D Parte 1: Aprende a crear objetos 3D avanzados con Tinkercad de forma divertidaDe EverandProyectos CAD con Tinkercad | Modelos 3D Parte 1: Aprende a crear objetos 3D avanzados con Tinkercad de forma divertidaAún no hay calificaciones
- Manual 1 IndesignDocumento28 páginasManual 1 IndesignLynn Cobeñas MuñozAún no hay calificaciones
- Los 10 Primeros Pasos para Comenzar Con PhotoshopDocumento11 páginasLos 10 Primeros Pasos para Comenzar Con PhotoshopMateo Monsalve Medina100% (1)
- Kompozer BachilleratoDocumento38 páginasKompozer BachilleratoMª José BallesterAún no hay calificaciones
- Ediciòn de Imágenes Con PhotoscapeDocumento60 páginasEdiciòn de Imágenes Con PhotoscapeLiNe Isenia DiazAún no hay calificaciones
- Teoría PhotoshopDocumento54 páginasTeoría PhotoshopJhon Olivera CallañaupaAún no hay calificaciones
- Photoshop - Practica 3 - Capas PDFDocumento8 páginasPhotoshop - Practica 3 - Capas PDFMarcela AprileAún no hay calificaciones
- Breve Tutorial de Screencastify PDFDocumento6 páginasBreve Tutorial de Screencastify PDFJulia CabralesAún no hay calificaciones
- Práctica Guiada 1Documento7 páginasPráctica Guiada 1Ahmed SalemAún no hay calificaciones
- Examen Final Semana 8 DIBUJO TÉCNICODocumento10 páginasExamen Final Semana 8 DIBUJO TÉCNICOlady rivas valencia0% (1)
- Herramientas Pixlr EditorDocumento5 páginasHerramientas Pixlr EditorCynPradaAún no hay calificaciones
- Inkscape Tutorial - AvanzadoDocumento9 páginasInkscape Tutorial - Avanzadoo_dimitrovAún no hay calificaciones
- Tutorial Pixlr Express (Software)Documento11 páginasTutorial Pixlr Express (Software)Yayo Mefui100% (1)
- Manual IrfanviewDocumento2 páginasManual IrfanviewJuan Antonio Alvaro HuaynateAún no hay calificaciones
- IrfanView 1Documento5 páginasIrfanView 1jaykay_yAún no hay calificaciones
- Como Usar IrfanViewDocumento6 páginasComo Usar IrfanViewHoverfishAún no hay calificaciones
- Guía Básica de IrfanviewDocumento5 páginasGuía Básica de IrfanviewKatiuca PeñaAún no hay calificaciones
- T6 EjerciciosDocumento3 páginasT6 EjerciciosAna del PinoAún no hay calificaciones
- Manual Irfan ViewDocumento26 páginasManual Irfan ViewPierre Valverde WoolcottAún no hay calificaciones
- 10 Programas Similares A Photoshop Online y GratisDocumento10 páginas10 Programas Similares A Photoshop Online y GratiscdionyAún no hay calificaciones
- Practica 14 GimpDocumento4 páginasPractica 14 Gimpanon_232187081Aún no hay calificaciones
- Trabajando Con GIMPDocumento72 páginasTrabajando Con GIMPÁngel VillalobosAún no hay calificaciones
- T5 Programacion Estructurada ProcessingDocumento19 páginasT5 Programacion Estructurada ProcessingAna del PinoAún no hay calificaciones
- Como Usar IrfanviewDocumento9 páginasComo Usar IrfanviewInformaticaPCAún no hay calificaciones
- Practicas ScribusDocumento13 páginasPracticas ScribusJesús Manuel Sánchez CarrascoAún no hay calificaciones
- Fantasma PDFDocumento5 páginasFantasma PDFModesto Baquedano EsponaAún no hay calificaciones
- I.E. #38632 - OMAYA Manual de PhotoshopDocumento37 páginasI.E. #38632 - OMAYA Manual de PhotoshopAPOLINAR PAULINO SEBASTIÁNAún no hay calificaciones
- Ejercicio 9 PhotoshopDocumento1 páginaEjercicio 9 Photoshopjuanlora100% (1)
- (Ebook Spa) Premio Planeta 1953 - Una Casa Con GoterasDocumento452 páginas(Ebook Spa) Premio Planeta 1953 - Una Casa Con GoterasMauricio AponteAún no hay calificaciones
- Photoshop cs5 - Exercicios Praticos PDFDocumento26 páginasPhotoshop cs5 - Exercicios Praticos PDFNeymar Siqueira DellaretiAún no hay calificaciones
- Infografías en GimpDocumento2 páginasInfografías en GimpEdwin HuichoAún no hay calificaciones
- Manual Corel X3Documento26 páginasManual Corel X3Jonathan VasquezAún no hay calificaciones
- Retroalimentación General Del Curso - Psd2Documento17 páginasRetroalimentación General Del Curso - Psd2Joel Vilcarana PilcoAún no hay calificaciones
- E-R AplicacionDocumento5 páginasE-R AplicacionTranzz Gonzalez VegaAún no hay calificaciones
- Tutorial Select SQLDocumento24 páginasTutorial Select SQLPablo Hernández RangelAún no hay calificaciones
- Manual-13 Practicas para Perderle El Miedo A PhotoshopDocumento81 páginasManual-13 Practicas para Perderle El Miedo A PhotoshopSandra Pastrana B100% (1)
- 02 Taller GimpDocumento22 páginas02 Taller GimpWilder Cercado ChuquilnAún no hay calificaciones
- 1curso de Photoshop CS Gratis. IndiceDocumento2 páginas1curso de Photoshop CS Gratis. IndicembaAún no hay calificaciones
- Illustrator cs6Documento4 páginasIllustrator cs6LiliTWDAún no hay calificaciones
- Extraer Objetos Con Photoshop CS6Documento4 páginasExtraer Objetos Con Photoshop CS6Antonio RuizAún no hay calificaciones
- Tutorial ExcelDocumento14 páginasTutorial ExcelRamon Angel VegaAún no hay calificaciones
- Interfaz Del Photoshop Cs6Documento6 páginasInterfaz Del Photoshop Cs6PablIto PacayAún no hay calificaciones
- Manual Backtrack Claves WPA2Documento7 páginasManual Backtrack Claves WPA2Juan PinaAún no hay calificaciones
- Taller Guia WordDocumento21 páginasTaller Guia Wordalejoking7Aún no hay calificaciones
- Indice - Introduccion Al Diseño de PortadasDocumento9 páginasIndice - Introduccion Al Diseño de PortadasCarlos Ferrer HernáezAún no hay calificaciones
- Guia Didactica 5-DD PDFDocumento55 páginasGuia Didactica 5-DD PDFJulian MontielAún no hay calificaciones
- Separata Diseño Grafico 2015 IIDocumento29 páginasSeparata Diseño Grafico 2015 IIYvan Yvan100% (1)
- Tutorial Ilustra Un Personaje DegradadoDocumento48 páginasTutorial Ilustra Un Personaje DegradadoferdisAún no hay calificaciones
- Histora de InkscapeDocumento3 páginasHistora de InkscapeHéctor LchAún no hay calificaciones
- La Historia de Photoshop El Programa Que Revolucionó La Edición FotográficaDocumento7 páginasLa Historia de Photoshop El Programa Que Revolucionó La Edición FotográficaepicoratonAún no hay calificaciones
- Investigacion PhotoshopDocumento17 páginasInvestigacion PhotoshopOscar MonroyAún no hay calificaciones
- 45 Aplicaciones para Editar ImágenesDocumento3 páginas45 Aplicaciones para Editar ImágenesReMus GonAún no hay calificaciones
- 04 - Tutorial para Realizar Copias de Seguridad de Carpetas Con SyncBackDocumento10 páginas04 - Tutorial para Realizar Copias de Seguridad de Carpetas Con SyncBackJosé Luis Granero MontesinosAún no hay calificaciones
- Photoshop Cs6 - 2020 FinalDocumento86 páginasPhotoshop Cs6 - 2020 FinalAngel MikiAún no hay calificaciones
- Temario Curso IllustratorDocumento3 páginasTemario Curso IllustratorfernandoAún no hay calificaciones
- Vectorizar Mapas de Bits Con InkscapeDocumento13 páginasVectorizar Mapas de Bits Con InkscapeRolAún no hay calificaciones
- Reconocimiento PhotoshopDocumento7 páginasReconocimiento PhotoshopHellman VidalAún no hay calificaciones
- DrupalDocumento92 páginasDrupalCasandra VengoleaAún no hay calificaciones
- Acta Entrega ComputadorDocumento2 páginasActa Entrega ComputadorAndres Felipe Jaimes Sanchez100% (1)
- Matriz BIA MODELODocumento25 páginasMatriz BIA MODELOLiset MahechaAún no hay calificaciones
- Tarea 4 de InformaticaDocumento5 páginasTarea 4 de InformaticaYermin CarrerasAún no hay calificaciones
- Guia Uso Del SVT - MCS GECBDocumento26 páginasGuia Uso Del SVT - MCS GECBMoises PerelloAún no hay calificaciones
- Manual UCPDocumento58 páginasManual UCPMarlonSotoSilvaAún no hay calificaciones
- Tarea 1 - MiguelAngelCisnerosAleman - MCIDocumento8 páginasTarea 1 - MiguelAngelCisnerosAleman - MCIMiguel Angel Cisneros AlemanAún no hay calificaciones
- Metricas de CalidadDocumento3 páginasMetricas de CalidadOmar SanchezAún no hay calificaciones
- Jpa 05Documento23 páginasJpa 05diegoAún no hay calificaciones
- Fundamentos Técnicos de InternetDocumento8 páginasFundamentos Técnicos de InternetLuis BelloAún no hay calificaciones
- Python - Introduccion A Tecnologia de La InformacionDocumento12 páginasPython - Introduccion A Tecnologia de La Informacionkiyer1790maximoAún no hay calificaciones
- ZegelbievenidoEVA Linea EjecutivaDocumento5 páginasZegelbievenidoEVA Linea EjecutivaLuz Pilar Manrique ToscanoAún no hay calificaciones
- ProyectoModeladodeDiseñodeBasedeDatos V6aDocumento8 páginasProyectoModeladodeDiseñodeBasedeDatos V6aJosué AguilarAún no hay calificaciones
- Manejo de Contactos Comerciales ÙltimoDocumento69 páginasManejo de Contactos Comerciales ÙltimoSandra OrtizAún no hay calificaciones
- Laboratorio (Rocafuerte) U PDFDocumento2 páginasLaboratorio (Rocafuerte) U PDFJean CRAún no hay calificaciones
- Algoritmo IntroducciónDocumento47 páginasAlgoritmo IntroducciónYllonaAún no hay calificaciones
- Manual Solicitud Justificaciones-AlumnoDocumento10 páginasManual Solicitud Justificaciones-AlumnoCarlos Anticona RomeroAún no hay calificaciones
- NIA 1009 DiapositivaDocumento20 páginasNIA 1009 Diapositivafleliza123Aún no hay calificaciones
- Modo RealDocumento2 páginasModo Realnubializ10Aún no hay calificaciones
- Portafolio de Evidencias U3Documento36 páginasPortafolio de Evidencias U3Carolina GutierrezAún no hay calificaciones
- 23 Honda e (Ke KG) - 35tyf620 - Es - WDocumento697 páginas23 Honda e (Ke KG) - 35tyf620 - Es - WAlbAún no hay calificaciones
- Herramientas Principales de WordDocumento4 páginasHerramientas Principales de Wordllmiraval0% (1)
- Formato Redaccion InformesDocumento9 páginasFormato Redaccion InformesDiego Marcelo Aguilar AlfaroAún no hay calificaciones
- Introduccion A C#Documento5 páginasIntroduccion A C#geroge_locoAún no hay calificaciones
- Rmarkdown-Cheatsheet-2 0 en EsDocumento2 páginasRmarkdown-Cheatsheet-2 0 en EsnitiAún no hay calificaciones
- Manual Usuarios BRS v3Documento24 páginasManual Usuarios BRS v3jairo pardoAún no hay calificaciones
- Escolar Laorga Daniel FOL Tarea01Documento11 páginasEscolar Laorga Daniel FOL Tarea01Victor WolframioAún no hay calificaciones
- Crack Paso A Paso de Arcgis 10Documento9 páginasCrack Paso A Paso de Arcgis 10Ruslan ChujmanovAún no hay calificaciones