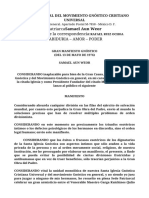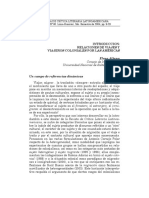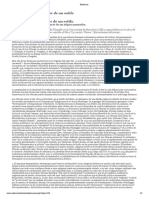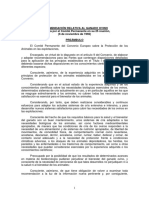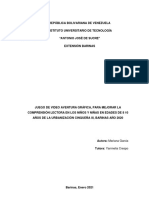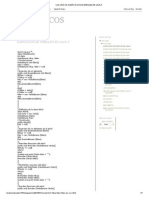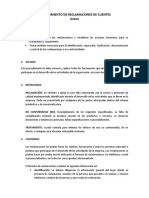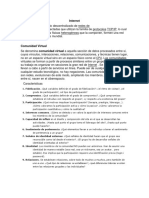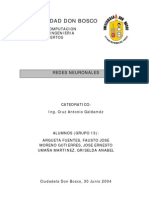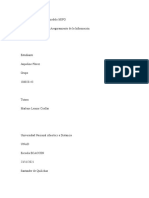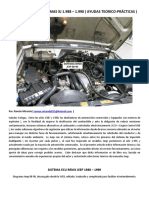Documentos de Académico
Documentos de Profesional
Documentos de Cultura
Restaurar Copia de Curso
Cargado por
A.Título original
Derechos de autor
Formatos disponibles
Compartir este documento
Compartir o incrustar documentos
¿Le pareció útil este documento?
¿Este contenido es inapropiado?
Denunciar este documentoCopyright:
Formatos disponibles
Restaurar Copia de Curso
Cargado por
A.Copyright:
Formatos disponibles
Restaurar una copia de seguridad
La restauración nos permite copiar los archivos de una copia de seguridad en otro curso. Para ello,
primero tenemos que situarnos en el curso destino, donde queramos incorporar los materiales.
Antes de restaurar es importante comprobar que el tamaño máximo de subida de archivos es mayor
que el de tu copia de seguridad. Para ello, en el bloque administración, ubicado en la columna
derecha, pulsamos editar ajustes.
Buscamos el apartado archivos y subida, y observamos el tamaño máximo. Si no es suficiente,
podemos ampliarlo hasta 500MB. Recuerda pulsar guardar cambios y mostrar si cambias el valor. Si
tu copia de seguridad excede los 500MB, escríbenos a docencia.red@uam.es.
Una vez nos hemos asegurado de que podemos subir archivos de gran tamaño, accedemos desde el
bloque administración a la opción restaurar. Recuerda que primero debemos haber hecho una copia
de seguridad del curso antiguo, por lo que tendremos guardado en el escritorio o en la carpeta de
descargas un archivo MBZ.
Pulsamos en ese archivo y lo arrastramos al recuadro (1). Una vez termine de cargarse, hacemos clic
en Restaurar (2), que es un botón flotante situado en la parte baja de la página.
Universidad Autónoma de Madrid. Unidad de Tecnologías para la Educación (UTED). docencia.red@uam.es
Para restaurar se siguen 7 pasos:
1. Confirmar
2. Destino
3. Ajustes
4. Esquema
5. Revisar
6. Proceso
7. Completar
1. Confirmar
Nos aseguramos de que los contenidos a incluir son los correctos. Si estamos conformes, hacemos clic
en Continuar.
Universidad Autónoma de Madrid. Unidad de Tecnologías para la Educación (UTED). docencia.red@uam.es
2. Destino
Definimos que queremos fusionar lo nuevo con los contenidos del curso en el que estamos.
3. Ajustes
Revisamos los ajustes del curso que van a incluirse. Hacemos clic en Siguiente.
Universidad Autónoma de Madrid. Unidad de Tecnologías para la Educación (UTED). docencia.red@uam.es
4. Esquema
Revisamos los recursos y actividades que van a incluirse y los datos de usuario, si fuese el caso.
Hacemos clic en Siguiente.
5. Revisar
Revisamos todos los ajustes indicados anteriormente. Si estamos conformes, hacemos clic en
Ejecutar restauración.
Universidad Autónoma de Madrid. Unidad de Tecnologías para la Educación (UTED). docencia.red@uam.es
6. Proceso
En este paso no vemos nada.
7. Completar
Se muestra un mensaje de éxito. Hacemos clic en Continuar.
Nos lleva a la página principal del curso, donde se habrán añadido los temas importados y sus
contenidos, así como toda la información que hayamos restaurado.
Universidad Autónoma de Madrid. Unidad de Tecnologías para la Educación (UTED). docencia.red@uam.es
También podría gustarte
- BBVA OpenMind 2021 Cuadernos de Sostenibilidad Neutralidad de Carbono Situacion y PerspectivasDocumento39 páginasBBVA OpenMind 2021 Cuadernos de Sostenibilidad Neutralidad de Carbono Situacion y Perspectivasachucha gordaAún no hay calificaciones
- Guía Magica de CanariasDocumento5 páginasGuía Magica de CanariasA.0% (1)
- Ec09 Gran Manifiesto Gnostico Del 13 de Mayo de 1976Documento6 páginasEc09 Gran Manifiesto Gnostico Del 13 de Mayo de 1976David DavisAún no hay calificaciones
- 1 Altuna IntroDocumento16 páginas1 Altuna IntroSonia BertónAún no hay calificaciones
- Beeple Vende Su NFT Por 69 Millones de Dólares, Una Subasta Histórica Que Lo Coloca Entre Los Tres Artistas Vivos Más ExitososDocumento3 páginasBeeple Vende Su NFT Por 69 Millones de Dólares, Una Subasta Histórica Que Lo Coloca Entre Los Tres Artistas Vivos Más ExitososA.Aún no hay calificaciones
- Straussismo Leo Strauss PensamientoDocumento3 páginasStraussismo Leo Strauss PensamientoA.Aún no hay calificaciones
- Ec09 Gran Manifiesto Gnostico Del 13 de Mayo de 1976Documento6 páginasEc09 Gran Manifiesto Gnostico Del 13 de Mayo de 1976David DavisAún no hay calificaciones
- Documento Top Secret ColonialDocumento23 páginasDocumento Top Secret ColonialA.Aún no hay calificaciones
- Dialnet ViajesEnLaFronteraColonialHistoriasDeUnaExpedicion 3045471 PDFDocumento14 páginasDialnet ViajesEnLaFronteraColonialHistoriasDeUnaExpedicion 3045471 PDFmaa-unmsmAún no hay calificaciones
- 1 Altuna IntroDocumento16 páginas1 Altuna IntroSonia BertónAún no hay calificaciones
- Ejercicios de LamaseriaDocumento42 páginasEjercicios de LamaseriaHenry CalleAún no hay calificaciones
- Dupuy, Miradas de Viajeros e HistoriografiaDocumento27 páginasDupuy, Miradas de Viajeros e HistoriografiaA.Aún no hay calificaciones
- Relatos de Viajes, Crónicas, Memoria PDFDocumento20 páginasRelatos de Viajes, Crónicas, Memoria PDFPatricio Aníbal Nieves Bernal100% (1)
- Reseña Avellaneda, Guaranies Criollos y JesuitasDocumento6 páginasReseña Avellaneda, Guaranies Criollos y JesuitasA.Aún no hay calificaciones
- Solicitud Alta Registro de Exploatciones GanaderasDocumento1 páginaSolicitud Alta Registro de Exploatciones GanaderasA.Aún no hay calificaciones
- Dupuy, Miradas de Viajeros e HistoriografiaDocumento27 páginasDupuy, Miradas de Viajeros e HistoriografiaA.Aún no hay calificaciones
- Artel Final Definitivo Cuaderno Explotacià N Apà Cola 05-03-2013 PDFDocumento42 páginasArtel Final Definitivo Cuaderno Explotacià N Apà Cola 05-03-2013 PDFlags500Aún no hay calificaciones
- Recomendación Ovino - tcm30Documento15 páginasRecomendación Ovino - tcm30A.Aún no hay calificaciones
- Manual Moodle 3-5 PDFDocumento275 páginasManual Moodle 3-5 PDFevaAún no hay calificaciones
- A Ayudas Jovenes Agricultores Bis YaDocumento8 páginasA Ayudas Jovenes Agricultores Bis YaA.Aún no hay calificaciones
- Recomendación Caprino - tcm30 PDFDocumento13 páginasRecomendación Caprino - tcm30 PDFA.Aún no hay calificaciones
- Protocolo Bioseguridad en Apiarios COVID19Documento15 páginasProtocolo Bioseguridad en Apiarios COVID19A.Aún no hay calificaciones
- Raza Bovina LIDIADocumento2 páginasRaza Bovina LIDIAA.Aún no hay calificaciones
- Añadir Actividades Moodle 1Documento19 páginasAñadir Actividades Moodle 1A.Aún no hay calificaciones
- Indice ObjetivosDocumento2 páginasIndice ObjetivosA.Aún no hay calificaciones
- ABC Madrid 1958:08:10Documento1 páginaABC Madrid 1958:08:10A.Aún no hay calificaciones
- Manuales MoodleDocumento2 páginasManuales MoodleA.Aún no hay calificaciones
- Manual Moodle 3-5 PDFDocumento275 páginasManual Moodle 3-5 PDFevaAún no hay calificaciones
- Biografía de Edward HarveyDocumento2 páginasBiografía de Edward HarveyA.Aún no hay calificaciones
- Mariana Garcia - Trabajo de Grado 2021Documento103 páginasMariana Garcia - Trabajo de Grado 2021Mariana GarciaAún no hay calificaciones
- Convertidor Analógico A Digital Por Aproximaciones SucesivasDocumento2 páginasConvertidor Analógico A Digital Por Aproximaciones SucesivasFreddy Jesus Ingaruca OrihuelaAún no hay calificaciones
- Los Unicos - Ejercicios de Arboles en Java 3Documento7 páginasLos Unicos - Ejercicios de Arboles en Java 3Leonardo Aparicio MelchorAún no hay calificaciones
- Procedimiento de Reclamos de ClientesDocumento4 páginasProcedimiento de Reclamos de ClientesEliana Garcia ValenciaAún no hay calificaciones
- ACTIVIDAD No. 1 PACKET TRACERDocumento2 páginasACTIVIDAD No. 1 PACKET TRACERtatiana gonzalezAún no hay calificaciones
- MultivibradoresDocumento9 páginasMultivibradoresCristian Jorge Apaza MamaniAún no hay calificaciones
- Document 1Documento6 páginasDocument 1Deyvi Osmar Zegarra VillenaAún no hay calificaciones
- Elesmeraldavol12012 PDFDocumento69 páginasElesmeraldavol12012 PDFMerari GuevaraAún no hay calificaciones
- Resistencia ElectricaDocumento17 páginasResistencia ElectricaSaul Perez PerezAún no hay calificaciones
- Universidad Tecnologica de Honduras Comercio ElectronicoDocumento13 páginasUniversidad Tecnologica de Honduras Comercio Electronicoirian osegueraAún no hay calificaciones
- Nervio Vago Resdes Neuron AlesDocumento28 páginasNervio Vago Resdes Neuron AlesHernan Dario Garcia BastidasAún no hay calificaciones
- Importancia Del Correo ElectronicoDocumento3 páginasImportancia Del Correo ElectronicocristianAún no hay calificaciones
- Manual Ejemplo GLPIDocumento25 páginasManual Ejemplo GLPIjcpb7770% (2)
- Tarea 12 - Diseño de Un Tablero de Compensacion de Energia Reactiva - Rodriguez Roque Job Adriano 2021Documento16 páginasTarea 12 - Diseño de Un Tablero de Compensacion de Energia Reactiva - Rodriguez Roque Job Adriano 2021Adriano Rodriguez RoqueAún no hay calificaciones
- Jiji JijaDocumento4 páginasJiji JijaIbarra CHAún no hay calificaciones
- Ejercicios EstadisticaDocumento4 páginasEjercicios EstadisticamartinAún no hay calificaciones
- Presentation Tecnologias EmergentesDocumento8 páginasPresentation Tecnologias EmergentesjesusmolanoAún no hay calificaciones
- Para Este Ejercicio Usaremos 2 Routers en Nuestro Caso Usaremos El c2691 Tambien Usaremos Un Frilay y 2 OrdenadoresDocumento3 páginasPara Este Ejercicio Usaremos 2 Routers en Nuestro Caso Usaremos El c2691 Tambien Usaremos Un Frilay y 2 OrdenadoresDaniel Espiritu CabelAún no hay calificaciones
- La Regla Del Oso IdiotaDocumento5 páginasLa Regla Del Oso IdiotaJessicaa Treejoo100% (1)
- Tarea 4 Investigación Modelo MIPG 106014-36Documento28 páginasTarea 4 Investigación Modelo MIPG 106014-36Jaqueline Florez PereiraAún no hay calificaciones
- Uap II Computacion e Informatica IIDocumento9 páginasUap II Computacion e Informatica IIAler Aguirre SaavedraAún no hay calificaciones
- SOP TIGO Modernization and L700 Services Solution - V3Documento121 páginasSOP TIGO Modernization and L700 Services Solution - V3miguel angel100% (1)
- Lista de Preços 10 01 2019Documento134 páginasLista de Preços 10 01 2019adamreAún no hay calificaciones
- Manual Inscripcion SAESDocumento16 páginasManual Inscripcion SAESHugo Enrique MedinaAún no hay calificaciones
- Ecu Renix y Sistemas Jeep 88-90Documento23 páginasEcu Renix y Sistemas Jeep 88-90Raul Villagomez77% (13)
- Relé Electrónicos (EXPOSICIÓN)Documento36 páginasRelé Electrónicos (EXPOSICIÓN)Ernesto GonzalezAún no hay calificaciones
- 02presentación Marypaz TesisDocumento24 páginas02presentación Marypaz TesisLain AsakuraAún no hay calificaciones
- TraduccionDocumento21 páginasTraduccionmariarosa324Aún no hay calificaciones
- Informe Proyecto Radio Mobile 07-06-2019Documento50 páginasInforme Proyecto Radio Mobile 07-06-2019José Andrés IzaAún no hay calificaciones
- Medición Cadena - SuministroDocumento22 páginasMedición Cadena - SuministroFernando Jorge Gomez SulcaAún no hay calificaciones