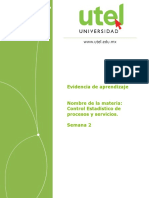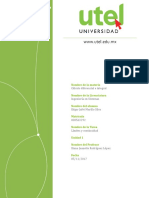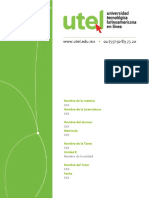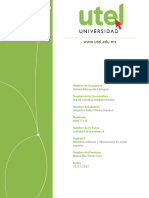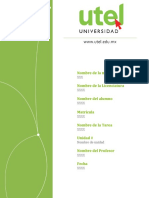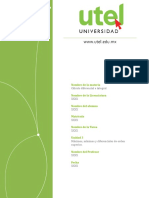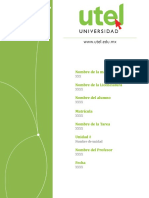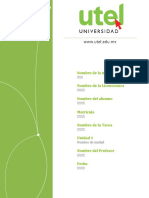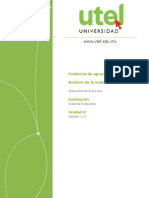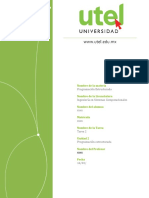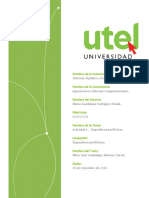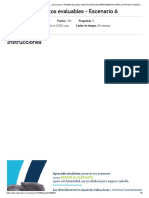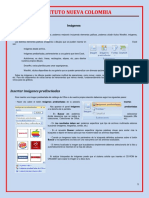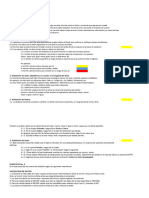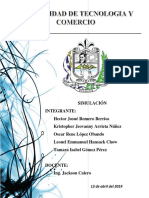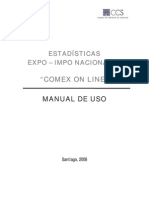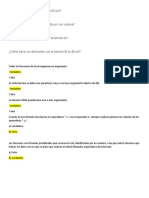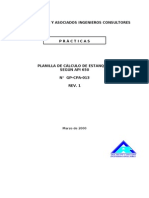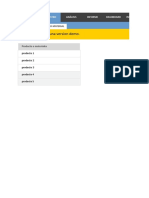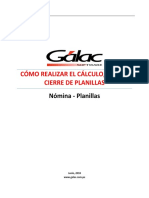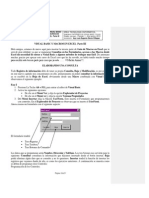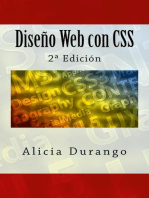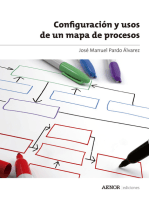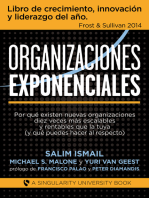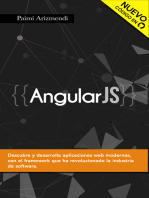Documentos de Académico
Documentos de Profesional
Documentos de Cultura
Recurso de Aprendisaje Curso s3
Cargado por
Bruno GayossoTítulo original
Derechos de autor
Formatos disponibles
Compartir este documento
Compartir o incrustar documentos
¿Le pareció útil este documento?
¿Este contenido es inapropiado?
Denunciar este documentoCopyright:
Formatos disponibles
Recurso de Aprendisaje Curso s3
Cargado por
Bruno GayossoCopyright:
Formatos disponibles
CURSO WORD
Recursos de aprendizaje del Curso Word
14 DE MAYO DE 2020
NU4ITAUTOMATION
Curso Semanal De Office
CURSO WORD
CÓMO HACER GRÁFICOS EN EXCEL 2013
Un gráfico en Excel es una representación de valores numéricos que mejora la comprensión de los
datos que se encuentran en nuestra hoja. Los gráficos son una excelente herramienta para resumir
la información e identificar fácilmente cualquier
tendencia en los datos. 4
¿QUÉ ES UN GRÁFICO DE EXCEL?
Los gráficos en Excel son objetos que podemos crear en el momento que lo necesitemos y que
representan visualmente una o varias series de datos numéricos. Dependiendo el tipo de gráfico
que utilicemos será la apariencia de cada una de las series. En la siguiente imagen puedes observar
un gráfico de líneas con dos series de datos:
La información de cada serie está almacenada en una columna diferente. La línea azul representa los
datos de la columna
Ingresos y la línea roja los datos de la columna Egresos. Además, cada pequeño círculo sobre la
línea representa el valor de cada una de las celdas en los datos. Es así como un gráfico está
vinculado a la información contenida en una hoja de Excel y si modificamos los datos, entonces el
gráfico se actualizará automáticamente para reflejar los cambios.
PASOS PARA CREAR UN GRÁFICO EN EXCEL
Curso Semana 2 Word
CURSO WORD
Crear un gráfico en Excel es tan sencillo como seguir los siguientes dos pasos:
1. Selecciona una celda que pertenezca al rango donde se encuentran los valores numéricos.
Nota que he mencionado que es suficiente hacer clic sobre una sola celda y no es necesario 4
seleccionar todo el rango porque Excel incluirá automáticamente los datos de las celdas
adyacentes.
2. Una vez hecha la selección, ve a la ficha Insertar > Gráficos y haz clic sobre el botón del tipo
de gráfico que deseas insertar y se mostrará un menú donde deberás seleccionar el gráfico
deseado.
Por ejemplo, para crear el gráfico de líneas mostrado en la sección anterior pulsé el botón Gráfico
de líneas y posteriormente seleccioné la opción Línea con marcadores tal como lo ves en la
siguiente imagen:
Curso Semana 2 Word
CURSO WORD
Con estos simples pasos habrás aprendido cómo hacer gráficos en Excel 2013. Tal vez la parte
más complicada del proceso es saber elegir el gráfico adecuado para nuestros datos pero si te
encuentras en esta situación, Excel 2013 tiene una nueva 4
funcionalidad que nos ayudará en el proceso de selección de un gráfico.
GRÁFICOS RECOMENDADOS EN EXCEL 2013
Cuando tienes duda sobre el gráfico que debes elegir para tus datos, puedes hacer uso del comando
Gráficos recomendados de Excel 2013 el cual hará un análisis rápido de los datos para hacer una
recomendación. Para utilizar este comando debes hacer clic sobre una celda dentro del rango de
datos y posteriormente ir a Insertar > Gráficos > Gráficos recomendados y se mostrará un cuadro de
diálogo con las recomendaciones de Excel:
Curso Semana 2 Word
CURSO WORD
En el panel izquierdo tendrás el listado de los gráficos recomendados y al seleccionar alguno de ello se
mostrará una vista
previa en el panel derecho. Una vez que hagas tu elección deberás pulsar el botón Aceptar para crear
efectivamente el gráfico.
4
SELECCIÓN DE DATOS PARA CREAR UN GRÁFICO
En los ejemplos anteriores he mencionado que es suficiente con seleccionar una sola celda del
rango de datos que deseamos graficar lo cual funciona perfectamente, siempre y cuando deseamos
graficar todos los datos de las celdas adyacentes. Si nuestros datos se componen de varias
columnas de las cuales solo queremos graficar una sola de ellas, entonces será necesario hacer la
selección explícita de todos los datos a graficar. En la siguiente imagen puedes notar que he hecho
la selección solo de la columna Mes y de la columna Ingresos:
Después de hacer la selección anterior pulsaré el comando Insertar > Gráficos > Gráfico de líneas >
Línea con marcadores y el resultado será el siguiente:
Curso Semana 2 Word
CURSO WORD
Como puedes observar solamente se ha graficado la columna Ingresos que fue la selección
realizada previamente. Es importante mencionar que la primera columna será considerada como
las categorías de los datos siempre y cuando dicha
columna tenga datos de tipo texto. Estas categorías las puedes ver reflejadas en las etiquetas del eje
horizontal. Si en lugar de graficar la columna Ingresos queremos graficar la columna Egresos,
entonces debemos seleccionar ambas columnas utilizando la tecla Ctrl la cual nos permite elegir
múltiples rangos que no son adyacentes. Después de seleccionar la primera columna pulsa la tecla
Ctrl y haz la selección de la segunda columna:
Curso Semana 2 Word
CURSO WORD
El resultado de la selección de datos anterior es una gráfica de la columna Egresos:
Es así como la selección de datos adecuada nos permite graficar la información deseada.
Recuerda que si deseas graficar todo el rango de datos entonces es suficiente con seleccionar una
sola celda dentro del rango.
FICHA HERRAMIENTAS DE GRÁFICO
Una vez que hemos creado un gráfico y hacemos clic sobre él se mostrará una ficha contextual
llamada Herramientas de gráfico la cual contendrá comandos específicos para trabajar con los
gráficos creados.
Los comandos están agrupados en las fichas Diseño y Formato que contienen comandos para
cambiar el estilo del gráfico y su diseño así como el comando necesario para cambiar el tipo de
gráfico entre otros comandos más que utilizaremos en lecciones posteriores. Como cualquier otra
ficha contextual, al momento de remover la selección del gráfico, la ficha
Herramientas de gráfico se ocultará.
CREAR HOJAS DE GRÁFICOS EN EXCEL
De manera predeterminada los gráficos son colocados dentro de la hoja donde se encuentran los
datos y decimos que son gráficos incrustados los cuales flotan sobre la hoja. Pero existe otra
alternativa para los gráficos de Excel y es que podemos colocarlos en su propia hoja donde no
existirá nada más que el gráfico mismo. Una razón para crear una hoja de gráfico es porque
deseamos imprimir los gráficos de manera independiente y ocupando la totalidad de la hoja.
Además, si tenemos múltiples gráficos en nuestro libro será buena idea colocar un gráfico en una
hoja diferente para ubicarlos rápidamente.
Para crear una hoja de gráfico debes seleccionar el gráfico deseado y posteriormente ir a
Herramientas de gráficos > Diseño >
Ubicación > Mover gráfico. Al pulsar este botón se mostrará un cuadro de diálogo que nos permitirá
Curso Semana 2 Word
CURSO WORD
crear una nueva hoja de gráfico permitiéndonos colocar el nombre que deseemos:
Al pulsar el botón Aceptar notarás que se inserta una nueva hoja en el libro y lo único que existirá en
dicha hoja será el gráfico de Excel. Si quieres regresar al gráfico incrustado en la hoja debes seguir
el procedimiento inverso seleccionando de nuevo el comando Mover gráfico pero en esta ocasión
seleccionando la opción Objeto en Hoja.
© 2020 EXCEL TOTAL
Curso Semana 2 Word
También podría gustarte
- Control Estadístico de Procesos y Servicios - Semana 2 - PDocumento6 páginasControl Estadístico de Procesos y Servicios - Semana 2 - PMiguelMontielRojas0% (1)
- Actividad5 S5U5 DPWDocumento6 páginasActividad5 S5U5 DPWJonathan David Chable Dionisio100% (1)
- Actividad2 - Calculo DiferencialeintegralDocumento8 páginasActividad2 - Calculo DiferencialeintegralAreGarciaCayetanoAún no hay calificaciones
- Actividad4 - Calculo Diferencialeintegral Bruno GayossoDocumento10 páginasActividad4 - Calculo Diferencialeintegral Bruno GayossoBruno Gayosso100% (1)
- Actividad2 - Calculo Diferencialeintegral Bruno GayossoDocumento10 páginasActividad2 - Calculo Diferencialeintegral Bruno GayossoBruno GayossoAún no hay calificaciones
- Actividad1 - Cálculo Diferencial e IntegralDocumento8 páginasActividad1 - Cálculo Diferencial e Integraledgar jafet murillo silvaAún no hay calificaciones
- DocDocumento4 páginasDocBruno GayossoAún no hay calificaciones
- Integración de funcionesDocumento14 páginasIntegración de funcionesedgar jafet murillo silvaAún no hay calificaciones
- Actividad Semana 4Documento3 páginasActividad Semana 4sede la esmeraldaAún no hay calificaciones
- Control Estadístico de Procesos y Servicios - Semana 2 - PDocumento6 páginasControl Estadístico de Procesos y Servicios - Semana 2 - PMiguelMontielRojas0% (1)
- Actividad4 Calculo DiferencialintegralDocumento10 páginasActividad4 Calculo DiferencialintegralBruno GayossoAún no hay calificaciones
- Actividad6 - Álgebra Lineal (B.B.S)Documento3 páginasActividad6 - Álgebra Lineal (B.B.S)benjamin barreraAún no hay calificaciones
- Actividad Semana 6Documento4 páginasActividad Semana 6Alejandro Michel Jimenez0% (2)
- Actividad4 - Calculo DiferencialintegralDocumento8 páginasActividad4 - Calculo DiferencialintegralJesusJorgeRosas9% (11)
- Tarea 5 Lenguaje EnsambladorDocumento15 páginasTarea 5 Lenguaje EnsambladorAlex Bautista0% (1)
- Actividad Semana 5Documento3 páginasActividad Semana 5Emmanuel Ambriz0% (1)
- Ensamblador: Conversión de números y código ASCIIDocumento3 páginasEnsamblador: Conversión de números y código ASCIIAlexander Martinez0% (1)
- Actividad Semana 7Documento3 páginasActividad Semana 7Bruno GayossoAún no hay calificaciones
- Actividad 6 Algebra LinealDocumento7 páginasActividad 6 Algebra LinealjanetteAún no hay calificaciones
- Planificación de Proyectos P2 PDocumento6 páginasPlanificación de Proyectos P2 PEmilio Moreno50% (2)
- Actividad 2 - Programación EstructuradaDocumento6 páginasActividad 2 - Programación EstructuradapaquelyAún no hay calificaciones
- Ensamblador: Conversión de números y código ASCIIDocumento3 páginasEnsamblador: Conversión de números y código ASCIIAlexander Martinez0% (1)
- Tarea 4Documento6 páginasTarea 4marco100% (2)
- Actividad 7 - Admnistración de ProcesosDocumento5 páginasActividad 7 - Admnistración de ProcesosBruno Gayosso0% (1)
- Semana 6 ResueltoDocumento10 páginasSemana 6 ResueltoBruno GayossoAún no hay calificaciones
- Semana 6Documento5 páginasSemana 6juanAún no hay calificaciones
- Actividad 7 Sistemas Operativos, UrielDocumento4 páginasActividad 7 Sistemas Operativos, UrielBruno GayossoAún no hay calificaciones
- Tarea 6 EnsambladorDocumento15 páginasTarea 6 EnsambladorLuis Mora67% (3)
- Actividad3 - Cálculo Diferencial e IntegralDocumento10 páginasActividad3 - Cálculo Diferencial e IntegralMaria Martinez Martinez50% (4)
- Actividad4 - Cálculo Diferencial e Integral Semana UtelDocumento9 páginasActividad4 - Cálculo Diferencial e Integral Semana UtelMario Eduardo Najera Ramos67% (6)
- Actividad de Puntos Evaluables - Escenario 6 - PRIMER BLOQUE-CIENCIAS BASICAS - HERRAMIENTAS PARA LA PRODUCTIVIDAD - (GRUPO4) PDFDocumento6 páginasActividad de Puntos Evaluables - Escenario 6 - PRIMER BLOQUE-CIENCIAS BASICAS - HERRAMIENTAS PARA LA PRODUCTIVIDAD - (GRUPO4) PDFlauraAún no hay calificaciones
- L03 Fórmulas y Referencias de CeldasDocumento5 páginasL03 Fórmulas y Referencias de CeldasIvan Alvino Ataucuri HuamaniAún no hay calificaciones
- Análisis de datos en ExcelDocumento2 páginasAnálisis de datos en Excelfabian buelvasAún no hay calificaciones
- Iconos y Funciones Básicas de ExcelDocumento5 páginasIconos y Funciones Básicas de ExcelDelcy Laura Palomino MontesAún no hay calificaciones
- Imágenes ExcelDocumento7 páginasImágenes Excelreybarbosa11Aún no hay calificaciones
- Introduccion A Las Funciones de ExcelDocumento66 páginasIntroduccion A Las Funciones de ExcelivanAún no hay calificaciones
- Laura Mendez FechasDocumento35 páginasLaura Mendez FechasKarelys Muñoz cuetoAún no hay calificaciones
- Simulacion ArenaDocumento5 páginasSimulacion ArenaRomero YehoshuaAún no hay calificaciones
- El Libro de Calificaciones - Moodle 3.6Documento65 páginasEl Libro de Calificaciones - Moodle 3.6jpampacataAún no hay calificaciones
- Manual Comex Online: Guía para consultas de datos de importaciones y exportacionesDocumento20 páginasManual Comex Online: Guía para consultas de datos de importaciones y exportacionesClaudioLetelierAún no hay calificaciones
- Tutorial COMPLIANCEDocumento18 páginasTutorial COMPLIANCEDANIELA RODRIGUEZAún no hay calificaciones
- Wa0009.Documento7 páginasWa0009.abrilalfaro655Aún no hay calificaciones
- 02 - Intermedio - Ejercicio 20 BuscarobjetivoDocumento8 páginas02 - Intermedio - Ejercicio 20 BuscarobjetivoSergio SanchezAún no hay calificaciones
- Cómo Se Aplica La Función SI en ExcelDocumento5 páginasCómo Se Aplica La Función SI en ExcelFredy David Cac Lem100% (1)
- Tesis Mercado de EnergiaDocumento28 páginasTesis Mercado de EnergiaJohn VargasAún no hay calificaciones
- Planilla de Cálculo de Estanques Según API 650Documento13 páginasPlanilla de Cálculo de Estanques Según API 650roconero80100% (1)
- Protocolo Individual UNIDAD 2Documento3 páginasProtocolo Individual UNIDAD 2fabian buelvasAún no hay calificaciones
- CreatividadDocumento83 páginasCreatividadEduardoAún no hay calificaciones
- GUIA No.1 EJERCICIOS BASICOS PDFDocumento16 páginasGUIA No.1 EJERCICIOS BASICOS PDFJose Angel Claudio ChavezAún no hay calificaciones
- Formulario y funciones ExcelDocumento10 páginasFormulario y funciones ExcelZaily RequeraAún no hay calificaciones
- Cuando Fue Creado ExcelDocumento6 páginasCuando Fue Creado ExcelMiguel Oso GaliegoAún no hay calificaciones
- Análisis de productos y materialesDocumento148 páginasAnálisis de productos y materialesfernando quispe rosadoAún no hay calificaciones
- Manual de SisgecoDocumento30 páginasManual de SisgecoEsther Margarita Vivanco ValenciaAún no hay calificaciones
- Calculo Cierre de PlanillaDocumento12 páginasCalculo Cierre de PlanillaAlberto Dick Vilca VizcarraAún no hay calificaciones
- Instrucciones para El Llenado Del Anexo BDocumento13 páginasInstrucciones para El Llenado Del Anexo BHumberto ZinedínAún no hay calificaciones
- Directorio IndustrialDocumento24 páginasDirectorio IndustrialLuis Gustavo Tique De La CruzAún no hay calificaciones
- Manual Excel Basico Modulo 03Documento22 páginasManual Excel Basico Modulo 03nicole donosoAún no hay calificaciones
- VB y macros en Excel III: consultas y acceso a formulariosDocumento5 páginasVB y macros en Excel III: consultas y acceso a formulariosFederico VillagránAún no hay calificaciones
- Plan de Clase DiarioDocumento3 páginasPlan de Clase DiarioSAMUELAún no hay calificaciones
- Planes de Informática Primaria 2020Documento13 páginasPlanes de Informática Primaria 2020LAURA JOSEFINA SUAREZ EFFERAún no hay calificaciones
- Influencia. La psicología de la persuasiónDe EverandInfluencia. La psicología de la persuasiónCalificación: 4.5 de 5 estrellas4.5/5 (14)
- 7 tendencias digitales que cambiarán el mundoDe Everand7 tendencias digitales que cambiarán el mundoCalificación: 4.5 de 5 estrellas4.5/5 (86)
- ChatGPT Ganar Dinero Desde Casa Nunca fue tan Fácil Las 7 mejores fuentes de ingresos pasivos con Inteligencia Artificial (IA): libros, redes sociales, marketing digital, programación...De EverandChatGPT Ganar Dinero Desde Casa Nunca fue tan Fácil Las 7 mejores fuentes de ingresos pasivos con Inteligencia Artificial (IA): libros, redes sociales, marketing digital, programación...Calificación: 5 de 5 estrellas5/5 (4)
- EL PLAN DE MARKETING EN 4 PASOS. Estrategias y pasos clave para redactar un plan de marketing eficaz.De EverandEL PLAN DE MARKETING EN 4 PASOS. Estrategias y pasos clave para redactar un plan de marketing eficaz.Calificación: 4 de 5 estrellas4/5 (51)
- Investigación de operaciones: Conceptos fundamentalesDe EverandInvestigación de operaciones: Conceptos fundamentalesCalificación: 4.5 de 5 estrellas4.5/5 (2)
- El trading online de una forma sencilla: Cómo convertirse en un inversionista online y descubrir las bases para lograr un trading de éxitoDe EverandEl trading online de una forma sencilla: Cómo convertirse en un inversionista online y descubrir las bases para lograr un trading de éxitoCalificación: 4 de 5 estrellas4/5 (30)
- ¿Cómo piensan las máquinas?: Inteligencia artificial para humanosDe Everand¿Cómo piensan las máquinas?: Inteligencia artificial para humanosCalificación: 5 de 5 estrellas5/5 (1)
- Resumen de El cuadro de mando integral paso a paso de Paul R. NivenDe EverandResumen de El cuadro de mando integral paso a paso de Paul R. NivenCalificación: 5 de 5 estrellas5/5 (2)
- Clics contra la humanidad: Libertad y resistencia en la era de la distracción tecnológicaDe EverandClics contra la humanidad: Libertad y resistencia en la era de la distracción tecnológicaCalificación: 4.5 de 5 estrellas4.5/5 (116)
- Auditoría de seguridad informática: Curso prácticoDe EverandAuditoría de seguridad informática: Curso prácticoCalificación: 5 de 5 estrellas5/5 (1)
- Excel 2021 y 365 Paso a Paso: Paso a PasoDe EverandExcel 2021 y 365 Paso a Paso: Paso a PasoCalificación: 5 de 5 estrellas5/5 (12)
- Excel para principiantes: Aprenda a utilizar Excel 2016, incluyendo una introducción a fórmulas, funciones, gráficos, cuadros, macros, modelado, informes, estadísticas, Excel Power Query y másDe EverandExcel para principiantes: Aprenda a utilizar Excel 2016, incluyendo una introducción a fórmulas, funciones, gráficos, cuadros, macros, modelado, informes, estadísticas, Excel Power Query y másCalificación: 2.5 de 5 estrellas2.5/5 (3)
- Aprender Illustrator 2020 con 100 ejercicios prácticosDe EverandAprender Illustrator 2020 con 100 ejercicios prácticosAún no hay calificaciones
- Estructuras de Datos Básicas: Programación orientada a objetos con JavaDe EverandEstructuras de Datos Básicas: Programación orientada a objetos con JavaCalificación: 5 de 5 estrellas5/5 (1)
- Reparar (casi) cualquier cosa: Cómo ajustar los objetos de uso cotidiano con la electrónica y la impresora 3DDe EverandReparar (casi) cualquier cosa: Cómo ajustar los objetos de uso cotidiano con la electrónica y la impresora 3DCalificación: 5 de 5 estrellas5/5 (6)
- Inteligencia artificial: Lo que usted necesita saber sobre el aprendizaje automático, robótica, aprendizaje profundo, Internet de las cosas, redes neuronales, y nuestro futuroDe EverandInteligencia artificial: Lo que usted necesita saber sobre el aprendizaje automático, robótica, aprendizaje profundo, Internet de las cosas, redes neuronales, y nuestro futuroCalificación: 4 de 5 estrellas4/5 (1)
- Configuración y usos de un mapa de procesosDe EverandConfiguración y usos de un mapa de procesosCalificación: 4.5 de 5 estrellas4.5/5 (18)
- LAS VELAS JAPONESAS DE UNA FORMA SENCILLA. La guía de introducción a las velas japonesas y a las estrategias de análisis técnico más eficaces.De EverandLAS VELAS JAPONESAS DE UNA FORMA SENCILLA. La guía de introducción a las velas japonesas y a las estrategias de análisis técnico más eficaces.Calificación: 4.5 de 5 estrellas4.5/5 (54)
- La biblia del e-commerce: Los secretos de la venta online. Más de mil ideas para vender por internetDe EverandLa biblia del e-commerce: Los secretos de la venta online. Más de mil ideas para vender por internetCalificación: 5 de 5 estrellas5/5 (7)
- Guía De Hacking De Computadora Para Principiantes: Cómo Hackear Una Red Inalámbrica Seguridad Básica Y Pruebas De Penetración Kali Linux Su Primer HackDe EverandGuía De Hacking De Computadora Para Principiantes: Cómo Hackear Una Red Inalámbrica Seguridad Básica Y Pruebas De Penetración Kali Linux Su Primer HackAún no hay calificaciones
- Organizaciones Exponenciales: Por qué existen nuevas organizaciones diez veces más escalables y rentables que la tuya (y qué puedes hacer al respecto)De EverandOrganizaciones Exponenciales: Por qué existen nuevas organizaciones diez veces más escalables y rentables que la tuya (y qué puedes hacer al respecto)Calificación: 4.5 de 5 estrellas4.5/5 (11)
- AngularJS: Conviértete en el profesional que las compañías de software necesitan.De EverandAngularJS: Conviértete en el profesional que las compañías de software necesitan.Calificación: 3.5 de 5 estrellas3.5/5 (3)
- Lean Seis Sigma: La guía definitiva sobre Lean Seis Sigma, Lean Enterprise y Lean Manufacturing, con herramientas para incrementar la eficiencia y la satisfacción del clienteDe EverandLean Seis Sigma: La guía definitiva sobre Lean Seis Sigma, Lean Enterprise y Lean Manufacturing, con herramientas para incrementar la eficiencia y la satisfacción del clienteCalificación: 4.5 de 5 estrellas4.5/5 (5)