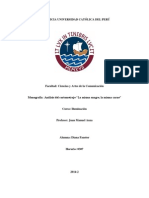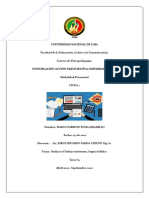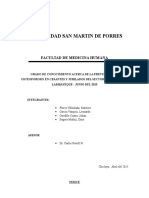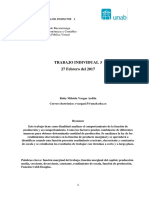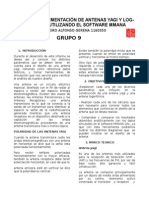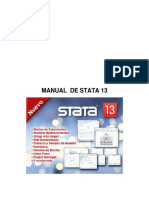Documentos de Académico
Documentos de Profesional
Documentos de Cultura
Estadistica Descriptiva Basica Con Excel 2007 PDF
Estadistica Descriptiva Basica Con Excel 2007 PDF
Cargado por
James Sanchez PerezTítulo original
Derechos de autor
Formatos disponibles
Compartir este documento
Compartir o incrustar documentos
¿Le pareció útil este documento?
¿Este contenido es inapropiado?
Denunciar este documentoCopyright:
Formatos disponibles
Estadistica Descriptiva Basica Con Excel 2007 PDF
Estadistica Descriptiva Basica Con Excel 2007 PDF
Cargado por
James Sanchez PerezCopyright:
Formatos disponibles
Puedes no imprimir este archivo y consultarlo en formato digital, ahorrarás papel y tinta.
Si decides imprimirlo, por
favor hazlo en papel reciclado, a doble cara y con poca tinta. Sé ecológico. Muchas gracias.
Estadística descriptiva básica
con
Excel 2007
Mis alumnos de la Licenciatura en Documentación han demandado que actualizase a Excel
2007 este breve guión de Estadística Descriptiva que hice cuando aún esta versión de Excel no estaba
muy difundida. Quizá todavía haya personas que trabajan con la anterior, así que conservo también
aquel guión en este enlace Excel00ED.pdf.
Quiero dejar claro, para que lo tenga en cuenta el lector, que apenas sé algo de Excel. Y no sólo
esto sino que ni utilizo Microsoft Office Excel 2007 ni el sistema operativo Microsoft Windows. Por
tanto, quizá haya maneras más sencillas de hacer algunos de los pasos que se describen en estas hojas.
Cargar o importar datos
Fórmulas programadas
Cargar el módulo para Estadística
Obtener un resumen de medidas de una muestra
Dibujar el histograma de una muestra
Si no indicamos las clases
Si queremos indicar las clases
Diagrama de dispersión entre dos variables
Recta de regresión entre dos variables
1 Estadística con Excel
Cargar o importar datos
Podemos meter los datos a mano, generarlos con el programa o cargarlos desde un archivo en el
que estén. Utilizaremos esto último. Normalmente este tipo de programas pueden abrir archivos que
estén en varios formatos, además del suyo propio. El conjunto de datos que se utiliza en este guión,
«paises», está tomado del libro Introducción a la Estadística para las Ciencias Sociales, de Daniel
Peña y Juan Romo.
Para abrir los datos de los formatos de Excel:
Pulsar y luego seleccionar Abrir
Para importar datos de otros formatos:
En la pestaña Datos seleccionar Obtener datos externos
2 Estadística con Excel
Si los datos están en formato de texto, se abre un asistente que va haciendo preguntas sobre
cómo deben «leerse» los datos. El asistente nos muestra los datos abajo, pero siempre podemos
abrirlos primero con un editor de texto para ver si los datos están dados en columnas, si estas columnas
están separadas por tabulaciones, si los decimales se indican con coma o con punto (forma
anglosajona) y si en la primera fila se indica en nombre de las columnas o variables. En este caso, una
vez cargados los datos:
Vemos que cada país está en una fila y cada variable en una columna. Los nombres de los
países están en la segunda columna (la primera es un índice para numerarlos) y los de las variables
están en la primera fila. Es importante tener esto presente para no incluir esos nombre entre las celdas
de la muestra a la hora de hacer cálculos con ellos.
3 Estadística con Excel
Fórmulas programadas
Excel 2007 tiene, entre otras mejoras, más accesibles sus funciones programadas. En la pestaña
Fórmulas, son de especial interés para nosotros las funciones estadísticas:
4 Estadística con Excel
Cargar el módulo para Estadística
Excel tiene un módulo para hacer cálculos estadísticos. Como no es un módulo básico, no
aparece en la pestaña Datos por defecto y hay que cargarlo expresamente. Para hacer que el submenú
Análisis de datos aparezca en esa pestaña, la ayuda de Excel aconseja seguir los siguientes pasos (yo
me he encontrado con problemas, indico más abajo cómo los he resuelto):
Yo he hecho:
Pulsar en y luego Más comandos...
5 Estadística con Excel
Aparece la siguiente ventana
Seleccionar Complementos → Marcar Herramientas para análisis → Pulsar Aceptar
6 Estadística con Excel
Sin embargo, esto no es suficiente (al menos en mi caso) para que el módulo se cargue, por lo que
vuelvo a hacer que aparezca la ventana de opciones como antes, es decir, con
Pulsar en y luego Más comandos...
y ahora
Seleccionar Complementos y pulsar en
que aparece en la parte de abajo. Ahora aparece el cuadro que aparecía en las anteriores versiones de
Excel:
Seleccionar Herramientas para análisis → Pulsar
7 Estadística con Excel
La primera vez que he hecho esto, Excel ha iniciado un proceso de instalación del módulo que ha
llevado unos minutos. Las siguientes veces que he repetido los pasos de desagregar y agregar el
módulo (para hacer este guión), no ha necesitado instalación. Ahora ya aparece la opción Análisis en
la pestaña Datos.
Ahora
Al pulsar aparece
8 Estadística con Excel
Obtener un resumen de medidas de una muestra
Ahora vamos a obtener un resumen de estadísticos de una muestra de datos. Para ello:
Al pulsar aparece
Seleccionar Estadística descriptiva → Pulsar
Aparece
9 Estadística con Excel
Tenemos que indicar con el ratón en qué celdas están los datos. Pulsamos el botón que está en la
circunferencia roja del dibujo. Aparece el siguiente cuadro
No le hacemos caso, sencillamente seleccionamos con el ratón la segunda celda de la columna
AGRICUL y extendemos la selección con el ratón hasta el final de esa columna. Al soltar el botón del
ratón se introduce automáticamente ese rango de valores en el cuadro anterior:
Pulsamos el botón que está en el círculo azul y automáticamente se introduce la selección en el campo
adecuado del cuadro inicial. Le indicamos también si los datos están por columnas o por filas, que
muestre los resultados en una nueva hoja de cálculo, por ejemplo, y que muestre el resumen de
medidas.
Al pulsar aparece
10 Estadística con Excel
11 Estadística con Excel
Dibujar el histograma de una muestra
Para hacer el histograma de una muestra de datos:
Al pulsar aparece
Seleccionar Histograma → Pulsar
La información que necesita Excel para hacer un histograma es la muestra y los intervalos. Si no se le
indican los intervalos, él los construye. Veamos primero este caso.
Si no indicamos las clases
Le indicamos como se ha hecho antes dónde está la muestra, si queremos que muestre la frecuencias
acumuladas porcentuales y que cree el gráfico.
Al pulsar en el cuadro de la izquierda siguiente aparece la tabla de la derecha
12 Estadística con Excel
Es decir, en Rango de entrada le hemos indicado el lugar donde está la muestra. En una hoja nueva (o
en un libro nuevo, según se le haya indicado) proporciona la tabla con las clases (indica el extremo
inferior) y con las frecuencias absolutas. Si no le hemos indicado que haga el gráfico, podemos hacerlo
ahora.
Si queremos indicar las clases
Para indicárselo tenemos que introducir los extremos inferiores de los intervalos en una
columna. En este caso, del resumen anterior vemos que:
• La muestra tiene 132 datos
• El valor máximo es 65
• El valor mínimo es 0
13 Estadística con Excel
Como 132 = 11,49 podemos considerar 11 ó 12 intervalos que cubran todo el rango. Como 65/11 =
5,90 y 65/12 = 5,42 parece que es más cómodo tomar 11 intervalos de longitud 6. Ahora, 11⋅6=66 ,
así que podemos centrar los intervalos y empezar desde el -0,5 al 65,5. Si tuviésemos que hacer los
cálculos a mano, no pasaría nada grave por empezar el primer intervalo en 0 y terminar en 66. Vemos
en el apartado anterior que el programa ha tomado precisamente 11 intervalos de longitud 5,90
empezando en el 0, es decir, para calcular el número de clases Excel aplica la regla de la raíz del
número de datos, y luego redondea.
Vamos a elegir una columna que esté en blanco y vamos a escribir en una celda el número -0,5.
Seleccionamos la celda de debajo y vamos a la barra de funciones. Escribimos lo siguiente:
porque en mi caso la celda en que he puesto la primera cantidad es la A2 (de una nueva hoja).
Al pulsar o pulsar con el ratón en cualquier celda
se aplica la fórmula en la celda A3. Ahora queremos que Excel entienda que queremos hacer esa
misma operación en las celdas de debajo, es decir, que la generalice y haga que cada celda sea la
anterior más 6. Esto es fácil, basta seleccionar esta segunda celda y arrastrar con el ratón de la esquina
inferior hasta la fila que queramos. En nuestro caso, como hemos empezado en la segunda, queremos
que lo aplique hasta la decimotercera. Esta selección se muestra a la izquierda en las siguientes
imágenes. Ya hemos generado el Rango de clases. En Rango de entrada le tenemos que indicar, como
antes, las celdas donde está la muestra:
Los resultados son
14 Estadística con Excel
Vemos que ha metido los dos datos que valían 0 en la clase del 5,5, no en la del -0,5. Esto se debe a
que el programa mete en cada clase los valores que hay entre su límite inferior y el del intervalo
siguiente, pero para los intervalos de los extremos computa respectivamente el número de datos que
hay menores y mayores que sus límites. Es decir, para la clase del -0,5 ve que no hay ningún valor
menor que él y pone frecuencia 0. Para arreglar esto, podemos empezar en 0.
y ahora los resultados son
15 Estadística con Excel
16 Estadística con Excel
Diagrama de dispersión entre dos variables
Para hacer cualquier gráfico primero hay que preparar convenientemente los datos (mirar la
ayuda de Excel sobre «Crear un gráfico»). Dado que es fácil copiar y pegar columnas enteras, habría
que copiar aparte las dos columnas que contienen a las variables que queremos dibujar, de manera que
estén una al lado de la otra. En nuestro caso, si queremos hacer el diagrama de dispersión de las
variables MORT INF y ESP M, como ya están en columnas contiguas en la hoja de datos original, no
es necesario copiarlas y pegarlas para ponerlas juntas. Una vez que están los datos preparados, se
seleccionan todas las celdas de las dos columnas contiguas y, en la pestaña Insertar, se elige
Gráficos → Dispersión
y se pulsa en el primer tipo
Automáticamente, se obtiene la salida (que se puede mover a otro sitio, si se quiere)
Vemos que claramente hay una relación lineal entre las dos variables. Lo que sucede además es que
cuanto mayor es la mortalidad infantil, menor es la esperanza de vida de las mujeres, y viceversa. Esto
es lógico, porque ambas cosas están relacionadas con el nivel de vida del país.
17 Estadística con Excel
Recta de regresión entre dos variables
Queremos ahora expresar con una fórmula la relación entre las dos variables; a esto se le llama
«modelizar» (esta palabra es la más conveniente que «modelar». Consultar ambas en
http://www.rae.es). Para eso:
Al pulsar aparece
Ahora
Seleccionar Regresión → Pulsar
Aparece un cuadro de diálogo, que relleno queda:
18 Estadística con Excel
donde le hemos indicado bien (¡muy importante!) cuál tomamos como variable independiente (en el
eje X) y cuál como dependiente (en el eje Y; la que queremos estudiar en función de la independiente).
Entre otros, aparecen los resultados númericos:
que nos dice que el modelo ajustado es
Y =−0,26063532⋅X 80,10760518
19 Estadística con Excel
Vemos que la pendiente el negativa, como esperábamos. Si queremos dibujar la recta de regresión se
puede hacer agregando al diagrama de dispersión una línea de tendencia (que coincide con la recta de
regresión cuando suponemos que la tendencia es lineal); hay que situarse (con cuidado, no es fácil)
encima de los datos y pulsar el botón secundario del ratón. Aparece el cuadro
Seleccionar Agregar línea de tendencia → Elegir Lineal
20 Estadística con Excel
Nótese que desde este cuadro se pueden extrapolar valores, es decir, predecir valores de relación entre
las dos variables que no han salido realmente en las muestras.
Fechas de creación y última actualización: 27/10/08
Universidad Carlos III de Madrid
∟ Facultad de Ciencias Sociales y Jurídicas
∟ Departamento de Estadística: C/ Madrid 126 28903 Getafe (Madrid)
∟ David Casado de Lucas: http://www.est.uc3m.es/dcasado/
21 Estadística con Excel
También podría gustarte
- La Misma Sangre, La Misma CarneDocumento9 páginasLa Misma Sangre, La Misma CarneJamila WilliamsAún no hay calificaciones
- Informa de Lectura La Paz Perpetua KantDocumento1 páginaInforma de Lectura La Paz Perpetua KantdanielaAún no hay calificaciones
- Sistema de Señalización Ccitt r2Documento11 páginasSistema de Señalización Ccitt r2Kenia CabreraAún no hay calificaciones
- Manual de Prácticas CAD-CAMDocumento9 páginasManual de Prácticas CAD-CAMIng. Eliezer ValenciaAún no hay calificaciones
- MANAUREDocumento5 páginasMANAURESAIDA MARIA GRANADILLO URIANAAún no hay calificaciones
- (Solucionado) ¿Cuál Es La Diferencia Entre Samsung 4 Archivos - SamsungDocumento6 páginas(Solucionado) ¿Cuál Es La Diferencia Entre Samsung 4 Archivos - SamsungJOSEAún no hay calificaciones
- Test MotoresDocumento30 páginasTest MotoresJhonathan Morán100% (2)
- Iso IecDocumento65 páginasIso IecConztance ManzanoAún no hay calificaciones
- Tarea 4 InvestigacionDocumento6 páginasTarea 4 InvestigacionFabricio PomaAún no hay calificaciones
- Literatura Realista en España. ResumenDocumento15 páginasLiteratura Realista en España. ResumenfernandobranaAún no hay calificaciones
- Clase Ciencias AficheDocumento15 páginasClase Ciencias AficheViviana SilvaAún no hay calificaciones
- FERRECCI El Otro Encarcelamiento FemeninoDocumento28 páginasFERRECCI El Otro Encarcelamiento FemeninoAnggie MontoyaAún no hay calificaciones
- OsteoporosisDocumento40 páginasOsteoporosisLeandroCayaoAún no hay calificaciones
- Monografia Diplomado de Seguridad y Salud en El TrabajoDocumento108 páginasMonografia Diplomado de Seguridad y Salud en El TrabajoCarolina Suárez HAún no hay calificaciones
- Audiencia de Control de AcusaciónDocumento37 páginasAudiencia de Control de AcusaciónManuel Patricio MotaAún no hay calificaciones
- Microeconoma 140917150531123Documento13 páginasMicroeconoma 140917150531123Jairo Janampa DelgadoAún no hay calificaciones
- SEP220056 CuadroComparativo DDocumento2 páginasSEP220056 CuadroComparativo DVictor Hugo Zamora PerezAún no hay calificaciones
- Actividad 1 Administracion PublicaDocumento25 páginasActividad 1 Administracion PublicaRonald Gutierrez100% (1)
- Diseño de Una Antena Yagui - Logaritmica Periodica 1160350Documento9 páginasDiseño de Una Antena Yagui - Logaritmica Periodica 1160350Alveiro Alfonso GerenaAún no hay calificaciones
- Ensayo de TracciónDocumento27 páginasEnsayo de TracciónlisbethAún no hay calificaciones
- Nia 800Documento5 páginasNia 800william sonAún no hay calificaciones
- Caracterizacion TaninosDocumento8 páginasCaracterizacion TaninosdeliaAún no hay calificaciones
- Manual Stata13Documento36 páginasManual Stata13BidfriendAún no hay calificaciones
- Generalidades de La AsignaturaDocumento4 páginasGeneralidades de La AsignaturaIvonne LopezAún no hay calificaciones
- Eje 4 ConstitucionDocumento18 páginasEje 4 ConstitucionAx PolAún no hay calificaciones
- Parcial Segundo Corte NRC 10061Documento4 páginasParcial Segundo Corte NRC 10061sebastian ramosAún no hay calificaciones
- Práctica 1Documento9 páginasPráctica 1Luis Fernando Lorenzo HernandezAún no hay calificaciones
- Administracion de Proyectos.Documento35 páginasAdministracion de Proyectos.Diana ZC100% (1)
- CUESTIONARIO1Documento4 páginasCUESTIONARIO1YilberthAndresCordobaJaimeAún no hay calificaciones
- Manual Segundo de Sanación Con Péndulo Jeroglífico EgipcioDocumento41 páginasManual Segundo de Sanación Con Péndulo Jeroglífico EgipcioNeferú IabetAún no hay calificaciones