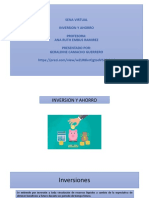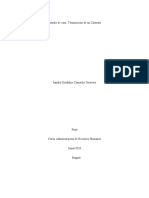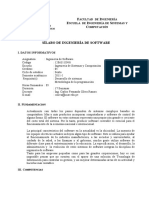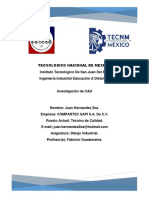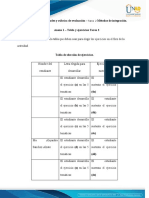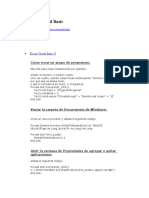Documentos de Académico
Documentos de Profesional
Documentos de Cultura
Funciones de Texto PDF
Funciones de Texto PDF
Cargado por
Liliana Traslaviña DTítulo original
Derechos de autor
Formatos disponibles
Compartir este documento
Compartir o incrustar documentos
¿Le pareció útil este documento?
¿Este contenido es inapropiado?
Denunciar este documentoCopyright:
Formatos disponibles
Funciones de Texto PDF
Funciones de Texto PDF
Cargado por
Liliana Traslaviña DCopyright:
Formatos disponibles
EDUCACIÓN PARA EL TRABAJO CAFAM - CET - Subdirección de
Institución de Educación para el Trabajo y el Desarrollo Humano: Resoluciones SED 1929 de Junio de Educación
2002, 2020 de Julio de 2002, 0102 de Junio de 2010 y 180211 de Diciembre de 2010. SGC
GUÍA DE APRENDIZAJE Versión 1
Programa
Excel Básico
Académico.
Reconoce y pone en práctica las herramientas y mecanismos
Competencias fundamentales en el uso de la herramienta Microsoft Excel, para
a desarrollar. su futura implementación en procesos estadísticos, reportes y
análisis de datos.
Identificar las principales funciones de texto que contiene el
Objetivos de programa EXCEL, para procesar y evaluar correctamente la
aprendizaje. información estadística que se desea analizar en la hoja de
cálculo.
Resultado de Aplica las diferentes funciones de texto al proceso de
aprendizaje organización y análisis de datos en un documento EXCEL, con
esperado. el fin de optimizar la gestión de la información.
FUNCIONES DE TEXTO
Las funciones de texto en Excel permiten concatenar cadenas de caracteres, remover
los espacios en blancos, reemplazar ciertos caracteres por otros, permite manipular
las cadenas de texto para obtener los resultados requeridos, por lo general, se dice
que Excel se utiliza para procesar y evaluar datos numéricos, pero también es
necesario manipular y editar celdas que contienen textos.
FUNCIÓN CONCATENAR
Nos permite unir dos o más cadenas de texto en una misma celda lo cual es muy útil
cuando se manipulan bases de datos.
La función CONCATENAR tiene una sintaxis muy sencilla donde cada argumento
será un texto que se irá uniendo al resultado final. El máximo de argumentos que
podemos especificar en la función es de 255 y el único obligatorio es el primer
argumento.
Para comprende esta función realizaremos el siguiente ejemplo:
Partiendo de una base de datos que contiene el nombre de los vendedores de la
compañía en diferentes columnas (A, B, C, D), utilizaremos la función concatenar
para unir y obtener como resultado en una sola celda el nombre completo del
empleado, para nuestro ejemplo queremos que se visualice en la columna E.
Educación Digital Cafam
Página 1 de 34
EDUCACIÓN PARA EL TRABAJO CAFAM - CET - Subdirección de
Institución de Educación para el Trabajo y el Desarrollo Humano: Resoluciones SED 1929 de Junio de Educación
2002, 2020 de Julio de 2002, 0102 de Junio de 2010 y 180211 de Diciembre de 2010. SGC
GUÍA DE APRENDIZAJE Versión 1
CELDAS A CONCATENAR 1
Para lo cual, debe realizar el siguiente procedimiento:
1. En la celda E2 comience a escribir la función, de la siguiente manera: signo igual
(=) seguido de la palabra CONCATENAR, abra signo paréntesis, especificando
el primer argumento y el signo punto y coma (;), es decir:
=CONCATENAR(A2;
FUNCIÓN CONCATENAR 1
Educación Digital Cafam
Página 2 de 34
EDUCACIÓN PARA EL TRABAJO CAFAM - CET - Subdirección de
Institución de Educación para el Trabajo y el Desarrollo Humano: Resoluciones SED 1929 de Junio de Educación
2002, 2020 de Julio de 2002, 0102 de Junio de 2010 y 180211 de Diciembre de 2010. SGC
GUÍA DE APRENDIZAJE Versión 1
Observe como a medida que va seleccionando cada celda, el borde de esta celda
toma un color diferente, la letra y ubicación correspondiente toman el mismo color,
lo cual le ayudara a comprender mejor las celdas seleccionadas.
CONCATENAR CELDA 1 1
2. Como segundo argumento debe especificar un espacio vacío de manera que los
Nombres y los Apellidos queden separados en la nueva cadena de texto, para lo
cual, utilizara las comillas y entre ellas debe dejar un espacio:
=CONCATENAR(A2;" ";
CONCATENAR SEPARADOR CELDAS 1
Educación Digital Cafam
Página 3 de 34
EDUCACIÓN PARA EL TRABAJO CAFAM - CET - Subdirección de
Institución de Educación para el Trabajo y el Desarrollo Humano: Resoluciones SED 1929 de Junio de Educación
2002, 2020 de Julio de 2002, 0102 de Junio de 2010 y 180211 de Diciembre de 2010. SGC
GUÍA DE APRENDIZAJE Versión 1
3. Ahora puede especificar el tercer y cuarto argumento que será el segundo
nombre y el primer apellido, con su respectivo espacio:
=CONCATENAR(A2;" ";B2;" "; C2;" ";
CONCATENAR VARIAS CELDAS 1
Observe como a medida que va seleccionando cada celda, el borde de esta celda
toma un color diferente, la letra y ubicación correspondiente toman el mismo color,
lo cual le ayudara a comprender mejor las celdas seleccionadas.
CONCATENAR CELDAS CAMBIANTES COLOR 1
4. Como último paso en el séptimo argumento irá el segundo Apellido, es decir D2
y luego debe cerrar el paréntesis, inicialmente abierto:
Educación Digital Cafam
Página 4 de 34
EDUCACIÓN PARA EL TRABAJO CAFAM - CET - Subdirección de
Institución de Educación para el Trabajo y el Desarrollo Humano: Resoluciones SED 1929 de Junio de Educación
2002, 2020 de Julio de 2002, 0102 de Junio de 2010 y 180211 de Diciembre de 2010. SGC
GUÍA DE APRENDIZAJE Versión 1
=CONCATENAR(A2;" ";B2;" "; C2;" ";D2)
CONCATENAR FINALIZANDO 1
Al presionar la tecla Enter, en la celda E2, la función CONCATENAR nos dará como
resultado el nombre completo del vendedor.
RESULTADO FINAL CONCATENAR 1
Finalmente, copie la fórmula hacia abajo para que Excel realice la concatenación de
los demás nombres o ubique la cruz negra (+) en inferior de la celda parte derecha y
haga doble clic sobre ella, automáticamente se copiara la fórmula.
Educación Digital Cafam
Página 5 de 34
EDUCACIÓN PARA EL TRABAJO CAFAM - CET - Subdirección de
Institución de Educación para el Trabajo y el Desarrollo Humano: Resoluciones SED 1929 de Junio de Educación
2002, 2020 de Julio de 2002, 0102 de Junio de 2010 y 180211 de Diciembre de 2010. SGC
GUÍA DE APRENDIZAJE Versión 1
COPIAR FUNCION CONCATENAR 1
CELDAS CONCATENADAS 1
Educación Digital Cafam
Página 6 de 34
EDUCACIÓN PARA EL TRABAJO CAFAM - CET - Subdirección de
Institución de Educación para el Trabajo y el Desarrollo Humano: Resoluciones SED 1929 de Junio de Educación
2002, 2020 de Julio de 2002, 0102 de Junio de 2010 y 180211 de Diciembre de 2010. SGC
GUÍA DE APRENDIZAJE Versión 1
FUNCIONES IZQUIERDA Y DERECHA
FUNCIÓN IZQUIERDA
La función IZQUIERDA forma parte de las funciones de texto, permite obtener un
número determinado de caracteres ubicados a la izquierda de una cadena de texto
de acuerdo a la cantidad de caracteres especificados.
Sintaxis:
=IZQUIERDA(Texto;núm_de_caracteres) + ENTER.
Tiene solamente dos argumentos:
Texto (obligatorio): La cadena de texto de la cual se obtendrán los caracteres de la
izquierda.
Núm_de_caracteres (opcional): La cantidad de caracteres que serán extraídos de la
cadena de texto.
Si no se indica el segundo argumento, la función asumirá que solo se requiere el
primer carácter de la izquierda de la cadena de texto.
Para comprender mejor esta función realizaremos el siguiente ejemplo:
En la celda A2: tenemos la cadena de texto “Aprendo Funciones de Texto con
Cafam”, en la celda B2, usaremos la función IZQUIERDA.
1. Digite la palabra IZQUIERDA (función), precedida del signo igual (=).
2. Abra el signo de paréntesis, seleccione la celda donde se encuentre la información
a evaluar, en este caso A2, cierre paréntesis y de presione la tecla Enter, es decir:
Educación Digital Cafam
Página 7 de 34
EDUCACIÓN PARA EL TRABAJO CAFAM - CET - Subdirección de
Institución de Educación para el Trabajo y el Desarrollo Humano: Resoluciones SED 1929 de Junio de Educación
2002, 2020 de Julio de 2002, 0102 de Junio de 2010 y 180211 de Diciembre de 2010. SGC
GUÍA DE APRENDIZAJE Versión 1
=IZQUIERDA(A2)
FUNCIÓN IZQUIERDA 1
El resultado de esta función será: A, debido a que no se indicó la cantidad de
caracteres que se debían extraer. Como se especificó inicialmente (Si no se indica el
segundo argumento, la función asumirá que solo se requiere el primer carácter de la
izquierda de la cadena de texto.).
RESULTADO FUNCIÓN IZQUIERDA 1
Para utilizar el segundo argumento de la función IZQUIERDA y a su vez lograr una
mejor comprensión a nuestra sintaxis inicialmente expuesta, agregaremos un punto
y coma (;) y el número siete, es decir, que se desea extraer 7 caracteres de la cadena
de texto que se encuentra ubicada en la celda A2, por lo cual la fórmula quedara de
la siguiente manera:
Educación Digital Cafam
Página 8 de 34
EDUCACIÓN PARA EL TRABAJO CAFAM - CET - Subdirección de
Institución de Educación para el Trabajo y el Desarrollo Humano: Resoluciones SED 1929 de Junio de Educación
2002, 2020 de Julio de 2002, 0102 de Junio de 2010 y 180211 de Diciembre de 2010. SGC
GUÍA DE APRENDIZAJE Versión 1
=IZQUIERDA(A1;7)
EDICIÓN FUNCIÓN IZQUIERDA 1
Para la función IZQUIERDA la primera letra de la cadena de texto será el carácter
uno, es decir la letra “A” de manera que en nuestro ejemplo el séptimo carácter es la
letra “o” y obtenemos la palabra “Aprendo” como resultado de la fórmula anterior.
En la celda B1, visualizara el siguiente resultado:
RESULTADO FINAL FUNCIÓN IZQUIERDA 1
FUNCIÓN DERECHA
La función DERECHA, devuelve la última letra o carácter de una cadena de texto.
También podemos indicar a la función DERECHA que nos devuelva un número
específico de caracteres del final de la cadena de texto.
Educación Digital Cafam
Página 9 de 34
EDUCACIÓN PARA EL TRABAJO CAFAM - CET - Subdirección de
Institución de Educación para el Trabajo y el Desarrollo Humano: Resoluciones SED 1929 de Junio de Educación
2002, 2020 de Julio de 2002, 0102 de Junio de 2010 y 180211 de Diciembre de 2010. SGC
GUÍA DE APRENDIZAJE Versión 1
Sintaxis:
=DERECHA(Texto;núm_de_caracteres) + ENTER.
Tiene solamente dos argumentos:
Texto (obligatorio): La cadena de texto que contiene los caracteres que desea
extraer.
Núm_de_caracteres (opcional): El número de caracteres que se desea extraer.
Tenga en cuenta que, si no se especifica el número de caracteres, entonces la función
devolverá solamente el último carácter de la cadena de texto. Si, por el contrario, el
número de caracteres especificado excede la longitud de la cadena de texto, entonces
se devolverá el texto completo.
Ejemplo:
Para comprender mejor esta función realizaremos el siguiente ejemplo:
En la celda A2: tenemos la cadena de texto “Aprendo Funciones de Texto con
Cafam”, en la celda B2, usaremos la función DERECHA.
1. Digite la palabra DERECHA (función), precedida del signo igual (=).
2. Abra el signo de paréntesis, seleccione la celda donde se encuentre la información
a evaluar, en este caso A2, cierre paréntesis y de presione la tecla Enter, es decir:
=DERECHA(A2)
FUNCIÓN DERECHA 1
Educación Digital Cafam
Página 10 de 34
EDUCACIÓN PARA EL TRABAJO CAFAM - CET - Subdirección de
Institución de Educación para el Trabajo y el Desarrollo Humano: Resoluciones SED 1929 de Junio de Educación
2002, 2020 de Julio de 2002, 0102 de Junio de 2010 y 180211 de Diciembre de 2010. SGC
GUÍA DE APRENDIZAJE Versión 1
Observe el resultado de esta fórmula:
RESULTADO FUNCIÓN DERECHA 1
El resultado de esta función será: m, debido a que no se indicó la cantidad de
caracteres que se debían extraer. Como se especificó inicialmente (Si no se indica el
segundo argumento, la función asumirá que solo se requiere el primer carácter de la
derecha de la cadena de texto).
Para utilizar el segundo argumento de la función DERECHA y lograr una mejor
comprensión a nuestra sintaxis inicialmente expresada, agregaremos un punto y
coma (;) y el número quince, es decir, que se desean extraer 15 caracteres de la cadena
de texto que se encuentra ubicada en la celda A2, por lo cual la fórmula quedara de
la siguiente manera:
=DERECHA(A1;15)
EDICIÓN FUNCIÓN DERECHA 1
Educación Digital Cafam
Página 11 de 34
EDUCACIÓN PARA EL TRABAJO CAFAM - CET - Subdirección de
Institución de Educación para el Trabajo y el Desarrollo Humano: Resoluciones SED 1929 de Junio de Educación
2002, 2020 de Julio de 2002, 0102 de Junio de 2010 y 180211 de Diciembre de 2010. SGC
GUÍA DE APRENDIZAJE Versión 1
Al pulsar Enter, podremos visualizar de la siguiente manera el resultado:
RESULTADO FUNCIÓN DERECHA 2
Al especificar un número de caracteres mayor a la longitud de la cadena de texto,
simplemente se obtendrá como resultado la misma cadena de texto, es decir, si
digitáramos 90 caracteres a extraer, el resultado será el siguiente:
EDICIÓN Y RESULTADO FUNCIÓN DERECHA 1
Educación Digital Cafam
Página 12 de 34
EDUCACIÓN PARA EL TRABAJO CAFAM - CET - Subdirección de
Institución de Educación para el Trabajo y el Desarrollo Humano: Resoluciones SED 1929 de Junio de Educación
2002, 2020 de Julio de 2002, 0102 de Junio de 2010 y 180211 de Diciembre de 2010. SGC
GUÍA DE APRENDIZAJE Versión 1
FUNCIÓN ENCONTRAR
La función ENCONTRAR devuelve la posición inicial de una cadena de texto, o de
un carácter, dentro de otra cadena de texto. La función ENCONTRAR hace
diferencia entre mayúsculas y minúsculas.
Sintaxis:
=ENCONTRAR(Texto_buscado;dentro_del_texto;núm_inicial) + ENTER.
La función ENCONTRAR tiene tres argumentos que son los siguientes:
Texto_buscado (obligatorio): Es la cadena de texto o carácter que se desea
encontrar.
Dentro_del_texto (obligatorio): La cadena de texto donde se realizará la búsqueda.
Núm_inicial (opcional): Indica la posición de la cadena Dentro_del_texto donde se
comenzará la búsqueda. El primer carácter siempre es el número 1. Si se omite este
argumento se supone que se realizará una búsqueda desde la primera posición. Si
no se encuentra ninguna coincidencia la función ENCONTRAR en la celda
visualizara el siguiente error #¡VALOR!.
Ejemplo:
Para una mejor comprensión realizaremos el siguiente ejemplo:
En las celdas A2: tenemos la cadena de texto “Aprendo Funciones de Texto con
Cafam”, en la celda B2, usaremos la función ENCONTRAR.
1. Digite la palabra ENCONTRAR (función), precedida del signo igual (=).
2. Abra el signo de paréntesis, seleccione la celda donde se encuentre la información
a evaluar, en este caso A2.
3. Especifique entre comillas “” la letra que desea validar buscar, precedida del
punto y coma (;) es decir:
Educación Digital Cafam
Página 13 de 34
EDUCACIÓN PARA EL TRABAJO CAFAM - CET - Subdirección de
Institución de Educación para el Trabajo y el Desarrollo Humano: Resoluciones SED 1929 de Junio de Educación
2002, 2020 de Julio de 2002, 0102 de Junio de 2010 y 180211 de Diciembre de 2010. SGC
GUÍA DE APRENDIZAJE Versión 1
=ENCONTRAR("T";A2)
FUNCIÓN ENCONTRAR 1
Esta fórmula encontrará la primera ocurrencia de la letra “T” (mayúscula) que se
encuentra en la posición veintidós y por lo tanto el resultado es 22.
RESULTADO FUNCIÓN ENCONTRAR 1
La función ENCONTRAR es sensible a mayúsculas y minúsculas, ahora buscaremos
la letra “r” para comprender mejor esta diferencia; por lo cual, la sintaxis que
usaremos será la siguiente:
Educación Digital Cafam
Página 14 de 34
EDUCACIÓN PARA EL TRABAJO CAFAM - CET - Subdirección de
Institución de Educación para el Trabajo y el Desarrollo Humano: Resoluciones SED 1929 de Junio de Educación
2002, 2020 de Julio de 2002, 0102 de Junio de 2010 y 180211 de Diciembre de 2010. SGC
GUÍA DE APRENDIZAJE Versión 1
=ENCONTRAR("r";A2)
ENCONTRAR LETRA MINÚSCULA 1
Al buscar la letra “r” (minúscula), obtenemos como resultado la posición 3 aun
cuando se ha iniciado la búsqueda desde el primer carácter lo cual no indica que la
búsqueda hace diferencia entre mayúsculas y minúsculas.
RESULTADO ENCONTRAR LETRA MINÚSCULA 1
Ahora, haremos la búsqueda de la letra “o”, la sintaxis será la siguiente:
Educación Digital Cafam
Página 15 de 34
EDUCACIÓN PARA EL TRABAJO CAFAM - CET - Subdirección de
Institución de Educación para el Trabajo y el Desarrollo Humano: Resoluciones SED 1929 de Junio de Educación
2002, 2020 de Julio de 2002, 0102 de Junio de 2010 y 180211 de Diciembre de 2010. SGC
GUÍA DE APRENDIZAJE Versión 1
=ENCONTRAR("o";A2)
ENCONTRAR LETRA o 1
RESULTADO ENCONTRAR LETRA o 1
Como puede observar la cadena original tiene cuatro letras “o”, pero la función
ENCONTRAR regresa la posición de la primera, que es la posición número 7.
Sin embargo, para el último ejemplo utilizaremos el tercer argumento de la función
ENCONTRAR, y la sintaxis que usaremos será la siguiente:
=ENCONTRAR("o";A2;19)
Educación Digital Cafam
Página 16 de 34
EDUCACIÓN PARA EL TRABAJO CAFAM - CET - Subdirección de
Institución de Educación para el Trabajo y el Desarrollo Humano: Resoluciones SED 1929 de Junio de Educación
2002, 2020 de Julio de 2002, 0102 de Junio de 2010 y 180211 de Diciembre de 2010. SGC
GUÍA DE APRENDIZAJE Versión 1
VARIANZA FUNCIÓN ENCONTRAR 1
En el tercer argumento se indica a la función ENCONTRAR que inicie la búsqueda
a partir de la posición 19, que es la letra “d”, y por lo tanto regresa la posición de la
tercera letra “o”, ubicada en la posición número 26.
RESULTADO VARIANZA FUNCIÓN ENCONTRAR 1
Si la función ENCONTRAR regresa el siguiente error #¡VALOR! es probable que
tenga uno de los siguiente problemas:
Recuerde que la función ENCONTRAR hace diferencia entre mayúsculas y
minúsculas, por lo cual, la función no encontrará coincidencias, es decir, si
buscáramos en el ejemplo la letra X (mayúscula).
Educación Digital Cafam
Página 17 de 34
EDUCACIÓN PARA EL TRABAJO CAFAM - CET - Subdirección de
Institución de Educación para el Trabajo y el Desarrollo Humano: Resoluciones SED 1929 de Junio de Educación
2002, 2020 de Julio de 2002, 0102 de Junio de 2010 y 180211 de Diciembre de 2010. SGC
GUÍA DE APRENDIZAJE Versión 1
ENCONTRAR LETRA INEXISTENTE 1
RESULTADO ENCONTRAR INEXISTENTE 1
Al utilizar el tercer argumento de la función, que indica la posición inicial de la
búsqueda, debe tener cuidado de no especificar un número que sea mayor a la
longitud de la cadena, de lo contrario obtendrá también este error.
Educación Digital Cafam
Página 18 de 34
EDUCACIÓN PARA EL TRABAJO CAFAM - CET - Subdirección de
Institución de Educación para el Trabajo y el Desarrollo Humano: Resoluciones SED 1929 de Junio de Educación
2002, 2020 de Julio de 2002, 0102 de Junio de 2010 y 180211 de Diciembre de 2010. SGC
GUÍA DE APRENDIZAJE Versión 1
EDICIÓN FUNCIÓN ENCONTRAR 1
Al pulsar Enter, obtendrá el siguiente resultado:
RESULTADO ENCONTRAR EXCEDE 1
FUNCIÓN EXTRAE
La función EXTRAE permite extraer caracteres que pertenecen a una cadena de
texto. Lo único que debe proporcionar es el número de caracteres que desea extraer
y su punto de inicio dentro de la cadena de texto.
Sintaxis:
=EXTRAE(texto;posición_inicial;núm_de_caracteres) + ENTER.
Educación Digital Cafam
Página 19 de 34
EDUCACIÓN PARA EL TRABAJO CAFAM - CET - Subdirección de
Institución de Educación para el Trabajo y el Desarrollo Humano: Resoluciones SED 1929 de Junio de Educación
2002, 2020 de Julio de 2002, 0102 de Junio de 2010 y 180211 de Diciembre de 2010. SGC
GUÍA DE APRENDIZAJE Versión 1
La función EXTRAE consta de 3 argumentos:
Texto (obligatorio): La cadena de texto original de donde se desea extraer los
caracteres.
Posición_inicial (obligatorio): El número de la posición que ocupa el primer carácter
que desea extraer. El primer carácter del Texto tiene siempre la posición número 1.
Núm_de_caracteres (obligatorio): El número de caracteres que se van a extraer del
Texto a partir de la posición inicial.
Ejemplo:
Para comprender mejor esta función, utilizaremos el siguiente ejemplo:
En la celda A2: tenemos la cadena de texto “Aprendo Funciones de Texto con
Cafam”, en la celda B2, usaremos la función EXTRAE. (la palabra que se desea
extraer es: Funciones), para lo cual realice el siguiente procedimiento:
1. Digite la palabra EXTRAE (función), precedida del signo igual (=).
2. Abra el signo de paréntesis, seleccione la celda donde se encuentre la información
a extraer, en este caso A2, es decir:
=EXTRAE(A2;
FUNCIÓN EXTRAE 1
3. El segundo argumento de la función es la posición inicial de la palabra
“Funciones” dentro de la cadena de texto de la celda A2. Esta posición es el
número 9.
Educación Digital Cafam
Página 20 de 34
EDUCACIÓN PARA EL TRABAJO CAFAM - CET - Subdirección de
Institución de Educación para el Trabajo y el Desarrollo Humano: Resoluciones SED 1929 de Junio de Educación
2002, 2020 de Julio de 2002, 0102 de Junio de 2010 y 180211 de Diciembre de 2010. SGC
GUÍA DE APRENDIZAJE Versión 1
“Aprendo Funciones de Texto con Cafam”,
=EXTRAE(A2;9;
FUNCIÓN EXTRAE POSICIÓN INICIAL 1
4. El último argumento es el número de caracteres que se desea extraer, para
nuestro ejemplo es el número 9, debido a que la palabra “Funciones”, contiene
nueve letras o caracteres. Es importante considerar el espacio en blanco como un
carácter y de esta manera se obtiene la sintaxis final:
=EXTRAE(A2;9;9)
FUNCIÓN EXTRAE POSICIÓN FINAL 1
Por consiguiente, al pulsar la tecla Enter, obtendremos el siguiente resultado:
Educación Digital Cafam
Página 21 de 34
EDUCACIÓN PARA EL TRABAJO CAFAM - CET - Subdirección de
Institución de Educación para el Trabajo y el Desarrollo Humano: Resoluciones SED 1929 de Junio de Educación
2002, 2020 de Julio de 2002, 0102 de Junio de 2010 y 180211 de Diciembre de 2010. SGC
GUÍA DE APRENDIZAJE Versión 1
RESULTADO FUNCIÓN EXTRAE 1
FUNCIÓN LARGO
Pertenece a las funciones de texto, la cual devuelve el número de caracteres de una
cadena de texto.
Sintaxis:
=LARGO(texto) + ENTER.
El argumento Texto es de carácter obligatorio y es la cadena de texto cuya longitud
desea obtener. Los espacios, operadores matemáticos y signos de puntuación a
excepción de las tildes se cuentan como caracteres.
Para llamar la función largo en Excel, se debe:
1. Ubicarse en la celda donde desea hallar el número de caracteres de una cadena
de texto.
2. Haga clic en el Botón Fx, que se encuentra ubicado en la barra de Fórmulas. En
el cuadro de diálogo que aparece a continuación de Insertar función seleccione
la categoría Texto.
3. Ubique en el listado de funciones la función LARGO, y haga clic en >Aceptar.
Educación Digital Cafam
Página 22 de 34
EDUCACIÓN PARA EL TRABAJO CAFAM - CET - Subdirección de
Institución de Educación para el Trabajo y el Desarrollo Humano: Resoluciones SED 1929 de Junio de Educación
2002, 2020 de Julio de 2002, 0102 de Junio de 2010 y 180211 de Diciembre de 2010. SGC
GUÍA DE APRENDIZAJE Versión 1
INSERTAR FUNCIÓN LARGO 1
4. En el cuadro de diálogo de Argumentos de función, que aparece luego de hacer
clic en Aceptar, seleccione el Texto, que en este caso está ubicado en la celda B3.
Haga clic en >Aceptar.
ARGUMENTOS FUNCIÓN LARGO 1
Educación Digital Cafam
Página 23 de 34
EDUCACIÓN PARA EL TRABAJO CAFAM - CET - Subdirección de
Institución de Educación para el Trabajo y el Desarrollo Humano: Resoluciones SED 1929 de Junio de Educación
2002, 2020 de Julio de 2002, 0102 de Junio de 2010 y 180211 de Diciembre de 2010. SGC
GUÍA DE APRENDIZAJE Versión 1
Observe el resultado de la función, donde se contaron los espacios, pero no la tilde:
RESULTADO FUNCIÓN LARGO 1
* Para arrastrar la función a las otras celdas debe acercar el cursor al cuadro negro,
que aparece en la parte inferior derecha de la celda, y hacer doble clic cuando
aparece la cruz negra.
Ejemplo:
El argumento texto puede estar ubicado en una celda o se puede digitar dentro de
comillas la cadena de texto, observe el siguiente ejemplo:
OPCIONES FUNCIÓN LARGO 1
Cuando el formato de la celda es: Moneda o contabilidad, la función largo no cuenta
el signo pesos ni los puntos, como puede observar en la siguiente imagen:
Educación Digital Cafam
Página 24 de 34
EDUCACIÓN PARA EL TRABAJO CAFAM - CET - Subdirección de
Institución de Educación para el Trabajo y el Desarrollo Humano: Resoluciones SED 1929 de Junio de Educación
2002, 2020 de Julio de 2002, 0102 de Junio de 2010 y 180211 de Diciembre de 2010. SGC
GUÍA DE APRENDIZAJE Versión 1
FUNCIÓN LARGO CON VALORES 1
En el último ejemplo puede observar que se cuentan los espacios tanto al inicio como
al final, junto con los signos de puntuación.
FUNCIÓN LARGO SIGNOS GRAMATICALES 1
Es importante tener en cuenta el formato de la celda, ya que dependiendo de éste se
contarán los caracteres, como se visualiza en el siguiente ejemplo, donde el mismo
texto está en formato Numérico, Moneda y Texto:
FUNCIÓN LARGO CELDAS NUMÉRICAS 1
FUNCIÓN MAYUSC Y MINUSC
En nuestra escritura normal utilizamos habitualmente las letras minúsculas y
utilizamos las letras mayúsculas en la posición inicial de un enunciado o en palabras
Educación Digital Cafam
Página 25 de 34
EDUCACIÓN PARA EL TRABAJO CAFAM - CET - Subdirección de
Institución de Educación para el Trabajo y el Desarrollo Humano: Resoluciones SED 1929 de Junio de Educación
2002, 2020 de Julio de 2002, 0102 de Junio de 2010 y 180211 de Diciembre de 2010. SGC
GUÍA DE APRENDIZAJE Versión 1
o frases enteras con el fin de destacarlas dentro de un escrito. Excel provee dos
funciones para dar el formato adecuado al texto contenido en una celda, ya sea como
letras mayúsculas o minúsculas.
MAYUSC
Esta función convierte el texto en mayúsculas.
Sintaxis
=MAYUSC(texto) + ENTER.
La sintaxis de la función MAYUSC tiene el argumento: Texto es de carácter
obligatorio y es el texto que desea pasar a mayúsculas. El argumento texto puede ser
una referencia o una cadena de texto escrita dentro de comillas.
Ejemplo:
Para convertir a mayúsculas todas las letras del texto contenido en la celda A2 se
empleará la función MAYUSC, para ello:
1. Ubíquese en la celda donde requiere pasar el texto a mayúscula.
2. Digite =MAYUSC, luego presione la tecla TAB o abra el paréntesis, seleccione la
celda donde se encuentra el texto, cierre el paréntesis y presione la tecla ENTER.
FUNCIÓN MAYUSC 1
Ahora la celda B2 contiene el mismo texto de la celda A2 pero convertido a letras
mayúsculas.
3. Arrastre la función a las otras celdas haciendo doble clic cuando aparece la cruz
negra en el cuadro negro, que aparece en la parte inferior derecha de la celda.
Educación Digital Cafam
Página 26 de 34
EDUCACIÓN PARA EL TRABAJO CAFAM - CET - Subdirección de
Institución de Educación para el Trabajo y el Desarrollo Humano: Resoluciones SED 1929 de Junio de Educación
2002, 2020 de Julio de 2002, 0102 de Junio de 2010 y 180211 de Diciembre de 2010. SGC
GUÍA DE APRENDIZAJE Versión 1
RESULTADO FUNCIÓN MAYUSC 1
Otra forma de usar la función MAYUSC es digitando la palabra entre comillas, así:
RESULTADO FUNCIÓN MAYUSC 2
MINUSC
A través de esta función Excel permite convertir un texto en letras minúsculas.
Sintaxis
=MINUSC(texto) + ENTER.
La sintaxis de la función MINUSC tiene el argumento: Texto es de carácter
obligatorio y es el texto que desea convertir en minúscula. El argumento texto puede
ser una referencia o una cadena de texto escrita dentro de comillas.
Ejemplo 1:
Para convertir en minúsculas el texto de la celda F2, puede seguir un procedimiento
similar al anterior, pero utilizando la función MINUSC, o llamar la función desde la
barra de herramienta en la ficha de Formulas, en el grupo Biblioteca de funciones,
seleccionado en el botón de Texto la función MINUSC.
Educación Digital Cafam
Página 27 de 34
EDUCACIÓN PARA EL TRABAJO CAFAM - CET - Subdirección de
Institución de Educación para el Trabajo y el Desarrollo Humano: Resoluciones SED 1929 de Junio de Educación
2002, 2020 de Julio de 2002, 0102 de Junio de 2010 y 180211 de Diciembre de 2010. SGC
GUÍA DE APRENDIZAJE Versión 1
BOTÓN FUNCIONES EXTO 1
Luego en el cuadro de diálogo de Argumentos de función que aparecerá, debe
seleccionar la celda donde se encuentra o el digitar entre comillas el texto a convertir
y hacer clic en >Aceptar.
ARGUMENTOS FUNCIÓN MINUSC 1
Educación Digital Cafam
Página 28 de 34
EDUCACIÓN PARA EL TRABAJO CAFAM - CET - Subdirección de
Institución de Educación para el Trabajo y el Desarrollo Humano: Resoluciones SED 1929 de Junio de Educación
2002, 2020 de Julio de 2002, 0102 de Junio de 2010 y 180211 de Diciembre de 2010. SGC
GUÍA DE APRENDIZAJE Versión 1
El resultado será:
RESULTADO FUNCIÓN MINUSC 1
Ejemplo 2:
EJEMPLO FUNCIÓN MINUSC 1
FUNCIÓN NOMPROPIO
Excel ofrece la función llamada NOMPROPIO la cual recibe un texto como
argumento y convierte en mayúscula la primera letra de cada palabra.
Sintaxis:
=NOMPROPIO(texto) + ENTER.
El argumento texto es de carácter obligatorio y corresponde al texto al que se le dará
formato.
Ejemplo:
En una base de datos los nombres están en minúscula y para un informe se debe
cambiar el formato donde la letra inicial este en mayúscula, por lo que se debe:
Educación Digital Cafam
Página 29 de 34
EDUCACIÓN PARA EL TRABAJO CAFAM - CET - Subdirección de
Institución de Educación para el Trabajo y el Desarrollo Humano: Resoluciones SED 1929 de Junio de Educación
2002, 2020 de Julio de 2002, 0102 de Junio de 2010 y 180211 de Diciembre de 2010. SGC
GUÍA DE APRENDIZAJE Versión 1
1. Ubíquese en la celda donde requiere pasar la letra inicial a mayúscula.
2. Digite =NOMPROPIO, luego presione la tecla TAB o abra el paréntesis,
seleccione la celda donde se encuentra el texto, cierre el paréntesis y presione la
tecla Enter.
FUNCIÓN NOMPROPIO 1
RESULTADO FUNCIÓN NOMPROPIO 1
3. Arrastre la función a las otras celdas haciendo doble clic cuando aparece la cruz
negra en el cuadro negro, que aparece en la parte inferior derecha de la celda.
Observe que la función aplica en textos totalmente en minúscula o totalmente en
mayúscula.
Educación Digital Cafam
Página 30 de 34
EDUCACIÓN PARA EL TRABAJO CAFAM - CET - Subdirección de
Institución de Educación para el Trabajo y el Desarrollo Humano: Resoluciones SED 1929 de Junio de Educación
2002, 2020 de Julio de 2002, 0102 de Junio de 2010 y 180211 de Diciembre de 2010. SGC
GUÍA DE APRENDIZAJE Versión 1
CELDAS FUNCIÓN NOMPROPIO 1
FUNCIÓN REEMPLAZAR
La función REEMPLAZAR, como su nombre lo indica permite reemplazar parte de
una cadena de texto con otra cadena de texto indicada, en función del número de
caracteres que especifique, por una cadena de texto diferente.
Sintaxis
=REEMPLAZAR(texto_original, núm_inicial, núm_de_caracteres, texto_nuevo)
Sus argumentos son:
texto_original (obligatorio): El texto que contiene los caracteres a reemplazar.
núm_inicial (obligatorio): La posición dentro del texto donde se iniciará el
reemplazo.
núm_de_caracteres (obligatorio): La cantidad de caracteres que se
reemplazarán.
texto_nuevo (obligatorio): El texto que reemplazará los caracteres originales.
Ejemplo:
Para comprender mejor esta función, utilizaremos el siguiente ejemplo:
Educación Digital Cafam
Página 31 de 34
EDUCACIÓN PARA EL TRABAJO CAFAM - CET - Subdirección de
Institución de Educación para el Trabajo y el Desarrollo Humano: Resoluciones SED 1929 de Junio de Educación
2002, 2020 de Julio de 2002, 0102 de Junio de 2010 y 180211 de Diciembre de 2010. SGC
GUÍA DE APRENDIZAJE Versión 1
En la celda A2: tenemos la cadena de texto “aprendo funciones de texto con cafam”,
en la celda B2, usaremos la función REEMPLAZAR, (se desea reemplazar:
“funciones de” por “a reemplazar” es decir, la cadena inicial de texto es:
“aprendo funciones de texto con cafam”, palabra a modificar: (funciones de), para
que la nueva cadena de texto quede de la siguiente manera:
“aprendo a reemplazar texto con cafam”,
Para lo cual siga el siguiente procedimiento:
1. Digite la palabra REEMPLAZAR (función), precedida del signo igual (=).
2. Abra el signo de paréntesis, seleccione la celda donde se encuentre la información
a reemplazar, en este caso A2.
FUNCIÓN REEMPLAZAR 1
3. Posteriormente indique, la posición donde iniciará a remplazar, para nuestro
ejemplo, su ubicación es 9, porque en esta posición se encuentra ubicada la letra
“f” de funciones:
Educación Digital Cafam
Página 32 de 34
EDUCACIÓN PARA EL TRABAJO CAFAM - CET - Subdirección de
Institución de Educación para el Trabajo y el Desarrollo Humano: Resoluciones SED 1929 de Junio de Educación
2002, 2020 de Julio de 2002, 0102 de Junio de 2010 y 180211 de Diciembre de 2010. SGC
GUÍA DE APRENDIZAJE Versión 1
FUNCIÓN REEMPLAZAR PARTE INICIAL 1
4. Seguido a esto, indique la cantidad de caracteres que se reemplazarán, para
nuestro ejemplo será el número 12, porque la suma de letras o caracteres y
espacios en blanco de: “funciones de” corresponde a este número (doce).
FUNCIÓN REEMPLAZAR PARTE FINAL 1
5. Finalmente, indique el texto que reemplazará los caracteres originales, tenga en
cuenta que si el texto nuevo son letras estas deberán estar entre comillas (“”),
recuerde que la nueva palabra es: “a reemplazar”, no olvide cerrar paréntesis.
Educación Digital Cafam
Página 33 de 34
EDUCACIÓN PARA EL TRABAJO CAFAM - CET - Subdirección de
Institución de Educación para el Trabajo y el Desarrollo Humano: Resoluciones SED 1929 de Junio de Educación
2002, 2020 de Julio de 2002, 0102 de Junio de 2010 y 180211 de Diciembre de 2010. SGC
GUÍA DE APRENDIZAJE Versión 1
FUNCIÓN REEMPLAZAR CON EL TEXTO 1
Es decir que, la sintaxis final quedara así: =REEMPLAZAR (A2;9;12;"a
reemplazar").
Al pulsar la tecla Enter, obtendrá el siguiente resultado:
RESULTADO FUNCIÓN REEMPLAZAR 1
Quien Elaboro. Quien Reviso. Quien Aprobó.
Rigoberto Urquijo García
Control de Cambios
Razones del Cambio Quien Realizo. Fecha del cambio.
Educación Digital Cafam
Página 34 de 34
También podría gustarte
- Tajima TMEF-610 Manual EspañolDocumento6 páginasTajima TMEF-610 Manual EspañolAdrián Hu45% (11)
- Inversion y AhorroDocumento8 páginasInversion y AhorroSandra Geraldine Camacho GuerreroAún no hay calificaciones
- Foro Segmentacion de MercadoDocumento7 páginasForo Segmentacion de MercadoSandra Geraldine Camacho GuerreroAún no hay calificaciones
- Hogar Infantil Ángeles de AmorDocumento1 páginaHogar Infantil Ángeles de AmorSandra Geraldine Camacho GuerreroAún no hay calificaciones
- Instrucciones AdicionalesDocumento1 páginaInstrucciones AdicionalesSandra Geraldine Camacho GuerreroAún no hay calificaciones
- Taller 4 Geraldine CamachoDocumento5 páginasTaller 4 Geraldine CamachoSandra Geraldine Camacho GuerreroAún no hay calificaciones
- Actividad de Aprendizaje 3 Manejo Inadecuado de AlimentosDocumento2 páginasActividad de Aprendizaje 3 Manejo Inadecuado de AlimentosSandra Geraldine Camacho GuerreroAún no hay calificaciones
- Actividad de Aprendizaje 3 Manejo Inadecuado de AlimentosDocumento2 páginasActividad de Aprendizaje 3 Manejo Inadecuado de AlimentosSandra Geraldine Camacho GuerreroAún no hay calificaciones
- Actividad 4 Terminacion de Un ContratoDocumento4 páginasActividad 4 Terminacion de Un ContratoSandra Geraldine Camacho GuerreroAún no hay calificaciones
- PI-GO-002 Procedimiento Servicios EspecialesDocumento4 páginasPI-GO-002 Procedimiento Servicios Especialesjorge navarrete100% (1)
- UNIDAD 1internet, Características y EvoluciónDocumento25 páginasUNIDAD 1internet, Características y EvoluciónLadykaneko kenAún no hay calificaciones
- 06 - Ingenieria de SoftwareDocumento7 páginas06 - Ingenieria de SoftwareZe TCAún no hay calificaciones
- VII EXPERIENCIA DE APRENDIZAJE EPT 1° y 2°gradoDocumento23 páginasVII EXPERIENCIA DE APRENDIZAJE EPT 1° y 2°gradoHenrryAún no hay calificaciones
- Taller Gestión Del ConocimientoDocumento78 páginasTaller Gestión Del Conocimientoalexalvarez28Aún no hay calificaciones
- UNIDAD 3. Sistemas de InformaciónDocumento4 páginasUNIDAD 3. Sistemas de InformaciónLena SprouseAún no hay calificaciones
- CDRDocumento12 páginasCDRDavid MuesesAún no hay calificaciones
- SofwarDocumento11 páginasSofwarGeneh RodriguezAún no hay calificaciones
- SOTAX HT1, HT10 EspecificacionesDocumento1 páginaSOTAX HT1, HT10 EspecificacionesCristian Arce100% (1)
- Universal Controllers: Reguladores de Temperatura y Reguladores de Proceso TeclasDocumento9 páginasUniversal Controllers: Reguladores de Temperatura y Reguladores de Proceso TeclasCarlos NavarroAún no hay calificaciones
- Unidad 1 Investigacion de CAD Hernandez Zea JuanDocumento4 páginasUnidad 1 Investigacion de CAD Hernandez Zea JuanJUAN HERN�NDEZ ZEAAún no hay calificaciones
- Rootkit-ISO IIIDocumento8 páginasRootkit-ISO IIIisaac alvarezAún no hay calificaciones
- Tarea2 Julian MorenoDocumento6 páginasTarea2 Julian MorenoJulian MorenoAún no hay calificaciones
- Guia 2 Sistemas OperativosDocumento6 páginasGuia 2 Sistemas Operativoskendo pazAún no hay calificaciones
- Multiplexacion Por Division de Longitud de OndaCapitulo IIIDocumento74 páginasMultiplexacion Por Division de Longitud de OndaCapitulo IIIRandy Morales CarbajalAún no hay calificaciones
- Distrito de LalaquizDocumento3 páginasDistrito de LalaquizClismian Ticliahuanca ChinchayAún no hay calificaciones
- 76ac-2 en EsDocumento11 páginas76ac-2 en EsANDRES DAVID DOMINGUEZ ROZOAún no hay calificaciones
- Testing de SoftwareDocumento32 páginasTesting de Softwarechnr71Aún no hay calificaciones
- Circuitos Combinacionales IIDocumento12 páginasCircuitos Combinacionales IIcarlos YnclànAún no hay calificaciones
- III - Definiciones Sobre TipografiìaDocumento19 páginasIII - Definiciones Sobre TipografiìaIslandiaAún no hay calificaciones
- Código ASCIIDocumento3 páginasCódigo ASCIIErnesto DeRoAún no hay calificaciones
- Anexo 1 - Tabla y Ejercicios Tarea 2Documento5 páginasAnexo 1 - Tabla y Ejercicios Tarea 2Alejandra SanchezAún no hay calificaciones
- Test Escala de Manejo Del TiempoDocumento2 páginasTest Escala de Manejo Del TiempomarjorieasotoAún no hay calificaciones
- Gestión Digital de Inventarios Mejora Gracias Al SaaSDocumento2 páginasGestión Digital de Inventarios Mejora Gracias Al SaaSSazones Perú Gerardo SalazarAún no hay calificaciones
- Trucos Visual BasicDocumento42 páginasTrucos Visual BasicErasmo De la RosaAún no hay calificaciones
- Aws+Cursos+Netec+ +Ch+&+PeDocumento1 páginaAws+Cursos+Netec+ +Ch+&+PeEnrique Hernán LópezAún no hay calificaciones
- 41 Problemas Exámenes ResueltosDocumento53 páginas41 Problemas Exámenes ResueltosgdyacoAún no hay calificaciones
- Base de Datos RedisDocumento4 páginasBase de Datos RedisAngiie LaytonAún no hay calificaciones
- Computación Tarea 3Documento2 páginasComputación Tarea 3Anderson FloresAún no hay calificaciones