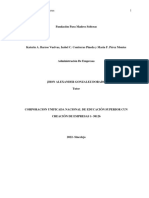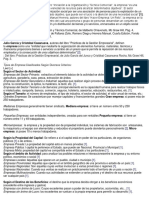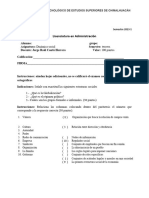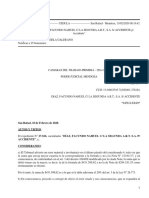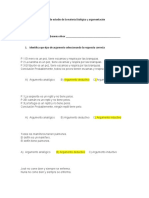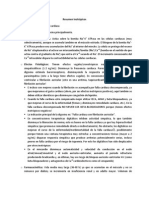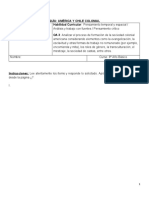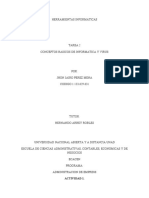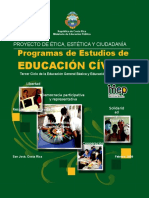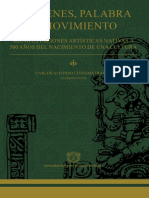Documentos de Académico
Documentos de Profesional
Documentos de Cultura
gvSIG 2 2 para Gobiernos Departamentales 2
Cargado por
idiotpharaohTítulo original
Derechos de autor
Formatos disponibles
Compartir este documento
Compartir o incrustar documentos
¿Le pareció útil este documento?
¿Este contenido es inapropiado?
Denunciar este documentoCopyright:
Formatos disponibles
gvSIG 2 2 para Gobiernos Departamentales 2
Cargado por
idiotpharaohCopyright:
Formatos disponibles
gvSIG -Guía 2
Unión de tablas.
1. Abrir gvSIG
2. Agregar capa de caminería denominada “RO”.
Usamos el procedimiento habitual, cuidando que la proyección sea WGS 84 o sea EPSG 4326:
3. Insertar tabla de datos (denominada PLAN 16), para ello ir al Gestor de Proyectos,
seleccionar Tabla, Nuevo y buscar el archivo. Tener cuidado que la tabla que se esté
usando comience con el nombre de los campos que necesitamos, esto significa que no
puede tener filas y/o columnas libres o con logos entre otros elementos:
Si la tenemos así (.xlsx en este ejemplo) la debemos modificar para poder hacer la unión,
o sea le borro las columnas y filas que no necesite y en lo posible, la transformo a dbf (o
en su defecto a xls):
Guía realizada por: Sergio Acosta y Lara –MTOP-. Junio 2016. 1
Me quedará así (cargando el dbf):
4. Vamos a agregarle a la tabla del shape los datos de la tabla que trajimos. Para ello
abrimos la tabla del shape y vamos a Tabla, Crear Unión
Guía realizada por: Sergio Acosta y Lara –MTOP-. Junio 2016. 2
Seleccionamos primero la tabla del shape a la que se van a unir los campos de la
segunda tabla; luego seleccionamos la tabla PLAN 16. En el siguiente cuadro
seleccionamos primero el campo de unión de la primera tabla, luego el campo de unión
de la segunda tabla (los prefijos no es necesario llenarlos), y finalmente los atributos que
queremos nos aparezcan en la nueva tabla:
Damos Siguiente y Terminar: nos habrá cargado un shape (temporal) con los atributos
“ampliados”:
Guía realizada por: Sergio Acosta y Lara –MTOP-. Junio 2016. 3
A tener en cuenta1: que el tipo de datos del campo común a unir (en nuestro caso
“Tramo”) debe ser el mismo, si es texto, ambos deben serlo, si son número, ambos
deben serlo y en este caso además, debemos tener cuidado que sean número entero o
decimal en los campos de unión tanto de la tabla como del shp. Si la unión no quedó,
seguramente se deba a que no se respetó algo de lo anteriormente expuesto. Una
manera de solucionarlo es: poner en edición la tabla Plan 16 (Tabla, Comenzar edición),
crear un campo idéntico al de unión de la segunda tabla (del shape), en nuestro caso
Integer (número entero) de ancho 5 (esto lo podemos verificar poniendo en edición esa
tabla y yendo a Tabla, Gestor de columnas); le ponemos un nombre (en el ej.
“TRAMONUM”). Luego seleccionamos la nueva columna (click en el encabezado), luego
click en la Calculadora de campos:
1
Si utilizamos la tabla xls y la transformamos a dbf, nos surgirá el error; éste ya fue corregido
en el dbf que se entrega.
Guía realizada por: Sergio Acosta y Lara –MTOP-. Junio 2016. 4
Campo con los datos a copiar en la nueva columna
Click aquí para seleccionar la columna
Doble click para que aparezca aquí
Doble click en [TRAMO] y Ok: habrá copiado todos los valores de ese campo al nuevo:
Guía realizada por: Sergio Acosta y Lara –MTOP-. Junio 2016. 5
Nuevos valores copiados;
observar que los nuevos
números carecen de decimales
Verificamos que haya copiado todo y que no haya valores en cero (esto sucedió en
nuestro caso porque la tabla original tenía 2 valores numéricos ingresados como texto,
el 201 y 205 respectivamente; lo solucionamos ingresando manualmente los mismos)
Finalmente guardar cambios en el shp, para que queden los registros unidos, para ello
Capa, Exportar a, Formato shape. Puedo guardarlo con otro nombre para mantener el
shp original. Si no hago este procedimiento y cierro el proyecto se pierde la unión
realizada.
Guía realizada por: Sergio Acosta y Lara –MTOP-. Junio 2016. 6
Selección por atributo y espacial:
Cargar el shp de departamentos, caminería y centros poblados. Usando el
procedimiento habitual
Selección por atributo o por expresión (seleccionar ruta 5)
Con el shp “caminería” activo, ir al ícono de Selección por atributos:
Guía realizada por: Sergio Acosta y Lara –MTOP-. Junio 2016. 7
Y en la ventana que se abre, click en número, que es donde figuran los números de
rutas nacionales (me aparecerán a la derecha, en Valores conocidos). Allí hacer
doble click en número (me lo escribirá abajo), luego ir a expresiones y seleccionar
operador de igualdad (=, un solo click para que me lo escriba abajo, a continuación
de número), y a la derecha busco el 5 y le doy doble click. Presiono Nuevo conjunto
y aparece seleccionada toda la ruta 5.
Selección espacial (seleccionar departamentos que atraviesa la ruta 5)
Hacer una selección espacial, donde se seleccione todos los departamentos que
cruce una ruta nacional (5). Debemos mantener la selección de ruta anteriormente
realizada
Para ello activar la capa de departamentos e ir a Selección, Selección por capa
Guía realizada por: Sergio Acosta y Lara –MTOP-. Junio 2016. 8
Se abre una ventana de diálogo:
En la primer opción selecciono Intersecten con (depende lo que quiero seleccionar
es la opción a elegir), y en la segunda selecciono la capa de caminería. Le doy click a
Nuevo conjunto y listo:
Si necesito guardar el resultado obtenido como una nueva capa, debo ir a Capa.
Exportar a… y la guardamos como shape, cuidando de guardar solo los objetos
espaciales seleccionados y elegir un nombre y ubicación para la misma, de lo
contrario queda una selección transitoria.
Guía realizada por: Sergio Acosta y Lara –MTOP-. Junio 2016. 9
Copiar entidades de una capa a otra:
Agregar información a una capa existente. Por ejemplo caminos nuevos a la capa
base de caminería.
Con el shp de caminería cargada, cargo a su vez la capa con los nuevos datos a
incorporar (AR_caminos_nuevos). Por lo tanto tengo dos shp (para ver el nuevo
shape, apago el de caminería que ya tenía):
En primer lugar debo seleccionar los datos a incorporar de la capa nueva (pueden
ser todos o algunos), para ello puedo ir a la tabla y seleccionar por atributo o en la
representación, hacer una selección espacial (cualquiera de los procedimientos de
selección existentes):
En nuestro caso seleccionamos todo y lo
podemos hacer así (teniendo activa la capa donde
quiero actuar): Selección, Seleccionar todo
Guía realizada por: Sergio Acosta y Lara –MTOP-. Junio 2016. 10
Luego hago click en Copiar elementos seleccionados al portapapeles y me sale el
siguiente cuadro de diálogo:
Click en Sí, y me sale otro cuadro que me informa cuántos elementos fueron
copiados. Acepto y pongo activa la capa de caminería (a la que le voy a pegar los
datos copiados) y la pongo en edición. Puedo apagar la capa anterior para ver mejor
cómo me realiza la operación. Hago click en Pegar y listo (me sale el cuadro siguiente
que le puedo dar click en Sí o en No según lo que quiera):
Guía realizada por: Sergio Acosta y Lara –MTOP-. Junio 2016. 11
Aquí vemos los elementos pegados en la Vista, ya integrados a la nueva capa.
Y aquí vemos los mismos elementos cómo aparecen en la tabla.
Luego de completar el procedimiento, termino la edición y guardo los cambios.
Guía realizada por: Sergio Acosta y Lara –MTOP-. Junio 2016. 12
Edición de líneas:
Veremos 3 modificaciones diferentes: cortar una línea, unir líneas, y mover vértices
1- Cortar una línea
- Usamos la capa de caminos a copiar AR_caminos_nuevos. Ponemos la capa en
edición (botón derecho, Comenzar edición), seleccionamos la línea a cortar y damos
click en el símbolo de Partir geometrías (vemos que en la barra de comandos nos
pide seleccionar una herramienta para partir las geometrías)
Es la tijerita
Mensaje que nos
indica qué hacer
- Luego seleccionamos con qué herramienta cortar (en nuestro caso seleccionamos
línea). Marcamos un inicio de línea y un fin y listo. Si queremos cortar por ej. en una
intersección antes tenemos que definir los denominados snapping: en Vista,
Propiedades, Snapping y marcamos las capas que vamos usar para aplicar el
snapping. Luego repetimos el procedimiento, cuidando de ubicar el inicio en la
intersección. Marcamos el fin y listo:
Guía realizada por: Sergio Acosta y Lara –MTOP-. Junio 2016. 13
2 registros, antes del corte
3 registros, luego del corte; en la barra de
comandos me indica que la operación fue realizada
- Para salvar los cambios, botón derecho sobre la capa, Terminar edición.
2- Unir dos líneas
- Seguimos utilizando la misma capa (ahora con 3 registros); uniremos los tramos que
recién creamos cortando la línea. Ponemos la capa en edición (botón derecho,
Comenzar edición), seleccionamos las líneas a unir y damos click en el símbolo de
Unir geometrías:
Guía realizada por: Sergio Acosta y Lara –MTOP-. Junio 2016. 14
Vemos en la tabla
que son 2 elementos
Vemos que ahora es uno
solo y que la cantidad
total pasó de 3 a 2
3- Mover vértices
- Usando siempre la misma capa de caminos la ponemos en edición (botón derecho,
Comenzar edición), seleccionamos la línea a la que le queremos mover los vértices
y damos click en Editar vértices:
Guía realizada por: Sergio Acosta y Lara –MTOP-. Junio 2016. 15
Me muestra los vértices que tiene la línea:
- Me posiciono sobre el vértice a mover, doy click y lo muevo a donde quiero. Finalizo
dando nuevamente click.
Guía realizada por: Sergio Acosta y Lara –MTOP-. Junio 2016. 16
- Para salvar los cambios, botón derecho sobre la capa, Terminar edición.
Guía realizada por: Sergio Acosta y Lara –MTOP-. Junio 2016. 17
Geoprocesos:
Estos se encuentran dentro de la pestaña Herramientas, Geoprocesamiento, Caja de
herramientas. Utilizaremos ahora los algoritmos de gvSIG Geoprocesos, Capas vectoriales
1- Mínima envolvente convexa
- Sirve para incluir en un polígono todas las entidades de una capa o las que
seleccione. Para ello doble click en Mínima envolvente convexa y abre el siguiente
cuadro de diálogo:
En capa de entrada selecciono aquélla a la que le voy a aplicar el algoritmo; luego
puedo marcar si voy a trabajar con elementos seleccionados o no; finalmente en
Salidas decido si voy a trabajar con una salida temporal o si voy a guardarla en disco.
Guía realizada por: Sergio Acosta y Lara –MTOP-. Junio 2016. 18
- Ejemplo: tengo 4 puntos traídos de un gps que me representan esquinas de un
padrón y quiero generar el polígono.
2- Buffer o área de influencia.
Este geoproceso sirve cuando se necesita generar una zona de influencia alrededor de
un elemento, por ejemplo: tengo una cantera y quiero calcular un área de influencia de
40 km en su entorno para saber que caminos se encuentran en esa área.
- Generar una capa de puntos, donde represente por lo menos dos canteras.
- Luego de editada esa capa, ir a geoprocesos, área de influencia lateral, se abre una
ventana donde se debe colocar:
En Entrada la capa de canteras, luego selecciono Área definida por una distancia en
metros y defino la distancia.
Puedo tener en cuenta las demás opciones (en nuestro caso dejamos las opciones
por defecto)
Finalmente en Salidas decido si voy a trabajar con un archivo temporal o si voy a
guardarlo en disco
Acepto y me genera el área de influencia.
Guía realizada por: Sergio Acosta y Lara –MTOP-. Junio 2016. 19
3- Intersección.
- Genero una nueva área de influencia sobre una cantera contigua, de modo que se
superpongan las áreas de influencia. Usando procedimiento anterior (hago un área
para una y luego una para la otra, con 55 km de ancho, por ej.)
- Voy a geoprocesos y ahí a intersección:
Guía realizada por: Sergio Acosta y Lara –MTOP-. Junio 2016. 20
En la pestaña Capa de entrada coloco la capa del buffer de una de las canteras y en
la pestaña de Capa de intersección coloco el buffer de la otra cantera. Finalmente
en Salidas decido si voy a trabajar con un archivo temporal o si voy a guardarlo en
disco. Damos Aceptar y listo, nos crea un polígono de la intersección y una línea del
perímetro:
4- Unión
Este geoproceso une las geometrías y los datos de dos capas. Por ejemplo si tengo una
capa con caminos nuevos y la quiero unir a la capa base camino, lo hace y mantiene los
atributos de ambas.
El modo operativo es similar a lo de los geoprocesos anteriores, coloco una capa de
entrada y luego una de unión y luego acepto.
Guía realizada por: Sergio Acosta y Lara –MTOP-. Junio 2016. 21
5- Cortar
Funciona similar al geoproceso intersección, el modo operativo es el mismo, la
diferencia está en el resultado, en este caso los atributos de la capa de salida son los
mismos que los atributos que la capa de entrada. Corta la geometría y los atributos que
se corresponden a esa geometría.
6- Diferencia
Establece la diferencia entre dos capas.
Si usamos el ejemplo de los buffer, y vamos al geoproceso Diferencia, se despliega la
ventana donde en la primera pestaña, Capa de entrada coloco uno de los buffer y en
Capa de intersección el otro buffer. El resultado es el siguiente:
7- Disolver
Este geoproceso une geometrías dentro de una misma capa que tengan un atributo
común.
Por ejemplo unir dos o más tramos de un camino, es indispensable que el “número de
tramo” sea el mismo en todos las líneas que quiero unir.
Para ello voy a geoproceso-Disolver y allí, en Capa de entrada coloco el shp de caminería,
luego en la pestaña Campo coloco el campo “tramo” (pueden ser todos los tramos o
solamente algunos que tenga seleccionados).
Guía realizada por: Sergio Acosta y Lara –MTOP-. Junio 2016. 22
Son tres segmentos que componen el tramo
Ahora es un único segmento
Importante:
En todos los geoprocesos se tiene la opción de usar solo objetos seleccionados o todos
los objetos de una capa, detalle que se debe tener presente a la hora de ejecutar
cualquiera de estas acciones debido a que los resultados pueden ser muy diferentes.
Además en todos los casos también puede guardarse el resultado en disco o sólo
generar un archivo temporal, que al cerrar el programa lo perderé si no lo salvo.
Guía realizada por: Sergio Acosta y Lara –MTOP-. Junio 2016. 23
Enlaces de interés
http://www.gvsig.com/es portal del proyecto gvSIG
http://www.gvsig.com/es/web/guest/productos/gvsig-desktop/descargas espacio
de descargas de gvSIG Desktop e información adicional (documentación, desarrollo,
casos de uso, videos, versiones anteriores)
https://listserv.gva.es/cgi-bin/mailman/listinfo/gvsig_usuarios lista de usuarios
hispanoparlantes
http://www.freelists.org/list/gvsig_uruguay lista de usuarios uruguayos
http://ide.uy/ (geo)portal de la IDEuy
http://geoportal.mtop.gub.uy/ geoportal del MTOP
https://siglibreuruguay.wordpress.com/ blog de la Comunidad gvSIG en Uruguay
Guía realizada por: Sergio Acosta y Lara –MTOP-. Junio 2016. 24
También podría gustarte
- Creación de Fundación para Madres SolterasDocumento26 páginasCreación de Fundación para Madres SolterasMARIA FERNANDA PEREZ MONTESAún no hay calificaciones
- Trabajo Practico Nº1 ExposicionDocumento41 páginasTrabajo Practico Nº1 ExposicionhectorAún no hay calificaciones
- Correlación Entre La Relación de Vacíos y PorosidadDocumento12 páginasCorrelación Entre La Relación de Vacíos y PorosidadNoe ZeledónAún no hay calificaciones
- Tercer Grado U1 Mate Sesion 10Documento71 páginasTercer Grado U1 Mate Sesion 10nacho201444Aún no hay calificaciones
- Método Esquina Noroeste y Costo MínimoDocumento25 páginasMétodo Esquina Noroeste y Costo MínimoANGELO JOSE MEJIA CARDENASAún no hay calificaciones
- Psicología Del Color en El Arte TextilDocumento2 páginasPsicología Del Color en El Arte TextilDanieloca RiveraAún no hay calificaciones
- La EmpresaDocumento3 páginasLa EmpresaBenavidez Juank100% (1)
- Segundo Examen Parcial, Dinamica SocialDocumento3 páginasSegundo Examen Parcial, Dinamica SocialJosue CastilloAún no hay calificaciones
- Notificacion - 2021-04-12T175521.107Documento17 páginasNotificacion - 2021-04-12T175521.107Sol HerreroAún no hay calificaciones
- Cuestionario de Habilidades de Comunicación PDFDocumento3 páginasCuestionario de Habilidades de Comunicación PDFElsy Daniela Paz CruzAún no hay calificaciones
- Signos CaravericosDocumento22 páginasSignos CaravericosTony GonzalezAún no hay calificaciones
- Tarot Gratuito Por Chat Tarot Telefonico Tarot en Villaviciosa de OdónDocumento2 páginasTarot Gratuito Por Chat Tarot Telefonico Tarot en Villaviciosa de OdónTarotAún no hay calificaciones
- Guía de Estudio de La Materia Dialógica y ArgumentaciónDocumento6 páginasGuía de Estudio de La Materia Dialógica y ArgumentaciónJhoanna OlivarAún no hay calificaciones
- Resumen InotrópicosDocumento7 páginasResumen InotrópicosamvelandiaAún no hay calificaciones
- Sesión 06 - Flu - UgDocumento21 páginasSesión 06 - Flu - UgFernando CastañedaAún no hay calificaciones
- Construcción de PazDocumento16 páginasConstrucción de PazJavier RodriguezAún no hay calificaciones
- Rayos XDocumento3 páginasRayos XJunior RangelAún no hay calificaciones
- U2 - Mate FinancieraDocumento15 páginasU2 - Mate FinancieraYolanda SanabriaAún no hay calificaciones
- DIVAGISDocumento1 páginaDIVAGISAna GonzálezAún no hay calificaciones
- Funcion CuadráticaDocumento17 páginasFuncion Cuadráticavivianalloret80% (20)
- Historia TeocraticaDocumento2 páginasHistoria TeocraticaMartín Ávila BenitesAún no hay calificaciones
- Guía Historia 8° BásicoDocumento5 páginasGuía Historia 8° BásicoeduaaaaaaaaaardoAún no hay calificaciones
- Identificación y Estabilización de Suelos Dispersivos, Estado Del Arte.Documento9 páginasIdentificación y Estabilización de Suelos Dispersivos, Estado Del Arte.Juan Manuel Delgado GomezcoelloAún no hay calificaciones
- TAREA 2 - Jairo - PerezDocumento7 páginasTAREA 2 - Jairo - Perezjhon jairi perez menaAún no hay calificaciones
- Actividad Practica Experimental 2 - Bases Biologicas de La Psicologia - Andrés MendozaDocumento6 páginasActividad Practica Experimental 2 - Bases Biologicas de La Psicologia - Andrés MendozaAndres MendozaAún no hay calificaciones
- Proyecto BullyngDocumento3 páginasProyecto BullyngjorgeAún no hay calificaciones
- Civica3ciclo DiversificadaDocumento222 páginasCivica3ciclo DiversificadaCarlosFernandezGonzalezAún no hay calificaciones
- 3 Silabo de Autocad Basico 2014Documento4 páginas3 Silabo de Autocad Basico 2014Coquin Ant100% (1)
- 2020-Escalante-Flores-El Paisaje, La Mirada y La Construcción Del Espacio ColonialDocumento62 páginas2020-Escalante-Flores-El Paisaje, La Mirada y La Construcción Del Espacio ColonialAnaMaríaAún no hay calificaciones
- CS Grado6 CompressedDocumento226 páginasCS Grado6 Compressedmao100% (1)