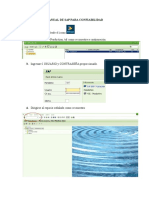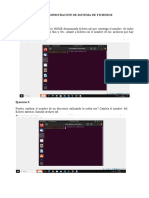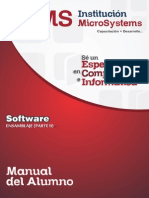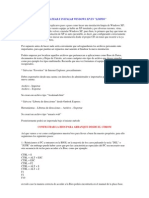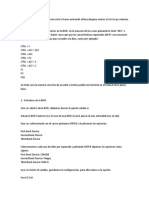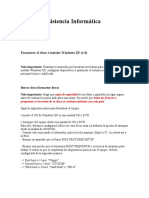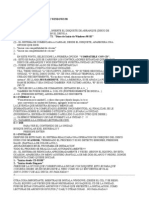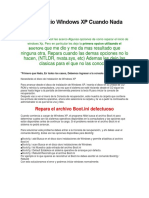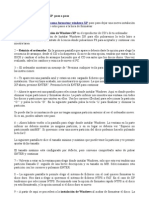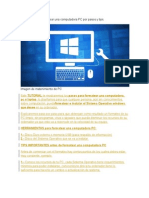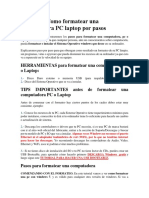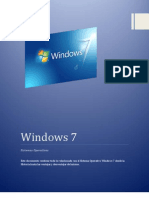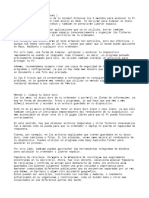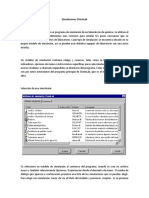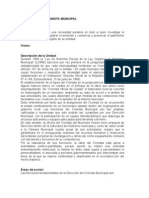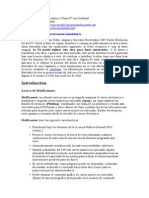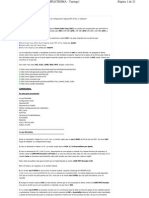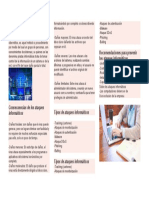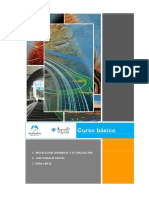Documentos de Académico
Documentos de Profesional
Documentos de Cultura
Manual para Formatear Tu PC PDF
Manual para Formatear Tu PC PDF
Cargado por
Krlos LaraTítulo original
Derechos de autor
Formatos disponibles
Compartir este documento
Compartir o incrustar documentos
¿Le pareció útil este documento?
¿Este contenido es inapropiado?
Denunciar este documentoCopyright:
Formatos disponibles
Manual para Formatear Tu PC PDF
Manual para Formatear Tu PC PDF
Cargado por
Krlos LaraCopyright:
Formatos disponibles
PASOS PARA FORMATEAR TU PC.
CÓMO REALIZAR UNA INSTALACIÓN LIMPIA DE WINDOWS XP .
IMPORTANTE:
Antes de proceder a la instalación nuevamente de Windows XP siga los pasos
de los apéndices 1 y 2 del presente articulo para poner a salvos sus archivos
personales más importantes y de cómo realizar la instalación de su acceso a
redes para la posterior actualización de Windows XP.
El disco de instalación de XP es auto ejecutable, esto es, que previa
modificación en la manera en que la BIOS efectúa el arranque, es posible
iniciar una instalación desde el propio CD prescindiendo de la disquetera.
Para ello sigamos paso a paso el siguiente procedimiento:
Reiniciamos el PC y entramos en la BIOS (normalmente pulsando la tecla
"DEL" o "SUPR") otras opciones en función del equipo son las siguientes:
TRL + S
CTRL + ALT + ESC
CTRL + ESC
CTRL + F2
CTRL + ALT + S
CTRL + ALT + Z
F1
F2
F10
Entramos En la BIOS
Una vez dentro de la BIOS, debemos buscar la opción parecida a la siguiente (el
ejemplo se basa en una BIOS Award):
AdvanceBIOS Features
Prof. Elihu López
1
Una vez seleccionada con el cursor pulsamos ENTER y buscamos las
opciones
First Boot Device
Second Boot Device
Third Boot Device
Seleccionando cada una de ellas por separado y pulsando ENTER
dejamos las opciones como siguen:
First Boot Device CDROM
Second Boot Device Floppy
Third Boot Device HDD-0
una vez hecho el cambio, guarda la configuración,
seleccionamos
Save&Exit
Pulsa ENTER y la tecla de la letra “y” dos veces
El sistema se reinicia
Ten puesto el CD de XP en su bandeja antes de dicho reinicio
La instalación previa de Windows XP comenzara:
Prof. Elihu López
2
Fíjate bien en el mensaje de la parte inferior o superior (según tu
BIOS) de la pantalla:
”Presione cualquier tecla para iniciar desde CD”
Pulsa cualquier tecla
A continuación verás el mensaje:
"El programa de instalación está inspeccionando la configuración
de hardware de su
equipo..."
Prof. Elihu López
3
-Pantalla azul
"Programa de instalación de Windows XP"
-Esperamos, se están cargando archivos
-NUEVA PANTALLA
Esta parte del programa de instalación prepara Windows XP para
que se utilice en este equipo:
-Para instalar XP ahora, presione ENTER
-Para recuperar una instalación de XP usando consola de
recuperación,
presione la tecla "R"
-Para salir del programa sin instalar XP, presione F3
Prof. Elihu López
4
Pulsa ENTER
-Contrato de licencia de Windows XP (Léelo y si estas de acuerdo,
acepta con F8, de lo contrario pulsa ESC) para avanzar en su lectura
pulsa AV Pág.
-Windows XP detectara la copia ya instalada y presentara
Prof. Elihu López
5
lassiguientes opciones:
Para reparar la instalación seleccionada de Windows XP, presione
"R"
-Para continuar la instalación de una copia nueva de Windows XP
sin reparar,
presione ESC
-Pulsa ESC
A continuación se presentan las particiones que tengamos en el
equipo, con las siguientes opciones:
-Instalar Windows XP en la partición seleccionada, presionar
ENTER
-Crear partición en espacio no particionado, presionar C
-Eliminar partición seleccionada, presionar D
Selecciona la partición a eliminar y pulsa D
-NUEVA PANTALLA
Ha pedido al programa de instalación que elimine la partición
X: Particion1 <Windows XP> [NTFS] <tamaño de la partición>MB
(<espacio libre> MB libres)
En disco <tamaño del disco> MB 0 en Id. 0 en bus 0 en atapi [MBR]
-Para eliminar la partición, presione L
Advertencia: Se perderán todos los datos de la partición
-Presione ESC para regresar a la pantalla anterior sin eliminar la
Prof. Elihu López
6
partición
Presionamos L
-NUEVA PANTALLA
-Para Instalar Windows XP en la partición seleccionada, presione
ENTER
-Para crear una partición en el espacio no particionado, presione C
-Para eliminar la partición seleccionada, presione D
Selecciona la partición que acabas de eliminar y que aparecerá
como “espacio no particionado” (OJO NO la confundas con el
espacio no particiona do del sistema que ocupa 8 MB)
Prof. Elihu López
7
-Pulsa ENTER
-NUEVA PANTALLA
Ha pedido que el programa de instalación cree una partición nueva
en disco <tamaño del disco> MB 0 en Id. 0 en bus 0 en atapi [MBR]
- Para crear una partición nuevan escriba una tamaño abajo y
presione ENTRAR
- Para volver a la pantalla anterior sin crear la partición, presione
ESC
Pulsamos ENTER
-NUEVA PANTALLA
Estamos ahora de nuevo en la pantalla que muestra la lista de
particiones y que vuelve a darnos las opciones:
-Para Instalar Windows XP en la partición seleccionada, presione
ENTER
-Para crear una partición en el espacio no particionado, presione C
-Para eliminar la partición seleccionada, presione D
Nos aseguramos que está seleccionada la nueva partición y no el
espacio no particionado de 8 MB (en caso contrario la
seleccionamos con las flechas de cursor) y pulsamos ENTER
Prof. Elihu López
8
- NUEVA PANTALLA
-Entramos ahora en las opciones de formateo con las siguientes
opciones:
-Seleccionamos tipo de formato y presionamos ENTER
Recomiendo siempre NTFS para discos ya formateados y NTFS
rápido para discos nuevos sin formatear.
NOTA: El espacio no particionado de 8 megas, esta reservado para
la información de partición de Windows XP.
-La nueva partición se formateara
Prof. Elihu López
9
- NUEVA PANTALLA
Una vez formateada la partición, comienza la copia de archivos que
se produce como último paso de la fase de instalación en modo
texto.
Terminada la copia de archivos el equipo se reinicia solo (NO
PULSAR NINGUNA TECLA)
Prof. Elihu López
10
AQUÍ COMIENZA LA INSTALACIÓN PROPIAMENTE DICHA
(INTALACIÓN EN MODO GUI)
Aparece por vez primera XP y nos dice que nos quedan 39 minutos
de instalación, este tiempo variara en función del equipo, para un
Pentium III a 1 Ghz. Con 512 megas de memoria el tiempo medio es
de 25 minutos.
Prof. Elihu López
11
-Instala dispositivos (la barra verde te indicara el porcentaje de
evolución del proceso)
-NUEVA PANTALLA
-Opciones regionales de idioma, escoge la que sale por defecto
(Alfabetización internacional)
Pulsa SIGUIENTE
-NUEVA PANTALLA
-Nombre:
-Organización
Prof. Elihu López
12
Rellena tus datos y pulsa SIGUIENTE
-NUEVA PANTALLA
-Clave del producto
Escribe el número de serie de tu XP y pulsa SIGUIENTE
-NUEVA PANTALLA
Nombre del equipo:
Contraseña:
Prof. Elihu López
13
Pon el nombre al equipo que desees, escribe la contraseña que
tendrá el administrador, la confirmas y pulsas SIGUIENTE
-NUEVA PANTALLA
Fecha y Hora
Revisa que tengas bien la zona horaria, cambia a la tuya en caso de
ser necesario, y pulsa SIGUIENTE
-NUEVA PANTALLA
-Instalando la red
Prof. Elihu López
14
Presiona configuración típica y pulsas SIGUIENTE
-NUEVA PANTALLA
Grupo de trabajo o Dominio, dejar por defecto “este equipo no esta
en una red...”
Pon el nombre del grupo de trabajo que quieras, o deja el
predeterminado, y pulsa SIGUIENTE
La instalación continua con los siguientes procesos:
-Copia de archivos
-Completando instalación
-Instalando elementos del menú de inicio
-Registrando componentes
-Guardando configuración
Prof. Elihu López
15
El equipo se reinicia (NO PULSAR NINGUNA TECLA)
Prof. Elihu López
16
Continua la instalación
Configuración de pantalla (pulsa ACEPTAR dos veces)
Te sale la primera pantalla de termino de instalación
Prof. Elihu López
17
Pulsa SIGUIENTE
Ahora comprobara la conexión a Internet
Prof. Elihu López
18
Pulsa OMITIR
Ahora te preguntará acerca de la activación, selecciona:
“Recordármelo dentro de unos días”
Prof. Elihu López
19
Pulsa SIGUIENTE
¿Quién usara este equipo?
Escribe el nombre del usuario principal, el resto de usuarios si
fuese el caso se podrán crear posteriormente
Pulsa SIGUIENTE
Pulsa FINALIZAR
Prof. Elihu López
20
PANTALLA DE BIENVENIDA
Ya tienes XP instalado.
APENDICES
APENDICE 1
Antes de realizar el formateo de su partición, deberás salvaguardar
los archivos personales más importantes para que puedan ser
repuesto nuevamente al finalizar la nueva instalación.
Antes que nada localica aquellos archivos que pertenezcan a
aplicaciones como Base de Datos, Documentos de texto o Hojas de
Calculo, así como cualquier otro tipo de archivo que desee guardar
como por ejemplo los tipos multimedia. Recuerde que una vez
formatee el equipo NO podrán ser recuperados.
Salva tus “Favoritos” de Internet Explorer, procedimiento:
Debes exportarlos desde una cuenta con derechos de administrador
e importarlos posteriormente desde la nueva cuenta:
Archivo - Importar
Archivo – Exportar
Se creara un archivo tipo “ bookmark.htm”
Salva tu “Libreta de direcciones” desde Outlook Express:
Herramientas – Libretas de direcciones – Archivo – Exportar
Se creara un archivo tipo “usuario.wab”
Posteriormente podrá ser importada bajo el mismo método
Salva todo tu correo y las cuentas
APENDICE 2
Una vez realizada la instalación de XP y antes de proceder a la
instalación de su conexión de red es muy IMPORTANTE que
desconecte la línea telefónica del MODEM o el cable MODEM del
dispositivo oportuno.
Realice es ese momento la instalación de su conexión de red y active
en sus propiedades el firewall para evitar el acceso no permitido a
su maquina:
Inicio - Panel de Control - Conexiones de Red e Internet - Conexión
de Red -
Botón derecho del ratón sobre tu conexión a Internet - Opciones
Avanzadas
Una vez concluido este proceso, vuelva a insertar el cable telefónico
o su cable MODEM en el dispositivo adecuado para así poder
conectarse a Internet.
Bájese inmediatamente todas las actualizaciones de seguridad y
recomendadas de Windows Update incluido el SP1a conectándose
desde el propio Internet Explorer:
Herramientas – Windows Update
Solo este procedimiento le garantizara la seguridad en su equipo.
Prof. Elihu López
21
También podría gustarte
- Procedimiento Control de Documentos y RegistrosDocumento10 páginasProcedimiento Control de Documentos y RegistrosEcolodge AlmejalAún no hay calificaciones
- Manual de Sap para ConfiabilidadDocumento8 páginasManual de Sap para ConfiabilidadMarcos GoianoAún no hay calificaciones
- DT032 - MM Cargue Masivo Conteo de Inventario Fisico MI39Documento10 páginasDT032 - MM Cargue Masivo Conteo de Inventario Fisico MI39jlholguinsAún no hay calificaciones
- Sistema Operativo InstalacionDocumento26 páginasSistema Operativo InstalacionAlles Ist BezahltAún no hay calificaciones
- Qué Es BootearDocumento5 páginasQué Es BootearAdolfo Quenallata80% (5)
- Cómo Formatear Una Computadora Paso PasoDocumento3 páginasCómo Formatear Una Computadora Paso PasoEddy Bernabe Boc BirandaAún no hay calificaciones
- Practica 2 Ejercicios Administracion Sistema de FicherosDocumento8 páginasPractica 2 Ejercicios Administracion Sistema de FicherosIván Domínguez CarreiraAún no hay calificaciones
- Ensamblaje: SoftwareDocumento33 páginasEnsamblaje: Softwaredeejaykuroi100% (2)
- Guia para FormatearDocumento6 páginasGuia para FormatearErika Janeth Zaragoza GeronAún no hay calificaciones
- Manual Install WinXPDocumento7 páginasManual Install WinXPJean CarrascoAún no hay calificaciones
- Marcos Diaz - William Martinez - Cristian RozoDocumento20 páginasMarcos Diaz - William Martinez - Cristian RozoESTEBAN PINEDA VELASQUEZAún no hay calificaciones
- Formatear e Instalar Windows XP en LimpioDocumento6 páginasFormatear e Instalar Windows XP en LimpioIvan HernandezAún no hay calificaciones
- Pasos para Formatear Tu PCDocumento22 páginasPasos para Formatear Tu PCYesenia rodriguezAún no hay calificaciones
- Manual Instalacion de Windows XP y Simulador de Instalacion de Windows XPDocumento33 páginasManual Instalacion de Windows XP y Simulador de Instalacion de Windows XPmendhozkaAún no hay calificaciones
- Formateo PCDocumento17 páginasFormateo PCraulAún no hay calificaciones
- Reinicia El Ordenador Pulsando La Tecla F5 o F8 Depende La Configuracion y El Modelo de Tu PCDocumento3 páginasReinicia El Ordenador Pulsando La Tecla F5 o F8 Depende La Configuracion y El Modelo de Tu PCLupita SianAún no hay calificaciones
- Tutorial para Formatear Una PCDocumento7 páginasTutorial para Formatear Una PCPatrick LavigneAún no hay calificaciones
- Como FormatearDocumento57 páginasComo FormatearFreddyAún no hay calificaciones
- Repasos para Formatear Una ComputadoraDocumento22 páginasRepasos para Formatear Una Computadoraanon-581328100% (2)
- Como Formatear Tu PC Con Windows XP (WWW Thedaniex Com)Documento15 páginasComo Formatear Tu PC Con Windows XP (WWW Thedaniex Com)Silvestre RzAún no hay calificaciones
- Reanima Asistencia InformáticaDocumento24 páginasReanima Asistencia Informáticabyron asturiasAún no hay calificaciones
- Guía Práctica de Formateo e Instalacion de PCDocumento24 páginasGuía Práctica de Formateo e Instalacion de PCjoseAún no hay calificaciones
- Manual de Instalacion de Windows 98Documento6 páginasManual de Instalacion de Windows 98api-3715173100% (1)
- Guía Práctica para Formatear PCDocumento8 páginasGuía Práctica para Formatear PCLearning_freeAún no hay calificaciones
- Arrancar Desde CD o USB Con El Boot MenuDocumento5 páginasArrancar Desde CD o USB Con El Boot MenuPercy Andree Bayona GuillermoAún no hay calificaciones
- Como Formatear Una ComputadoraDocumento16 páginasComo Formatear Una ComputadoraHugo Vilchez GutierrezAún no hay calificaciones
- Procedimiento para Formatear Una PCDocumento13 páginasProcedimiento para Formatear Una PCPercy Huarac QuispeAún no hay calificaciones
- Instruct IvoDocumento14 páginasInstruct IvoSeifer16Aún no hay calificaciones
- Reparar Inicio WIndows XP Cuando Nada FuncionaDocumento6 páginasReparar Inicio WIndows XP Cuando Nada FuncionaMarco KuhAún no hay calificaciones
- Resumen 1 Instalacion de WindowsDocumento7 páginasResumen 1 Instalacion de WindowsPonCho' Ißarra MorƏnoAún no hay calificaciones
- Formateo, Instalación y Configuración de Sistema OperativoDocumento10 páginasFormateo, Instalación y Configuración de Sistema OperativoIvanAlarcon94Aún no hay calificaciones
- 1cómo Formatear e Instalar Windows 7Documento24 páginas1cómo Formatear e Instalar Windows 7Liliana HuberAún no hay calificaciones
- Manual de Instalacion de Windows XPDocumento38 páginasManual de Instalacion de Windows XPEthan Davis100% (1)
- Instalar Dos Sistemas Operativos en Tu PCDocumento31 páginasInstalar Dos Sistemas Operativos en Tu PCEduardo GuerrerosAún no hay calificaciones
- Reparar Windows XP X@jajo5555Documento6 páginasReparar Windows XP X@jajo5555jajo5555Aún no hay calificaciones
- Instalar y Utilizar de Forma Simultanea Dos Sistemas OperativosDocumento9 páginasInstalar y Utilizar de Forma Simultanea Dos Sistemas Operativosadri84Aún no hay calificaciones
- Manual de Instalación de Windows XPDocumento21 páginasManual de Instalación de Windows XPAlexander Aya100% (1)
- Cómo Instalar Windows 7 Desde UsbDocumento5 páginasCómo Instalar Windows 7 Desde Usbaltamirajorge1961Aún no hay calificaciones
- Formatear e Intalar XPDocumento13 páginasFormatear e Intalar XPOctavio MiglioAún no hay calificaciones
- Como Formatear Windows XPDocumento2 páginasComo Formatear Windows XPLorenzo Sanchez RiveraAún no hay calificaciones
- Desinstalar Windows VistaDocumento18 páginasDesinstalar Windows VistaMarcos E. CuevasAún no hay calificaciones
- Manual para Formatear Un PCDocumento18 páginasManual para Formatear Un PCكاستيجو الباروAún no hay calificaciones
- Tutorial Formatear PCDocumento8 páginasTutorial Formatear PCAlma Reficul MortibellAún no hay calificaciones
- No Sabes Formatear La PCDocumento28 páginasNo Sabes Formatear La PCGustavo VázquezAún no hay calificaciones
- Reparacion WindowsDocumento17 páginasReparacion WindowsPedro BenitezAún no hay calificaciones
- Como Formatear Una Computadora PC Laptop Por PasosDocumento6 páginasComo Formatear Una Computadora PC Laptop Por Pasoserika vivianaAún no hay calificaciones
- Dos y FormateoDocumento16 páginasDos y FormateoMayra Jambleidy Porras GarzonAún no hay calificaciones
- Pasos A Seguir para Formatear e Instalar Windows XPDocumento18 páginasPasos A Seguir para Formatear e Instalar Windows XPabuelexAún no hay calificaciones
- Aprende A Formatear La PCDocumento11 páginasAprende A Formatear La PCMoises CelosoAún no hay calificaciones
- Formatear e Instalar El Sistema Operativo WindowsDocumento60 páginasFormatear e Instalar El Sistema Operativo WindowsnoeAún no hay calificaciones
- Tutorial FormatearDocumento7 páginasTutorial FormatearPedro LeonAún no hay calificaciones
- Ingreso Al Boot de Una PCDocumento20 páginasIngreso Al Boot de Una PCAldo MedinaAún no hay calificaciones
- Manual de WindowsDocumento44 páginasManual de WindowsMichael CanazasAún no hay calificaciones
- HERRAMIENTAS para Formatear Una Computadora PC o LaptopDocumento9 páginasHERRAMIENTAS para Formatear Una Computadora PC o LaptopYesi PomaAún no hay calificaciones
- Manual para Formatear Un Disco DuroDocumento19 páginasManual para Formatear Un Disco DuroJackeline Chávez ParedesAún no hay calificaciones
- Tutorial para Formatear ComputadoraDocumento9 páginasTutorial para Formatear ComputadoraMariana MorenoAún no hay calificaciones
- Windows 7Documento4 páginasWindows 7derwin fuentesAún no hay calificaciones
- Pantalla AzulDocumento11 páginasPantalla AzullyodkasAún no hay calificaciones
- Como Instalar Windows 10 Desde USBDocumento20 páginasComo Instalar Windows 10 Desde USBImer SalgueroAún no hay calificaciones
- Windows 7 ProyectoDocumento22 páginasWindows 7 ProyectoCruz Isabel SalgueiroAún no hay calificaciones
- Tutorial Formateo PCDocumento9 páginasTutorial Formateo PCInstituto LIFEAún no hay calificaciones
- Como Formatear La PCDocumento8 páginasComo Formatear La PCSaulAún no hay calificaciones
- Cómo Quitar La Protección Contra Escritura de Un USBDocumento43 páginasCómo Quitar La Protección Contra Escritura de Un USBDaicelia vergaraAún no hay calificaciones
- DISIPLINASDocumento1 páginaDISIPLINASOziel SilvaAún no hay calificaciones
- Ritmo y Sentido en Piedra de SolDocumento40 páginasRitmo y Sentido en Piedra de SolOziel SilvaAún no hay calificaciones
- Matemáticas IVDocumento26 páginasMatemáticas IVOziel SilvaAún no hay calificaciones
- Consumo Del CigarroDocumento2 páginasConsumo Del CigarroOziel Silva100% (1)
- Manual para Limpiar ComputadoraDocumento2 páginasManual para Limpiar ComputadoraAntoVGAún no hay calificaciones
- Apuntes de CMD Unix Linux de HolbertonDocumento8 páginasApuntes de CMD Unix Linux de HolbertonLuis MnTsAún no hay calificaciones
- Contenidos TICS 2021 UNES 2Documento2 páginasContenidos TICS 2021 UNES 2Nidiannys RivasAún no hay calificaciones
- Simulaciones ChemLabDocumento7 páginasSimulaciones ChemLabNelson XD Coaguila TarifaAún no hay calificaciones
- CRONISTASDocumento106 páginasCRONISTASmorales07Aún no hay calificaciones
- Computación Chernobilsky 2010 A 2012Documento5 páginasComputación Chernobilsky 2010 A 2012Lucía BernsAún no hay calificaciones
- Configuración de MailScanner y ClamAV Con SendmailDocumento11 páginasConfiguración de MailScanner y ClamAV Con SendmailniconarqAún no hay calificaciones
- Instalacion de Wilcom 2006Documento3 páginasInstalacion de Wilcom 2006Ronald Anderson Tumbalobos NavarroAún no hay calificaciones
- KardexDocumento2 páginasKardexNailet Morles100% (1)
- Procesamiento de ArchivosDocumento7 páginasProcesamiento de ArchivosCarlos TurrizaAún no hay calificaciones
- Manual 11 Pasos Limpieza Infeccion PCDocumento39 páginasManual 11 Pasos Limpieza Infeccion PCYahaira Cambronero HerreraAún no hay calificaciones
- SO CuadernoPracticas IDocumento22 páginasSO CuadernoPracticas IFERNANDEZ IMAZ JUAN JOSEAún no hay calificaciones
- Guía EACDocumento21 páginasGuía EACCarlos VásquezAún no hay calificaciones
- Archivos y ExtensionesDocumento3 páginasArchivos y ExtensionesHugo Nelson Ramírez CárdenasAún no hay calificaciones
- 2° de Informatica Plan 1° Unidad Didactica - Soporte Tecinico 2020 - 2021Documento5 páginas2° de Informatica Plan 1° Unidad Didactica - Soporte Tecinico 2020 - 2021Fabry AguirreAún no hay calificaciones
- INFyS 2013 Anexo Manual Colectas BotanicasDocumento32 páginasINFyS 2013 Anexo Manual Colectas BotanicasLALUKISAún no hay calificaciones
- BDL300IPARTEDocumento57 páginasBDL300IPARTEAlex FrancoAún no hay calificaciones
- Calendario en PHPDocumento4 páginasCalendario en PHPwilsonAún no hay calificaciones
- Manual POS1500Documento145 páginasManual POS1500vichugoAún no hay calificaciones
- Informatica HospitalDocumento26 páginasInformatica HospitalCesein0% (1)
- Políticas de Protección Contra Ataques InformáticosDocumento1 páginaPolíticas de Protección Contra Ataques InformáticosVanne Bedoya De GarciaAún no hay calificaciones
- Manual Ispol 9 PDFDocumento88 páginasManual Ispol 9 PDFPatriciaAún no hay calificaciones
- Introducción A ROS para DesarrolladoresDocumento6 páginasIntroducción A ROS para DesarrolladoresPepe ViyuelaAún no hay calificaciones
- Principales Causas de Pérdida de DatosDocumento6 páginasPrincipales Causas de Pérdida de DatosSEGUNDO SEMESTRE tecAún no hay calificaciones
- 10 Funciones de Una Computador1Documento2 páginas10 Funciones de Una Computador1Luis Pescadito Laom100% (1)
- Sony Bravia KVL40BX400Documento2 páginasSony Bravia KVL40BX400ALEX DIAZAún no hay calificaciones