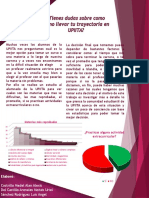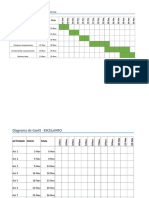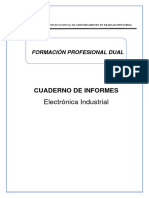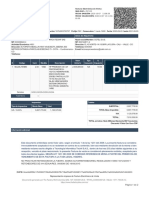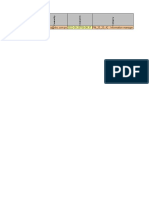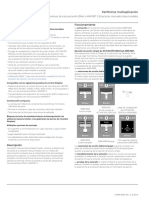Documentos de Académico
Documentos de Profesional
Documentos de Cultura
Desarrollo Fuente Bipolar
Cargado por
mcluiss0 calificaciones0% encontró este documento útil (0 votos)
13 vistas8 páginasTítulo original
Desarrollo fuente bipolar
Derechos de autor
© © All Rights Reserved
Formatos disponibles
DOCX, PDF, TXT o lea en línea desde Scribd
Compartir este documento
Compartir o incrustar documentos
¿Le pareció útil este documento?
¿Este contenido es inapropiado?
Denunciar este documentoCopyright:
© All Rights Reserved
Formatos disponibles
Descargue como DOCX, PDF, TXT o lea en línea desde Scribd
0 calificaciones0% encontró este documento útil (0 votos)
13 vistas8 páginasDesarrollo Fuente Bipolar
Cargado por
mcluissCopyright:
© All Rights Reserved
Formatos disponibles
Descargue como DOCX, PDF, TXT o lea en línea desde Scribd
Está en la página 1de 8
Desarrollo
Para el proyecto del primer parcial se primeramente se construyó el
diagrama de la fuente en Proteus 8 Professional® de nuestra fuente bipolar
sustituyendo los potenciómetros por borneras de dos entradas para los
potenciómetros, esto para al hacer el PCB se pongan cables hacia el
potenciómetro y poder acomodarlo en donde tiene que ir. El diagrama
utilizado para la construcción de la fuente que posteriormente se utilizó para
hacer el PCB se observa en la figura 1.
Al terminar este diagrama el siguiente paso fue crear el PCB, primeramente
seleccionaremos la capa en la cual se trabajara el PCB, seleccionaremos Top
Coper como se muestra a continuación:
Figura 1. Diagrama eléctrico de la fuente bipolar.
Figura 2. Selección de la capa Top Coper.
Después de esto se ajustará el recuadro a la medida de nuestra placa en
nuestro caso será 10x10 cm, luego procederemos a acomodar los
componentes de nuestro circuito de manera que no queden puentes, el
resultado es el siguiente:
Figura 3. Diagrama de PCB.
Teniendo terminado nuestro PCB se van a generar los archivos necesarios
para el CNC, los pasos son los siguientes:
Ir a las opciones en: output --> Generate Gerber/Excellon Files
Figura 3. Generando los archivos de CNC.
Nos aparecerá la siguiente ventana y marcaremos las casillas como se
muestra a continuación, recordando que esta configuración es para trabajar
solo con una capa:
Figura 4. Ventana de Gerber/Excellon.
Se generarán los archivos que necesitamos mandar al CNC en la carpeta
donde este el archivo de Proteus, como se muestra a continuación:
Figura 5. Archivos generados por Proteus.
Ahora iremos al programa isocam_demo1 para cargar los archivos que
genero Proteus que son CADCAM Buttom Coper, CADCAM Drill y CADCAM
READ-ME.
Al aparecer la ventana mostrada a continuación daremos Ok.
Ahora cambiaremos las unidades a mm en la nueva ventana y
posteriormente daremos click en “Read apertures”, después daremos Ok de
nuevo en la ventana que abre.
Figura 7. Segunda ventana de isocam.
En esta ventana al igual que en la anterior se cambiarán las unidades a mm y
se seleccionara de “2 a 4”, daremos Ok.
Figura 8. Tercera ventana de isocam.
Se mostrará la forma que tendrá nuestro PCB, para posteriormente verificar
que el diseño no tiene errores.
Figura 9. Cuarta ventana de isocam.
Nos iremos a File Create milling data
Figura 10. Verificar que no hay errores de diseño.
Seleccionaremos mm y daremos Ok.
Figura 11. Undécima ventana de isocam.
Al dar Ok verificaremos que no hay errores de diseño en el PCB, si no hay
errores aparecerá una ventana como se muestra en la figura 12, en caso de
haber errores deben corregirse ya que de no hacerse el cnc puede ignorar las
partes con error al momento de maquinar.
Figura 12. Duodécima ventana de isocam.
Ahora se guardara el archivo que se encargara de maquinar las pistas de
nuestro circuito. File Save milling data
Figura 13. Guardando el archivo para las pistas.
Al final se generara un archivo “.plt” el cual como ya se menciono es el
encargado de maquinar las pistas.
Los archivos que nos interesan ahora son el archivo “.plt” y el CADCAM Drill
el cual como su nombre indica perforara la placa. Posteriormente pasaremos
al programa Router pro para mandar las instrucciones al CNC cargando los
dos archivos mencionados para que comience el maquinado. Se deberá
ajustar el cero máquina para los dos archivos mencionados, siendo los
mismos para los dos.
También podría gustarte
- Diagrama de FujoDocumento1 páginaDiagrama de FujomcluissAún no hay calificaciones
- Cartelproba 1Documento1 páginaCartelproba 1mcluissAún no hay calificaciones
- Software Que Fracaso Por Un Mal DiseñoDocumento1 páginaSoftware Que Fracaso Por Un Mal DiseñomcluissAún no hay calificaciones
- Software Que Fracaso Por Un Mal DiseñoDocumento1 páginaSoftware Que Fracaso Por Un Mal DiseñomcluissAún no hay calificaciones
- Binance Exchange - Tutorial Completo - by Semillero de Ingresos PDFDocumento42 páginasBinance Exchange - Tutorial Completo - by Semillero de Ingresos PDFCandy Urbano100% (3)
- Cartelproba 2Documento1 páginaCartelproba 2mcluissAún no hay calificaciones
- Diagrama de FujoDocumento1 páginaDiagrama de FujomcluissAún no hay calificaciones
- Cartelproba 1Documento1 páginaCartelproba 1mcluissAún no hay calificaciones
- Practica 2 - PotenciaDocumento8 páginasPractica 2 - PotenciamcluissAún no hay calificaciones
- Elementos de Un SistemaDocumento7 páginasElementos de Un SistemamcluissAún no hay calificaciones
- Practica 1 POODocumento5 páginasPractica 1 POOmcluissAún no hay calificaciones
- Cartelproba 2Documento1 páginaCartelproba 2mcluissAún no hay calificaciones
- Reseña La Insoportable Levedad Del Ser 1Documento5 páginasReseña La Insoportable Levedad Del Ser 1mcluissAún no hay calificaciones
- Circuito RLC en Serie y Factor de CalidadDocumento6 páginasCircuito RLC en Serie y Factor de CalidadmcluissAún no hay calificaciones
- Dibujo Apuntes 2Documento21 páginasDibujo Apuntes 2mcluissAún no hay calificaciones
- Diagrama de Gantt FuenteDocumento3 páginasDiagrama de Gantt FuentemcluissAún no hay calificaciones
- Modelos de Procesos de SoftwareDocumento4 páginasModelos de Procesos de SoftwaremcluissAún no hay calificaciones
- Reseña La Insoportable Levedad Del Ser 1Documento5 páginasReseña La Insoportable Levedad Del Ser 1mcluissAún no hay calificaciones
- Analisis de Velocidad, Mecanismo 4 BarrasDocumento5 páginasAnalisis de Velocidad, Mecanismo 4 BarrasmcluissAún no hay calificaciones
- Algebra LinealDocumento627 páginasAlgebra LinealAnonymous rp7BuFyAún no hay calificaciones
- Cartel Prob ADocumento4 páginasCartel Prob AmcluissAún no hay calificaciones
- Lenguaje C Grande PDFDocumento88 páginasLenguaje C Grande PDFADADNARUTOAún no hay calificaciones
- DescripciónDocumento1 páginaDescripciónmcluissAún no hay calificaciones
- Practica 1 - PCB's - Uso de ProteusDocumento5 páginasPractica 1 - PCB's - Uso de ProteusmcluissAún no hay calificaciones
- Reglas de Dibujo TecnicoDocumento20 páginasReglas de Dibujo TecnicoJesus Ramirez PerezAún no hay calificaciones
- 779FAC23-3DAD-4969-9F3A-6BFB0414DFBF.docxDocumento9 páginas779FAC23-3DAD-4969-9F3A-6BFB0414DFBF.docxmcluissAún no hay calificaciones
- DurezaDocumento15 páginasDurezamcluissAún no hay calificaciones
- Altavox ElectronicsDocumento18 páginasAltavox ElectronicsJosue Miguel Lozada MontoyaAún no hay calificaciones
- Presupuesto Electrico Vivienda UnifamiliarDocumento1 páginaPresupuesto Electrico Vivienda UnifamiliarFabian Ramirez InsfranAún no hay calificaciones
- SenatiDocumento12 páginasSenatiizackosocuAún no hay calificaciones
- Cómo Diagnosticar Un Red CAN y Qué Método EmplearDocumento10 páginasCómo Diagnosticar Un Red CAN y Qué Método EmplearARAMNDO GALVAN100% (1)
- Articulada ElectricaDocumento12 páginasArticulada ElectricaMiguel Angel Garrido CardenasAún no hay calificaciones
- RG-SST-21 Check List de Pértiga y Revelador de TensiónDocumento2 páginasRG-SST-21 Check List de Pértiga y Revelador de TensiónHomero Fernando Orellano Montalvo100% (1)
- Manual Baterias LiFePO4 24V 100AHDocumento14 páginasManual Baterias LiFePO4 24V 100AHFerchand EncisoAún no hay calificaciones
- 1 - Comunicaciones de Radio en La Era Digital Vol 1 - Tecnologia HFDocumento129 páginas1 - Comunicaciones de Radio en La Era Digital Vol 1 - Tecnologia HFCristian MuñozAún no hay calificaciones
- Lista de Precios GeneralDocumento33 páginasLista de Precios GeneralNadia Patricia Moreno LucasAún no hay calificaciones
- Presentación EW HYpact2Documento55 páginasPresentación EW HYpact2claudioAún no hay calificaciones
- Cálculo de Corrientes de Cortocircuito en Baja TensiónDocumento20 páginasCálculo de Corrientes de Cortocircuito en Baja TensiónJorge David Hernandez0% (1)
- Amplificadores OpeDocumento6 páginasAmplificadores OpeSebastian Mendoza ArnezAún no hay calificaciones
- Ficha de Seguimiento Tutoria - Semana N°07 - Sesión #10 - RcmuDocumento18 páginasFicha de Seguimiento Tutoria - Semana N°07 - Sesión #10 - RcmuClaudia MarcosAún no hay calificaciones
- Acta de Remate Raúl Jorquera PDFDocumento1 páginaActa de Remate Raúl Jorquera PDFrulo_lex100% (1)
- Parametros Termoestufa NaomyDocumento6 páginasParametros Termoestufa NaomyCesar GonzalezAún no hay calificaciones
- LHN 25 Comercial PDFDocumento8 páginasLHN 25 Comercial PDFCarlos Paredes CastilloAún no hay calificaciones
- Laboratorio Grupo8Documento21 páginasLaboratorio Grupo8juanAún no hay calificaciones
- Foro CadDocumento2 páginasForo CadCristhian Yonatan Cobeñas AlamoAún no hay calificaciones
- Rep Mig 253 PDFDocumento2 páginasRep Mig 253 PDFcln80% (5)
- (MG) Manual de Taller MG TF 2011 (822-827) .En - EsDocumento6 páginas(MG) Manual de Taller MG TF 2011 (822-827) .En - EsSanta Rosa HuarocondoAún no hay calificaciones
- 1 Guia Conexión de TransformadoresDocumento6 páginas1 Guia Conexión de TransformadoresLeninIsraelAún no hay calificaciones
- Antologia ElectrónicaDocumento77 páginasAntologia Electrónicapp PedroAún no hay calificaciones
- Tarea 6 Excel Avanzado1Documento3 páginasTarea 6 Excel Avanzado1NORMA CONSTANZA MORENO CARDOSOAún no hay calificaciones
- LAB05 - EL TRANSISTOR BIPOLAR 2019julio R330Documento8 páginasLAB05 - EL TRANSISTOR BIPOLAR 2019julio R330Mayra AlejandraAún no hay calificaciones
- ¿Qué Es Y para Que Sirve Arduino?Documento36 páginas¿Qué Es Y para Que Sirve Arduino?Manuel GuarnerosAún no hay calificaciones
- Practica - Lab - Med - ElectDocumento9 páginasPractica - Lab - Med - ElectAndrea GarciaAún no hay calificaciones
- Reglas de Diseño y Estandares IndustrialesDocumento38 páginasReglas de Diseño y Estandares IndustrialesEloyAún no hay calificaciones
- Ad 08000986220162000000159Documento2 páginasAd 08000986220162000000159lorenaAún no hay calificaciones
- DVCS001 000 XX MD DT 000201Documento23 páginasDVCS001 000 XX MD DT 000201j.alarconmoralesAún no hay calificaciones
- Dispositivos de Comunicación Idnet O Mapnet Ii Estaciones Manuales DireccionablesDocumento8 páginasDispositivos de Comunicación Idnet O Mapnet Ii Estaciones Manuales DireccionablesJairo Rabanal MuñozAún no hay calificaciones