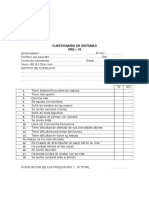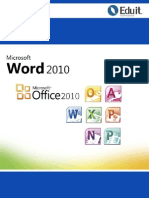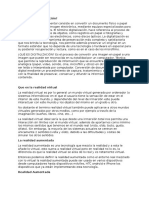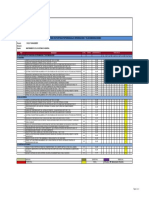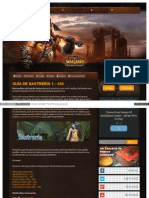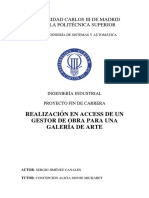Documentos de Académico
Documentos de Profesional
Documentos de Cultura
Manual de Power Point 9S
Cargado por
Tito HinostrozaTítulo original
Derechos de autor
Formatos disponibles
Compartir este documento
Compartir o incrustar documentos
¿Le pareció útil este documento?
¿Este contenido es inapropiado?
Denunciar este documentoCopyright:
Formatos disponibles
Manual de Power Point 9S
Cargado por
Tito HinostrozaCopyright:
Formatos disponibles
Manual de PowerPoint
Manual de Microsoft PowerPoint
Rubén Gómez Sánchez Serrano
Ingeniero Químico (UNAC, Perú), con especialización en Sistemas de Gestión, Gerencia de Proyectos,
Gestión por procesos y software para la gestión de proyectos y de inteligencia de negocios. Miembro
suplente del Subcomité Técnico de Normalización en Gestión de Proyecto del Instituto Nacional de
la Calidad (SCTN-GP INACAL).
Cuento con amplia experiencia en consultoría en Sistema de Gestión de la Calidad ISO 9001 en
empresas del sector: producción, construcción, telecomunicaciones, tecnologías de información,
desarrollo de software y servicios.
Docente de diplomados, diplomas y cursos de: Power BI Desktop, Power Pivot, Power Query, Excel
a todo nivel, MS Project y Ofimática en modalidad presencial y virtual en diversas instituciones.
Docente de capacitaciones in company a nombre de Ingeniería y Servicios Tecnológicos S.A.C. y
otras instituciones en las siguientes empresas e instituciones: Hospital Naval, Escuela Militar de
Chorrillos, Consorcio Obrainsa Astaldi, AJN Inversiones S.A.C., Consulting And Working International
S.A.C. (CANDWI S.A.C.), Data Servicios y Comunicaciones S.A.C., Constructora Málaga Hnos., JJC
Contratistas Generales, Obrainsa, Sherwin Williams, Minera Los Quenuales, Bureau Veritas y
Agroindustrial Paramonga.
Actualmente me desempeño como Gerente de Operaciones en Ingeniería y Servicios Tecnológicos
S.A.C.
Elaborado por: Rubén Gómez Sánchez Serrano Página 2 de 41
Manual de Microsoft PowerPoint
ÍNDICE
ENTORNO DE TRABAJO ...................................................................................................................4
CREAR UNA PRESENTACIÓN ........................................................................................................5
PATRÓN DE DIAPOSITIVAS .......................................................................................................... 19
INSERTAR TABLA A UNA DIAPOSITIVA ................................................................................... 23
CREAR UN ORGANIGRAMA ........................................................................................................... 26
INSERTAR GRÁFICOS ......................................................................................................................... 32
REPRODUCIR MÚSICA EN VARIAS DIAPOSITIVAS ............................................................. 33
ANIMACIONES Y TRANSICIONES ................................................................................................ 37
Elaborado por: Rubén Gómez Sánchez Serrano Página 3 de 41
Manual de Microsoft PowerPoint
POWERPOINT
Las presentaciones de PowerPoint funcionan como presentaciones con diapositivas.
Para transmitir un mensaje o una historia, se desglosa en diapositivas. Considere cada
diapositiva como un lienzo en blanco para imágenes, palabras y formas con las que le
será más fácil crear su exposición.
ENTORNO DE TRABAJO
La barra de herramientas de acceso rápido se encuentra ubicada justo en la parte
superior izquierda de Cinta de opciones. Desde allí podrás acceder fácilmente a algunos
comandos. Por defecto, vas a encontrar: Deshacer, Repetir o salir y Presentación desde
el principio, pero tú puedes agregar o eliminar algunos comandos según tu preferencia.
La cinta de opciones está compuesta de múltiples Fichas las cuales contienen los
comandos agrupados según su función.
Panel de navegación de diapositivas este panel te permite ver todas tus diapositivas
y organizarlas según como vayas a realizar la presentación.
Panel de diapositiva aquí puedes ver y editar la diapositiva seleccionada en el panel de
navegación de diapositivas.
Reglas, cuadriculas y guías son herramientas que te ayudarán a organizar y poner los
objetos en tus diapositivas. Estas herramientas hacen más fácil alinear los objetos en las
diapositivas de la presentación que estás creando. Para acceder a ellas solo tienes que
hacer clic en ficha Ver y activar las casillas de las opciones que se encuentran en el
grupo Mostrar.
Elaborado por: Rubén Gómez Sánchez Serrano Página 4 de 41
Manual de Microsoft PowerPoint
Número de diapositiva, puedes ver rápidamente el número de diapositivas que tiene la
presentación y en cuál de ellas estás trabajando.
Notas, cuando hagas clic en esta opción podrás agregar notas en la diapositiva que te
pueden ayudar cuando estés realizando tu presentación en público.
Opciones de vista y Zoom tenemos una variedad de opciones para visualizar las
presentaciones. Puedes elegir si quieres ver tu presentación en la vista normal,
clasificador de diapositivas, vista de lectura o Presentación con diapositivas. También,
tendrás la posibilidad de hacer acercar (zoom in) o alejar (zoom out) tus diapositivas.
La Vista Backstage es la forma de acceder a las opciones Guardar, Abrir, Guardar,
Guardar como, Imprimir, Compartir, Exportar, Cerrar y otros. Para acceder a la Vista
Backstage solo tienes que hacer clic sobre la ficha Archivo, ubicada en la Cinta de
opciones.
CREAR UNA PRESENTACIÓN
1. Abra PowerPoint.
2. Seleccione una opción:
• Seleccione Presentación en blanco para crear una presentación desde cero.
• Seleccione una de las plantillas.
• Seleccione Realizar un recorrido y, luego, Crear para ver sugerencias de uso
de PowerPoint.
Elegir un tema
Cuando abra PowerPoint verá algunas plantillas y temas integrados. Un tema es un
diseño de diapositiva que contiene sus correspondientes colores, fuentes y efectos
especiales, como sombras, reflejos, etc.
1. Elija un tema.
2. Haga clic en Crear o elija una variación de color y luego haga clic en Crear.
Elaborado por: Rubén Gómez Sánchez Serrano Página 5 de 41
Manual de Microsoft PowerPoint
Cuando crea su presentación, normalmente agrega nuevas diapositivas, mueve las
diapositivas existentes o elimina aquellas que no necesita, ahora veamos cómo realizar
esas tareas.
Agregar una diapositiva nueva
1. En la ficha Vista, haga clic en Normal.
2. En el panel de miniaturas de diapositivas de la parte izquierda, haga clic en la
diapositiva detrás de la cual desea insertar la nueva diapositiva.
3. En la ficha Inicio, haga clic en Nueva diapositiva.
4. En la galería de diseños, haga clic en el diseño que desee para la nueva diapositiva.
Cada opción de la galería es un diseño de diapositiva diferente que puede contener
marcadores de posición de texto, vídeos, imágenes, gráficos, formas, imágenes
prediseñadas, un fondo y formato, como los colores del tema, fuentes y efectos del
tema. Más información acerca de los diseños de diapositiva.
5. Se inserta una nueva diapositiva y puede hacer clic dentro de un marcador de
posición para empezar a agregar contenido.
Reorganizar el orden de las diapositivas
En el panel de la izquierda, haga clic en la miniatura de la diapositiva que desea mover
y, a continuación, arrástrela a la nueva ubicación.
Elaborado por: Rubén Gómez Sánchez Serrano Página 6 de 41
Manual de Microsoft PowerPoint
Sugerencia: Para seleccionar varias diapositivas, pulse y mantenga presionada la tecla
CTRL mientras hace clic en las diapositivas que desea mover y, a continuación,
arrástrelas en grupo a la nueva ubicación.
Eliminar diapositivas
En el panel de la izquierda, haga clic con el botón secundario en la miniatura de
diapositiva que desea eliminar (mantenga presionada la tecla CTRL para seleccionar
varias diapositivas) y, a continuación, haga clic en Eliminar diapositiva.
Elaborado por: Rubén Gómez Sánchez Serrano Página 7 de 41
Manual de Microsoft PowerPoint
Agregar texto
Haga clic en un marcador de posición de texto y empiece a escribir.
Dar formato a texto
1. Seleccione el texto.
2. En Herramientas de dibujo, elija Formato.
Elaborado por: Rubén Gómez Sánchez Serrano Página 8 de 41
Manual de Microsoft PowerPoint
3. Siga uno de estos procedimientos:
4. Para cambiar el color del texto, elija Relleno de texto y elija un color.
5. Para cambiar el color del contorno del texto, elija Contorno de texto y elija un color.
6. Para aplicar sombras, reflejos, iluminados, biseles, rotaciones 3D o transformaciones,
elija Efectos de texto y elija el efecto que desea aplicar.
Agregar imágenes
En la ficha Insertar, haga lo siguiente:
• Para insertar una imagen que esté guardada en su unidad local o en un servidor
interno, elija Imágenes, busque la imagen y luego elija Insertar.
• Para insertar una imagen desde la web, elija Imágenes en línea y use el cuadro
de búsqueda para localizar una imagen.
• Elija una imagen y luego haga clic en Insertar.
Agregar notas del orador
Las diapositivas son mejores cuando no se llenan con demasiados datos. Puede incluir
información útil y notas en las notas del orador y referirse a ellas durante su exposición.
1. Para abrir el panel de notas, en la parte inferior de la ventana, haga clic en Notas
.
Elaborado por: Rubén Gómez Sánchez Serrano Página 9 de 41
Manual de Microsoft PowerPoint
2. Haga clic en el panel Notas situado debajo de la diapositiva y empiece a escribir sus
notas.
Exponer una presentación
En la ficha Presentación con diapositivas, haga lo siguiente:
• Para empezar la presentación en la primera diapositiva, en el grupo Iniciar
presentación con diapositivas, haga clic en Desde el principio.
• Si no está en la primera diapositiva y desea empezar desde donde se encuentra,
haga clic en Desde la diapositiva actual.
• Si necesita exponer su presentación a personas que no se encuentran en su misma
ubicación, haga clic en Presentar en línea para configurar una presentación en la
web y elija una de las siguientes opciones:
Presentación en línea mediante el servicio de presentaciones de Office
Iniciar una presentación en línea en PowerPoint con Skype Empresarial
Sugerencia: Para obtener información sobre la visualización de notas durante la
presentación sin que el público las vea, consulte Ver las notas del orador al exponer la
presentación con diapositivas.
Salir de la vista Presentación con diapositivas
Para salir de la vista Presentación con diapositivas en cualquier momento, en el teclado,
presione Esc.
Elaborado por: Rubén Gómez Sánchez Serrano Página 10 de 41
Manual de Microsoft PowerPoint
Guardar el archivo de la presentación
En PowerPoint 2013 y PowerPoint 2016, puede guardar la presentación de escritorio en
la unidad local (por ejemplo, en un portátil), en una ubicación de red, en un CD, en un
DVD o en una unidad flash. También puede guardarla como un formato de archivo
diferente. Si quiere guardar la presentación en una ubicación web, vea Guardar y
compartir una presentación en OneDrive.
1. En la ficha Archivo, seleccione Guardar.
2. Siga uno de los siguientes procedimientos:
• Para guardar en la unidad local, como en un portátil, en una unidad flash o en una
unidad de CD o DVD, seleccione Equipo.
• Para guardar en una biblioteca de SharePoint, seleccione SharePoint.
• Para guardar la presentación en una ubicación web, vea Guardar y compartir una
presentación en OneDrive.
3. En Guardar como > Carpetas recientes, seleccione Examinar, seleccione una ruta
de acceso y una carpeta de archivos y, después, escriba un nombre para el archivo.
4. Seleccione Guardar.
Guardar el archivo de presentación en un formato de archivo diferente
Nota: Para guardar los archivos en formatos de archivo PDF (.pdf) o XPS (.xps), vea
Guardar como PDF o Guardar como XPS.
Elaborado por: Rubén Gómez Sánchez Serrano Página 11 de 41
Manual de Microsoft PowerPoint
1. En la ficha Archivo, seleccione Guardar como.
2. En Guardar como, realice una de las siguientes acciones:
3. En Carpetas recientes, seleccione Examinar, seleccione una ruta de acceso y una
carpeta de archivos y, después, escriba un nombre para el archivo.
4. En la lista Guardar como tipo, elija el formato de archivo que desee.
5. Seleccione Guardar.
Guardar una presentación en una versión anterior de PowerPoint
En PowerPoint 2013 y 2016, puede guardar archivos para una versión anterior de
PowerPoint si selecciona la versión en la lista Guardar como tipo del cuadro Guardar
como. Por ejemplo, puede guardar su presentación de PowerPoint en el formato de
presentación de PowerPoint más nuevo (.pptx) o como una presentación de PowerPoint
97-2003 (.ppt).
Notas:
• PowerPoint 2013 y PowerPoint 2016 usan un formato de archivo .pptx basado en
XML que se presentó en la versión de 2007 Office. Estos archivos pueden abrirse en
PowerPoint 2010 y PowerPoint 2007 sin complementos especiales o pérdida de
funciones. Para más información, vea Formatos Office Open XML y extensiones de
nombre de archivo.
• Para más información sobre la compatibilidad entre archivos de diferentes versiones,
vea Comprobar si una presentación puede abrirse con PowerPoint 2003 o versiones
anteriores.
Cambiar la orientación de página de una presentación de PowerPoint
Diapositivas de PowerPoint se configurarán automáticamente en horizontal (o
horizontal) en la vista de diapositivas, pero puede cambiar la vista de diapositiva de
orientación vertical (o vertical) de diapositiva. Siga leyendo para ver cómo.
1. Haga clic en la ficha Vista y luego en Normal.
2. Haga clic en la ficha Diseño y, en el grupo Personalizar, seleccione Tamaño de
diapositiva y haga clic en Personalizar tamaño de diapositiva.
Elaborado por: Rubén Gómez Sánchez Serrano Página 12 de 41
Manual de Microsoft PowerPoint
3. En el cuadro de diálogo Tamaño de diapositiva, seleccione Vertical.
4. En el cuadro de diálogo siguiente, puede seleccionar Maximizar para aprovechar al
máximo el espacio disponible, o bien puede seleccionar Asegurar el ajuste para
asegurarse de que el contenido se ajusta a la página vertical.
Agregar un hipervínculo a una diapositiva
Puede agregar hipervínculos a la presentación para poder hacer una amplia variedad de
cosas. Puede utilizar vínculos para acceder a un lugar diferente de la presentación, abrir
una presentación diferente, vaya a la web, abra un nuevo archivo o comenzar un mensaje
a una dirección de correo electrónico rápidamente.
Vincular a otra diapositiva en la misma presentación
1. En la vista Normal, seleccione el texto, la forma o la imagen que desea usar como
hipervínculo.
2. En la Insertar ficha, en el grupo vínculos, haga clic en hipervínculo.
3. En el cuadro de diálogo Insertar hipervínculo, en Vincular a, haga clic en lugar de
este documento.
Elaborado por: Rubén Gómez Sánchez Serrano Página 13 de 41
Manual de Microsoft PowerPoint
4. Siga uno de estos procedimientos:
• Para vincular a una diapositiva de la presentación actual, en Seleccione un lugar
de este documento, haga clic en la diapositiva que representa el destino del
hipervínculo.
• Para vincular a una presentación personalizada (un grupo de diapositivas) en la
presentación actual, en Seleccione un lugar de este documento, en
Presentaciones personalizadas, haga clic en la presentación personalizada que
representa el destino del hipervínculo. A continuación, seleccione la casilla de
verificación Mostrar y retorno.
Vincular a una diapositiva de otra presentación
Nota: Si agregar un vínculo desde la presentación a otra presentación y, a continuación,
copiar la presentación en otro equipo, asegúrese de copiar también la otra presentación
en la misma carpeta. Si no copia la presentación ha vinculado a, o si cambiar el nombre,
mover o eliminar, el vínculo no funcionará.
1. En la vista Normal, seleccione el texto, la forma o la imagen que desea usar como
hipervínculo.
2. En la Insertar ficha, en el grupo vínculos, haga clic en hipervínculo.
3. En Vincular a, haga clic en archivo o página Web existente.
4. Busque y seleccione el archivo de presentación que contiene la diapositiva a la que
desea establecer un vínculo.
5. Haga clic en marcador y, a continuación, haga clic en el título de la diapositiva que
desea vincular a.
Elaborado por: Rubén Gómez Sánchez Serrano Página 14 de 41
Manual de Microsoft PowerPoint
Vincular a un sitio Web o un archivo desde la web
1. En la vista Normal, seleccione el texto, la forma o la imagen que desea usar como
hipervínculo.
2. En la Insertar ficha, en el grupo vínculos, haga clic en hipervínculo.
3. En Vincular a, haga clic en archivo o página Web existente y, a continuación, haga
clic en Explorar la Web .
4. Busque y seleccione la página, el sitio o el archivo que desea vincular y, a
continuación, haga clic en Aceptar.
Vincular a un archivo nuevo
1. En la vista Normal, seleccione el texto, la forma o la imagen que desea usar como
hipervínculo.
Elaborado por: Rubén Gómez Sánchez Serrano Página 15 de 41
Manual de Microsoft PowerPoint
2. En la Insertar ficha, en el grupo vínculos, haga clic en hipervínculo.
3. En Vincular a, haga clic en Crear nuevo documento.
4. En el nombre del nuevo documento, escriba el nombre del archivo que desea crear
y vincular a.
Si desea crear un documento en una ubicación diferente, en ruta de acceso
completa, haga clic en cambiar, busque la ubicación donde desea crear el archivo
y, a continuación, haga clic en Aceptar.
5. En Cuándo modificar, haga clic en si desea Modificar documento nuevo más
adelante o Modificar documento nuevo ahora.
Cambiar el tamaño de diapositiva de pantalla panorámica (16:9) a estándar (4:3) o desde
estándar a pantalla panorámica
1. Primero, asegúrese de que está en la vista Normal (en la ficha Vista, haga clic en
Normal). Después, haga clic en la ficha Diseño y en Tamaño de diapositiva en
el grupo Personalizar.
Nota: El botón Tamaño de diapositiva también está disponible en la vista Patrón
de diapositivas en el grupo Tamaño.
2. Haga clic en Estándar (4:3) o en Pantalla panorámica (16:9).
Elaborado por: Rubén Gómez Sánchez Serrano Página 16 de 41
Manual de Microsoft PowerPoint
Notas: Cuando PowerPoint no puede escalar el contenido automáticamente, se
le plantean dos opciones:
o Maximizar: seleccione esta opción para aumentar el tamaño del contenido
de la diapositiva cuando esté escalando a un tamaño de diapositiva mayor.
Si elige esta opción podría provocar que el contenido no se ajuste a la
diapositiva.
o Asegurar el ajuste: seleccione esta opción para disminuir el tamaño del
contenido al escalar a un tamaño de diapositiva menor. Esto podría hacer
que el contenido parezca más pequeño, pero podrá ver todo el contenido
en la diapositiva.
Cambiar el tamaño de las diapositivas para personalizar las dimensiones y otros tamaños
habituales de pantalla y papel
1. Primero, asegúrese de que está en la vista Normal (en la ficha Vista, haga clic en
Normal). Después, en la ficha Diseño, haga clic en Tamaño de diapositiva y en
Personalizar tamaño de diapositiva.
Nota: El botón Tamaño de diapositiva también está disponible en la vista Patrón
de diapositivas en la ficha Patrón de diapositivas.
2. Realice una de las acciones siguientes en el cuadro Tamaño de diapositiva:
o Defina las dimensiones de alto y ancho, así como la orientación.
Elaborado por: Rubén Gómez Sánchez Serrano Página 17 de 41
Manual de Microsoft PowerPoint
o Haga clic en la flecha abajo situada junto a Diapositivas dimensionadas
para: y elija una opción.
Sugerencias: Existen dos opciones para las relaciones de aspecto 16:9:
Pantalla panorámica y Presentación en pantalla (16:9). Hay una
diferencia entre las dos:
▪ Mostrar en pantalla (16:9) establece las dimensiones de la
diapositiva en 10 x 5,625 pulgadas.
▪ Pantalla panorámica las establece en 13,333 x 7,5 pulgadas.
Ambas opciones tienen la misma relación de aspecto y, por lo tanto, se ven
igual en Vista normal, ya que el zoom se ajusta automáticamente. La
pantalla panorámica (13,333 en x 7.5 pulgadas) proporciona más superficie
de diapositiva para el contenido, por lo que es la mejor opción para
presentaciones. Sin embargo, hay algunas otras cosas para tener en
cuenta. La pantalla panorámica (13,333 en x 7.5 pulgadas) no cabe en una
hoja de papel de 8,5 x 11 si no se la escala.
Asignar como predeterminado un nuevo tamaño de diapositiva para las nuevas
presentaciones
1. Primero, asegúrese de que está en la vista Normal (en la ficha Vista, haga clic en
Normal). Después, en la ficha Diseño, haga clic en Tamaño de diapositiva y en
Personalizar tamaño de diapositiva.
Elaborado por: Rubén Gómez Sánchez Serrano Página 18 de 41
Manual de Microsoft PowerPoint
2. Siga los pasos que se indican en la sección anterior para elegir el tamaño de
diapositiva que desee.
3. En la ficha Diseño, haga clic en la flecha Más situada en la esquina inferior
derecha del grupo Temas.
4. Seleccione Guardar tema actual.
5. Póngale al tema un nombre que pueda recordar fácilmente y haga clic en
Guardar.
6. En la ficha Diseño, haga clic en la flecha Más de nuevo en la esquina inferior
derecha del grupo Temas. Verá su tema recién guardado en el grupo
Personalizar.
7. Haga clic con el botón derecho en el nuevo tema personalizado y, a continuación,
seleccione Establecer como tema predeterminado.
La próxima vez que abra PowerPoint, verá el tema predeterminado en la parte superior
izquierda de la galería de temas. Al seleccionarlo, todas las diapositivas se cambiarán al
tamaño personalizado que haya establecido como predeterminado.
Nota: Una presentación puede tener solo una orientación (vertical u horizontal), pero
puede vincular dos presentaciones (en horizontal y el otro en vertical) para mostrar
ambos vertical y horizontal de las diapositivas en lo que parece una presentación.
PATRÓN DE DIAPOSITIVAS
Patrones de diapositivas están diseñados para ayudarle a crear presentaciones de
aspecto excelentes en menos tiempo, sin una gran cantidad de esfuerzo. Si desea que
todas las diapositivas que contienen el mismo fuentes e imágenes (por ejemplo,
logotipos), puede realizar esos cambios en el patrón de diapositivas y se deberá aplicar
a todas las diapositivas.
Elaborado por: Rubén Gómez Sánchez Serrano Página 19 de 41
Manual de Microsoft PowerPoint
Para ir a la vista patrón de diapositivas, en la ficha Vista, elija Patrón de lado. El patrón
de diapositivas es la diapositiva superior en el panel de uñas pulgar en el lado izquierdo
de la pantalla. Los diseños de diapositiva relacionados aparecen debajo del patrón de
diapositivas.
Al editar el patrón de diapositivas, todas las diapositivas que siguen a ese patrón
contendrán esos cambios. Sin embargo, la mayoría de los cambios que realice estarán
más probable es que a los diseños de diapositiva relacionada con el patrón.
Cuando realiza cambios en el patrón de diapositivas en la vista patrón de diapositivas y
diseños, otras personas que trabajan en la presentación (en la vista Normal)
accidentalmente no pueden eliminar ni editar lo ha hecho.
Elaborado por: Rubén Gómez Sánchez Serrano Página 20 de 41
Manual de Microsoft PowerPoint
Una última sugerencia: conviene editar el patrón de diapositivas y los diseños antes de
empezar a crear diapositivas individuales. De ese modo, todas las diapositivas que
agregue a la presentación estarán basadas en sus modificaciones personales. Si edita
el patrón de diapositivas y los diseños después de crear diapositivas individuales, tendrá
que volver a aplicar los diseños cambiados a las diapositivas existentes en la
presentación en la vista normal o, de lo contrario, los cambios no se verán reflejados en
las diapositivas.
Temas
Un tema es una paleta de colores, fuentes y efectos especiales (por ejemplo, sombras,
reflejos, efectos 3D etc.) que completan entre sí. Un diseñador capacitado creado cada
tema en PowerPoint. Ofrecemos esos temas prediseñados disponibles para usted en la
ficha Diseño en la vista Normal.
Cada tema que use en la presentación incluye un patrón de diapositivas y el conjunto de
diseños correspondiente. En caso de que use más de un tema en la presentación, tendrá
más de un patrón de diapositivas y diversos conjuntos de diseños.
Diseños de diapositiva
Cambiar y administrar los diseños de diapositiva en la vista patrón de diapositivas. Para
ir a la vista patrón de diapositivas, en la ficha Vista, elija Patrón de lado. Los diseños se
encuentran debajo del patrón de diapositivas en el panel de miniaturas en el lado
izquierdo de la pantalla.
Elaborado por: Rubén Gómez Sánchez Serrano Página 21 de 41
Manual de Microsoft PowerPoint
Cada tema tiene un número diferente de los diseños. Es muy probable que no utilice
todos los diseños que se proporcionan con un tema determinado, pero elegir los diseños
que mejor coincida con el contenido de la diapositiva.
En la vista normal, se aplican los diseños a las diapositivas (como se muestra aquí).
Elaborado por: Rubén Gómez Sánchez Serrano Página 22 de 41
Manual de Microsoft PowerPoint
Cada diseño de diapositiva está configurado de manera diferente, con diferentes tipos
de marcadores de posición en diferentes lugares en cada diseño.
Cada patrón de diapositivas tiene un diseño de diapositiva relacionados denominado
Diseño de diapositiva de título y, a continuación, cada tema organiza el texto y otros
marcadores de posición de objeto para que el diseño de manera diferente, con diferentes
colores, fuentes y efectos. La siguiente imagen muestra en primer lugar, versión del tema
de la base de un diseño de Diseño de diapositiva de título. Y para diferenciarlo, el
diseño de diapositiva que hay debajo es el Diseño de diapositiva de título para el tema
Integral.
Puede cambiar nada acerca de un diseño para adaptarla a sus necesidades. Cuando
cambie de un diseño y, a continuación, vaya a Normal ver todas las diapositivas que
agregue después de que se basa este diseño y reflejará el aspecto del diseño
modificado. Sin embargo, si hay existentes diapositivas de la presentación que se basan
en la versión anterior de la presentación, deberá volver a aplicar el diseño a las
diapositivas.
INSERTAR TABLA A UNA DIAPOSITIVA
Puede agregar una tabla a una diapositiva de PowerPoint. También puede copiar y pegar una tabla
de Word o Excel.
No es posible convertir el texto de las diapositivas existentes en una tabla. Insertar una tabla
vacía y agregarle texto.
Agregar o eliminar filas y columnas de una tabla
Agregar una fila
Elaborado por: Rubén Gómez Sánchez Serrano Página 23 de 41
Manual de Microsoft PowerPoint
1. Haga clic en una celda de tabla en la fila encima o debajo de donde desea que aparezca la nueva fila.
2. En Herramientas de tabla, en la ficha Diseño, en el grupo filas y columnas, siga uno de estos
procedimientos:
o Para agregar una fila encima de la celda seleccionada, haga clic en Insertar arriba.
o Para agregar una fila debajo de la celda seleccionada, haga clic en Insertar debajo.
Notas:
▪ Para agregar varias filas a la vez, con el mouse, arrastre para seleccionar un número igual de filas a la
cantidad que desea agregar y, a continuación, haga clic en Insertar arriba o Insertar debajo. Por
ejemplo, seleccionadas tres filas existentes, haga clic en Insertar encima o Debajo de insertar y, a
continuación, se agregará más de tres filas.
▪ Para agregar una fila al final de una tabla, haga clic en la celda situada en la última fila y, a continuación,
presione la tecla TAB.
Agregar una columna
1. Haga clic en una celda de tabla a la derecha o hacia la izquierda de la columna donde desee que
aparezca la columna nueva.
2. En Herramientas de tabla, en la ficha Diseño, en el grupo filas y columnas, siga uno de estos
procedimientos:
o Para agregar una columna a la izquierda de la celda seleccionada, haga clic en Insertar a la izquierda.
o Para agregar una columna a la derecha de la celda seleccionada, haga clic en Insertar a la derecha.
Nota: Para agregar varias columnas a la vez, con el mouse, arrastre para seleccionar el mismo
número de columnas a la cantidad que desea agregar y, a continuación, haga clic en Insertar a la
izquierda o Insertar a la derecha. Por ejemplo, seleccionadas tres columnas existentes, haga clic en
Insertar a la izquierda o Insertar a la derecha y, a continuación, se agregará más de tres columnas.
Eliminar una fila o una columna
1. Haga clic en una celda de tabla en la columna o fila que desea eliminar.
Elaborado por: Rubén Gómez Sánchez Serrano Página 24 de 41
Manual de Microsoft PowerPoint
2. En Herramientas de tabla, en la ficha Diseño, en el grupo filas y columnas, haga clic en Eliminar y,
a continuación, haga clic en Eliminar columnas o Eliminar filas.
Eliminar una tabla
1. Haga clic en la tabla para seleccionarla.
2. En Herramientas de tabla, en la ficha Diseño, en el grupo filas y columnas, haga clic en Eliminar y,
a continuación, haga clic en Eliminar tabla o presione SUPR en el teclado.
Elaborado por: Rubén Gómez Sánchez Serrano Página 25 de 41
Manual de Microsoft PowerPoint
CREAR UN ORGANIGRAMA
Si quiere ilustrar las relaciones jerárquicas de su organización, puede crear un gráfico SmartArt con un
diseño de organigrama.
Use un gráfico SmartArt para crear un organigrama en Excel, Outlook, PowerPoint o Word para mostrar
las relaciones jerárquicas existentes en una organización, como los directores de departamento y los
empleados ajenos a la administración.
Pasos para crear un organigrama
1. En el grupo Ilustraciones de la ficha Insertar, haga clic en SmartArt.
2. En la galería Elegir un gráfico SmartArt, haga clic en Jerarquía, haga clic en un diseño de
organigrama (por ejemplo, Organigrama) y luego en Aceptar.
Elaborado por: Rubén Gómez Sánchez Serrano Página 26 de 41
Manual de Microsoft PowerPoint
3. Para escribir el texto, siga uno de los procedimientos siguientes:
o Haga clic en un cuadro en el elemento gráfico SmartArt y luego escriba el texto.
Nota: Para obtener los mejores resultados, use esta opción después de agregar todos los cuadros
que desee.
o Haga clic en [Texto] en el panel Texto y luego escriba el texto.
o Copie texto de otra ubicación o programa, haga clic en [Texto] en el panel Texto y péguelo.
Elaborado por: Rubén Gómez Sánchez Serrano Página 27 de 41
Manual de Microsoft PowerPoint
Notas:
▪ Si el panel Texto no se puede ver, haga clic en el control del borde del gráfico SmartArt.
Agregar o eliminar cuadros en un organigrama
Agregar un cuadro
1. Haga clic en el cuadro existente que esté más cerca del lugar donde desea agregar el nuevo cuadro.
2. En Herramientas de SmartArt, en el grupo Crear gráfico de la ficha Diseño, haga clic en la flecha
que hay junto a Agregar forma y siga uno de estos procedimientos:
Nota: Si no ve las fichas Herramientas de SmartArt o Diseño, asegúrese de que ha seleccionado un
elemento gráfico SmartArt. Es posible que deba hacer doble clic en el elemento gráfico SmartArt para
abrir la pestaña Diseño.
o Para insertar un cuadro al mismo nivel que el cuadro seleccionado, pero después, haga clic en Agregar
forma detrás.
o Para insertar un cuadro al mismo nivel que el cuadro seleccionado, pero antes, haga clic en Agregar
forma delante.
o Para insertar un cuadro un nivel por encima del cuadro seleccionado haga clic en Agregar forma
encima.
El nuevo cuadro toma la posición del cuadro seleccionado y el cuadro seleccionado y todos los que
haya directamente debajo del mismo bajan un nivel.
Elaborado por: Rubén Gómez Sánchez Serrano Página 28 de 41
Manual de Microsoft PowerPoint
o Para insertar un cuadro un nivel por debajo del cuadro seleccionado haga clic en Agregar forma
debajo.
o Para agregar un asistente de cuadro, haga clic en Agregar asistente.
El cuadro de asistente se agrega encima de los demás cuadros que están al mismo nivel en el gráfico
SmartArt, pero aparece en el panel Texto detrás de los otros cuadros que están al mismo nivel.
Agregar asistente solo está disponible para el diseño de organigramas. No está disponible para
diseños jerárquicos, como Jerarquía.
Eliminar un cuadro
Para eliminar un cuadro, haga clic en el borde del cuadro que desea eliminar y a continuación presione
Suprimir.
Notas:
• Cuando necesite agregar un cuadro a su gráfico de relación, pruebe agregando la forma delante o
detrás de la forma seleccionada para lograr la posición que desee para la nueva forma.
• Para agregar una forma desde el panel Texto:
a. En el nivel de la forma, coloque el cursor al final del texto donde desea agregar una nueva forma.
b. Presione Entrar y luego escriba el texto que desee en la nueva forma.
c. Para agregar un cuadro de asistente, presione Entrar mientras selecciona un cuadro de asistente en el
panel de texto.
• Aunque no puede conectar automáticamente dos cuadros de nivel superior con una línea en los
diseños de organigrama, como Organigrama, puede imitar este aspecto agregando un cuadro al nivel
superior en el gráfico SmartArt y dibujando después una línea para conectar los cuadros. (En el grupo
Ilustraciones de la pestaña Insertar, seleccione Forma, seleccione una línea y después dibuje una
línea entre los dos cuadros). Para obtener más información sobre cómo dibujar líneas, lea Dibujar o
eliminar una línea o conector.
• Para mover un cuadro, haga clic en el cuadro que desea mover y a continuación, arrástrelo a su nueva
ubicación. Para mover o "empujar" el cuadro en incrementos muy pequeños, mantenga presionada la
tecla Ctrl mientras presiona las teclas de dirección del teclado.
Cambiar una línea sólida por una línea de puntos
Para mostrar una relación jerárquica indirecta entre dos cuadros, cambie el estilo de la línea entre los
dos cuadros por una línea de puntos.
1. Haga clic en el gráfico SmartArt del que desea cambiar la línea.
2. Haga clic con el botón secundario en la línea y luego, haga clic en Formato de forma en el menú
contextual.
Elaborado por: Rubén Gómez Sánchez Serrano Página 29 de 41
Manual de Microsoft PowerPoint
3. Haga clic en Línea o Estilo de línea y después seleccione el Tipo de guion que quiera.
Cambiar el diseño de dependencia del organigrama
Un diseño de dependencia afecta al diseño de todos los cuadros que quedan por debajo del que está
seleccionado. Aunque puede utilizar otros diseños jerárquicos para crear un organigrama, los diseños
de dependencia solo están disponibles con los diseños de organigrama.
1. Haga clic en el cuadro del organigrama al que desee aplicar un diseño de dependencia.
2. En Herramientas de SmartArt en la pestaña Diseño del grupo Crear gráfico, haga clic en Diseño y
a continuación siga uno de estos procedimientos:
Nota: Si no ve las pestañas Herramientas de SmartArt o Diseño, asegúrese de que ha seleccionado
un elemento gráfico SmartArt. Es posible que deba hacer doble clic en el elemento gráfico SmartArt
para seleccionarlo y abrir la pestaña Diseño.
o Para centrar todos los cuadros por debajo del cuadro seleccionado, haga clic en Estándar.
o Para centrar el cuadro seleccionado encima de los cuadros que hay debajo y organizar los cuadros
que hay debajo horizontalmente con dos cuadros en cada fila, haga clic en Ambos.
o Para disponer el cuadro seleccionado a la derecha de los cuadros que hay debajo y alinear a la
izquierda los cuadros que hay debajo verticalmente, haga clic en Dependientes a la izquierda.
Elaborado por: Rubén Gómez Sánchez Serrano Página 30 de 41
Manual de Microsoft PowerPoint
o Para disponer el cuadro seleccionado a la izquierda de los cuadros que hay debajo y alinear a la
derecha los cuadros que hay debajo verticalmente, haga clic en Dependientes a la derecha.
Elaborado por: Rubén Gómez Sánchez Serrano Página 31 de 41
Manual de Microsoft PowerPoint
INSERTAR GRÁFICOS
1. Haga clic en la ficha Insertar > Gráfico.
2. Haga clic en el tipo de gráfico y luego haga doble clic en el gráfico que quiera.
Sugerencia: Ayuda para decidir qué gráfico es mejor para sus datos, vea tipos de gráficos
disponibles.
3. En la hoja de cálculo que aparece, cambie los datos de marcador de posición con su propia
información.
Elaborado por: Rubén Gómez Sánchez Serrano Página 32 de 41
Manual de Microsoft PowerPoint
4. Cuando haya terminado, cierre la hoja de cálculo.
Sugerencia: Al insertar un gráfico, aparecen botones pequeños junto a la esquina superior derecha.
Use el botón de de Elementos del gráfico para mostrar, ocultar o dar formato a cosas como
títulos de eje o etiquetas de datos. O bien, use el botón de Estilos de gráfico para cambiar el
color o el estilo del gráfico. El botón de Filtros de gráfico es que más opción avanzada, que
muestra u oculta los datos en el gráfico.
REPRODUCIR MÚSICA EN VARIAS DIAPOSITIVAS
Puede agregar una canción a una presentación y reproducirla en todas las diapositivas en
segundo plano en la presentación con diapositivas. Si quiere usar música de la web, tiene
que descargarla en el equipo para poder usarla en una presentación.
Para reproducir una canción en todas las diapositivas
1. En la ficha Insertar, haga clic en Audio y luego en Audio en Mi PC.
2. En el explorador de archivos, busque el archivo de música que quiera usar y
seleccione Insertar.
3. Con el icono de audio seleccionado en la diapositiva, en la pestaña Reproducción,
seleccione Reproducir en segundo plano.
Elaborado por: Rubén Gómez Sánchez Serrano Página 33 de 41
Manual de Microsoft PowerPoint
La opción Reproducir en segundo plano hace que el archivo de audio se inicie
automáticamente durante una presentación con diapositivas y también hace que el audio
se reproduzca en varias diapositivas.
Reproducir varias canciones en varias diapositivas
Si la presentación con diapositivas tiene más de una canción, puede agregar varias
canciones. Sin embargo, si encuentra que está teniendo problemas para sincronizar la
música con la presentación con diapositivas, puede usar una herramienta Edición audio
de terceros, como Audacity®, para encadenar las canciones en un archivo para que
reproduzca continuamente en toda la presentación con diapositivas.
Formatos de archivo de audio y vídeo compatibles con PowerPoint
Estos nombres y formatos suenan complicados, pero puede convertirlos y usarlos fácilmente sin tener
que saber nada más que los nombres.
Formatos de archivo de vídeo compatibles
Formato de archivo Extensión
Archivo de vídeo de Windows (es posible que algunos archivos .avi
.asf
requieran códecs adicionales)
Archivo de vídeo de Windows (es posible que algunos archivos .avi
.avi
requieran códecs adicionales)
Archivo de vídeo MP4* .mp4, .m4v, .mov
Archivo de película .mpg o .mpeg
Adobe Flash Media** .swf
Archivo de Windows Media Video .wmv
*Solo PowerPoint 2013 y versiones posteriores. La versión de 32 bits de PowerPoint 2010 puede
reproducir un archivo. mp4 o .mov solo si el equipo tiene instalado QuickTime Player. (Para obtener
más información, lea Descargar QuickTime para Windows en el sitio de Apple).
Formatos de archivo de audio compatibles
Elaborado por: Rubén Gómez Sánchez Serrano Página 34 de 41
Manual de Microsoft PowerPoint
Formato de archivo Extensión
Archivo de audio AIFF .aiff
Archivo de audio AU .au
Archivo MIDI .mid o .midi
Archivo de audio MP3 .mp3
Archivo de audio MPEG-4 - Advanced Audio Coding* .m4a, .mp4
Archivo de audio de Windows .wav
Archivo de Windows Media Audio .wma
*Solo PowerPoint 2013 y versiones posteriores. La versión de 32 bits de PowerPoint 2010 solo puede
reproducir un archivo. mp4 o .mov si el equipo tiene instalado QuickTime Player. (Para obtener más
información, lea Descargar QuickTime para Windows en el sitio de Apple).
¿El formato es incorrecto? Convertir y volver a insertar el archivo
Si PowerPoint no le permite insertar un archivo de vídeo o audio, conviértalo al formato recomendado:
1. Conéctese a CloudConvert.com.
2. Haga clic en Seleccionar archivos. Aparece el cuadro de diálogo Abrir. Vaya a la carpeta que contiene
el archivo de vídeo o audio que quiere convertir.
Como alternativa, para seleccionar un archivo almacenado en la nube, seleccione la flecha junto a
Seleccionar archivosy elija el sistema de nube (Box, Dropbox, Google Drive o OneDrive) donde está
almacenado el archivo multimedia.
3. Seleccione el archivo multimedia y haga clic en Abrir.
Elaborado por: Rubén Gómez Sánchez Serrano Página 35 de 41
Manual de Microsoft PowerPoint
4. El nombre del archivo multimedia seleccionado y el formato se muestran en la página.
5. Haga clic en el botón Formato ( ) y elija el formato apropiado para el archivo multimedia.
6. Haga clic en el botón Opciones de conversión:
7. Seleccione un Códec de vídeo y/o un Códec de audio.
(Hay otras opciones disponibles en el cuadro de diálogo que pueden elegir los usuarios que tengan
más experiencia con los archivos multimedia).
8. Haga clic en Aceptar.
En la página web se resume la conversión: El formato del que parte aparece en el lado izquierdo y el
formato al que convierte aparece a la derecha.
9. Haz clic en el botón rojo Iniciar conversión en la parte inferior de la página.
Elaborado por: Rubén Gómez Sánchez Serrano Página 36 de 41
Manual de Microsoft PowerPoint
Cuando se complete la conversión, aparecerá en la página un botón verde que dice Descargar.
10. Haga clic en Descargar.
El archivo se copia a la carpeta Descargas de Windows. A continuación, puede moverlo a la carpeta
que desee. Está listo para insertarse en la presentación de PowerPoint.
(CloudConvert.com es independiente de Microsoft. Microsoft no ofrece ninguna garantía, implícita ni
de cualquier otro tipo, sobre el rendimiento o la confiabilidad de este servicio).
Vuelva a la diapositiva de PowerPoint en la que desea insertar el archivo de vídeo o audio. En la cinta
de opciones, en la ficha Insertar del grupo Multimedia, elija la flecha situada en Audio o Vídeo y
luego el comando apropiado para insertar el archivo.
ANIMACIONES Y TRANSICIONES
Puede animar el texto, las imágenes, las formas, las tablas, Gráficos SmartArt y otros objetos de su
presentación de PowerPoint.
Los efectos pueden hacer aparecer y desaparecer un objeto, o también moverlo. Asimismo, permiten
cambiar el tamaño o el color del objeto.
Aplicar una animación
1. Selecciona el objeto o texto de la diapositiva que quieras animar.
Elaborado por: Rubén Gómez Sánchez Serrano Página 37 de 41
Manual de Microsoft PowerPoint
2. En la ficha Animaciones de la cinta de opciones, haga clic en Agregar animación y elija un efecto
de animación.
Cambiar la velocidad de un efecto de animación
La velocidad del efecto está determinada por el valor Duración.
1. En la diapositiva, seleccione el efecto de animación que quiere cambiar.
2. En la ficha Animaciones, en las opciones Intervalos, escriba el número de segundos que quiere que
dure el efecto de animación en el cuadro Duración.
(Máximo: 59 segundos. Mínimo: 0,01 segundos. Puede escribir una duración o usar las flechas arriba
o abajo para seleccionar un valor incremental estándar).
Establecer el tiempo entre los efectos de animación
La opción Retraso determina cuánto tiempo transcurre antes de que comience un efecto de
animación específico, ya sea tras hacer clic o después de que concluya un efecto de animación
anterior.
1. En la diapositiva, seleccione el efecto de animación que quiere cambiar.
2. En la ficha Animaciones, en las opciones del menú Intervalos, especifique una duración en
segundos para el cuadro Retraso.
Elaborado por: Rubén Gómez Sánchez Serrano Página 38 de 41
Manual de Microsoft PowerPoint
Cambiar el orden de los efectos de animación en una diapositiva
Para cambiar el orden de un conjunto de animaciones en una diapositiva:
1. Abra el panel de animación: En la ficha Animaciones, en el grupo Animación avanzada, haga clic en
Panel de animación.
2. En el panel de animación, seleccione el efecto de animación que quiere volver a ordenar.
3. En la ficha Animaciones de la cinta de opciones, en el grupo Intervalos, en Reordenar animación,
seleccione una de estas opciones:
o Seleccione Mover antes para mover el efecto arriba un solo lugar en el orden de la animación.
o Seleccione Mover después para mover el efecto abajo un solo lugar en el orden de la animación.
Si es necesario, puede seleccionar una opción varias veces para mover el efecto seleccionado a la
ubicación adecuada en el orden de la animación.
Quitar un efecto de animación
Al animar un objeto, aparece un pequeño marcador numérico justo a la izquierda del objeto. Este
número indica la presencia de un efecto de animación y su posición en la secuencia de animaciones
en la diapositiva actual.
1. Seleccione el número de la animación que quiere quitar.
2. En el teclado, presione la tecla SUPR.
Agregar o cambiar una transición de diapositivas
1. En el panel de miniaturas, seleccione la diapositiva donde desea aplicar o cambiar una transición.
Comenzará la transición de la diapositiva anterior y finalizar en la diapositiva que seleccione.
Elaborado por: Rubén Gómez Sánchez Serrano Página 39 de 41
Manual de Microsoft PowerPoint
2. En la ficha transiciones, busque el efecto que desee en la Galería de transición. Haga clic en el
botón más para ver la galería completa. Haga clic en el efecto que desee para que la diapositiva
para seleccionarlo o para obtener una vista previa.
3. Haga clic en Opciones de efectos para cambiar cómo se produce la transición (por ejemplo, desde
qué dirección entra la diapositiva).
4. Opcional:
o Para establecer la velocidad de la transición, escriba una hora en el cuadro duración. Establezca el
número superior para realizar la transición a ir más despacio.
o Para agregar sonido a una transición, seleccione un sonido en el cuadro Sonido, o bien haga clic en
Otro sonido para seleccionar un archivo .wav del equipo.
o Si quiere aplicar la misma transición a todas las diapositivas de la presentación, haga clic en Aplicar a
todo.
5. Haga clic en Vista previa para ver la transición con todos los valores de configuración.
Quitar una transición
Recuerde que la transición se aplica a la entrada de una diapositiva, no a su salida. Por lo tanto, si
desea quitar los efectos de salida para la diapositiva 2, quite la transición de la diapositiva 3.
Elaborado por: Rubén Gómez Sánchez Serrano Página 40 de 41
Manual de Microsoft PowerPoint
• Haga clic en la diapositiva a la que no desea aplicar ninguna transición. Después, en la ficha
Transiciones, en la galería de transiciones, haga clic en Ninguna.
En el ejemplo, si la diapositiva 3 no tiene ninguna transición, aparece de inmediato una vez que
desaparece la diapositiva 2.
• Para quitar las transiciones de todas las diapositivas, seleccione todas las diapositivas de la
presentación (Ctrl+E) en el panel de miniaturas y, en la ficha Transiciones, en la galería de transiciones,
haga clic en Ninguna.
Elaborado por: Rubén Gómez Sánchez Serrano Página 41 de 41
También podría gustarte
- InformeDocumento2 páginasInformeTito HinostrozaAún no hay calificaciones
- InformeDocumento2 páginasInformeTito HinostrozaAún no hay calificaciones
- Cuestionario de Sintomas SRQ 18Documento2 páginasCuestionario de Sintomas SRQ 18Tito Hinostroza100% (1)
- Como Hablar Con AdolescentesDocumento135 páginasComo Hablar Con AdolescentesTito HinostrozaAún no hay calificaciones
- Word 2010Documento162 páginasWord 2010Anna Cristina ADAún no hay calificaciones
- Reemplazar Graficos y Convertir en TablaDocumento15 páginasReemplazar Graficos y Convertir en TablaTito HinostrozaAún no hay calificaciones
- Anexo 1Documento1 páginaAnexo 1Tito HinostrozaAún no hay calificaciones
- Informe de Programas.Documento3 páginasInforme de Programas.Tito HinostrozaAún no hay calificaciones
- Analisis Critico DigitalizacionDocumento2 páginasAnalisis Critico DigitalizacionJose Alfredo HernandezAún no hay calificaciones
- Instalación RstudioDocumento15 páginasInstalación RstudioDiego F R PortillaAún no hay calificaciones
- Matriz Mantenimiento Edificio TelecomunicacionesDocumento1 páginaMatriz Mantenimiento Edificio TelecomunicacionesAydee ArangurenAún no hay calificaciones
- Caracteristicas de Equipo de CómputoDocumento5 páginasCaracteristicas de Equipo de CómputoBarbara Del Toro100% (3)
- Desarrollo de Aplicaciones .NET Con SharpDevelopDocumento23 páginasDesarrollo de Aplicaciones .NET Con SharpDevelopbetsy2006Aún no hay calificaciones
- Zoom InformeDocumento15 páginasZoom InformeValentina LamadridAún no hay calificaciones
- Sistemas Operativos I.1Documento4 páginasSistemas Operativos I.1Raidel SueroAún no hay calificaciones
- Configuracion Modem Huawei EchoLife HG520cDocumento9 páginasConfiguracion Modem Huawei EchoLife HG520cKadir RonaldAún no hay calificaciones
- Tipos HMIDocumento5 páginasTipos HMIRamon SernaAún no hay calificaciones
- Atajos de Teclado ThunderbirdDocumento12 páginasAtajos de Teclado Thunderbirdjuanka8811Aún no hay calificaciones
- Pasos para Crear Certificados AutofirmadosDocumento8 páginasPasos para Crear Certificados AutofirmadosAndres QuintanillaAún no hay calificaciones
- Formulario para ImprimirDocumento1 páginaFormulario para ImprimirpattybeAún no hay calificaciones
- Referencia de Atributos HTML - HTML - MDNDocumento13 páginasReferencia de Atributos HTML - HTML - MDNBruno Bejar AbaldeAún no hay calificaciones
- Replica de Base de Datos SQL ServerDocumento25 páginasReplica de Base de Datos SQL ServerLuis ArandaAún no hay calificaciones
- BootstrapDocumento7 páginasBootstrapValen LemboAún no hay calificaciones
- Sastreria Guia Sastreria Wow 3.3.5Documento11 páginasSastreria Guia Sastreria Wow 3.3.5RjvPoqui0% (1)
- Lab VIEWDocumento2 páginasLab VIEWcarlos noelAún no hay calificaciones
- Instalación de Google Chrome en Canaima 3.0 Simón Bernabé Guzmán MarvalDocumento15 páginasInstalación de Google Chrome en Canaima 3.0 Simón Bernabé Guzmán MarvalLuis MarchenaAún no hay calificaciones
- Dreamweaver (Conceptos Básicos)Documento19 páginasDreamweaver (Conceptos Básicos)Anthony Del SaltoAún no hay calificaciones
- Infografia Suites OfimáticasDocumento3 páginasInfografia Suites OfimáticasAlejandro CuevasAún no hay calificaciones
- ShinyDocumento21 páginasShinyJose RamosAún no hay calificaciones
- Importancia de La Accesibilidad Web de Las AplicacionesDocumento1 páginaImportancia de La Accesibilidad Web de Las AplicacionesOhmymelAún no hay calificaciones
- PDSD 519 AlumnotrabajofinalDocumento10 páginasPDSD 519 AlumnotrabajofinalManda ChoqueAún no hay calificaciones
- Aplicaciones MovilesDocumento15 páginasAplicaciones Movilescarlos navarro cabanillas67% (3)
- PFC Sergio Jimenez CanalesDocumento161 páginasPFC Sergio Jimenez CanalesOscar EduardoAún no hay calificaciones
- Worldview 2 Student BookDocumento22 páginasWorldview 2 Student BookElidad Zenaida Pérez Santiago0% (1)
- Desarrollo App React NativeDocumento2 páginasDesarrollo App React NativeEsteban MuruzabalAún no hay calificaciones
- Deber 4Documento14 páginasDeber 4Ruth SalazarAún no hay calificaciones
- Dragon Ball Xenoverse MultiplayerDocumento4 páginasDragon Ball Xenoverse Multiplayerfran veraAún no hay calificaciones