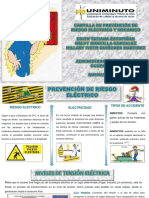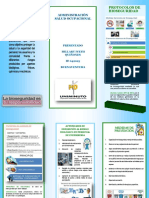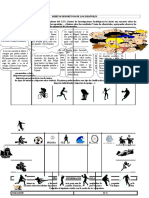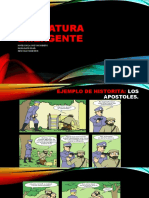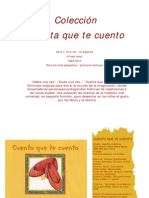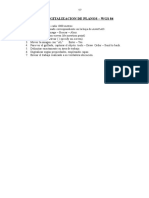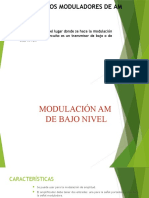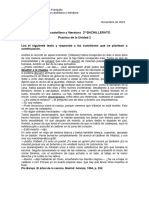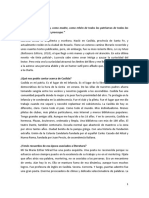Documentos de Académico
Documentos de Profesional
Documentos de Cultura
Taller de Drive
Cargado por
Hillary Iveth QUINONES MARTINEZ0 calificaciones0% encontró este documento útil (0 votos)
9 vistas4 páginasDrive
Título original
TALLER DE DRIVE
Derechos de autor
© © All Rights Reserved
Formatos disponibles
PDF, TXT o lea en línea desde Scribd
Compartir este documento
Compartir o incrustar documentos
¿Le pareció útil este documento?
¿Este contenido es inapropiado?
Denunciar este documentoDrive
Copyright:
© All Rights Reserved
Formatos disponibles
Descargue como PDF, TXT o lea en línea desde Scribd
0 calificaciones0% encontró este documento útil (0 votos)
9 vistas4 páginasTaller de Drive
Cargado por
Hillary Iveth QUINONES MARTINEZDrive
Copyright:
© All Rights Reserved
Formatos disponibles
Descargue como PDF, TXT o lea en línea desde Scribd
Está en la página 1de 4
PRÁCTICAS CON GOOGLE DRIVE
A. Crear documentos de texto
1. Cree un nuevo documento de texto.
2. Copie y pegue texto de una página web cualquiera el tema debe ser relacionado a su
programa de formación (al pegar con Ctrl+v se conserva el formato original, pero al pegar con
Ctrl+Máys+v se quita el formato). 3. Ponga nombre al documento.
4. Compruebe el funcionamiento del editor: de formato al texto con los botones de herramientas
o
con las opciones de menú. 5. Inserte una imagen en el documento.
6. Cree un segundo documento de texto de forma similar al anterior.
7. Pruebe a traducir el documento a otro idioma con el menú Herramientas > Traducir
documento.
B. Crear hojas de cálculo
1. Cree una nueva hoja de cálculo.
2. Haga un listado de nombres y notas y calcule la media de cada alumno. La media se puede
calcular con la función =AVERAGE(XX:YY)
Notas de 2o ESO A
E1 E2 E3 Media
Alba 3 4 5 4,0
Bernardo 7 8 9 8,0
Carmen 10 3 4 5,7
3. Ponga nombre al documento.
C. Carpetas
1. Cree una carpeta 14-15 IES.
2. Compruebe el funcionamiento de los botones “Vista”, “Ordenar” y “Visualizar detalles”.
3. Mueva todos los archivos a la carpeta, arrastrándolos sobre ella.
4. Abra la carpeta y compruebe que se han movido los archivos.
5. Devuelva uno de los archivos de texto a la carpeta raíz arrastrándolo sobre “Mi unidad”.
D. Descarga, subida y conversión de archivos
1. Sin abrir el documento, descargue uno de los documentos de texto (botón derecho).
2. Abra el otro documento de texto y descárguelo como pdf y como odt (menú Archivo >
Descargar
como). Compruebe que puede abrirlos en su ordenador. 3. Descargue el pdf de ejercicios
de gmail de la sesión 3 (de la web de apuntes del curso).
4. Suba el pdf con la opción mi unidad > Subir archivos.
5. Cree un documento de texto en su ordenador con LibreOffice.
6. Suba el documento arrastrándolo a Google Drive.
7. Abra el pdf para visualizarlo. Abra el pdf en Google Docs y compruebe que se ha convertido
a texto (el texto se añade tras la imagen, una vez se ha comprobado que está bien, se puede
borrar la imagen).
E. Compartir documentos entre dos usuarios
1. Comparta (para editar) uno de los dos primeros documentos de texto creado con uno de sus
compañeros de curso, que a su vez compartirá otro con usted. 2. Compruebe que ha
recibido la comunicación de compartición de documentos en gmail.
3. Compruebe que puede modificar el documento de su compañero.
4. Compruebe que su compañero ha modificado su documento.
5. Consulte el Historial de revisión (menúa Archivo > ver historial de revisión). Compruebe que
puede volver a una versión anterior del documento. 6. En el documento de su compañero,
pase al modo de Sugerencias (menú Ver > Modo) y
modifique el documento en dos sitios distintos. 7. En su documento, compruebe que
aparecen dos sugerencias. Acepte una y rechace la otra y
compruebe el resultado.
F. Compartir documentos entre varios usuarios
1. Uno de los asistentes del curso debe crear un documento nuevo y comaprtirlo para edición.
Todos deben comprobar que pueden acceder a él y editarlo 2. Redacten entre todos el
documento, sobre un tema concreto. Por ejemplo, va a venir al Instituto un grupo de profesores
a pasar un día y una noche y hay que organizarles el viaje. El documento debe servirles de guía
a los profesores extranjeros, así que la información a reflejar podría ser: programa de
actividades en el instituto, visita turística a algún lugar, restaurante para la cena., alojamiento,
etc. En este apartado no se puede hablar entre compañeros. La comunicación se debe realizar
a través del chat de Google Drive. El chat del documento se puede abrir con el icono de globo
situado en la parte superior a la derecha de la ventana (es visible cuando al menos otro usuario
está editando el documento).
G. Publicar un documento
1. Cree un nuevo documento de presentación de Google de un par de páginas.
2. Publique en la web el documento (menú Archivo > Publicar en la web).
3. Compruebe que puede acceder a él desde otro navegador (copiando y pegando la URL).
4. Envíe la dirección pública al resto de compañeros.
5. Compruebe que puede acceder a los documentos publicados por el resto de compañeros.
6. Retire el documento de la web (menú Archivo > Publicar en la web).
H. Enviar documentos
1. Envíe un correo al grupo de compañeros del curso adjuntando uno de los documentos de
Google Drive. 2. Compruebe que ha recibido correos del resto de compañeros y que
incluyen un archivo.
También podría gustarte
- Actividad 2 de Riesgo PublicoDocumento12 páginasActividad 2 de Riesgo PublicoHillary Iveth QUINONES MARTINEZAún no hay calificaciones
- Informaion Del Talento HumanoDocumento22 páginasInformaion Del Talento HumanoHillary Iveth QUINONES MARTINEZAún no hay calificaciones
- Parcial de InvetigacionDocumento2 páginasParcial de InvetigacionHillary Iveth QUINONES MARTINEZAún no hay calificaciones
- Cartilla DE RIESGO ELECTRICO Y MECANICODocumento5 páginasCartilla DE RIESGO ELECTRICO Y MECANICOHillary Iveth QUINONES MARTINEZAún no hay calificaciones
- Actividad Final Innovacion - Grupo de Hillary, Nelvy, Miller, TatianaDocumento15 páginasActividad Final Innovacion - Grupo de Hillary, Nelvy, Miller, TatianaHillary Iveth QUINONES MARTINEZAún no hay calificaciones
- FOLLETODocumento2 páginasFOLLETOHillary Iveth QUINONES MARTINEZAún no hay calificaciones
- Vivo - GuacoDocumento2 páginasVivo - GuacoFenix ProduccionesAún no hay calificaciones
- Periodico Mural SeptiembreDocumento13 páginasPeriodico Mural SeptiembreGabrielaVárguezAún no hay calificaciones
- Hábitos y Deportes (A1-A2)Documento14 páginasHábitos y Deportes (A1-A2)Alba ArenasAún no hay calificaciones
- Piedra de CanteriaDocumento30 páginasPiedra de CanteriaRaul Kenny Surichaqui GarciaAún no hay calificaciones
- Ensalada de EndiviasDocumento2 páginasEnsalada de EndiviasMagda CarranzaAún no hay calificaciones
- Literatura EmergenteDocumento11 páginasLiteratura EmergenteDavid PalmaAún no hay calificaciones
- PokedexDocumento6 páginasPokedexBastian AguilarAún no hay calificaciones
- Incrustaciones OnlayDocumento10 páginasIncrustaciones OnlayCatherin OrtegaAún no hay calificaciones
- La Navidad de RominaDocumento2 páginasLa Navidad de RominaKarewit FernándezAún no hay calificaciones
- Libro Cuenta Que Te CuentoDocumento25 páginasLibro Cuenta Que Te CuentojorgegomeAún no hay calificaciones
- Célula de Supervivencia F1Documento4 páginasCélula de Supervivencia F1bojan16Aún no hay calificaciones
- Manual de JUEGOSDocumento20 páginasManual de JUEGOSAlcidesAún no hay calificaciones
- RompecabezasDocumento3 páginasRompecabezasAnibalAún no hay calificaciones
- Realidad Nacional y GlobalizaciónDocumento7 páginasRealidad Nacional y Globalizaciónkatia quezada emeAún no hay calificaciones
- Manual de Instalación de SQL Server 2016Documento35 páginasManual de Instalación de SQL Server 2016Israel Garabito100% (1)
- Carnaval Del CallaoDocumento20 páginasCarnaval Del CallaoManuel SilvaAún no hay calificaciones
- Trabajos Descarga en Parrillas 07-10-2004Documento2 páginasTrabajos Descarga en Parrillas 07-10-2004ArturoCasimiroHuamanAún no hay calificaciones
- Guia Practicas 6Documento17 páginasGuia Practicas 6AdrianMaytaAún no hay calificaciones
- Tutorial Corel Painter - Mosaico Romano-05Documento17 páginasTutorial Corel Painter - Mosaico Romano-05superone314100% (1)
- Apuntes de BaloncestoDocumento7 páginasApuntes de BaloncestoSusana MendezAún no hay calificaciones
- Que Es La PinturaDocumento5 páginasQue Es La Pinturaangie Tixe100% (1)
- Secuencia DidacticaDocumento6 páginasSecuencia DidacticaMtra Leonor Becerril T100% (1)
- Calendario lABORAL oVIEDO 2024Documento1 páginaCalendario lABORAL oVIEDO 2024Elvira MoredaAún no hay calificaciones
- Circuitos Moduladores de AmDocumento22 páginasCircuitos Moduladores de AmDIEGO ANGELO MENA YANGUAAún no hay calificaciones
- Salsas DulcesDocumento3 páginasSalsas Dulcesapi-3710436Aún no hay calificaciones
- Tríptico SpaDocumento2 páginasTríptico SpaSneking SnEkAún no hay calificaciones
- A - GUIA DE MENUS PARA SIETE DIAS MSD - 16C - ÑDocumento7 páginasA - GUIA DE MENUS PARA SIETE DIAS MSD - 16C - Ñmarioly medinaAún no hay calificaciones
- Práctica Unidad 2Documento4 páginasPráctica Unidad 2sandragonc066Aún no hay calificaciones
- Lucrecia Mirad - ElCafeDiaroDocumento5 páginasLucrecia Mirad - ElCafeDiaroEmeAún no hay calificaciones
- El Amor y La LocuraDocumento3 páginasEl Amor y La LocuraEdyn Gramajo100% (2)