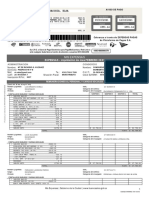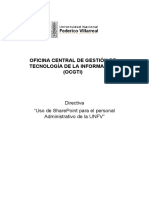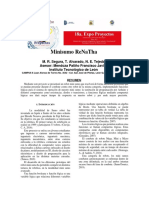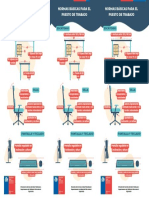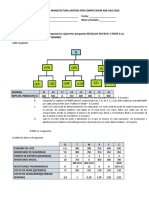Documentos de Académico
Documentos de Profesional
Documentos de Cultura
Iniciar Sesión PDF
Iniciar Sesión PDF
Cargado por
Joel Enmanuel Rosario CandelarioTítulo original
Derechos de autor
Formatos disponibles
Compartir este documento
Compartir o incrustar documentos
¿Le pareció útil este documento?
¿Este contenido es inapropiado?
Denunciar este documentoCopyright:
Formatos disponibles
Iniciar Sesión PDF
Iniciar Sesión PDF
Cargado por
Joel Enmanuel Rosario CandelarioCopyright:
Formatos disponibles
Conexión a DB Access Visual Basic 2012
Creación del proyecto [INICIAR SESIÓN]
1. Abrir Visual Basic
2. Archivo >> Nuevo Proyecto
a. Esto nos abrira una ventana nueva
3. Hacemos clic en el orden que indica la imagen, en el paso 5,
poner el nombre que deseen.
4. Y así damos comienzo a la creación de este programa
Aparecerá una ventana nueva, donde empezaremos la edición de nuestro
proyecto, la ventana debe ser parecida a esta:
Ricky Anthonelly Jiménez Sosa
Conexión a DB Access Visual Basic 2012
5. En la propiedad Name de la forma le ponemos FInicio
6. Crear un modulo
a. Proyecto >> Agregar Modulo >> Aceptar
Nos quedara una ventana así, y procedemos a hacer las declaraciones
para conectarnos a la base de datos deseada, procura que la base de
datos y el proyecto estén en la misma carpeta para facilitar la
creación de este, además la base de datos de Access debe de ser .mdb
(2002-2003)
7. Agregar declaraciones
a. Encima de [Module …] poner Imports System.Data.OleDb
b. Entre [Module …] y [End Module] agregar:
Public conexion As OleDbConnection
Public comando As OleDbCommand
Public almacen As DataSet
Public adaptar As OleDbDataAdapter
Public sql As String
Public resultado As Integer
Public registro As DataRow
Public cnn As String = "Provider=Microsoft.Jet.Oledb.4.0; data source=[DireccionDB]"
Public locatedata As String
Public contador As Integer
Public dataindent As Integer
Public Sub conectar()
locatedata = "Provider=Microsoft.Jet.Oledb.4.0; data source=[DireccionDB]"
conexion = New OleDbConnection(locatedata)
If conexion.State = ConnectionState.Closed Then
conexion = New OleDbConnection(locatedata)
End If
End Sub
Ricky Anthonelly Jiménez Sosa
Conexión a DB Access Visual Basic 2012
Tomando en cuenta que donde dice [DireccionDB] va la dirección completa de
nuestra base de datos, Ejemplo:
C:\Users\Admin\Desktop\Conexión Access\DBEjmplo.mdb
Entonces quedaría asi:
"Provider=Microsoft.Jet.Oledb.4.0; data source=C:\Users\Admin\Desktop\Conexión
Access\DBEjmplo.mdb"
8. Ahora regresamos a nuestra ventana llamada form1
9. Agregamos 2 Label, 2 TextBox y 2 Botones
Label1 LblUsuario
Label2 LblContrasena
TextBox1 TxtUsuario
TextBox2 TxtContrasena
Button1 BtnEntrar
Button2 BtnContrasena
10. Editamos de manera que nos quede asi:
11. Vamos a la propiedad llamada ControlBox y el valor True lo
cambiamos por false, quedando nuestra ventana:
Ricky Anthonelly Jiménez Sosa
Conexión a DB Access Visual Basic 2012
Damos doble clic en el botón Entrar para empezar a codificar
12. Agregar declaraciones
a. Encima de [Public Class …] poner Imports
System.Data.OleDb
b. Entre [Private Sub Button1_Click …] y [End Sub] agregar:
Dim n, c As String
n = TxtUsuario.Text
c = TxtContrasena.Text
sql = "SELECT * FROM Usuarios WHERE Usuario=" + n + "AND Constrasena = " + c +
";"
conexion.Open()
adaptar = New OleDbDataAdapter(sql, conexion)
conexion.Close()
almacen = New DataSet
adaptar.Fill(almacen, "Usuarios")
resultado = almacen.Tables("Usuarios").Rows.Count
If resultado > 0 Then
registro = almacen.Tables("Usuarios").Rows(0)
Form2.Show()
ElseIf resultado = 0 Then
MsgBox("Usuario o Contraseña incorrectos")
TxtContrasena.Clear()
End If
Tomando en cuenta que en la base de datos haya una tabla llamada
Usuarios con los campos Usuario y Contrasena para que podamos iniciar
sesión.
Ricky Anthonelly Jiménez Sosa
También podría gustarte
- Problema 3.5 Pagina 131 y 132Documento4 páginasProblema 3.5 Pagina 131 y 132Lisseth DuranAún no hay calificaciones
- Aind3206 s10 EntregableDocumento7 páginasAind3206 s10 Entregabledi.carvajalcatalanAún no hay calificaciones
- Resumen de CuentaDocumento8 páginasResumen de CuentaPablo FracchiaAún no hay calificaciones
- Examen 2018 1Documento5 páginasExamen 2018 1MICHAEL RODRIGUEZAún no hay calificaciones
- Lista Utiles 2° 2019Documento2 páginasLista Utiles 2° 2019Sistemas DTAún no hay calificaciones
- Diagramas de SecuenciaDocumento3 páginasDiagramas de SecuenciaLUIS FRANCISCO GARCIA CASTROAún no hay calificaciones
- Semana 1 - TALLER DE SISTEMAS OPERATIVOSDocumento21 páginasSemana 1 - TALLER DE SISTEMAS OPERATIVOSJhojan Zabala Almaraz100% (1)
- TUP ExámenesFinales ProtocoloProgramaciónIDocumento3 páginasTUP ExámenesFinales ProtocoloProgramaciónIIgnacioAún no hay calificaciones
- Analisis Del Sistema Contable de Una Organización en Ambientes de Procesamiento Electrónico de Datos (PEDDocumento8 páginasAnalisis Del Sistema Contable de Una Organización en Ambientes de Procesamiento Electrónico de Datos (PEDGustavoSeijas100% (1)
- Directiva SharepointDocumento14 páginasDirectiva SharepointPabloMuñozAlbitesAún no hay calificaciones
- Informe TopograficoDocumento12 páginasInforme TopograficoMercedes Irene Rodriguez Arevalo100% (1)
- Tabla Con Los Codigos ASCII CompletoDocumento4 páginasTabla Con Los Codigos ASCII CompletoAlberto EscalanteAún no hay calificaciones
- 1junio-Caso Nokia - Diapositivas PDFDocumento6 páginas1junio-Caso Nokia - Diapositivas PDFENRIQUE ARTURO CHAVEZ ALVAREZAún no hay calificaciones
- Unid 2Documento12 páginasUnid 2DarwinAún no hay calificaciones
- Modelo Contrato para Asesores de VentasDocumento4 páginasModelo Contrato para Asesores de VentasemalallemandAún no hay calificaciones
- 18a Plantilla Articulo de DibulgaciónDocumento5 páginas18a Plantilla Articulo de DibulgaciónMaria Reyna Segura FloresAún no hay calificaciones
- Pantalla y Teclado (5 × 10 CM) (Folleto)Documento1 páginaPantalla y Teclado (5 × 10 CM) (Folleto)Oscar D. VogelAún no hay calificaciones
- CURSO y Manual DE ADOBE ILLUSTRATORDocumento36 páginasCURSO y Manual DE ADOBE ILLUSTRATORJHOJANN ALEJANDRO MORALES GOMEZAún no hay calificaciones
- Examen Final Componente PrácticoDocumento3 páginasExamen Final Componente PrácticoHarold BarrosAún no hay calificaciones
- Trabajo Final Elias Ancieta RochaDocumento6 páginasTrabajo Final Elias Ancieta RochaThomas Clavijo GrandonAún no hay calificaciones
- Es Sta#r#Max Reference#Manual 20210506Documento193 páginasEs Sta#r#Max Reference#Manual 20210506hematocascalidadpnpAún no hay calificaciones
- Archivo para Power PivotDocumento11 páginasArchivo para Power PivotAng3l manAún no hay calificaciones
- Actividad 1 - Mapas Conceptuales de Tipo de Auditorias - de Calderon Vargas VaniaDocumento11 páginasActividad 1 - Mapas Conceptuales de Tipo de Auditorias - de Calderon Vargas VaniaTania Calderon VargasAún no hay calificaciones
- Circuitos IntegradosDocumento3 páginasCircuitos IntegradosShadid ThomasAún no hay calificaciones
- Mapa Conceptual Historia Del Internet Ronald ChavezDocumento1 páginaMapa Conceptual Historia Del Internet Ronald Chavezdanie861013100% (2)
- Procesos - Ejemplo1 - Ejercicio.Documento5 páginasProcesos - Ejemplo1 - Ejercicio.JULIAN DAVID CETINA MORENOAún no hay calificaciones
- Cuadro Comparativo CAD, CAM y CAEDocumento1 páginaCuadro Comparativo CAD, CAM y CAESanzon Cordero JafetAún no hay calificaciones
- Actuador de LevanteDocumento1 páginaActuador de LevanteKevinCollenAún no hay calificaciones
- Pregunta Dinamizadora Gestion IiDocumento6 páginasPregunta Dinamizadora Gestion Iiandrea cardonaAún no hay calificaciones
- InteliLite 4 AMF 9 Ficha TecnicaDocumento4 páginasInteliLite 4 AMF 9 Ficha TecnicaRosario ComprayventaAún no hay calificaciones