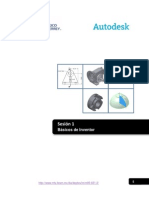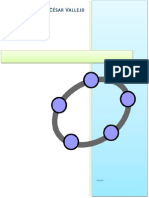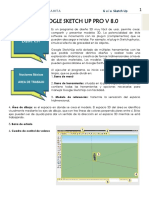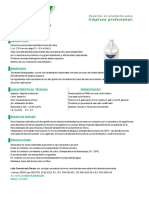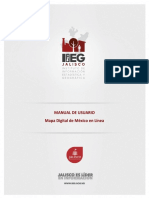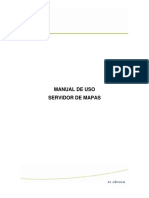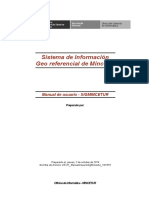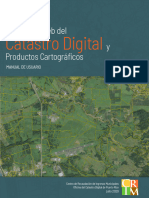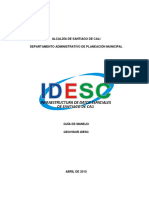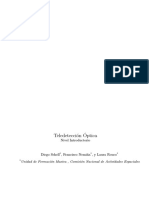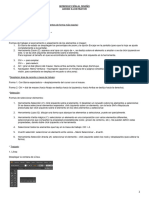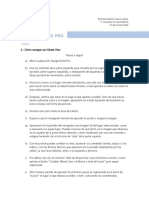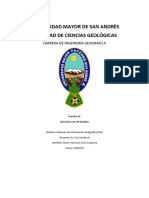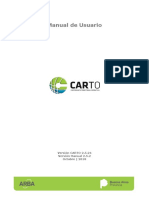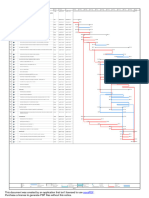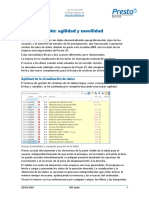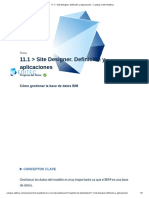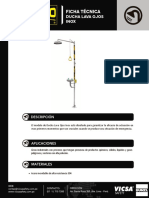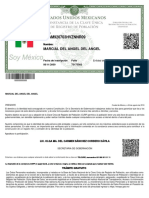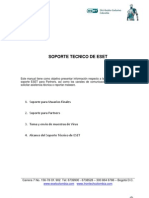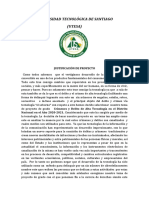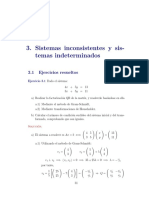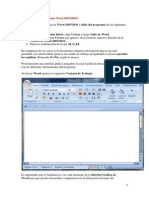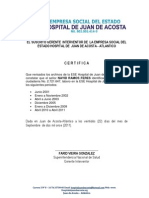Documentos de Académico
Documentos de Profesional
Documentos de Cultura
Manualdeusuariosigdav1 2 PDF
Manualdeusuariosigdav1 2 PDF
Cargado por
Luis Flores BlancoTítulo original
Derechos de autor
Formatos disponibles
Compartir este documento
Compartir o incrustar documentos
¿Le pareció útil este documento?
¿Este contenido es inapropiado?
Denunciar este documentoCopyright:
Formatos disponibles
Manualdeusuariosigdav1 2 PDF
Manualdeusuariosigdav1 2 PDF
Cargado por
Luis Flores BlancoCopyright:
Formatos disponibles
MANUAL DE USUARIO SIGDA V1.
2
El SIGDA es un sistema que permite el acceso a la información referida a Monumentos Arqueológicos
Prehispánicos, proveyendo un conjunto de herramientas de empleo intuitivo. Los datos publicados
tienen como fuente a la Dirección General de Patrimonio Arqueológico Inmueble. Dentro de las
herramientas publicadas se cuenta con: herramientas de visualización (Acercar, Alejar, Expandir, Vista
Anterior, Vista Posterior, Mover; Ubicar Ubigeo); herramientas de identificación (Identificar, Maptips);
herramientas de búsqueda de atributos (Nombre de MAP, Número de CIRA); herramientas de medición
(Distancia, Área y Perímetro); herramientas de apoyo (Limpiar Selección, Ver Resultados); herramientas
de administración y gestión de capas (Activar/Desactivar Capas, Transparencia de Capas, Galería de
Mapas Base, Leyenda Dinámica).
Asimismo, el SIGDA se viene enriqueciendo con Ortofotos de alta resolución producida por el personal
técnico de la Dirección General de Patrimonio Arqueológico Inmueble, mediante el empleo de la
Tecnología Drone y software fotogramétrico especializados. Dentro de la información que podemos
encontrar en el SIGDA podemos citar:
Monumentos Arqueológicos Prehispánicos CIRAS
Gran Zona de Reserva Arqueológica Ortofotos de Alta Resolución
Dirección de Catastro y Saneamiento Físico Legal – DGPA - VMPCIC | Página 1
1. Herramientas de Visualización
1.1. Acercar
Permite realizar un encuadre de acercamiento a una zona específica. Para el uso de la
herramienta seguir los siguientes pasos:
A. Con el cursor sobre el botón , presionar el botón izquierdo del mouse para
activar la herramienta Acercar.
B. Mediante el mouse, dirigir el cursor a una de las esquinas que enmarcan la zona
de interés y mantener presionado el botón izquierdo del mouse.
C. Sin soltar el botón izquierdo del mouse, dirigirse a la esquina opuesta, de modo
tal que encierre con un rectángulo la zona de interés.
1.2. Alejar
Permite realizar un encuadre de alejamiento a una zona específica. Para el uso de la
herramienta seguir los siguientes pasos:
A. Con el cursor sobre el botón , presionar el botón izquierdo del mouse para
activar la herramienta Alejar.
Dirección de Catastro y Saneamiento Físico Legal – DGPA - VMPCIC | Página 2
B. Mediante el mouse, dirigir el cursor a una de las esquinas que enmarcan la zona
de interés y mantener presionado el botón izquierdo del mouse.
C. Sin soltar el botón izquierdo del mouse, dirigirse a la esquina opuesta, de modo
tal que encierre con un rectángulo la zona de interés y que a su vez, determine el
porcentaje de alejamiento. La zona enmarcada originalmente por el área gráfica,
será enmarcada al interior del rectángulo dibujado.
1.3. Expandir
Permite realizar un encuadre de expansión en base a la totalidad de datos. El uso de la
herramienta expandir, sólo requiere ubicarse sobre el botón y presionar el botón
izquierdo del mouse. Como resultado del empleo de la citada herramienta, obtendremos
la siguiente vista:
Dirección de Catastro y Saneamiento Físico Legal – DGPA - VMPCIC | Página 3
1.4. Vista Anterior
Permite volver a un encuadre anterior. El uso de la herramienta Vista Anterior, sólo
requiere ubicarse sobre el botón y presionar el botón izquierdo del mouse.
1.5. Vista Posterior
Permite dirigirse a un encuadre posterior. El uso de la herramienta Vista Posterior, sólo
requiere ubicarse sobre el botón y presionar el botón izquierdo del mouse.
1.6. Mover
Permite realizar un movimiento panorámico de la vista actual. Para el uso de la
herramienta seguir los siguientes pasos:
A. Con el cursor sobre el botón , presionar el botón izquierdo del mouse para
activar la herramienta Mover.
B. Mediante el mouse, dirigir el cursor a una ubicación base para iniciar el
desplazamiento y mantener presionado el botón izquierdo del mouse.
C. Sin soltar el botón izquierdo del mouse, desplazar el mouse con la finalidad de
encuadrar la zona de interés. La zona enmarcada originalmente por el área
gráfica, será enmarcada al interior del rectángulo dibujado.
1.7. Ubicar Ubigeo
El término Ubigeo hace referencia a una ubicación geográfica, específicamente, a una
ubicación política. Esta herramienta permite encuadrar la vista en base a un Ubigeo,
pudiendo ser a nivel de departamento, provincia o distrito. Para el uso de la herramienta
seguir los siguientes pasos:
A. Con el cursor sobre el botón Búsqueda por Ubigeo, presionar el botón izquierdo
del mouse para activar la herramienta Mover.
Dirección de Catastro y Saneamiento Físico Legal – DGPA - VMPCIC | Página 4
B. Del cuadro desplegable, seleccionar la ubicación política a la cual desea
encuadrar el área gráfica.
C. Llevar el cursor sobre el botón del nivel de Ubigeo de interés, presionar el botón
izquierdo del mouse para encuadrar en el área gráfica.
Dirección de Catastro y Saneamiento Físico Legal – DGPA - VMPCIC | Página 5
2. Herramientas de Identificación
2.1. Maptips
Permite acceder, de manera rápida y sencilla, al nombre de un Monumento Arqueológico
Prehispánico o al código de un CIRA. Su activación es automática, para su uso sólo es
necesario colocar el cursor sobre un elemento para obtener como resultado el nombre o
código del mismo, según sea el caso.
2.2. Identificar
Permite acceder a los datos de Monumentos Arqueológicos Prehispánicos y de CIRAS. El
acceso a los datos dependerá del nivel de acceso del usuario y del proceso de
actualización. Para el uso de la herramienta seguir los siguientes pasos:
A. Con el cursor sobre el botón , presionar el botón izquierdo del mouse para
activar la herramienta Identificar.
Dirección de Catastro y Saneamiento Físico Legal – DGPA - VMPCIC | Página 6
B. Mediante el mouse, dirigir el cursor sobre un Monumento Arqueológico
Prehispánico o CIRA, luego presionar el botón izquierdo del mouse.
3. Herramientas de Búsqueda por Atributos
Permite la búsqueda de Monumentos Arqueológicos Prehispánicos por nombre y CIRAS
por código. Asimismo, encuadrar el elemento encontrado en el área gráfica. Para el uso
de la herramienta seguir los siguientes pasos:
A. Con el cursor sobre el botón Búsqueda de MAPs, presionar el botón izquierdo
del mouse para activar la herramienta búsqueda.
Dirección de Catastro y Saneamiento Físico Legal – DGPA - VMPCIC | Página 7
B. En el cuadro de búsqueda que se activa, ingresar en nombre del Monumento
Arqueológico Prehispánico o el código del CIRA. Para ejecutar la búsqueda, con el
cursor, presionar el botón. Es importante precisar que la herramienta
de Búsqueda por Atributos no diferencia caracteres en mayúsculas y minúsculas.
C. Es posible emplear el comodín “%” para reemplazar un carácter, de tal modo que
se muestren todas las variantes del nombre considerando como variable el
comodín ingresado.
D. Asimismo, es posible consignar como texto de búsqueda un año para poder listar
los CIRAS ingresados a la fecha del año consignado para la búsqueda. Para
visualizar los CIRAS encontrados, es necesario cambiar a las viñetas superiores de
Área (áreas de CIRAS definidas por poligonales) y Obras Lineales (áreas de CIRAS
definidas por obras lineales).
Dirección de Catastro y Saneamiento Físico Legal – DGPA - VMPCIC | Página 8
4. Herramientas de Medición
4.1. Distancia
Permite la medición de distancias rectas entre dos puntos o acumulada de tramos. Para
el empleo de esta herramienta, presionar el botón . Con el cursor, hacer clic en los
puntos que definen el tramo o conjunto de tramos rectos para determinar la longitud
materia de consulta.
4.2. Área y Perímetro
Permite la medición del área y perímetro de una región determinada. Para el empleo de
esta herramienta, presionar el botón . Con el cursor, hacer clic en los puntos que
delimitan la región materia de consulta.
5. Herramientas de Apoyo
5.1. Limpiar Selección
Permite anular la selección realizada. Todo elemento seleccionado se resalta, en el
borde, de color celeste. Para su empleo, presionar en el botón .
5.2. Ver Resultados
Permite activar el cuadro de resultados de búsqueda por atributos y gráfica, cuando este
ha sido cerrado por motivos de visualización del área gráfica. Para su empleo, presionar
el botón .
6. Herramientas de Administración y Gestión de Capas
6.1. Activar/Desactivar Capas
Permite administrar la visualización de las capas de información incluidas en el SIGDA.
Para su uso, presionar el botón Capas Disponibles. La activación y desactivación de
capas estará manejada mediante el recuadro de activación, ubicado al lado izquierdo del
nombre de la capa materia de administración.
Dirección de Catastro y Saneamiento Físico Legal – DGPA - VMPCIC | Página 9
6.2. Transparencia de Capas
Permite administrar la visualización de las capas de información incluidas en el SIGDA.
Para su uso, presionar el botón Capas Disponibles. La transparencia de capas estará
manejada mediante el botón deslizable, ubicado debajo del nombre de la capa materia
de administración.
6.3. Galería de Mapas Base
Permite cambiar el mapa base que aparece de fondo en el área gráfica del SIGDA. Para su
uso presionar el botón Mapa Base.Con el cursor, seleccionar el mapa base de interés.
Dirección de Catastro y Saneamiento Físico Legal – DGPA - VMPCIC | Página 10
6.4. Leyenda Dinámica
Permite identificar los elementos integrantes del SIGDA mediante su simbología. Los
símbolos que se muestren en la leyenda dependerán de los elementos mostrados en el
área gráfica.
6.4. Capas Temáticas
Muestra Mapas con temáticas específicas, productos de una Análisis espacial como la
Densidad de Maps Delimitados.
Dirección de Catastro y Saneamiento Físico Legal – DGPA - VMPCIC | Página 11
También podría gustarte
- Ejercicios Basicos InventorDocumento19 páginasEjercicios Basicos InventorAlejandro Ramirez G100% (1)
- MtcnaDocumento6 páginasMtcnaelecmaticAún no hay calificaciones
- Geogebra EjerciciosDocumento35 páginasGeogebra EjerciciosYuleisi100% (2)
- GUIA Sketchup V. 8.0Documento12 páginasGUIA Sketchup V. 8.0Ricardo AguilarAún no hay calificaciones
- UF1248 - Generación de elementos interactivos en proyectos audiovisuales multimedia.De EverandUF1248 - Generación de elementos interactivos en proyectos audiovisuales multimedia.Aún no hay calificaciones
- PATRONAJE DIGITAL 20201 IntroDocumento34 páginasPATRONAJE DIGITAL 20201 IntroDavid Quispe Jimenez100% (1)
- Ficha Tecnica-Lejia Concentrada 7.5 - 2019Documento1 páginaFicha Tecnica-Lejia Concentrada 7.5 - 2019jorgehvv203795100% (2)
- Google EarthDocumento12 páginasGoogle EarthThiare Scarlette100% (1)
- Guia de Uso Padel Reto.Documento19 páginasGuia de Uso Padel Reto.Tito PompeiAún no hay calificaciones
- Manual de UsuarioDocumento33 páginasManual de UsuarioManuel AAún no hay calificaciones
- Realización de trabajos de agrimensura, nivelación simple y replanteo. AGAJ0308De EverandRealización de trabajos de agrimensura, nivelación simple y replanteo. AGAJ0308Aún no hay calificaciones
- Presentación Mapa Digital de México en Línea - INEGIDocumento21 páginasPresentación Mapa Digital de México en Línea - INEGILeo Dzul0% (1)
- Casos de Abuso, Casos de Uso Malicioso, Arboles de AtaqueDocumento21 páginasCasos de Abuso, Casos de Uso Malicioso, Arboles de AtaqueJosé Luis Usero Vílchez100% (2)
- Manual SinpadDocumento48 páginasManual SinpadRany Francisco Rodríguez ReáteguiAún no hay calificaciones
- Guia Manejo Geovisor IdescDocumento17 páginasGuia Manejo Geovisor IdescAndres AmadorAún no hay calificaciones
- Ayuda Entorno Descargas CartografiaDocumento11 páginasAyuda Entorno Descargas CartografiaJesús Javier ApodacaAún no hay calificaciones
- Manual Inegi PDFDocumento55 páginasManual Inegi PDFJM Urresti100% (1)
- GEOLLAQTA y SICARDocumento97 páginasGEOLLAQTA y SICARHarold MoralesAún no hay calificaciones
- Manual Usuario Modulo REUNIDOSDocumento26 páginasManual Usuario Modulo REUNIDOSKatherin Castro EstrellaAún no hay calificaciones
- Manual Geocercas EmbebidasDocumento10 páginasManual Geocercas Embebidasivan oliverosAún no hay calificaciones
- Manual Geollaqta V 2Documento23 páginasManual Geollaqta V 2Willy Pérez Obregón67% (3)
- Manual Visor Geografico SinpadDocumento27 páginasManual Visor Geografico SinpadlizethAún no hay calificaciones
- Manual Servicio Donde EstasDocumento20 páginasManual Servicio Donde EstasUniversidad Prenatal TabarquinoAún no hay calificaciones
- Abc Consulta Coordenadas y Descarga de Celdas de Interes V1Documento10 páginasAbc Consulta Coordenadas y Descarga de Celdas de Interes V1Rafael Antonio Hernandez SotaquiraAún no hay calificaciones
- Dia 2 - 1 Fernando AriasDocumento58 páginasDia 2 - 1 Fernando AriasCESAR CCAHUA SUNIAún no hay calificaciones
- Manual de Uso Garmin Gps Map 76CSxDocumento23 páginasManual de Uso Garmin Gps Map 76CSxImer Ramos Nolasco100% (1)
- Guia 02 Herramientas 2 Corel Draw X7Documento8 páginasGuia 02 Herramientas 2 Corel Draw X7Johann Mercado LeonAún no hay calificaciones
- Ayuda ParcelarioDocumento18 páginasAyuda ParcelarioedurciaargAún no hay calificaciones
- ActividadesDocumento2 páginasActividadesGustavo MdqAún no hay calificaciones
- Manual Web SITMADocumento17 páginasManual Web SITMAJuan PabloAún no hay calificaciones
- Manual de ArcReaderDocumento16 páginasManual de ArcReaderCarlos MejaAún no hay calificaciones
- Manual de Usuario para Ventana Del Visitante - Mapa de VisualizacionDocumento36 páginasManual de Usuario para Ventana Del Visitante - Mapa de VisualizacionSantiagoAún no hay calificaciones
- Ii. Sig Software.Documento7 páginasIi. Sig Software.Arcos Brussil EduardoAún no hay calificaciones
- Trucos y Consejos Sketchup 1Documento6 páginasTrucos y Consejos Sketchup 1rosellpc100% (1)
- Manual de Procedimientos de Google EarthDocumento15 páginasManual de Procedimientos de Google Earthronten4021Aún no hay calificaciones
- Manual Visor de MapasDocumento20 páginasManual Visor de MapasJennyfer JanineAún no hay calificaciones
- Geup3d2 GuiarapidaDocumento17 páginasGeup3d2 GuiarapidaTeodoro Almerco AvalosAún no hay calificaciones
- De-01 ManualUsuarioSigMincetur V01R01Documento13 páginasDe-01 ManualUsuarioSigMincetur V01R01Cristhian Levano RojasAún no hay calificaciones
- Sigpac TodosDocumento39 páginasSigpac TodosManuel Soto Alvarez100% (1)
- Ayuda Cliente Web SigridDocumento10 páginasAyuda Cliente Web SigridSigrid_VAAún no hay calificaciones
- Manual SygicDocumento20 páginasManual SygicSergio Belmar CrisostoAún no hay calificaciones
- Georreferenciar QGIS - BUSTINZA JACINTO ERICKDocumento4 páginasGeorreferenciar QGIS - BUSTINZA JACINTO ERICKErick BustinzaAún no hay calificaciones
- Manual - Usuario - SNIGIRH 2Documento23 páginasManual - Usuario - SNIGIRH 2scontreras0989Aún no hay calificaciones
- CDPRPC ManualUsuario 20200708Documento57 páginasCDPRPC ManualUsuario 20200708Raquel SotoAún no hay calificaciones
- GPS Garmin Etrex Vista HCX PDFDocumento28 páginasGPS Garmin Etrex Vista HCX PDFjuampere2100% (1)
- Manual SITDocumento26 páginasManual SITHectorAún no hay calificaciones
- Guia Manejo Geovisor Idesc KamapDocumento17 páginasGuia Manejo Geovisor Idesc KamapCrear HabitatAún no hay calificaciones
- Manual Usuario TrackerGPSDocumento16 páginasManual Usuario TrackerGPSJesus Quintero EspinaAún no hay calificaciones
- Manual Digiflash V4Documento113 páginasManual Digiflash V4Federico Olivera100% (1)
- Guia de Actividades Clase 1Documento8 páginasGuia de Actividades Clase 1felixAún no hay calificaciones
- Manual de Usuario Mapas Español PDFDocumento33 páginasManual de Usuario Mapas Español PDFPROMO RTVAún no hay calificaciones
- Computacion - 2do Año - III Bimestre - 2014Documento19 páginasComputacion - 2do Año - III Bimestre - 2014anward muhammed arcila ridiaAún no hay calificaciones
- AyudaVisualizador RSDocumento23 páginasAyudaVisualizador RSGuadalupe Salvador Lozada RodriguezAún no hay calificaciones
- Visor Geointa (GeoINTA)Documento8 páginasVisor Geointa (GeoINTA)Ivan Ramiro Alvarez JimenezAún no hay calificaciones
- Herramientas BasicasDocumento13 páginasHerramientas Basicastowuipanda973Aún no hay calificaciones
- Modelado Con Maya BásicoDocumento18 páginasModelado Con Maya BásicoRECURSOS IMAGEN Y SONIDOAún no hay calificaciones
- 1P Desemp. 1 Activ. 2 Google Earth ProDocumento6 páginas1P Desemp. 1 Activ. 2 Google Earth ProRoxana Paladio RosasAún no hay calificaciones
- Photostudio6 ManualDocumento23 páginasPhotostudio6 Manualcdiazr01Aún no hay calificaciones
- Universidad Mayor de San Andrés Facultad de Ciencias GeológicasDocumento25 páginasUniversidad Mayor de San Andrés Facultad de Ciencias Geológicasoscar ortizAún no hay calificaciones
- ARBA Manual CartoArbaDocumento46 páginasARBA Manual CartoArbaRicardoAún no hay calificaciones
- Pid 00168436Documento58 páginasPid 00168436circomaximoAún no hay calificaciones
- Herramientas de Macromedia FlashDocumento20 páginasHerramientas de Macromedia FlashGénesis Yánez MejiaAún no hay calificaciones
- Tutorial GeoreportesDocumento8 páginasTutorial GeoreportesMatias SendraAún no hay calificaciones
- Introducción Al RatónDocumento11 páginasIntroducción Al RatónManuel RiveroAún no hay calificaciones
- Mapeo de relieve: Mapeo de relieve: exploración de la profundidad en visión por computadoraDe EverandMapeo de relieve: Mapeo de relieve: exploración de la profundidad en visión por computadoraAún no hay calificaciones
- MSDS - 101 SULFITO DE POTASIODocumento2 páginasMSDS - 101 SULFITO DE POTASIOjorgehvv203795Aún no hay calificaciones
- ROMBO PRODUCTOS QUÍMICOS-PINTURA ESMALTEDocumento1 páginaROMBO PRODUCTOS QUÍMICOS-PINTURA ESMALTEjorgehvv203795Aún no hay calificaciones
- Lista de RecursosDocumento1 páginaLista de Recursosjorgehvv203795Aún no hay calificaciones
- Analisis de Precios Unitarios SubpartidasDocumento24 páginasAnalisis de Precios Unitarios Subpartidasjorgehvv203795Aún no hay calificaciones
- Tupa SenamhiDocumento15 páginasTupa Senamhijorgehvv203795Aún no hay calificaciones
- Cronograma de Obra - 2Documento1 páginaCronograma de Obra - 2jorgehvv203795Aún no hay calificaciones
- 4.1equipos 20230319 133448 395Documento1 página4.1equipos 20230319 133448 395jorgehvv203795Aún no hay calificaciones
- Corporativo UguilDocumento29 páginasCorporativo Uguiljorgehvv203795Aún no hay calificaciones
- 4.2. Licencias Amortizaciones y Permisos 20230319 132014 822Documento4 páginas4.2. Licencias Amortizaciones y Permisos 20230319 132014 822jorgehvv203795Aún no hay calificaciones
- 06.2 SP Redes Alcant IncahDocumento181 páginas06.2 SP Redes Alcant Incahjorgehvv203795Aún no hay calificaciones
- R.A. #0108-2023-Mdsj-ADocumento4 páginasR.A. #0108-2023-Mdsj-Ajorgehvv203795Aún no hay calificaciones
- Guia de InstalacionDocumento14 páginasGuia de Instalacionjorgehvv203795Aún no hay calificaciones
- Mejoras de Presto 21, IFC, Cost-It y Plan-ItDocumento20 páginasMejoras de Presto 21, IFC, Cost-It y Plan-Itjorgehvv203795Aún no hay calificaciones
- Documentacion TecnicaDocumento4 páginasDocumentacion Tecnicajorgehvv203795Aún no hay calificaciones
- Cómo Aplicar Power BI A Las Obras de PrestoDocumento8 páginasCómo Aplicar Power BI A Las Obras de Prestojorgehvv203795Aún no hay calificaciones
- Medir Un Modelo en Formato IFCDocumento2 páginasMedir Un Modelo en Formato IFCjorgehvv203795Aún no hay calificaciones
- 11.1 - Site Designer. Definición y AplicacionesDocumento3 páginas11.1 - Site Designer. Definición y Aplicacionesjorgehvv203795Aún no hay calificaciones
- Ducha Lava Ojos InoxDocumento4 páginasDucha Lava Ojos Inoxjorgehvv203795Aún no hay calificaciones
- Estación Lavaojos Portatil SASDocumento1 páginaEstación Lavaojos Portatil SASjorgehvv203795Aún no hay calificaciones
- Seminario Nacional Medios de Evacuacion AREQUIPA JULIO 2015 Exp Arq Remar REV 1Documento176 páginasSeminario Nacional Medios de Evacuacion AREQUIPA JULIO 2015 Exp Arq Remar REV 1jorgehvv203795Aún no hay calificaciones
- Estructural Rectangular PDFDocumento1 páginaEstructural Rectangular PDFjorgehvv203795Aún no hay calificaciones
- Productos DesinfecciónDocumento4 páginasProductos Desinfecciónjorgehvv203795Aún no hay calificaciones
- 3-T-SQL para La Manipulación de DatosDocumento18 páginas3-T-SQL para La Manipulación de DatosJean Paul Gadea AvilaAún no hay calificaciones
- CURPDocumento1 páginaCURPYaneth CandelarioAún no hay calificaciones
- 10.4.1.3 Packet Tracer Multiuser - Implement Services Instructions IGDocumento22 páginas10.4.1.3 Packet Tracer Multiuser - Implement Services Instructions IGjoseedinAún no hay calificaciones
- 82Documento14 páginas82LauraAún no hay calificaciones
- Clasificados 25-01-2018Documento3 páginasClasificados 25-01-2018Pagina web Diario elsiglo100% (1)
- 1.1 Cibercrimen Sain Gustavo Que Es CibercrimenDocumento6 páginas1.1 Cibercrimen Sain Gustavo Que Es CibercrimenMaximiliano HulmanAún no hay calificaciones
- Ejercicio 3D 01Documento4 páginasEjercicio 3D 01Ruben RedondoAún no hay calificaciones
- Guion Seguridad Computacion en La NubeDocumento2 páginasGuion Seguridad Computacion en La NubezarzixaAún no hay calificaciones
- Soporte Técnico ESET ColombiaDocumento7 páginasSoporte Técnico ESET ColombiaJohn Alex JvRubianoAún no hay calificaciones
- Práctica de Monitorización Con EasyIDSDocumento6 páginasPráctica de Monitorización Con EasyIDShilbert69Aún no hay calificaciones
- Cómo - Mostrar Formularios Windows Forms Modales y No Modales PDFDocumento2 páginasCómo - Mostrar Formularios Windows Forms Modales y No Modales PDFRubén Limachi CondoriAún no hay calificaciones
- Proyecto Monografico - Docx MelissaDocumento2 páginasProyecto Monografico - Docx MelissaFelix manuel Lorenzo matosAún no hay calificaciones
- Normas Iram de Dibujo TécnicoDocumento6 páginasNormas Iram de Dibujo TécnicoJames Jansen van VuurenAún no hay calificaciones
- Metodo de La Regla FalsaDocumento7 páginasMetodo de La Regla FalsavannarutoAún no hay calificaciones
- Cybersecurity Essentials Cap1Documento36 páginasCybersecurity Essentials Cap1MAURICIO LOPEZ100% (1)
- Configurar Servidor ProxyDocumento9 páginasConfigurar Servidor Proxyrafaelrojas81100% (1)
- Facto - QR 3 PDFDocumento21 páginasFacto - QR 3 PDFAnonymous 9ZDpDZwqrrAún no hay calificaciones
- A 10 Autovalores y AutovectoresDocumento2 páginasA 10 Autovalores y AutovectoresMarco Ignacio FerreiraAún no hay calificaciones
- Interfaz de Word 2007Documento13 páginasInterfaz de Word 2007Јован АлбертAún no hay calificaciones
- Examen Completo Aplicaciones ClaveDocumento43 páginasExamen Completo Aplicaciones Claveramon80100% (1)
- Reporte InvernaderoDocumento21 páginasReporte InvernaderoAntonio Vasquez VasquezAún no hay calificaciones
- Certificacion ColfondosDocumento33 páginasCertificacion ColfondosHarry Marquez LealAún no hay calificaciones
- Uso MetasploitDocumento13 páginasUso MetasploitAneudy Hernandez PeñaAún no hay calificaciones
- Metodos NumericosDocumento16 páginasMetodos NumericosSonia Vizcarra100% (1)
- Trabajo Tics en La EducacionDocumento10 páginasTrabajo Tics en La EducacionNicolas PulidoAún no hay calificaciones
- TUTORIAL. Correo Educastur Office 365. Acceder Por Primera Vez (PDF - 1,10 MB)Documento19 páginasTUTORIAL. Correo Educastur Office 365. Acceder Por Primera Vez (PDF - 1,10 MB)Alex GarciaAún no hay calificaciones