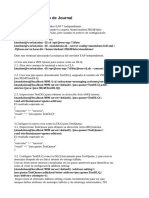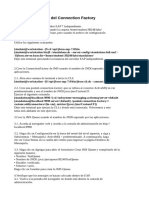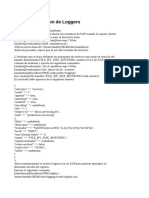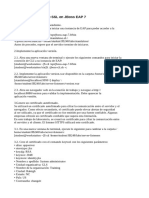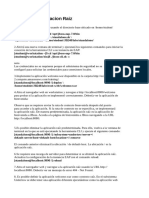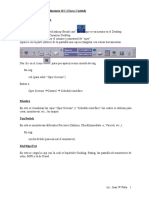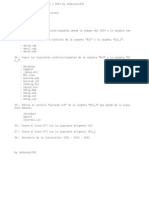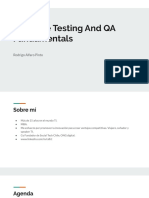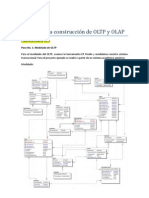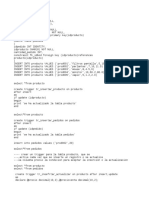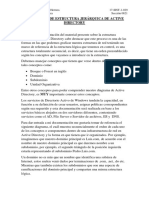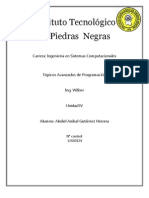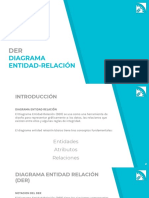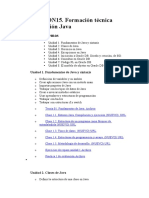Documentos de Académico
Documentos de Profesional
Documentos de Cultura
Lab Datasources PDF
Cargado por
Enrique Ruiz0 calificaciones0% encontró este documento útil (0 votos)
16 vistas4 páginasTítulo original
DOC_Lab_Datasources.pdf
Derechos de autor
© © All Rights Reserved
Formatos disponibles
PDF, TXT o lea en línea desde Scribd
Compartir este documento
Compartir o incrustar documentos
¿Le pareció útil este documento?
¿Este contenido es inapropiado?
Denunciar este documentoCopyright:
© All Rights Reserved
Formatos disponibles
Descargue como PDF, TXT o lea en línea desde Scribd
0 calificaciones0% encontró este documento útil (0 votos)
16 vistas4 páginasLab Datasources PDF
Cargado por
Enrique RuizCopyright:
© All Rights Reserved
Formatos disponibles
Descargue como PDF, TXT o lea en línea desde Scribd
Está en la página 1de 4
Lab Configuracion de Datasources
1.Inicie la instancia de EAP independiente.
Use el siguiente comando para iniciar una instancia de EAP a fin de acceder a la consola
de administración:
[student@workstation ~]$ cd /opt/jboss-eap-7.0/bin
[student@workstation bin]$ ./standalone.sh \
-Djboss.server.base.dir=/home/student/JB248/labs/standalone/
Antes de proceder, espere que el servidor termine de iniciarse.
2.Acceda a la base de datos MySQL.
Cree una fuente de datos para conectarse a una instancia de MySQL que se ejecuta de
manera local en la estación de trabajo como un servicio. Esta base de datos contiene
información usada por las aplicaciones, que se utilizará en todo este curso.
2.1. En una nueva ventana de terminal, ejecute el siguiente comando para verificar que la
base de datos se inició y se está ejecutando:
[student@workstation ~]$ sudo systemctl status mariadb
El resultado debe ser similar al siguiente:
mariadb.service - MariaDB database server
Loaded: loaded (/usr/lib/systemd/system/mariadb.service; enabled; vendor
preset: disabled)
Active: active (running) since Mon 2016-04-11 08:40:09 EDT; 11h ago
2.2. MySQL cuenta con las siguientes credenciales para la base de datos de la aplicación
bookstore:
• Nombre de usuario: bookstore
• Contraseña: redhat
Use el siguiente comando para conectarse al servidor que se ejecuta de manera local
con el cliente mysql:
[student@workstation ~]$ mysql -ubookstore -predhat
2.3. Para verificar que las bases de datos están disponibles, use el siguiente comando:
MariaDB [(none)]> show databases;
El resultado debe aparecer de la siguiente manera:
+--------------------+
| Database
|
+--------------------+
| information_schema |
| bookstore
|
| test
|
+--------------------+
3 rows in set (0.00 sec)
2.4. Use el siguiente comando para seleccionar la base de datos bookstore:
MariaDB [(none)]> use bookstore;
2.5. Para enumerar las tablas en la base de datos bookstore, ejecute el siguiente
comando:
MariaDB [bookstore]> show tables;
El resultado debe aparecer de la siguiente manera:
+---------------------+
| Tables_in_bookstore |
+---------------------+
| Address
|
| CatalogItem
|
| Contact
|
| Customer
|
| OrderItem
|
| Payment
||
2.6. Para abandonar el cliente, ejecute el siguiente comando:
MariaDB [bookstore]> exit;
3.Configure la fuente de datos.
3.1. Navegue a la consola de administración en 127.0.0.1:9990. Vaya a la página
Configuración.
nota
El nombre de usuario del administrador es jbossadm y la contraseña es
JBoss@RedHat123.
3.2. Navegue al subsistema de la base de datos haciendo clic en Subsistemas y, luego, en
Fuentes de datos.
3.3. Seleccione el tipo de fuente de datos Non-XA y haga clic en Agregar.
3.4. En la primera ventana, seleccione Fuente de datos MySQL y haga clic en Siguiente.
• Ingrese bookstore para el Nombre.
• Ingrese java:jboss/datasources/bookstore para el Nombre de JNDI.
Haga clic en Siguiente.
3.5. En el paso 2 del menú de selección, haga clic en Controlador detectado y seleccione
el controlador denominado mysql. Este es el controlador que se instaló en el
ejercicio anterior.
Haga clic en Siguiente.
3.6. JDBC usa un formato estándar para conectarse a una base de datos
provista por la documentación del controlador. Para que una aplicación
Java se conecte a una instancia MySQL, el formato de la dirección es:
jdbc:mysql://<IP>:<port>/<databaseName>
• La URL de la conexión es jdbc:mysql://localhost:3306/bookstore.
• Ingrese bookstore como Nombre de usuario y redhat como Contraseña.
Al hacer clic en Finalizar, debe aparecer la fuente de datos bookstore en la cuarta
columna.
4.Verifique la configuración de la fuente de datos.
4.1. En la ventana de terminal en donde se está ejecutando el servidor, busque el
siguiente evento de registro:
09:44:10,769 INFO [org.jboss.as.connector.subsystems.datasources] (MSC service
thread 1-4) WFLYJCA0001: Bound data source [java:jboss/datasources/bookstore]
4.2. Inicie la CLI de EAP en una nueva ventana de terminal:
[student@workstation ~]$ cd /opt/jboss-eap-7.0/bin
[student@workstation bin]$ ./jboss-cli.sh
4.3. Use el siguiente comando para ver la fuente de datos agregada recientemente, así
como también los otros campos que se pueden modificar:
[disconnected /] connect
[standalone@localhost:9990] /subsystem=datasources/data-source=\
bookstore:read-resource
El resultado debe ser similar al siguiente:
...
"connection-properties" => undefined,
"connection-url" => "jdbc:mysql://localhost:3306/bookstore",
"datasource-class" => undefined,
"driver-class" => "com.mysql.jdbc.Driver",
"driver-name" => "mysql",
"enabled" => true,
"enlistment-trace" => true,
"exception-sorter-class-name" =>
"org.jboss.jca.adapters.jdbc.extensions.mysql.MySQLExceptionSorter",
"exception-sorter-properties" => undefined,
"flush-strategy" => undefined,
"idle-timeout-minutes" => undefined,
"initial-pool-size" => undefined,
"jndi-name" => "java:jboss/datasources/bookstore",
"jta" => true,
"max-pool-size" => undefined,
"mcp" => "org.jboss.jca.core.connectionmanager.pool.mcp.\
SemaphoreConcurrentLinkedDequeManagedConnectionPool",
"min-pool-size" => undefined,
...
5.Pruebe la fuente de datos.
5.1. Implemente el archivo dstest.war que se encuentra en el directorio /tmp/ usando
la ventana ya abierta de la CLI de EAP.
[standalone@localhost:9990]
deploy \
/tmp/dstest.war
5.2. Utilice su navegador para ir a http://127.0.0.1:8080/dstest/ y acceder a la
aplicación dstest.
5.3. • Ingrese java:jboss/datasources/bookstore para el nombre de JNDI.
• Ingrese bookstore.CatalogItem para el nombre de la tabla.
Haga clic en Lista para probar la fuente de datos.
nota
No se necesitan credenciales para acceder a la fuente de datos, ya que ya
estaban configuradas durante la configuración de la fuente de datos. Los
desarrolladores solo necesitan saber el nombre de JNDI para la fuente de
datos en particular a fin de acceder a la base de datos.
5.4. Lea la página de resultados y verifique que la búsqueda de fuente de datos haya
sido correcta. Debería ver el contenido de la tabla CatalogItem en la base de datos
bookstore.
6.Modifique la fuente de datos.
En este paso, configurará algunos de los valores disponibles de la agrupación de
conexiones a través de la CLI y la consola de administración para mejorar el rendimiento
de la base de datos.
6.1. Ingrese los siguientes comandos para ver los valores actuales de la fuente de datos
bookstore:
[standalone@localhost:9990] cd /subsystem=datasources/data-source=bookstore
[standalone@localhost:9990 data-source=bookstore] :read-resource(recursive=true)
Observe que varios de los atributos de la fuente de datos bookstore no están
definidos.
6.2. Ingrese el siguiente comando, que establece el tamaño de agrupación mínimo de la
fuente de datos bookstore en 5:
[standalone@localhost:9990 data-source=bookstore] :write-attribute\
(name=min-pool-size,value=5)
6.3. Verifique que se haya realizado el cambio:
[standalone@localhost:9990 data-source=bookstore] :read-resource(recursive=true)
Ahora el resultado debe contar con lo siguiente:
...
"min-pool-size" => 5,
...
6.4. Vuelva a la página Configuración de la consola de administración.
6.5. Seleccione la fuente de datos bookstore haciendo clic en Subsistema; a
continuación, haga clic en Fuentes de datos y, luego, en Non-XA. Haga clic en Ver
junto a bookstore.
6.6. Haga clic en Deshabilitar para poder realizar cambios a la fuente de datos y
desestimar la notificación en relación con el inicio del servidor.
6.7. Haga clic en la pestaña Pool. Debe ver que el valor de Tamaño mínimo de
agrupación es 5.
6.8. Haga clic en Editar y establezca el Tamaño máximo de agrupación en 20.
6.9. Haga clic en Guardar para guardar sus cambios y, luego, haga clic en Habilitar para
habilitar la fuente de datos bookstore nuevamente.
6.10.Verifique que los cambios que realizó con la CLI y con la consola de administración
aparezcan en el archivo de configuración /home/student/JB248/labs/
standalone/configuration/standalone.xml.
También podría gustarte
- Bases Servicio de Renovacion Openkm Seace - 20210610 - 120617 - 286Documento49 páginasBases Servicio de Renovacion Openkm Seace - 20210610 - 120617 - 286Enrique RuizAún no hay calificaciones
- Administración de Servidor Jboss Eap 7.0: Por: Carlos CarreñoDocumento106 páginasAdministración de Servidor Jboss Eap 7.0: Por: Carlos CarreñoEnrique RuizAún no hay calificaciones
- Técnica de Riego SolarDocumento3 páginasTécnica de Riego SolarEnrique RuizAún no hay calificaciones
- EETT Adquisicion de Licencia de Gestor DocumentalDocumento14 páginasEETT Adquisicion de Licencia de Gestor DocumentalEnrique RuizAún no hay calificaciones
- Instalación de Alfresco en Centos 7Documento12 páginasInstalación de Alfresco en Centos 7Enrique RuizAún no hay calificaciones
- TDR Servicio de Implementación de Cableado Estructurado Sedes de La CSJLEDocumento45 páginasTDR Servicio de Implementación de Cableado Estructurado Sedes de La CSJLEEnrique RuizAún no hay calificaciones
- Jboss Service ConfigurationDocumento2 páginasJboss Service ConfigurationEnrique RuizAún no hay calificaciones
- Lab Controladores JDBCDocumento2 páginasLab Controladores JDBCEnrique RuizAún no hay calificaciones
- Lab Configuracion HandlerDocumento3 páginasLab Configuracion HandlerEnrique RuizAún no hay calificaciones
- Lab Configuracion JournalDocumento2 páginasLab Configuracion JournalEnrique RuizAún no hay calificaciones
- Lab Configuracion MensajeriaDocumento4 páginasLab Configuracion MensajeriaEnrique RuizAún no hay calificaciones
- Lab Configuracion LoggersDocumento2 páginasLab Configuracion LoggersEnrique RuizAún no hay calificaciones
- LAB Configuracion SSLDocumento4 páginasLAB Configuracion SSLEnrique RuizAún no hay calificaciones
- Lab Cambio Aplicacion RaizDocumento2 páginasLab Cambio Aplicacion RaizEnrique RuizAún no hay calificaciones
- Bases 2018Documento84 páginasBases 2018Enrique RuizAún no hay calificaciones
- Avance Trabajo Modulo 2 RecursosDocumento1 páginaAvance Trabajo Modulo 2 RecursosvestimentaAún no hay calificaciones
- Comunicacion y Marketing DigitalDocumento39 páginasComunicacion y Marketing DigitalCreativos 3CAún no hay calificaciones
- Curso AndroidDocumento491 páginasCurso AndroidAna Sebastian MilanesiAún no hay calificaciones
- Caso de La Nube Tarea-Trabajo GrupalDocumento3 páginasCaso de La Nube Tarea-Trabajo GrupalKarla Machare GonzálesAún no hay calificaciones
- Practica 11 PL/SQLDocumento8 páginasPractica 11 PL/SQLElias MartíAún no hay calificaciones
- DockerDocumento66 páginasDockernetcat72984Aún no hay calificaciones
- Manual de ISCDocumento38 páginasManual de ISCedidsonAún no hay calificaciones
- Capacitacion Fundamentals of The Java Programming Language Java SE 6 (SL-110-SE6)Documento3 páginasCapacitacion Fundamentals of The Java Programming Language Java SE 6 (SL-110-SE6)Fabio Ferreira AngaritaAún no hay calificaciones
- Assassins Creed 2 - DVD9 A 2 DVD5Documento1 páginaAssassins Creed 2 - DVD9 A 2 DVD5Mike FloresAún no hay calificaciones
- Sistematización - de - Procesos - Semanas - 1 - y - 2 - P ADocumento6 páginasSistematización - de - Procesos - Semanas - 1 - y - 2 - P AWhenYouFailAgainAún no hay calificaciones
- Caso de Estudio Módulo 1 CCNADocumento2 páginasCaso de Estudio Módulo 1 CCNAIsaac VargasAún no hay calificaciones
- Software Testing and QA Fundamentals: Rodrigo Alfaro PintoDocumento51 páginasSoftware Testing and QA Fundamentals: Rodrigo Alfaro PintoJënn FlöwërsAún no hay calificaciones
- 4.asignaciones para Los Encuentros y Trabajo Final - Introducción A La Programación PDFDocumento15 páginas4.asignaciones para Los Encuentros y Trabajo Final - Introducción A La Programación PDFJoseph MontásAún no hay calificaciones
- Compedios y Presentaciones Unidos de Sistemas de Base de DatosDocumento157 páginasCompedios y Presentaciones Unidos de Sistemas de Base de DatosADRIANA MICHELLE CAMPOVERDE BALCAZAR100% (1)
- Fundamentos de Programación Orientada A ObjetosDocumento5 páginasFundamentos de Programación Orientada A ObjetosYorlandi Grajales OspinaAún no hay calificaciones
- Pasos para La Creacion de BD OLTP y OLAPDocumento13 páginasPasos para La Creacion de BD OLTP y OLAPJog GutAún no hay calificaciones
- 2.1SDLC Debilidad Vs VulnerabilidadDocumento12 páginas2.1SDLC Debilidad Vs VulnerabilidadLauraAún no hay calificaciones
- Bases de DtosDocumento2 páginasBases de Dtosirma soto chuchulloAún no hay calificaciones
- Practicau 4Documento6 páginasPracticau 4Lorena GalvanAún no hay calificaciones
- Estructura Jerárquica Active DirectoryDocumento3 páginasEstructura Jerárquica Active DirectoryKatherine De La RosaAún no hay calificaciones
- Unidad IV Acceso A DatosDocumento18 páginasUnidad IV Acceso A DatosKyrɑh Gtz Herrerɑ de ŌtsukɑAún no hay calificaciones
- ADOdb Active Record Spanish TraslatedDocumento14 páginasADOdb Active Record Spanish TraslatedHaderson BullonAún no hay calificaciones
- DER-DLR v2020Documento37 páginasDER-DLR v2020Ivan Martin RamisAún no hay calificaciones
- TemarioDocumento1 páginaTemarioComisaria PNP Piedra LizaAún no hay calificaciones
- Bitrix 24Documento13 páginasBitrix 24Yesenia SC100% (1)
- Recuperacion de Backup de RMAN A Otra MáquinaDocumento29 páginasRecuperacion de Backup de RMAN A Otra Máquinarauli_llo0% (1)
- INDICE Curso PCarrierDocumento9 páginasINDICE Curso PCarrierSergio GrauAún no hay calificaciones
- SAD04. - Instalación y Configuración de CortafuegosDocumento61 páginasSAD04. - Instalación y Configuración de CortafuegosNacho VRAún no hay calificaciones
- Apache HadoopDocumento10 páginasApache HadoopJavier Angulo OsorioAún no hay calificaciones
- Estados de Los Datos en La Seguridad InformáticaDocumento23 páginasEstados de Los Datos en La Seguridad InformáticaenriquebranAún no hay calificaciones