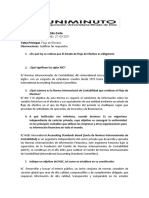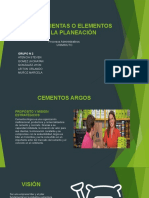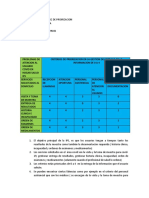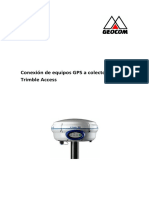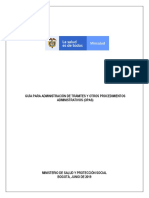Documentos de Académico
Documentos de Profesional
Documentos de Cultura
Trabajo GBI
Trabajo GBI
Cargado por
Jhon Edinson González GrandethTítulo original
Derechos de autor
Formatos disponibles
Compartir este documento
Compartir o incrustar documentos
¿Le pareció útil este documento?
¿Este contenido es inapropiado?
Denunciar este documentoCopyright:
Formatos disponibles
Trabajo GBI
Trabajo GBI
Cargado por
Jhon Edinson González GrandethCopyright:
Formatos disponibles
HERRAMIENTAS DE GOOGLE DRIVE
Google Drive es la herramienta que anteriormente se conocía como Google Docs... De esta
manera, si la computadora o móvil sufren daños, se pierden o son objeto de un robo, los
archivos permanecerán seguros en el espacio de almacenamiento de Google Drive.
Funciones de Drive:
Con una cuenta de Google, obtienes 15 GB de espacio de almacenamiento gratuito. Este
espacio se comparte entre Google Drive, Gmail y Google Fotos, de modo que puedes guardar
archivos, archivos adjuntos al correo electrónico y copias de seguridad de fotos y vídeos
GOOGLE CHROME Y SUS EXTENSIONES
ZOOM
1. Breve definición de la herramienta y ¿cuáles son sus principales características?
La empresa de reuniones en la nube, unifica la colaboración móvil, las videoconferencias en
la nube y las reuniones en línea simples en una plataforma fácil de usar. Ofrece la mejor
experiencia para compartir video, audio y pantalla en PC con Windows, Mac, iOS, Android y
sistemas de sala H.323 / SIP. Sus principales característica permite:
• Comience una reunión instantánea
• Programar una reunión
• Programe una reunión para otro
• Inigualable calidad de video, voz y uso compartido de pantalla
• Minutos ilimitados gratis para reuniones individuales y 40 minutos para reuniones grupales.
• El servicio de pago es de solo $ 14.99 / mes con minutos y reuniones ilimitados
• Vista de la galería de video para ver las 25 transmisiones de video a la vez
• Funcionalidad completa para reuniones en línea, incluido el uso compartido de escritorio y
pantalla móvil
• Anotaciones y comparte controles de audio, mouse y teclado
• Teleconferencia global gratuita
2. ¿Cuál es su utilidad en el campo profesional y/o académico de los integrantes del
grupo? En el caso de que aplique.
La extensión Zoom Chrome permite a los participantes programar reuniones en la nube de
Zoom directamente desde Google Calendar. Con solo hacer clic en un botón, puede comenzar
una reunión instantánea o programar una reunión futura. La URL y la información de la
reunión se envían a través de una invitación de Google Calendar para que el asistente pueda
unirse con un solo clic.
3. ¿cómo se instala? En el caso de que lo requiera.
Antes de poder programar reuniones usando la extensión para Chrome o directamente en el
Calendario de Google, por consiguiente es necesario instalar la extensión del programador
de Zoom desde la tienda web de Chrome. Haga clic en Agregar a Chrome en la esquina
superior derecha de la ventana de la extensión.
4. ¿cuáles son las instrucciones básicas para utilizar la herramienta?
● La extensión de Zoom para Chrome instalará un icono junto a su barra de dirección de
Chrome. Si hace clic en el botón de Zoom, la extensión para Chrome se abrirá.
● Inicie sesión en su cuenta de Zoom.
● Una vez que haya iniciado sesión, verá opciones adicionales en la extensión para
Chrome:
a. Programar una reunión: haga clic en Programar una reunión para abrir un
nuevo evento en el Calendario de Google.
b. Iniciar una reunión: desplace el cursor sobre Iniciar una reunión para elegir
entre comenzar con video o sin video.
c. Nombre/Dirección de correo electrónico: haga clic en su nombre o dirección
de correo electrónico para abrir la página de su perfil de Zoom.
d. Icono de engranaje: haga clic en el icono de engranaje para abrir la
configuración de reuniones de Zoom.
TRADUCTOR DE GOOGLE
1. Breve definición de la herramienta y ¿cuáles son sus principales características?
Es el programa que interpreta y convierte palabras desarrollado por Google Inc. Esta
herramienta de traducción es una de las más populares del mercado en línea, así como una de
las más fáciles de usar y de mejor acceso.
● El Traductor de Google posee la capacidad de traducir 103 idiomas en distintos
niveles.
● El sistema provee un servicio gratuito.
● Interfaz de web, Integración con el navegador y Interfaz para dispositivo móvil.
2. ¿Cuál es su utilidad en el campo profesional y/o académico de los integrantes del
grupo? En el caso de que aplique.
En el campo académico es utilizado para el apoyo en sitios web de información que por
naturaleza no se encuentran en nuestro idioma nativo y con este addon obtenemos la
traducción en cuestión de segundos.
3. ¿cómo se instala? En el caso de que lo requiera
● Buscamos la tienda de extensiones de google chrome.
● Vamos al panel lateral izquierdo y tecleamos el nombre “TRADUCTOR DE
GOOGLE”.
● Presionamos en la parte superior derecha añadir y listo, tendremos a disposición una
excelente herramienta que traduce hasta 103 idiomas.
4. ¿cuáles son las instrucciones básicas para utilizar la herramienta?
● Buscamos en la barra de direcciones al lado derecho el icono de la extensión.
● Seleccionamos con un clic el botón de la extensión.
● Si deseamos traducir la página que estamos visitando seleccionamos “traducir este
sitio”.
● Si deseamos traducir otra página, basta con pegar el enlace en el espacio que nos
muestra la extensión y presionamos traducir.
EVERNOTE
1. Breve definición de la herramienta y ¿cuáles son sus principales características?
Guarda todas tus ideas y experiencias en Evernote, y luego accede a ellas desde todos los
ordenadores y teléfonos que utilicen.
Evernote es un servicio galardonado que convierte a todos los ordenadores y teléfonos que
utilizas en extensiones de tu cerebro. Utiliza Evernote para guardar tus ideas, experiencias e
inspiraciones, y luego accede fácilmente a ellas en cualquier momento y desde cualquier
lugar.
2. ¿Cuál es su utilidad en el campo profesional y/o académico de los integrantes del
grupo? En el caso de que aplique.
Es un bloc de notas basado en la nube en el cual puedes rápidamente registrar cualquier dato
importante creando una copia de seguridad automáticamente, podemos utilizarlo en la
cotidianidad, en la parte académica y en el ámbito laboral.
3. ¿cómo se instala? En el caso de que lo requiera.
1. Vamos a la parte superior izquierda de la tienda de extensiones de chrome.
2. Tecleamos el nombre del addon EVERNOTE.
3. Presionamos el botón añadir situado en la parte superior derecha y listo.
4. ¿cuáles son las instrucciones básicas para utilizar la herramienta?
1. Buscamos en la barra de direcciones al lado derecho el icono de la extensión.
2. Seleccionamos con un clic el botón de la extensión.
3. Debemos loguearnos con una cuenta de google para agilizar el proceso.
4. Una vez logueados presionamos el tipo de captura que sea de nuestra preferencia
(artículo, artículo simplificado o página completa) y presionamos guardar captura.
EVIDENCIA
También podría gustarte
- 1 - 2 - Guia de TrabajoDocumento2 páginas1 - 2 - Guia de TrabajoOTTO FRICTTESAún no hay calificaciones
- Unidad 1 - Herramientas Tecnológicas para La Educación en La UnemiDocumento115 páginasUnidad 1 - Herramientas Tecnológicas para La Educación en La UnemiJOSUE ARTURO MONTOYA BASTIDASAún no hay calificaciones
- Taller de Flujo de EfectivoDocumento4 páginasTaller de Flujo de EfectivoJhon Edinson González GrandethAún no hay calificaciones
- Rebelion de La GranjaDocumento3 páginasRebelion de La GranjaJhon Edinson González GrandethAún no hay calificaciones
- Actividad 4. EP2 2021Documento1 páginaActividad 4. EP2 2021Jhon Edinson González GrandethAún no hay calificaciones
- Taller Contabilidad 2 CorteDocumento9 páginasTaller Contabilidad 2 CorteJhon Edinson González GrandethAún no hay calificaciones
- Proceso Administrativo Actividad 2Documento18 páginasProceso Administrativo Actividad 2Jhon Edinson González GrandethAún no hay calificaciones
- Matriz de PriorizacionDocumento2 páginasMatriz de PriorizacionJhon Edinson González GrandethAún no hay calificaciones
- Objeto Range ExamanDocumento8 páginasObjeto Range ExamanAdmon HpAún no hay calificaciones
- Trimble Access - Configuracion Conexión BluetoothDocumento7 páginasTrimble Access - Configuracion Conexión BluetoothPatricio VegaAún no hay calificaciones
- Operacioes Con Expresiones AlgebraicasDocumento29 páginasOperacioes Con Expresiones AlgebraicasJaguar ValleAún no hay calificaciones
- Leccion 3Documento7 páginasLeccion 3johmbito75% (4)
- Herramientas G Suite VirtualDocumento63 páginasHerramientas G Suite VirtualKelly Marita0% (1)
- Guia Racionalizacion de Tramites MIN PDFDocumento40 páginasGuia Racionalizacion de Tramites MIN PDFmarceortizpAún no hay calificaciones
- Rejón César ISC R3 U3Documento9 páginasRejón César ISC R3 U3Cesar RejonAún no hay calificaciones
- SIMEL Guia Alta Baja Modificacion PF 25Documento76 páginasSIMEL Guia Alta Baja Modificacion PF 25Antonio Nicolas BalsalobreAún no hay calificaciones
- Aa1 Sistemas DistribuidosDocumento11 páginasAa1 Sistemas DistribuidosJorge SanchezAún no hay calificaciones
- La Función SI en ExcelDocumento2 páginasLa Función SI en Excelangel gabrielAún no hay calificaciones
- Actividad 3.5 Función BúsquedaDocumento76 páginasActividad 3.5 Función BúsquedaVanessa LópezAún no hay calificaciones
- Premisas y ConclusiónDocumento3 páginasPremisas y ConclusiónCesar HernandezAún no hay calificaciones
- 02 1° AlgebraDocumento129 páginas02 1° Algebraandre.bulejes1Aún no hay calificaciones
- Portafolio Dell Consumo ACTUALIZADODocumento28 páginasPortafolio Dell Consumo ACTUALIZADOEduard DiazAún no hay calificaciones
- Guia2 Lab Ciclo 02-2021Documento14 páginasGuia2 Lab Ciclo 02-2021Héctor PerezAún no hay calificaciones
- Contador Instalacion de EmpresaDocumento14 páginasContador Instalacion de EmpresaRichard López CAún no hay calificaciones
- Wuolah Free Tema 1 TICDocumento4 páginasWuolah Free Tema 1 TICSara SaritaAún no hay calificaciones
- Introducción A Las Matemáticas 2022-1 ContabilidadDocumento39 páginasIntroducción A Las Matemáticas 2022-1 ContabilidadCarlos ZamudioAún no hay calificaciones
- 004 - Instalación de MySQLDocumento17 páginas004 - Instalación de MySQLAlfredo FloresAún no hay calificaciones
- Catalogo PDFDocumento120 páginasCatalogo PDFnestor100% (1)
- Atención A ClientesDocumento8 páginasAtención A Clientesdanai Zamora GarciaAún no hay calificaciones
- Geleby - Soluciones TecnologicasDocumento13 páginasGeleby - Soluciones TecnologicasGeleby PeruAún no hay calificaciones
- 3 Informe de Viavilidad Tecnica y Económica Internet 2023Documento3 páginas3 Informe de Viavilidad Tecnica y Económica Internet 2023Santy JaramilloAún no hay calificaciones
- Manejo de Plataforma SutDocumento21 páginasManejo de Plataforma SutGabriela SánchezAún no hay calificaciones
- Cristina HernandezDocumento2 páginasCristina HernandezOSVALDO ANDRES ROJAS GUERRAAún no hay calificaciones
- Instructivo para UASD VIRTUALDocumento29 páginasInstructivo para UASD VIRTUALjose rodriguezAún no hay calificaciones
- Tema 26. La Red InternetDocumento5 páginasTema 26. La Red InternetEmilio Gamero CastroAún no hay calificaciones
- Sesión 18. Principio Solid JavaDocumento21 páginasSesión 18. Principio Solid JavaSergio Andrey Pulido RubianoAún no hay calificaciones