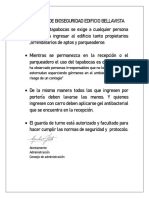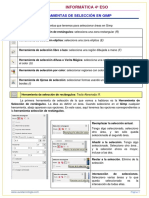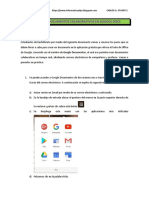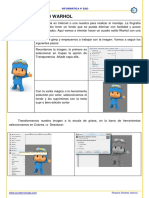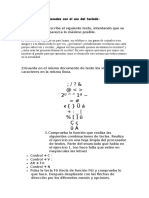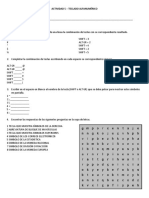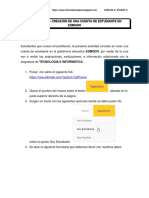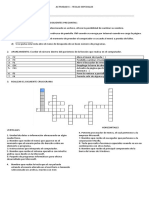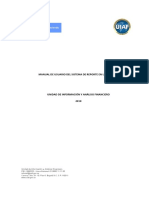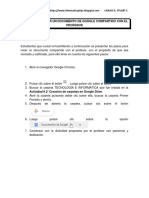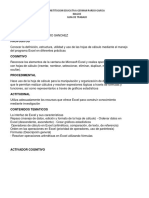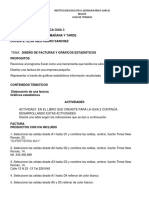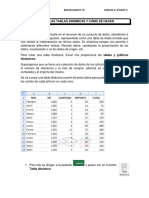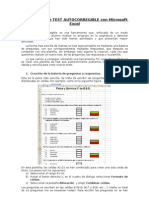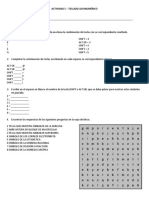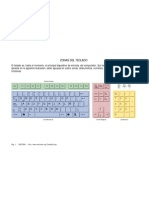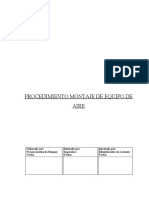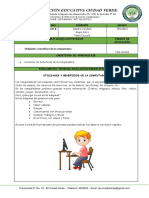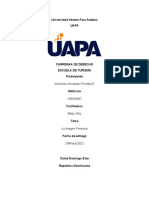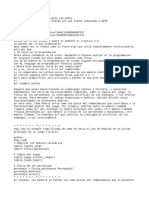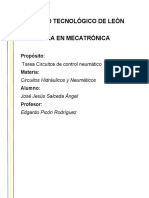Documentos de Académico
Documentos de Profesional
Documentos de Cultura
SCRATCH1
Cargado por
Edward0 calificaciones0% encontró este documento útil (0 votos)
9 vistas3 páginasSCRATCH
Derechos de autor
© © All Rights Reserved
Formatos disponibles
PDF, TXT o lea en línea desde Scribd
Compartir este documento
Compartir o incrustar documentos
¿Le pareció útil este documento?
¿Este contenido es inapropiado?
Denunciar este documentoSCRATCH
Copyright:
© All Rights Reserved
Formatos disponibles
Descargue como PDF, TXT o lea en línea desde Scribd
0 calificaciones0% encontró este documento útil (0 votos)
9 vistas3 páginasSCRATCH1
Cargado por
EdwardSCRATCH
Copyright:
© All Rights Reserved
Formatos disponibles
Descargue como PDF, TXT o lea en línea desde Scribd
Está en la página 1de 3
PRÁCTICA 1
1. Abre Scratch.
2. CAMBIAR EL TAMAÑO. Vamos a cambiar el tamaño del gato, vamos a hacerlo más
pequeño con el botón ACHICAR OBJETO.
3. INICIO DEL PROGRAMA. Vamos a comenzar a programar, lo iremos haciendo paso a
paso, observando el efecto conseguido en cada etapa. Comenzamos haciendo click
sobre el botón que abre la paleta de bloques de CONTROL, y arrastrando al área de
programas el bloque “Al presionar tecla “, y seleccionamos: tecla espacio. Después
pulsamos el botón MOVIMIENTO y arrastramos al área de programas el bloque “ ir a
x: , y: “ y escribimos: x= -180 ; y= 0. El programa debe quedar como en la imagen.
Observa que al presionar la tecla espacio, el gato se sitúa en el punto indicado del
escenario.
4. MOVER AL GATO. De la paleta de bloques CONTROL, arrastramos al área de
programas el bloque “Repetir”. A este bloque le encajamos el bloque “mover __ pasos”
de la paleta MOVIMIENTO. El número del bloque azul nos cambiará la velocidad, el
número en el bloque naranja nos cambiará el número de veces que se repite el
movimiento. Establecemos los valores como en la imagen.
Observamos que al presionar la tecla espacio, el gato se desplaza hacia la derecha y si
la volvemos a pulsar el gato vuelve al punto de origen indicado
Ahora vamos a hacer que el gato regrese. Para ello vamos a añadir un nuevo bloque
“repetir” y un nuevo bloque “mover_pasos”, estableciendo en el primero 35 y en el
segundo -10, tal y como se ve en la imagen.
Vemos que el gato regresa pero lo hace de espaldas. En el siguiente paso,
conseguiremos que se dé la vuelta.
5. CAMBIO DE DISFRAZ. Para conseguir que el gato regrese mirando al frente,
tendremos que realizar un cambio en su aspecto antes de que vuelva a desplazarse al
punto de origen.
• Para ello, lo primero que haremos será pulsar en la pestaña DISFRACES.
• Después pulsaremos el botón COPIAR en el Disfraz1. Aparecerá copiado
como Disfraz 3.
• Ahora pulsamos el botón EDITAR en el Disfraz 3. Se nos abrirá el EDITOR DE
PINTURAS; allí pulsaremos el botón girar horizontalmente, indicado en la
imagen. Así conseguiremos la misma figura pero orientada hacia el otro lado.
• Haremos lo mismo con el Disfraz 2, copiarlo y editarlo. Lo utilizaremos más
adelante.
• Ahora vamos a hacer que nuestro gato regrese con el Disfraz 3 puesto.
• Seleccionamos la paleta de bloques APARIENCIA, y arrastramos el bloque
“cambiar el disfraz a”, y establecemos Disfraz 3. Colocamos el bloque en
nuestro programa tal y como se ve en la imagen.
• Comprobamos que al pulsar la tecla ESPACIO, el programa se ejecuta tal y
como queremos. Para asegurarnos de que el programa empieza siempre con
el Disfraz 1, añadiremos un nuevo bloque, como en la imagen.
6. MEJORA EL MOVIMIENTO. Para darle más realismo al movimiento, vamos a hacer un
cambio de disfraz periódico, lo haremos entre Disfraz 1 y Disfraz 2, a la ida; y entre Disfraz 3
y Disfraz 4, a la vuelta. Introduciremos, además, un bloque “esperar_segundos” para que se
aprecie el cambio de disfraz.
Intenta modificar ahora el programa de manera que al ejecutarlo se vea al gato recorrer el
escenario de izquierda a derecha y de derecha a izquierda dando pasos. Algunas pistas:
• Duplica los módulos MOVER y establece menos pasos en ellos, por ejemplo 5.
• Intercala los módulos CAMBIAR A DISFRAZ, para cada módulo MOVER.
• Para que el cambio de disfraz se aprecie introduce también un módulo ESPERAR,
después de cada módulo de cambio de disfraz. Puedes establecer el tiempo que
quieras, a modo orientativo. 0,1 segundos.
7. MODIFICANDO EL FONDO. Para poder añadir una mejor apariencia al ejercicio, podemos
añadir un decorado al escenario. Para ello pulsa el icono ESCENARIO, y pulsa la pestaña
FONDOS. Después haz click en IMPORTAR. De la carpeta NATURE, selecciona el fondo
DESERT. Luego dale a EDITAR, para agrandarlo un poco y adaptarlo al recorrido del gato.
También podría gustarte
- Procolo de Bioseguridad 2020Documento1 páginaProcolo de Bioseguridad 2020EdwardAún no hay calificaciones
- Herramientas de SeleccionDocumento7 páginasHerramientas de SeleccionEdwardAún no hay calificaciones
- Herramientas de SeleccionDocumento7 páginasHerramientas de SeleccionEdwardAún no hay calificaciones
- Gimp TutorialDocumento16 páginasGimp TutorialRodrigo WebAún no hay calificaciones
- Creación de Documentos Colaborativos en Google DocsDocumento3 páginasCreación de Documentos Colaborativos en Google DocsEdwardAún no hay calificaciones
- Efecto WarholDocumento6 páginasEfecto WarholEdwardAún no hay calificaciones
- Creación de Documentos Colaborativos en Google DocsDocumento3 páginasCreación de Documentos Colaborativos en Google DocsEdwardAún no hay calificaciones
- Actividades Relacionadas Con El Uso Del TecladoDocumento6 páginasActividades Relacionadas Con El Uso Del TecladoEdwardAún no hay calificaciones
- Creación de Documentos Colaborativos en Google DocsDocumento3 páginasCreación de Documentos Colaborativos en Google DocsEdwardAún no hay calificaciones
- Actividad 5 - Teclado Alfanumerico PDFDocumento1 páginaActividad 5 - Teclado Alfanumerico PDFEdwardAún no hay calificaciones
- Manual de Reporte de Operaciones SospechosasDocumento16 páginasManual de Reporte de Operaciones SospechosasMarco Antonio Gonzalez CastañoAún no hay calificaciones
- Teclado 1Documento1 páginaTeclado 1Ronel Bendezú ContrerasAún no hay calificaciones
- Informe de Gestion Agosto 2012Documento48 páginasInforme de Gestion Agosto 2012Sandra Milena RondonAún no hay calificaciones
- Actividad # 1 - Creación de Una Cuenta de Estudiante en EdmodoDocumento3 páginasActividad # 1 - Creación de Una Cuenta de Estudiante en EdmodoEdwardAún no hay calificaciones
- Actividad 4 - Teclas EspecialesDocumento1 páginaActividad 4 - Teclas EspecialesEdwardAún no hay calificaciones
- Manual de Usuario SIREL201909 PDFDocumento27 páginasManual de Usuario SIREL201909 PDFlena VergaraAún no hay calificaciones
- Pasos para Crear Un Documento de Google Compartido Con El ProfesorDocumento1 páginaPasos para Crear Un Documento de Google Compartido Con El ProfesorEdwardAún no hay calificaciones
- Guia1 g10Documento3 páginasGuia1 g10EdwardAún no hay calificaciones
- Guia3 G 10Documento6 páginasGuia3 G 10EdwardAún no hay calificaciones
- Anexo - 2 - Capitulo - Svii - Circular - Basica - Contable - y - Financiera F Y MDocumento8 páginasAnexo - 2 - Capitulo - Svii - Circular - Basica - Contable - y - Financiera F Y MwilliamAún no hay calificaciones
- Qué Son Las Tablas Dinámicas y Cómo Se HacenDocumento5 páginasQué Son Las Tablas Dinámicas y Cómo Se HacenEdwardAún no hay calificaciones
- Como Hacer Test AutocorregibleDocumento6 páginasComo Hacer Test AutocorregibleBrnc AwzAún no hay calificaciones
- Actividad 5 - Teclado AlfanumericoDocumento1 páginaActividad 5 - Teclado AlfanumericoEdwardAún no hay calificaciones
- Circular Externa No. 06 de 24-10-2019 1Documento5 páginasCircular Externa No. 06 de 24-10-2019 1John Edisson Pardo SantamaríaAún no hay calificaciones
- Teclado ZonasDocumento1 páginaTeclado ZonasanaluciatellezAún no hay calificaciones
- Excel Cap2Documento10 páginasExcel Cap2M̴a̴n̴u̴e̴l̴ C̴h̴a̴n̴d̴u̴v̴i̴Aún no hay calificaciones
- Informatica - Guia2. Grado DecimoDocumento7 páginasInformatica - Guia2. Grado DecimoEdwardAún no hay calificaciones
- Excel Cap2Documento10 páginasExcel Cap2M̴a̴n̴u̴e̴l̴ C̴h̴a̴n̴d̴u̴v̴i̴Aún no hay calificaciones
- Tablas Dinamicas - Manual 1 PDFDocumento8 páginasTablas Dinamicas - Manual 1 PDFJarboledaHAún no hay calificaciones
- Proyecto Final Grupo E PDFDocumento34 páginasProyecto Final Grupo E PDFThomas ShelbyAún no hay calificaciones
- Factura de Venta - T14202 - 890481264Documento1 páginaFactura de Venta - T14202 - 890481264EMMANUEL DAVID PENA CASADIEGOAún no hay calificaciones
- Aplicaciones de La Inteligencia Artificial en CardiologíaDocumento11 páginasAplicaciones de La Inteligencia Artificial en CardiologíaLeonardo GranadosAún no hay calificaciones
- Tarea 4 Métodos Matemáticos IDocumento16 páginasTarea 4 Métodos Matemáticos IGUSTAVO AARON TORRESAún no hay calificaciones
- Administración de OperacionesDocumento10 páginasAdministración de OperacionesDenisse SañayAún no hay calificaciones
- Procedimiento Montaje y Equipo de AireDocumento18 páginasProcedimiento Montaje y Equipo de AireOdette Perez100% (1)
- Máquinas y Herramientas. Procesos y Cálculos Mecánicos: SinopsisDocumento2 páginasMáquinas y Herramientas. Procesos y Cálculos Mecánicos: SinopsisGabriel EspinozaAún no hay calificaciones
- Evaluacion SW-CMMI GRITVAPDocumento10 páginasEvaluacion SW-CMMI GRITVAPJose Manuel Paulino MateoAún no hay calificaciones
- FM-808 Matriz Gestión Riesgos y Oportunidades VentasDocumento25 páginasFM-808 Matriz Gestión Riesgos y Oportunidades VentasMileAún no hay calificaciones
- Andrés RamírezDocumento3 páginasAndrés RamírezJennifer Amador25% (4)
- Ladrillo EcologicoDocumento5 páginasLadrillo EcologicoDIEGO BRAYHAN PERALTA CAPCHAAún no hay calificaciones
- Actividad - Semana #2Documento3 páginasActividad - Semana #2oliver vargas guzmanAún no hay calificaciones
- Tarea 2Documento3 páginasTarea 2Sergio SalvatierraAún no hay calificaciones
- Catalogo Officepro 2019-2020 PDFDocumento76 páginasCatalogo Officepro 2019-2020 PDFPaola Bruna VillanuevaAún no hay calificaciones
- Tecnologia Guia 2....Documento3 páginasTecnologia Guia 2....wilarcAún no hay calificaciones
- Tarea V de Etiqueta y ProtocoloDocumento6 páginasTarea V de Etiqueta y ProtocoloMarfri Luko MoretaAún no hay calificaciones
- Capitulo 2 GPSDocumento14 páginasCapitulo 2 GPSJuan ApoloAún no hay calificaciones
- 04 ZowiDocumento5 páginas04 ZowiHumberto Bravo MesinasAún no hay calificaciones
- Explicacion AccessDocumento12 páginasExplicacion AccessthemertoAún no hay calificaciones
- Check List Equipos ComunicacionesDocumento3 páginasCheck List Equipos Comunicacionesjesus collanteAún no hay calificaciones
- Transmisión Hidrostática LindeDocumento16 páginasTransmisión Hidrostática LindeLorenzo100% (1)
- Finerio Connect - Open Finance MarketDocumento9 páginasFinerio Connect - Open Finance MarketValen MenesesAún no hay calificaciones
- Inditex Estados Financieros 2017Documento60 páginasInditex Estados Financieros 2017juanAún no hay calificaciones
- Informe 305 - 2020 Rectificacion de Resolucion San Martin OccidenteDocumento14 páginasInforme 305 - 2020 Rectificacion de Resolucion San Martin OccidenteSthefani JimenezAún no hay calificaciones
- Creativo PobreDocumento2 páginasCreativo PobreDiego ValdezAún no hay calificaciones
- Circuitos de Control NeumáticoDocumento5 páginasCircuitos de Control NeumáticoJose Jesus Salceda AngelAún no hay calificaciones
- Ley de JouleDocumento2 páginasLey de JouleStephanie Gabriela Molina MontoyaAún no hay calificaciones
- Rol de SENACEDocumento43 páginasRol de SENACEAmerika ChuzónAún no hay calificaciones
- BOMBas de Dezplazamiento PositivoDocumento47 páginasBOMBas de Dezplazamiento PositivoAlecita GabyAún no hay calificaciones
- Estrategias de Aprendizaje Del Modelo 5EDocumento1 páginaEstrategias de Aprendizaje Del Modelo 5Eliliana.sanchezAún no hay calificaciones