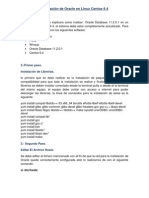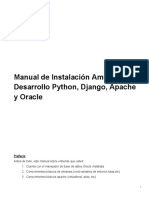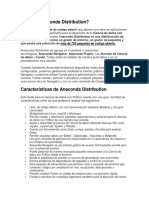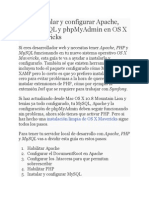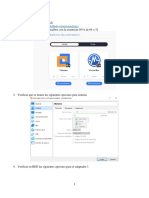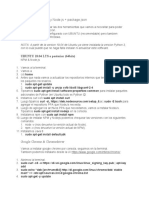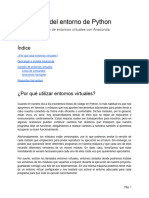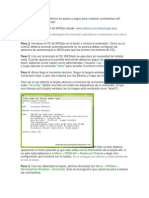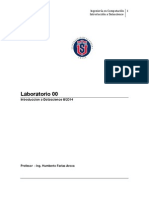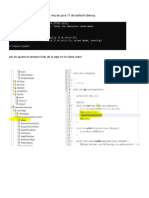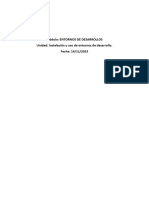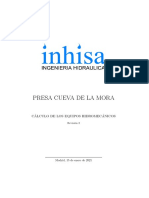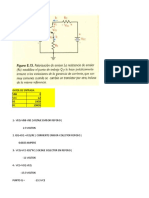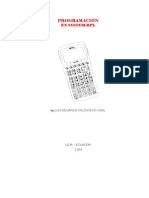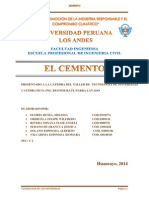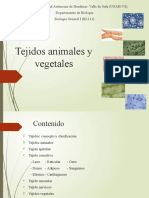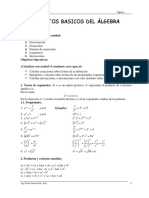Documentos de Académico
Documentos de Profesional
Documentos de Cultura
Guia para Instalar Tensorflow y Keras en Anaconda MD
Cargado por
Jeison Castillo0 calificaciones0% encontró este documento útil (0 votos)
38 vistas1 páginaEste documento proporciona una guía de 11 pasos para instalar TensorFlow y Keras en Anaconda. Inicialmente se descarga e instala Anaconda, luego se crea un nuevo entorno virtual llamado "nombre_del_entorno" usando el comando "conda create". A continuación, se instalan TensorFlow, Keras y otras dependencias como BLAS, OpenSSL e ipykernel en el nuevo entorno. Finalmente, se comprueba que todo funciona correctamente ejecutando Jupyter desde el entorno virtual.
Descripción original:
guia practica para poder instalar tensorflow
Título original
GUIA PARA INSTALAR TENSORFLOW Y KERAS EN ANACONDA MD
Derechos de autor
© © All Rights Reserved
Formatos disponibles
PDF, TXT o lea en línea desde Scribd
Compartir este documento
Compartir o incrustar documentos
¿Le pareció útil este documento?
¿Este contenido es inapropiado?
Denunciar este documentoEste documento proporciona una guía de 11 pasos para instalar TensorFlow y Keras en Anaconda. Inicialmente se descarga e instala Anaconda, luego se crea un nuevo entorno virtual llamado "nombre_del_entorno" usando el comando "conda create". A continuación, se instalan TensorFlow, Keras y otras dependencias como BLAS, OpenSSL e ipykernel en el nuevo entorno. Finalmente, se comprueba que todo funciona correctamente ejecutando Jupyter desde el entorno virtual.
Copyright:
© All Rights Reserved
Formatos disponibles
Descargue como PDF, TXT o lea en línea desde Scribd
0 calificaciones0% encontró este documento útil (0 votos)
38 vistas1 páginaGuia para Instalar Tensorflow y Keras en Anaconda MD
Cargado por
Jeison CastilloEste documento proporciona una guía de 11 pasos para instalar TensorFlow y Keras en Anaconda. Inicialmente se descarga e instala Anaconda, luego se crea un nuevo entorno virtual llamado "nombre_del_entorno" usando el comando "conda create". A continuación, se instalan TensorFlow, Keras y otras dependencias como BLAS, OpenSSL e ipykernel en el nuevo entorno. Finalmente, se comprueba que todo funciona correctamente ejecutando Jupyter desde el entorno virtual.
Copyright:
© All Rights Reserved
Formatos disponibles
Descargue como PDF, TXT o lea en línea desde Scribd
Está en la página 1de 1
GUÍA PARA INSTALAR TENSORFLOW Y KERAS EN ANACONDA
1. Descargue e Instale el navegador anaconda https://www.anaconda.com/download/ De
ser posible cree una cuenta en la nube de anaconda.
2. Abra anaconda navigator y ingrese con su usuario y contraseña y cierre nuevamente el
navigator
3. Debemos crear una nueva variable de entorno del sistema para ello ejecuta como
administrador el prompt de Anaconda. Vaya a “Windows” –> Busque “Anaconda Prompt”.
Una vez abierto nunca lo cierre hasta que el proceso haya finalizado de ser posible
ejecútelo en calidad de administrador.
4. Escribe y ejecute el siguiente comando para crear la nueva variable: conda create -n
nombre_del_entorno python=3.5 anaconda
5. Ahora ejecute la activación: verifique primero que tiene la nueva variable activada ve a
Anaconda Navigator. Vaya a “Windows” –> Busque “Anaconda Navigator” y en
“Enviroments” revise la existencia del entorno. Si existe, entonces ya tenemos creado y
activado nuestro enviroment.
6. Ahora instalamos tensorflow : conda install tensorflow
7. Los siguientes pasos solo deben ser realizados si en Windows 10 aparece un error
denominados “transport_encoding”. Si no aparece omitir los siguiente pasos.
a. Vaya a esta url ya que tenemos descargar el archivo -> html5lib-1.0.1-py2.py3-
none-any.whl
b. Instala ese archivo con el comando: “pip install tu-ruta-del-archivo\html5lib-1.0.1-
py2.py3-none-any.whl”
c. Tambien se necesita ipykernel asi que instalo: “conda install -c anaconda
ipykernel"
d. Ahora volvemos a instalar tensorflow para CPU: ” pip install –ignore….. es la linea
de arriba”
8. Verifiquemos que tenemos instalado BLAS y openssl con
a. conda install BLAS
b. conda install openssl
9. Intalamos Keras en el nuevo enviroment: conda install -c conda-forge keras
10. Ya se tienen todos los módulos instalados, ahora vamos a probar que todo ha sido
instalado correctamente. Vamos a Anaconda Navigator y hacemos click en Enviroments,
seleccionamos la que hemos creado (nombre_del_entorno) y le damos a home. Nos
aseguramos que en el cuadro de Applications este seleccionada el nombre_del_entorno y
pulsamos en Jupyter. Otra manera es que puede colocar en el menú de Windows
directamente Jupyter(nombre_del_entorno) pero no guardara los datos en la nube de
anaconda sino en el localhost.
11. Si todo esta correcto cierre el anaconda prompt. De lo contrario trate de reinstalar los
paquetes del paso 8 aunque no hubiese salido error y repita los pasos posteriores al 8.
También podría gustarte
- Programación Java - Una Guía para Principiantes para Aprender Java Paso a PasoDe EverandProgramación Java - Una Guía para Principiantes para Aprender Java Paso a PasoCalificación: 3 de 5 estrellas3/5 (7)
- Actividad 3Documento10 páginasActividad 3Oneyda MorenoAún no hay calificaciones
- Instalación de Oracle en Linux Centos 6Documento16 páginasInstalación de Oracle en Linux Centos 6Solo Yamaha SrxAún no hay calificaciones
- Manual de Instalacion Ambiente de Desarrollo Python, Django, Apache y OracleDocumento14 páginasManual de Instalacion Ambiente de Desarrollo Python, Django, Apache y OracleDante Faña BadiaAún no hay calificaciones
- Instalación y Configuración Monitorización NagiosDocumento16 páginasInstalación y Configuración Monitorización NagiosemilioAún no hay calificaciones
- Cómo Instalar y Configurar Nagios en CentOS 7Documento21 páginasCómo Instalar y Configurar Nagios en CentOS 7Anonymous WlC5ML2YCAAún no hay calificaciones
- Instalacion Anaconda para ControlDocumento13 páginasInstalacion Anaconda para Controlporsche6911Aún no hay calificaciones
- Cómo Instalar y Configurar Apache, PHP, MySQL y phpMyAdmin en OS X 10.9 MavericksDocumento16 páginasCómo Instalar y Configurar Apache, PHP, MySQL y phpMyAdmin en OS X 10.9 MavericksGilcongafas BAAún no hay calificaciones
- Insalacions Nagios en Ubuntu S.WDocumento6 páginasInsalacions Nagios en Ubuntu S.WMiriam DanielaAún no hay calificaciones
- Instructivo de Instalación - Docker-1Documento16 páginasInstructivo de Instalación - Docker-1Luis VenegasAún no hay calificaciones
- Sesion1 InterfaceAnacondaDocumento19 páginasSesion1 InterfaceAnacondaJilberFloresRamos100% (1)
- Taller de Redes SDN 3Documento25 páginasTaller de Redes SDN 3Anonymous kaBcbFD5UAún no hay calificaciones
- Instalación de Nagios Software de Monitorización de Redes en Ubuntu 11Documento7 páginasInstalación de Nagios Software de Monitorización de Redes en Ubuntu 11jhonatan926Aún no hay calificaciones
- AmbientedeTrabajo Miniconda 2021 (Windows)Documento6 páginasAmbientedeTrabajo Miniconda 2021 (Windows)Luis Villegas AjahuanaAún no hay calificaciones
- Instalación Vagrant en Windows + RailsDocumento8 páginasInstalación Vagrant en Windows + RailsDenis VqzAún no hay calificaciones
- Instalacion de Globoschool en WindowsDocumento33 páginasInstalacion de Globoschool en WindowsRaul Fernando Paredes RodriguezAún no hay calificaciones
- Montar Un Entorno de Integración Continua Con JenkinsDocumento24 páginasMontar Un Entorno de Integración Continua Con JenkinsAlexander Aguas NavarroAún no hay calificaciones
- VirusDocumento10 páginasVirusUtvt TolAún no hay calificaciones
- ConclusionesDocumento9 páginasConclusionesadan enrriquesAún no hay calificaciones
- Guia Spring BootDocumento8 páginasGuia Spring BootMichael LeivaAún no hay calificaciones
- Tutorial de Instalacion Netbeans-Apache2-Postgresql - en Ubuntu de LinuxDocumento21 páginasTutorial de Instalacion Netbeans-Apache2-Postgresql - en Ubuntu de LinuxinformaticatecAún no hay calificaciones
- Instalación y Configuración NAGIOS PDFDocumento23 páginasInstalación y Configuración NAGIOS PDFDeisy RipaAún no hay calificaciones
- Guia Instalacion OpenmeetingsDocumento12 páginasGuia Instalacion OpenmeetingsJesús PalaciosAún no hay calificaciones
- Instalacion de ANACONDA en VM UBUNTU Sobre Servidor PROXMOXDocumento6 páginasInstalacion de ANACONDA en VM UBUNTU Sobre Servidor PROXMOXjmcuenca-1Aún no hay calificaciones
- Cómo Instalar Python AnacondaDocumento9 páginasCómo Instalar Python AnacondaYoAún no hay calificaciones
- Informe Seguridad en RedesDocumento20 páginasInforme Seguridad en RedesLunaAún no hay calificaciones
- Como Instalar Apache MySQL postgreSQL PHPDocumento25 páginasComo Instalar Apache MySQL postgreSQL PHPxiorAún no hay calificaciones
- Laboratorio3 ToolsDocumento13 páginasLaboratorio3 ToolsDahiana GuzmanAún no hay calificaciones
- Instalación Básica Oracle 10g en RedHat 5Documento12 páginasInstalación Básica Oracle 10g en RedHat 5Laura Maria MartinAún no hay calificaciones
- Actividad 4Documento31 páginasActividad 4Gabo CrassusAún no hay calificaciones
- Laboratorio3 ToolsDocumento17 páginasLaboratorio3 Toolsjuantavares0592Aún no hay calificaciones
- Desbloquear IpodDocumento5 páginasDesbloquear Ipodcfgwarrior18Aún no hay calificaciones
- Taller 2-Instalación de La Plataforma Open EdxDocumento5 páginasTaller 2-Instalación de La Plataforma Open EdxJONATHAN VALENCIA BOLANOSAún no hay calificaciones
- M2.855 - Instalacion AnacondaDocumento3 páginasM2.855 - Instalacion AnacondaPatricia Luengo CarreteroAún no hay calificaciones
- A Continuación Te Describimos Los Pasos A Seguir para Crackear Contraseñas Wifi Usando Wifislax y AiroscriptDocumento5 páginasA Continuación Te Describimos Los Pasos A Seguir para Crackear Contraseñas Wifi Usando Wifislax y AiroscriptZarate BismkAún no hay calificaciones
- Docker Fastapi OdbcDocumento3 páginasDocker Fastapi OdbcNiurka Morán CantoAún no hay calificaciones
- TFI Virtualizacion - Javier Roza - 2023Documento11 páginasTFI Virtualizacion - Javier Roza - 2023Javier RozaAún no hay calificaciones
- Windows 7 IntrusiònDocumento20 páginasWindows 7 IntrusiònAnthony Alcantara100% (1)
- Laboratorio de VagrantDocumento7 páginasLaboratorio de VagrantSofiaAún no hay calificaciones
- Nagios - NRPEDocumento11 páginasNagios - NRPEfgana2012Aún no hay calificaciones
- Guía Práctica y Proyecto - DevOps - SOYLIDERNETDocumento61 páginasGuía Práctica y Proyecto - DevOps - SOYLIDERNETJeanAún no hay calificaciones
- Instalar MoshellDocumento1 páginaInstalar MoshellesnerAún no hay calificaciones
- Libro Aprendizaje Javafx Con Netbeans y MysqlworkbenchDocumento223 páginasLibro Aprendizaje Javafx Con Netbeans y MysqlworkbenchjoseAún no hay calificaciones
- Nagios Core 4+PNP4Nagios+Check Mk+nagvis en CentOS 7-Redhat 7Documento13 páginasNagios Core 4+PNP4Nagios+Check Mk+nagvis en CentOS 7-Redhat 7Claudio GuajardoAún no hay calificaciones
- Instalación Del Anaconda NavigatorDocumento14 páginasInstalación Del Anaconda NavigatorGianderi Zapata SalinasAún no hay calificaciones
- NagiosDocumento5 páginasNagiosdavid_cdbaAún no hay calificaciones
- Tarea1.CúasquerNayeli-tesis 1Documento7 páginasTarea1.CúasquerNayeli-tesis 1StiveenAún no hay calificaciones
- Guia Opennebula Complemetancion de La AnteriorDocumento6 páginasGuia Opennebula Complemetancion de La AnteriorHernandez ParradoAún no hay calificaciones
- Configurar Monitoreo Con NatgiosDocumento6 páginasConfigurar Monitoreo Con NatgiosyaquehymAún no hay calificaciones
- WINE N1MM SpanishDocumento6 páginasWINE N1MM Spanishsks01sksAún no hay calificaciones
- Pixel Buds Linux UuntuDocumento4 páginasPixel Buds Linux UuntuJavier De La RosaAún no hay calificaciones
- Manual de Correo Exchange Windows Server 2012Documento56 páginasManual de Correo Exchange Windows Server 2012Juan Carlos RodriguezAún no hay calificaciones
- Instalación XamppDocumento6 páginasInstalación XamppNICOLAS FELIPE CONDE MARTINEZ100% (1)
- Hackear Redes WifiDocumento18 páginasHackear Redes WifiBoris Herman Arancibia LozanoAún no hay calificaciones
- Manual para Que Todos Instalemos Oracle 11g en Fedora 16Documento11 páginasManual para Que Todos Instalemos Oracle 11g en Fedora 16María Gerón GarcíaAún no hay calificaciones
- Manual de Puesta en Marcha de Herramientas para Desarrollo ARM (1)Documento35 páginasManual de Puesta en Marcha de Herramientas para Desarrollo ARM (1)Isaac JuturriAún no hay calificaciones
- Tarea 02 Instalación y Uso de Entornos de Desarrollo EDDocumento29 páginasTarea 02 Instalación y Uso de Entornos de Desarrollo EDillyttAún no hay calificaciones
- Como Instalar Python y DjangoDocumento4 páginasComo Instalar Python y DjangoFroy GonzalezAún no hay calificaciones
- Manual de Docker Con MicroserviciosDocumento12 páginasManual de Docker Con MicroserviciosMelvin SaavedraAún no hay calificaciones
- Calculos Cueva de La Mora - r2Documento26 páginasCalculos Cueva de La Mora - r2Roberto SalazarAún no hay calificaciones
- Matriz de Analisis de ContribuciónDocumento13 páginasMatriz de Analisis de ContribuciónLuis SuntaxiAún no hay calificaciones
- Las Corrientes Musicales en La Segunda Mitad Del Siglo XXDocumento7 páginasLas Corrientes Musicales en La Segunda Mitad Del Siglo XXAlvaro PuertasAún no hay calificaciones
- Objetivos Preiorizados Pensamiento MatemáticoDocumento6 páginasObjetivos Preiorizados Pensamiento MatemáticoKathy creixellAún no hay calificaciones
- Resumen Historia PaesDocumento28 páginasResumen Historia PaesFrancisca Del Valle RubioAún no hay calificaciones
- Informe 1Documento2 páginasInforme 1Alberto Ávalos Sánchez100% (1)
- Calculadora Transistores BJT Revision 1.1Documento15 páginasCalculadora Transistores BJT Revision 1.1danielAún no hay calificaciones
- Campo MagnéticoDocumento6 páginasCampo MagnéticoVictor AlvaradoAún no hay calificaciones
- Escritura-Creativa SlidesDocumento96 páginasEscritura-Creativa SlidesBonesAún no hay calificaciones
- Carta Notarial ScotiabankDocumento4 páginasCarta Notarial ScotiabankcristinaAún no hay calificaciones
- Radio FerozDocumento206 páginasRadio FerozypdeaAún no hay calificaciones
- PET - Colocación de Bloques de ConcretoDocumento10 páginasPET - Colocación de Bloques de ConcretoQuenitzon Meza ArevaloAún no hay calificaciones
- Laboratorio 2 Control (Diana Ovalle)Documento9 páginasLaboratorio 2 Control (Diana Ovalle)johnyAún no hay calificaciones
- Programacion en System-RplDocumento88 páginasProgramacion en System-RplGilmar Daniel Rojas Quispe100% (1)
- WGS CatalogoDocumento8 páginasWGS CatalogoLina RodríguezAún no hay calificaciones
- A) Heredabilidad Método de RegresiónDocumento14 páginasA) Heredabilidad Método de RegresiónSofia PeraltaAún no hay calificaciones
- Practica N°08 Razonamiento Verbal - Con ClavesDocumento8 páginasPractica N°08 Razonamiento Verbal - Con ClavesRaiza Romero FloresAún no hay calificaciones
- SR Energy Transition Es v2Documento82 páginasSR Energy Transition Es v2Jhon Fredy Martinez VargasAún no hay calificaciones
- Monografia Del Cemento Tecnologia de Los Materiales (Autoguardado)Documento40 páginasMonografia Del Cemento Tecnologia de Los Materiales (Autoguardado)aquilxtremeAún no hay calificaciones
- Autobiografia SeminarioDocumento4 páginasAutobiografia Seminariorobrey05prAún no hay calificaciones
- Logistica para RestaurantesDocumento85 páginasLogistica para RestaurantesGESTION UNSA83% (18)
- Liugong 936d ExcavatorDocumento2 páginasLiugong 936d ExcavatorDaniel Aguirre100% (2)
- Tejidos Animales y VegetalesDocumento44 páginasTejidos Animales y VegetalesĘsdräs HërnąndêzAún no hay calificaciones
- Nuevos Paradigmas (2014) PDFDocumento308 páginasNuevos Paradigmas (2014) PDFMonica Rayos HernandezAún no hay calificaciones
- Curso de TECH TOOL PTT 1.12 - Parte 2Documento77 páginasCurso de TECH TOOL PTT 1.12 - Parte 2David LifeDj Jr.80% (5)
- Planeación GeografíaDocumento2 páginasPlaneación GeografíaEstrella SantiagoAún no hay calificaciones
- Protocolo de AplicacionDocumento16 páginasProtocolo de AplicacionYerovi Ventura SigueñasAún no hay calificaciones
- Arquitecto Recepción Definitiva LimacheDocumento102 páginasArquitecto Recepción Definitiva LimacheCálculo Estructural Arquitectura CertificacionesAún no hay calificaciones
- Material Didáctico - Referencias - S3 PDFDocumento1 páginaMaterial Didáctico - Referencias - S3 PDFNorbertoAún no hay calificaciones
- AlgebraDocumento9 páginasAlgebraJose AndresAún no hay calificaciones